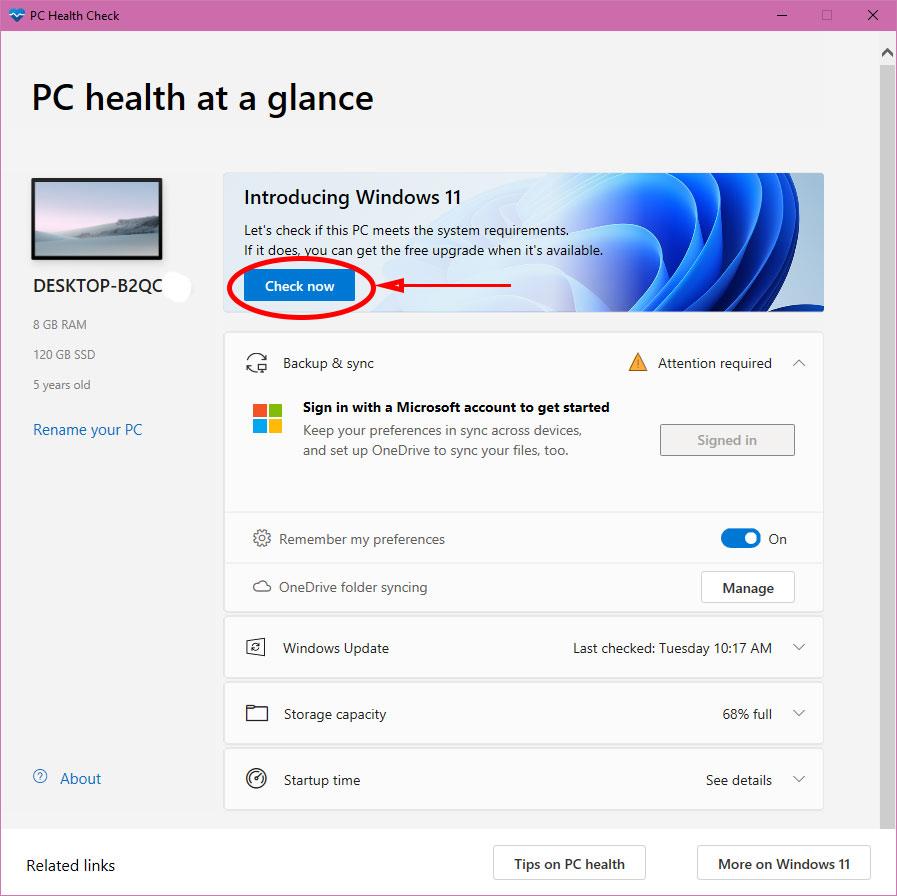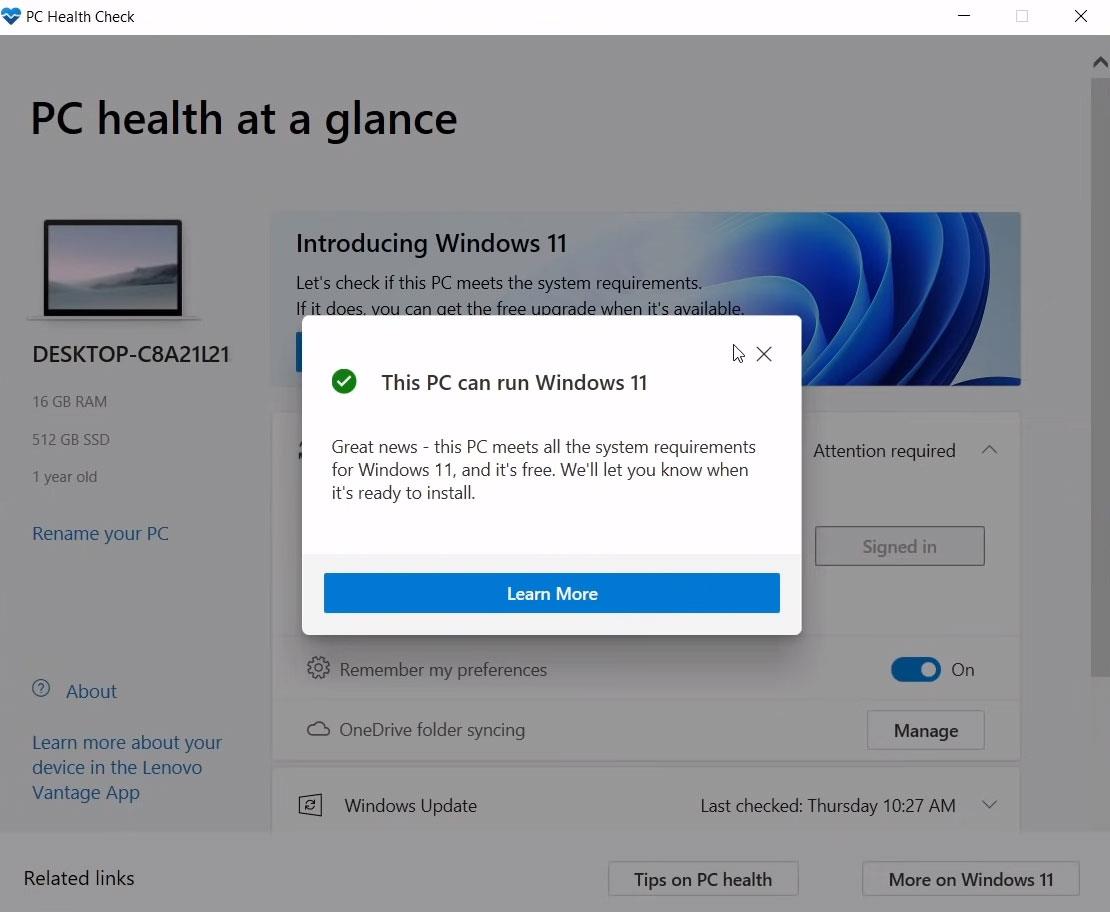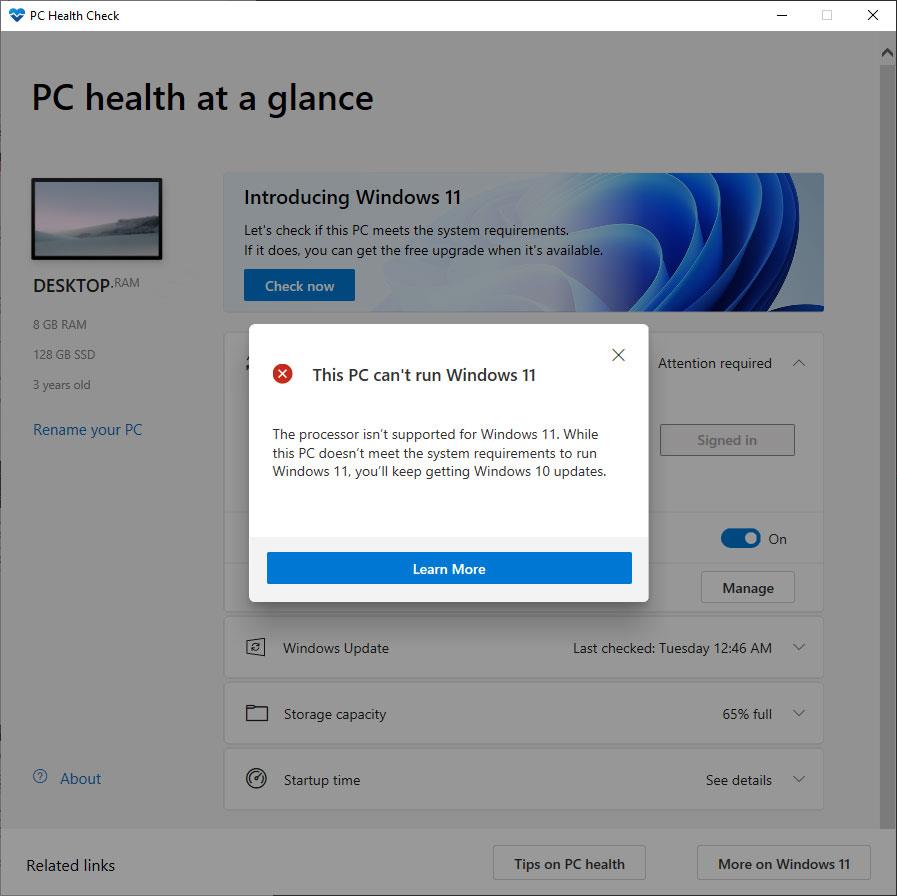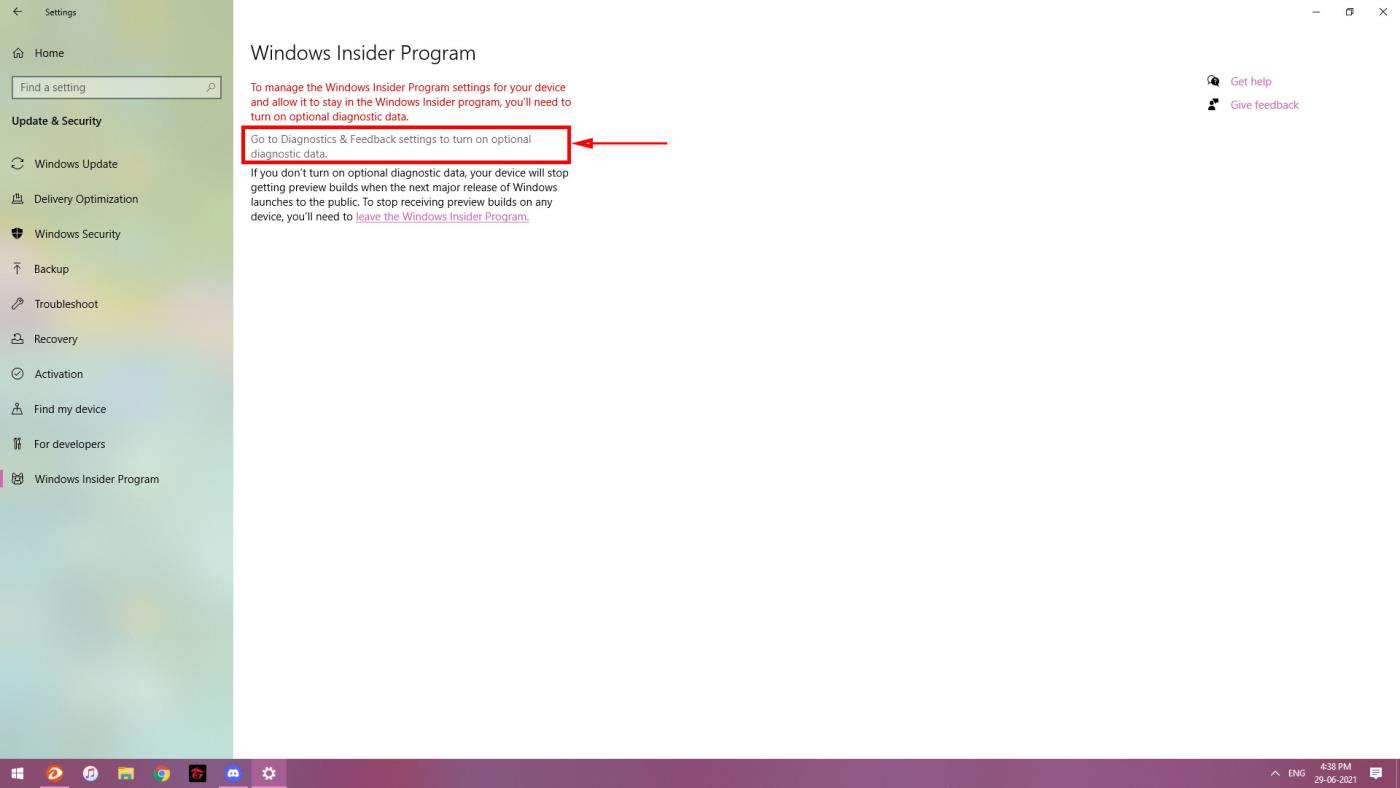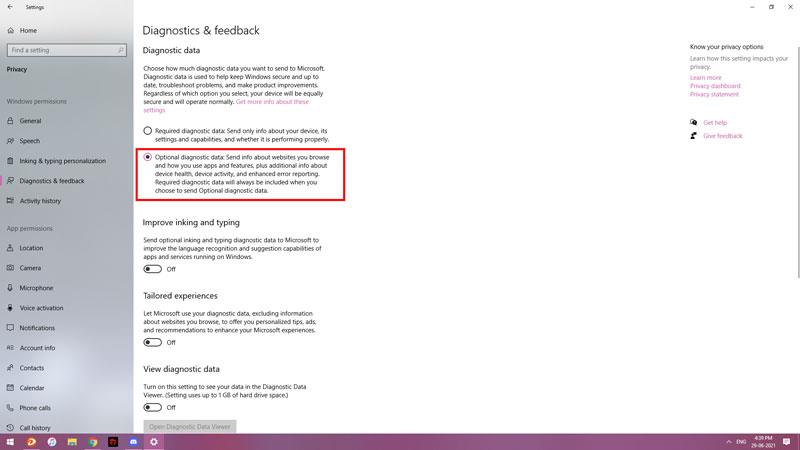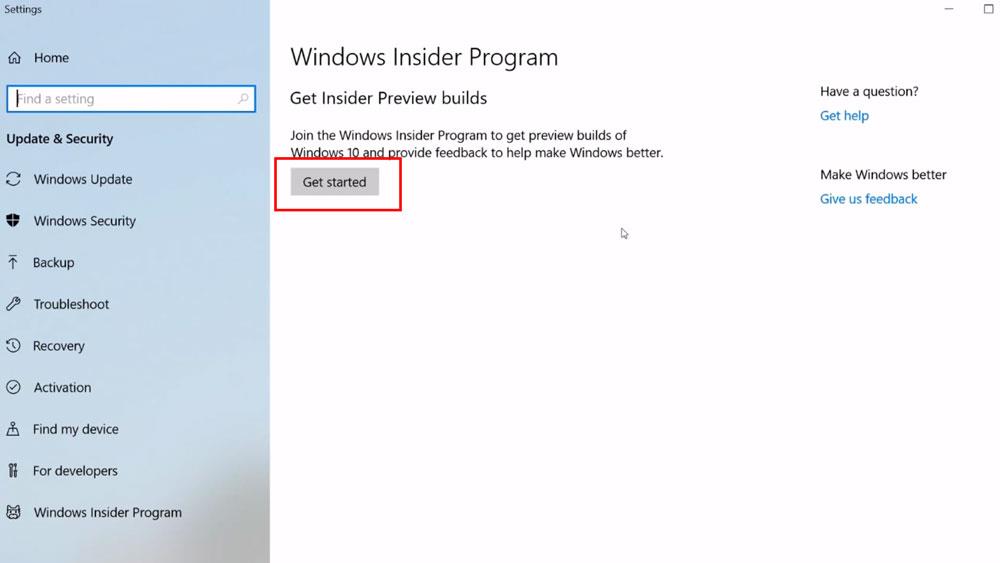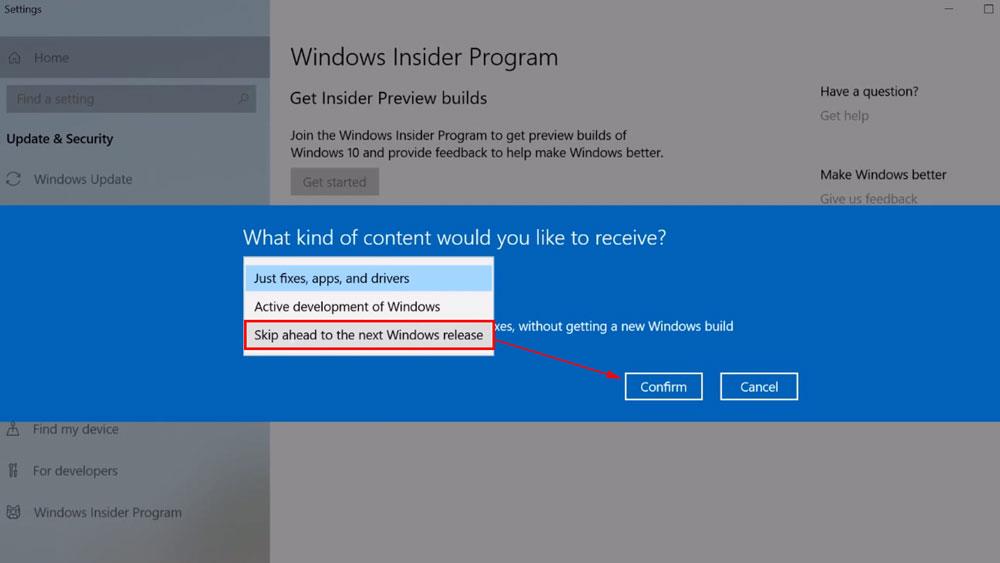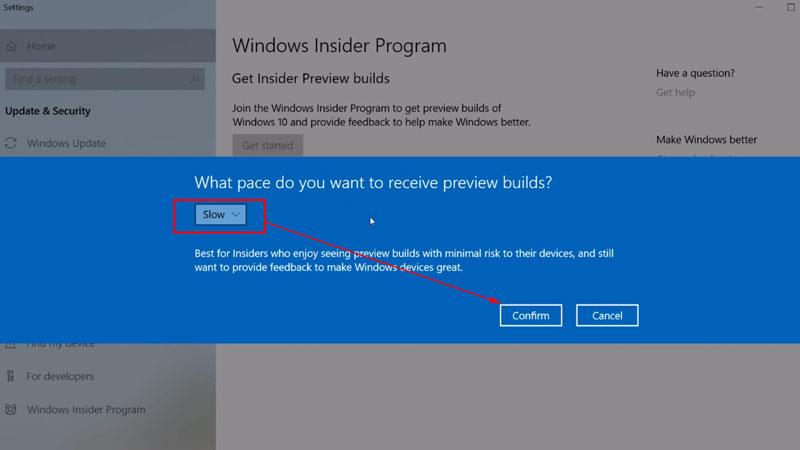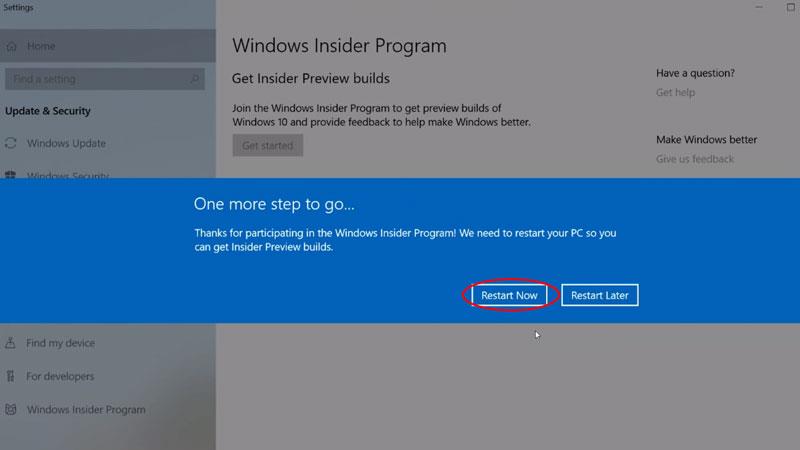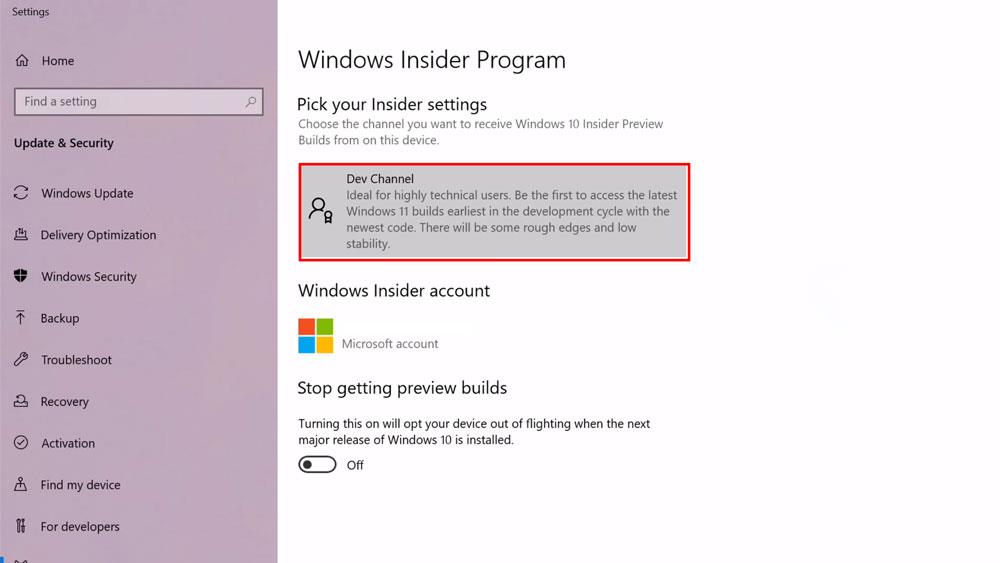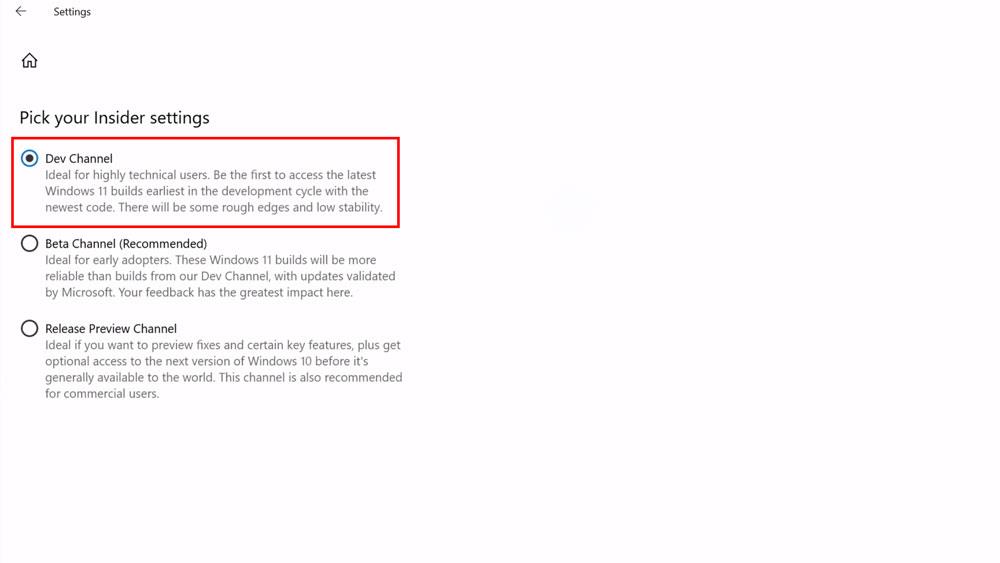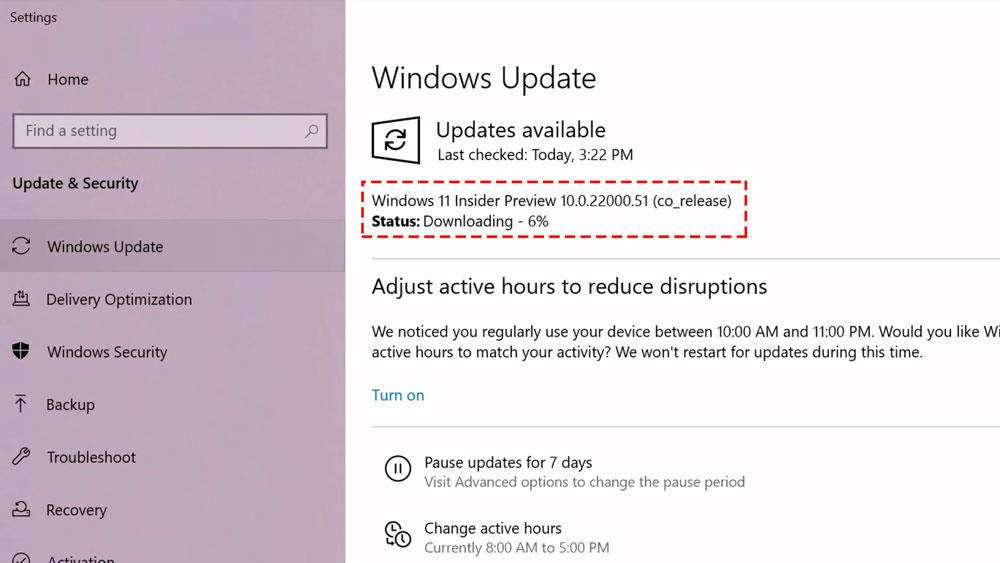Microsoft on alkanut antaa käyttäjien ladata Windows 11 -esikatselun, mutta vain Windows Insiders -ohjelmaan rekisteröityneet käyttäjät voivat ladata tämän uusimman Windows-version. Alla oleva artikkeli opastaa sinua lataamaan Windows 11 varhaisessa vaiheessa rekisteröitymällä Windows Insiders -ohjelmaan.

Ohjeet Windows 11:n varhaisen kokeiluversion lataamiseen Windows Insidersin kautta
Vaihe 1: Ensin käyttäjien on ensin tarkistettava järjestelmä nähdäkseen, täyttääkö se Windows 11:n lataamisen vaatimukset. Tarkistaaksemme meidän on ladattava ja asennettava PC Health Check App -sovellus. Lataamisen jälkeen avaa sovellus ja napsauta Tarkista nyt -painiketta .
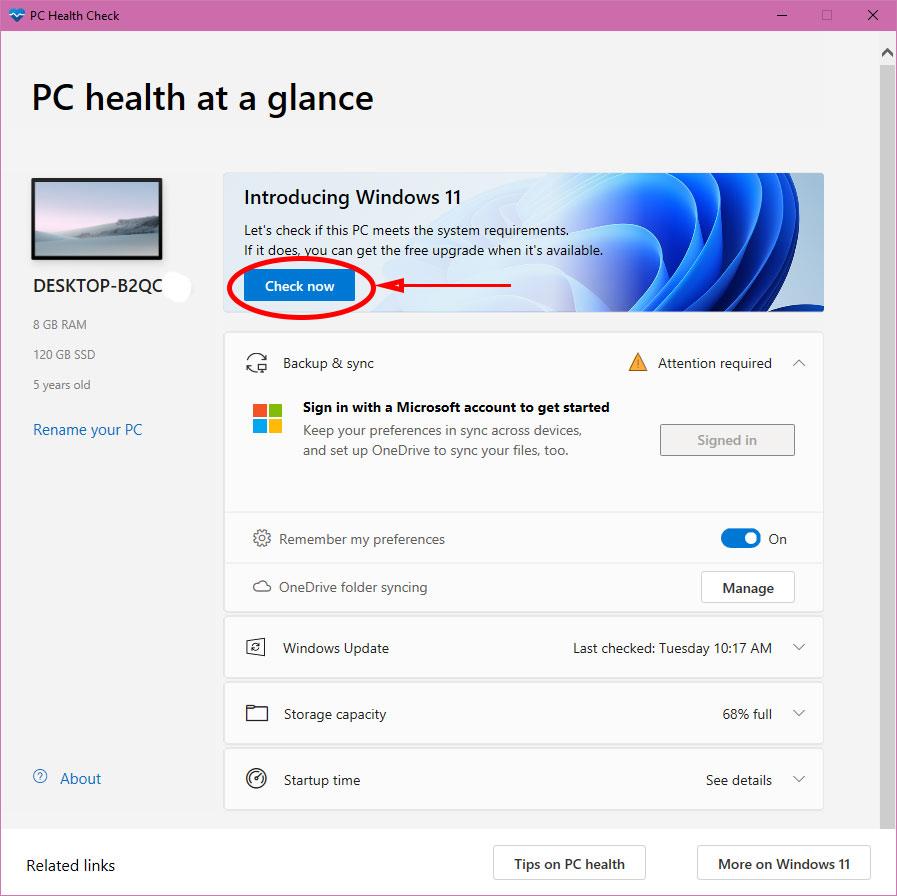
Sovellus tarkistaa järjestelmän ja ilmoittaa sinulle. Jos tietokoneesi täyttää järjestelmävaatimukset, saat viestin Tämä tietokone voi käyttää Windows 11 -käyttöjärjestelmää .
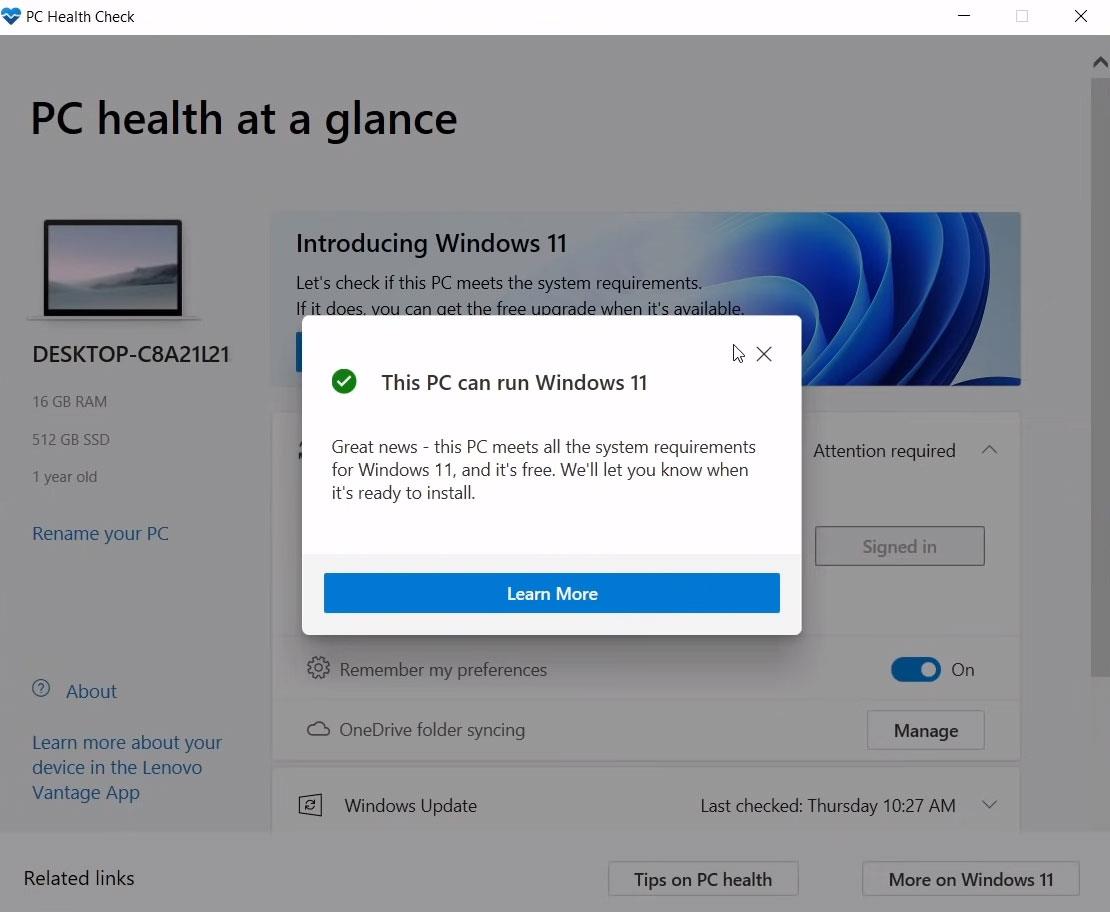
Jos järjestelmävaatimukset eivät täyty, Tämä PC ei voi käyttää Windows 11 -sanoma tulee näkyviin.
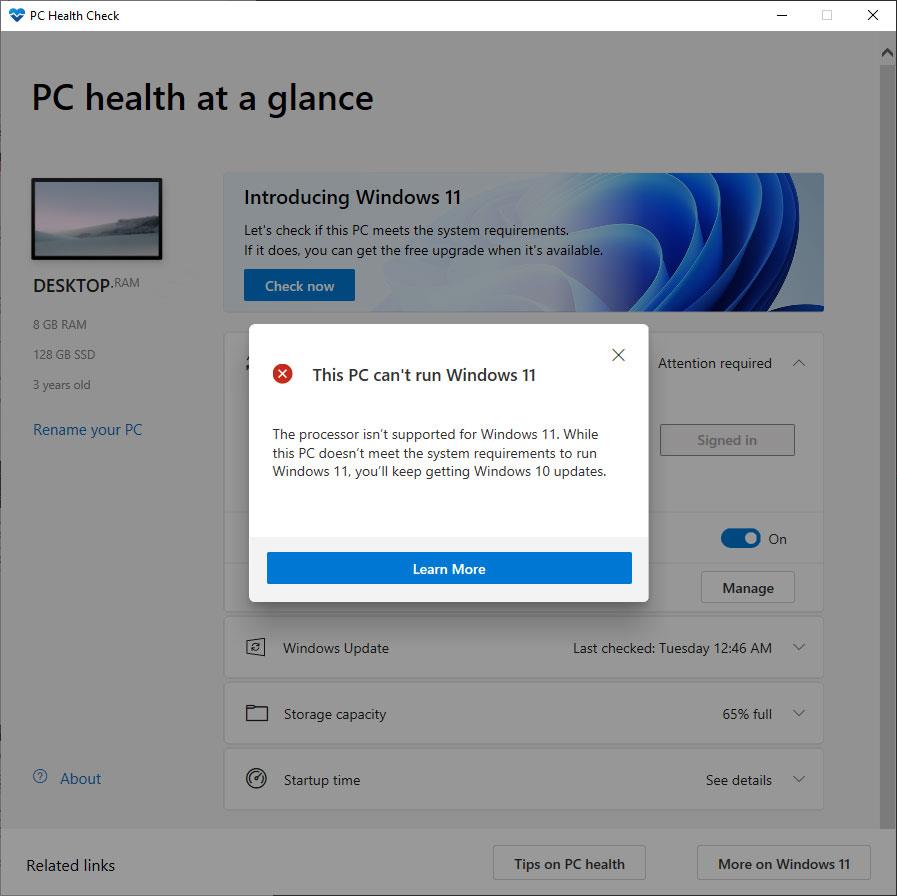
Vaihe 2: Kun olet tarkistanut järjestelmävaatimukset, sinun on siirryttävä Windows Insider -osioon napsauttamalla Käynnistä , valitsemalla Asetukset -> valitsemalla Windows Insider Program -välilehti tai napsauttamalla Käynnistä ja kirjoittamalla Windows Insider avataksesi tämän ikkunan. Jos Windows Insider Program -ikkunassa näkyy alla näkyvä punainen viiva, napsauta riviä Siirry diagnostiikka- ja palauteasetuksiin...
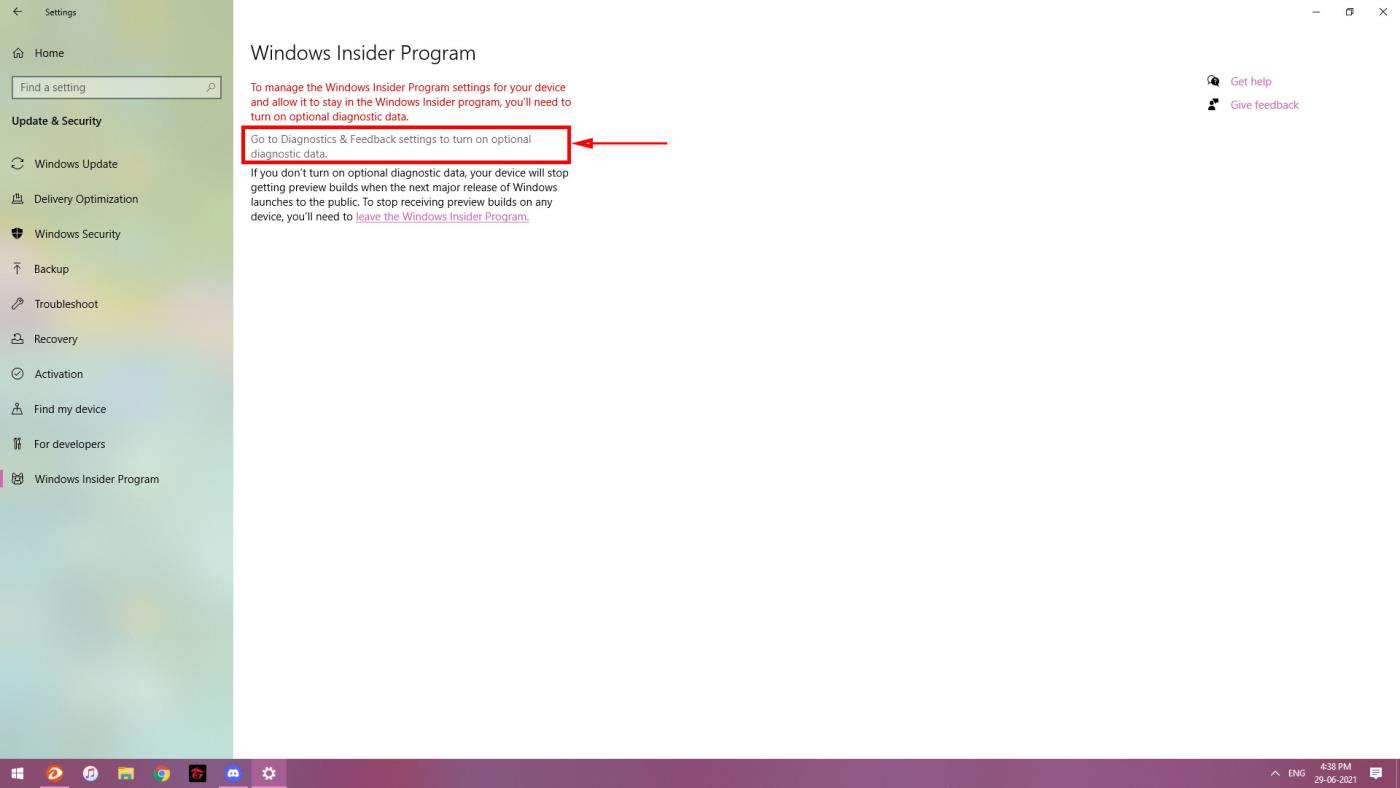
Tarkista Valinnaiset diagnostiikkatiedot -rivi alla olevan kuvan mukaisesti ja palaa sitten asetusikkunaan .
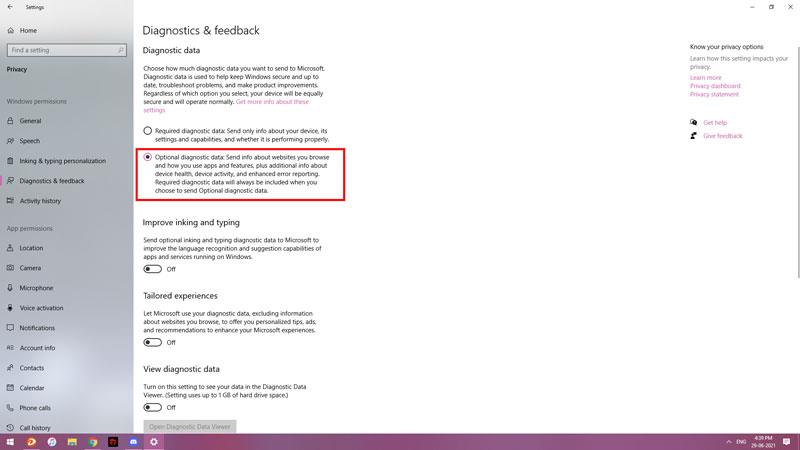
Tällä hetkellä Windows Insider näyttää Aloita- painikkeen , jonka avulla käyttäjät voivat rekisteröityä Insider-tilille. Napsauta tätä painiketta.
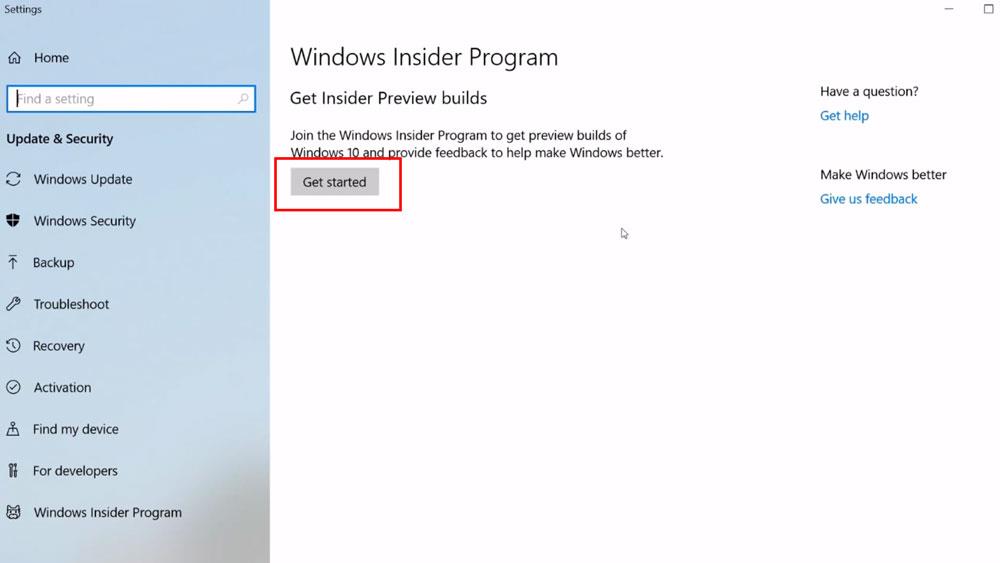
Vaihe 3: Rekisteröidy Windows Insider -tiliin napsauttamalla Linkitä tili -painiketta ja valitsemalla sitten Microsoft-tili tietokoneeltasi jatkaaksesi linkitystä.

Valitse seuraavassa näkyviin tulevassa valintaikkunassa rivi Siirry seuraavaan Windows-julkaisuun ja napsauta sitten Vahvista .
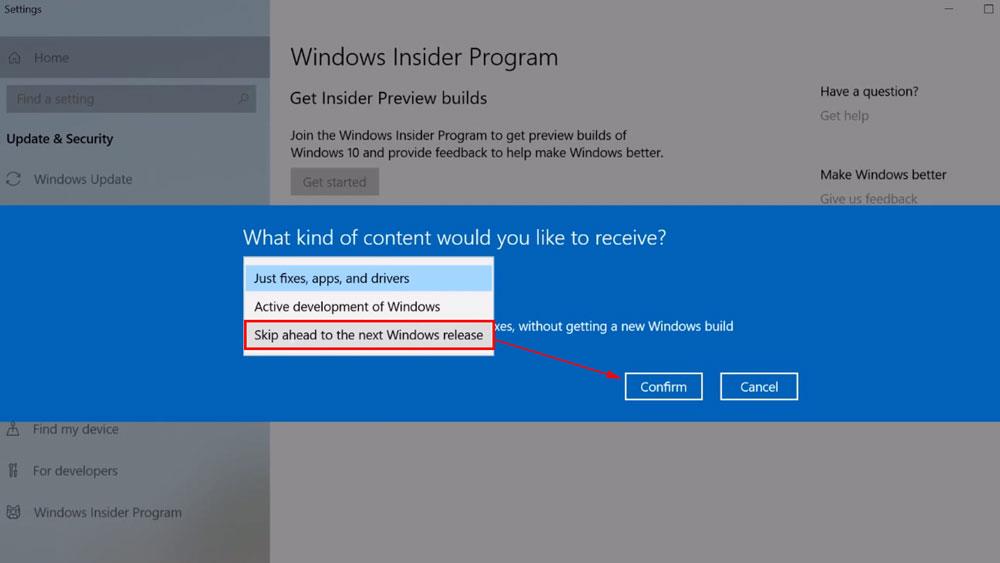
Valitse seuraavaksi Windows 11 -esikatselun vastaanottamisnopeus. Kiinnitä huomiota valitsemaan Hidas . Koska hitaan päivityksen valinnassa tulee vähemmän virheitä ja paljon enemmän vakautta kuin nopeassa päivityksessä.
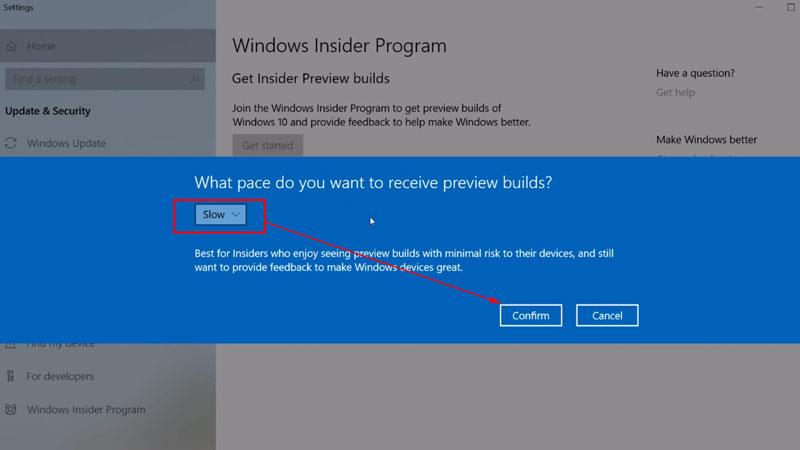
Käynnistä tietokone uudelleen napsauttamalla Käynnistä uudelleen nyt .
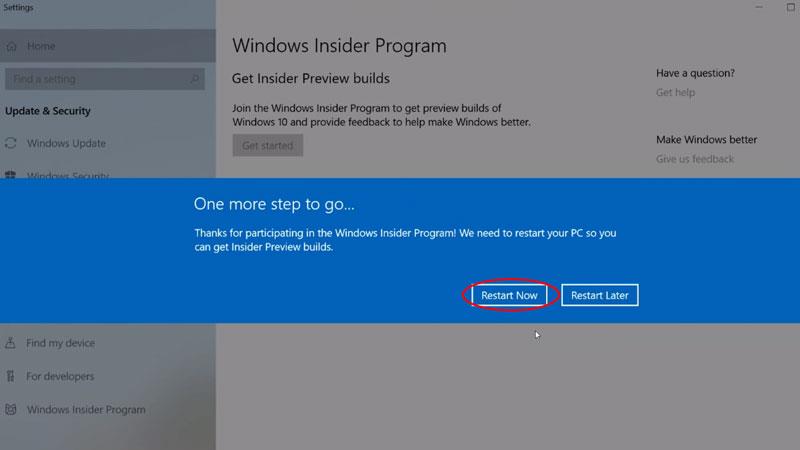
Uudelleenkäynnistyksen jälkeen siirryt edelleen Windows Insider Program -osioon. Tässä vaiheessa ikkuna näyttää, että se on linkitetty Microsoft-tiliisi. Napsauta Kehittäjäkanava .
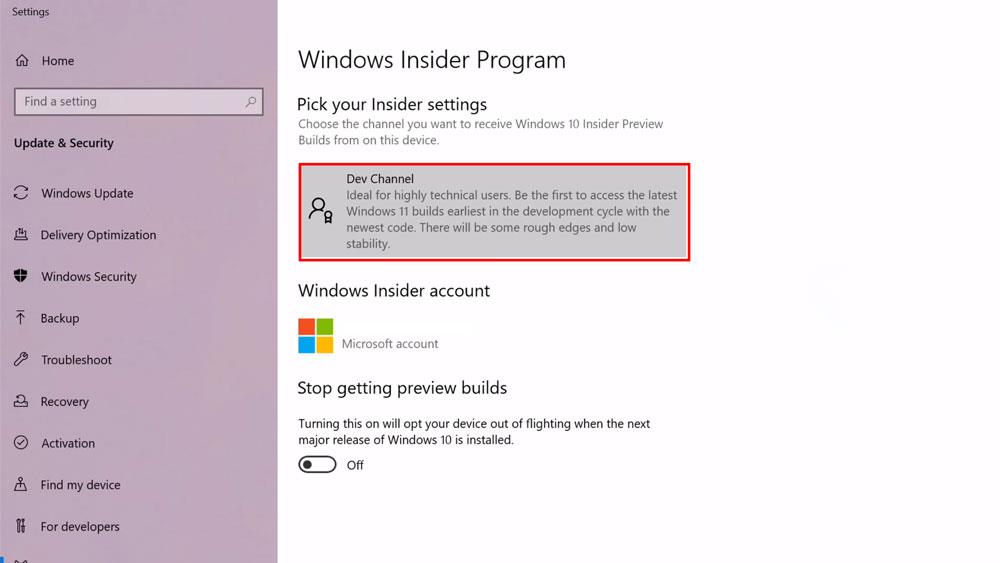
Valitse Kehittäjäkanava -rivi ja palaa sitten asetusikkunaan .
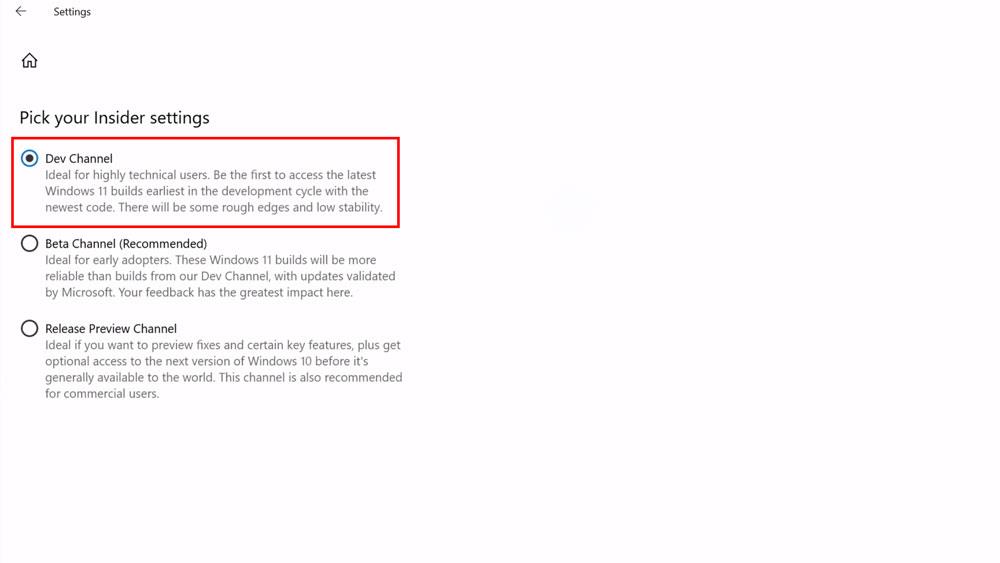
Siirry tässä vaiheessa Windows Update -välilehteen . Oikealla olevassa päivityssisällössä näemme Windows 11 Insider Previewin lataamisen edistymisen. Odota, että Windows 11 -versio latautuu ja asentuu täysin automaattisesti.
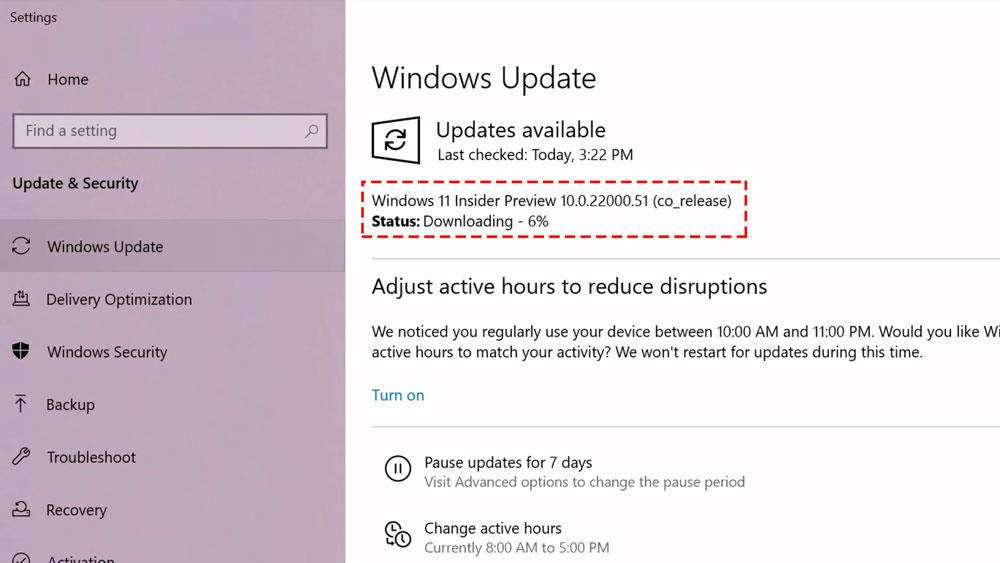
Menestystä toivottaen!