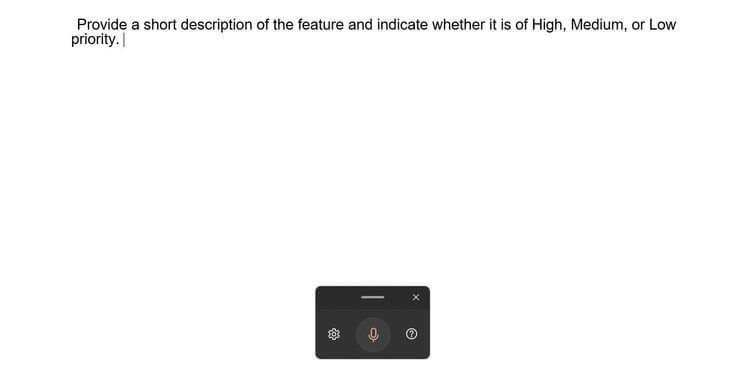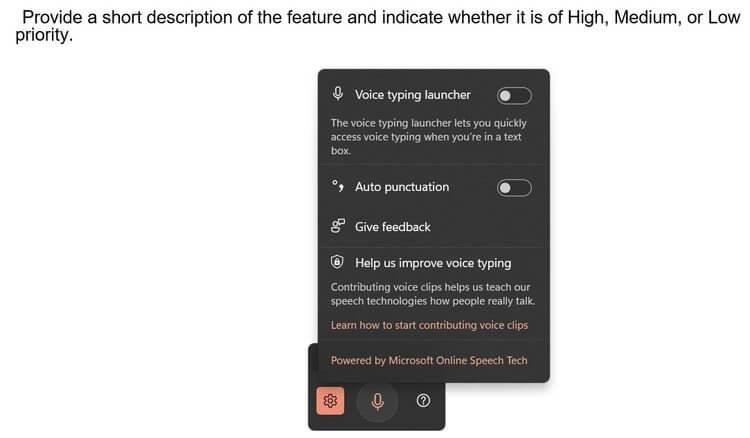Äänitekstin kirjoittaminen Windows 11: ssä auttaa sinua parantamaan merkittävästi työn tehokkuutta. Näin voit kirjoittaa tekstiä puheella Windows 11:ssä .

Muokkaa tekstiä yksinkertaisemmin puheella Win 11:ssä
Windows 11 sisältää paljon työkaluja, jotka tekevät elämästäsi helpompaa ja yksinkertaisempaa. Yksi niistä on äänitekstin syöttö. Tämä työkalu voi kirjoittaa ylös kaiken sanomasi ilman, että sinun tarvitsee asentaa kolmannen osapuolen sovelluksia.
Mikä on äänitekstin syöttö Windows 11:ssä?

Windows 11 tukee puhekirjoitusta
Voice tekstinsyöttö on tehokas, älykäs äänentunnistusmoottori Microsoftilta. Se voi muuntaa äänen tekstiksi missä tahansa Windows-sovelluksessa. Win 11 tarjoaa pilvipohjaisen äänentunnistusteknologian olemassa olevien standardiominaisuuksien lisäksi.
Jos olet joskus käyttänyt Windows 10:n sanelutyökalua, tulet rakastamaan Windows 11:n äänikirjoitusta. Se on tarkempi, käyttää välimerkkejä luotettavammin ja siinä on satoja isoja kirjaimia. , pienillä kirjaimilla kirjoitettu on oikea tapa.
Tällä hetkellä Windows tukee äänisyöttöä englanniksi, kiinaksi, tšekkiksi, tanskaksi, espanjaksi, suomeksi, hindiksi, japaniksi, koreaksi... Näet täydelliset tiedot kielituesta osoitteessa https://support.microsoft.com/en-us/ windows/use-voice-typing-to-talk-instead-of-type-on-your-pc-fec94565-c4bd-329d-e59a-af033fa5689f#WindowsVersion= Windows_11
Kuinka ottaa äänitekstin syöttö käyttöön Windows 11:ssä
Ensin sinun on napsautettava tekstinsyöttökenttää, joka voi olla selaimen tekstiruutu, muokkaussovellus tai viestisovellus.
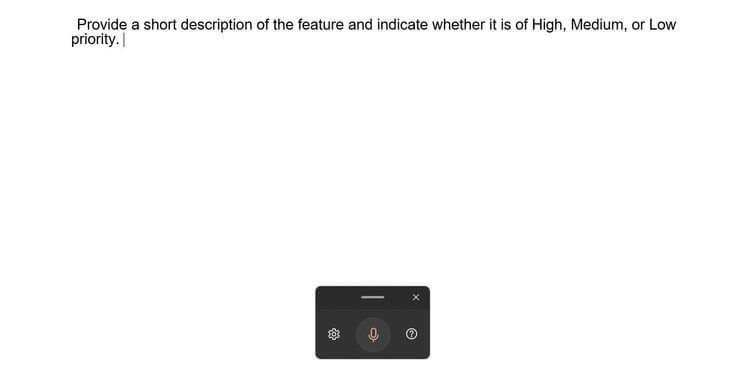
Äänisyöttö Windows 11:ssä on erittäin yksinkertaista
Kun näet kohdistimen vilkkuvan tekstikentässä, paina Win + H , suorakaiteen muotoinen äänisyöttötyökaluikkuna tulee näkyviin. Jos näet virheen, varmista, että Internet-yhteytesi on vakaa ja olet asettanut kohdistimen oikein tekstikentän sisään.
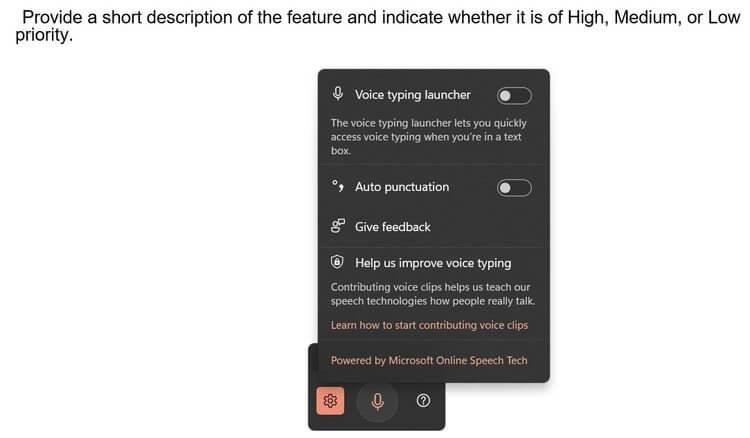
Äänikirjoitusvaihtoehdot Windows 11:ssä
Napsauta sitten hammasrataskuvaketta ja ota automaattinen välimerkki käyttöön . Näet myös vaihtoehdon, jolla voit ottaa puhekirjoituksen käynnistysohjelman käyttöön, jotta puhekirjoitus voidaan aktivoida nopeasti, jos olet tekstilaatikossa.
Kun olet valmis puhumaan ja kirjoittamaan tekstiä, napsauta mikrofonikuvaketta tai paina Win + H . Windows tunnistaa äänen automaattisesti, muuntaa sen tekstiksi ja välimerkkejä tarpeen mukaan.
Voit lopettaa tekstin kirjoittamisen äänikomennolla Windows 11:ssä komennolla "Lopeta sanelu", "Keskeytä äänikirjoitus". Tai paina mikrofonikuvaketta tai Win + H.
Yllä on tekstin kirjoittaminen äänellä Windows 11:ssä . Toivottavasti artikkeli on hyödyllinen sinulle.