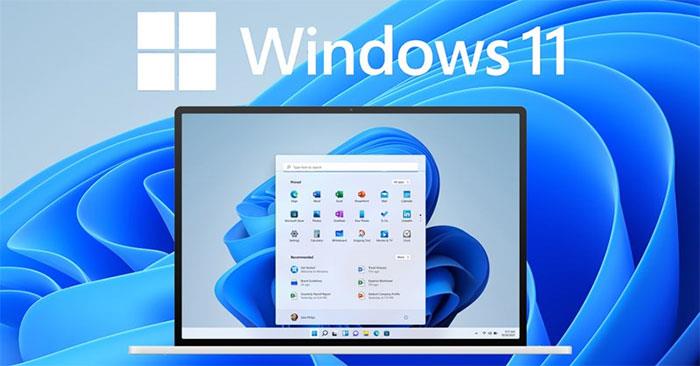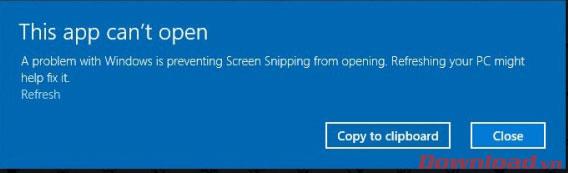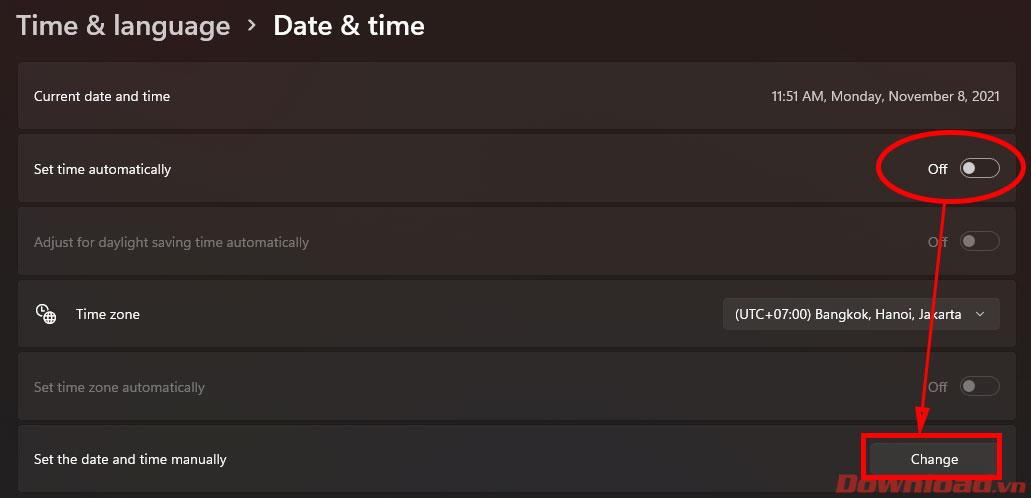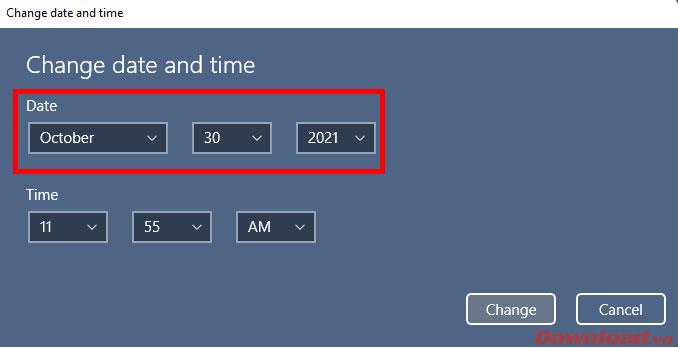Windows 11 on virallisesti lanseerattu jonkin aikaa, mutta käytön aikana esiintyy edelleen monia käyttäjiin vaikuttavia virheitä. Alla oleva artikkeli opastaa sinua korjaamaan Snipping Tool ei toimi -virheen, joka on hyvin yleinen virhe Windows 11:ssä.
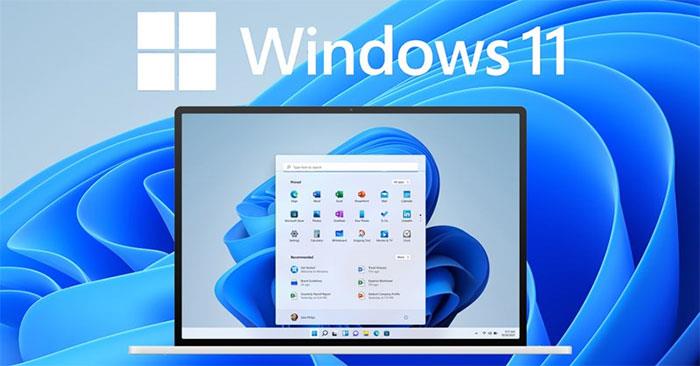
Ohjeet Snipping Tool -virheiden korjaamiseen Windows 11:ssä
Snipping Tool on erittäin hyödyllinen järjestelmätyökalu Windowsissa vanhemmista versioista, jonka avulla käyttäjät voivat ottaa kuvakaappauksia nopeasti. Käyttäjät voivat käyttää tätä työkalua siirtymällä kohtaan Käynnistä -> etsimällä Snipping Tool tai painamalla näppäinyhdistelmää Windows + Shift + S. Snipping Tool voi helposti ottaa kuvan mistä tahansa näytön alueesta, Windows-ikkunasta tai koko näytöstä. Valokuva tallennetaan sitten automaattisesti leikepöydälle liitettäväksi minne tahansa tai vietäväksi erilliseen kuvatiedostoon.
Windows 11:ssä mitään ei tapahdu, kun käyttäjät avaavat tämän työkalun pikanäppäimellä. Tai avaa Snipping Tool -sovellus Käynnistä-kohdasta, mutta kun painat suljinta, näkyviin tulee alla näkyvä viesti, jolloin Snipping Tool on epäonnistunut.
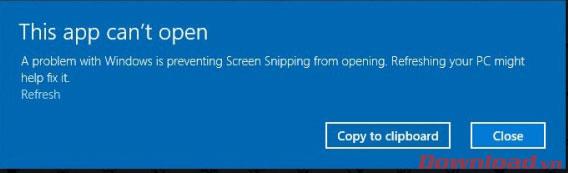
Tämän virheen korjaaminen on myös hyvin yksinkertaista, seuraa alla olevia ohjeita:
- Vaihe 1: Napsauta työpöytänäytön oikeassa alakulmassa olevaa Aika ja kalenteri -osiota hiiren kakkospainikkeella ja valitse sitten Säädä päivämäärä ja aika .
- Vaihe 2: Kytke näkyviin tulevassa Date & Time -asetusikkunassa Aseta aika automaattisesti -rivin painike Pois - asentoon sammuttaaksesi automaattisen ajanpäivitysominaisuuden ja napsauta sitten Muuta -painiketta Aseta päivämäärä ja aika -rivillä manuaalisesti. .
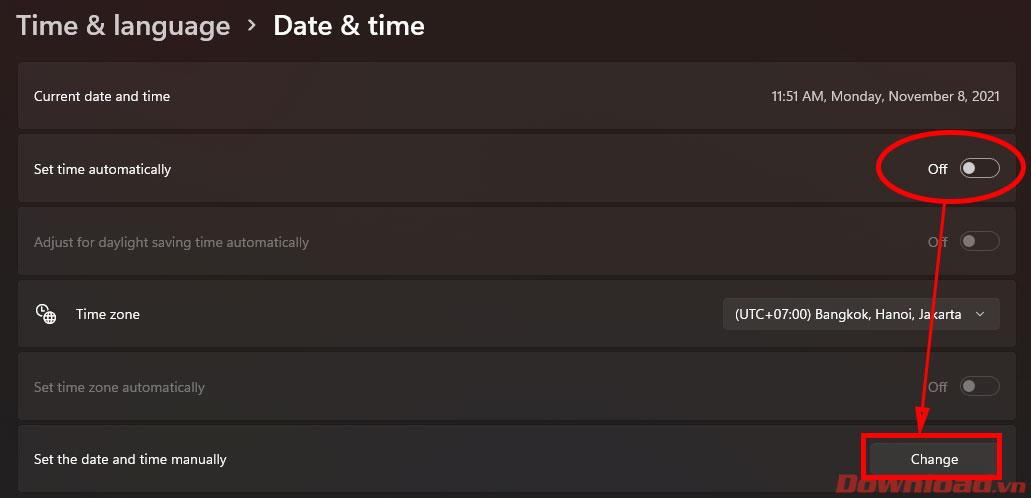
- Vaihe 3: Palauta järjestelmän aika tarkalleen 30. lokakuuta 2021 ja paina sitten Muuta- painiketta tallentaaksesi.
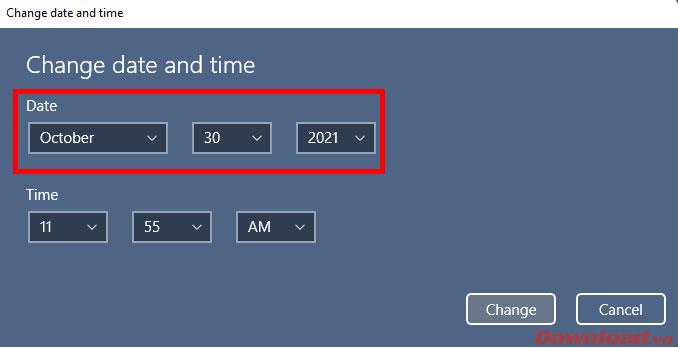
Siinä kaikki, yritä avata Snipping Tool uudelleen tai käyttää pikanäppäintä Windows + Shift + S nähdäksesi, voitko ottaa kuvakaappauksen. Kun olet korjannut virheen, palaa Date & Time -osioon ja avaa automaattinen ajan synkronointitoiminto uudelleen Aseta aika automaattisesti -osiossa , jotta järjestelmä näyttää jälleen oikean ajan.
Menestystä toivottaen!