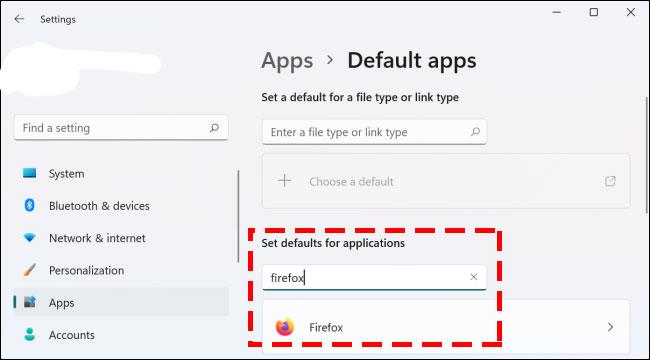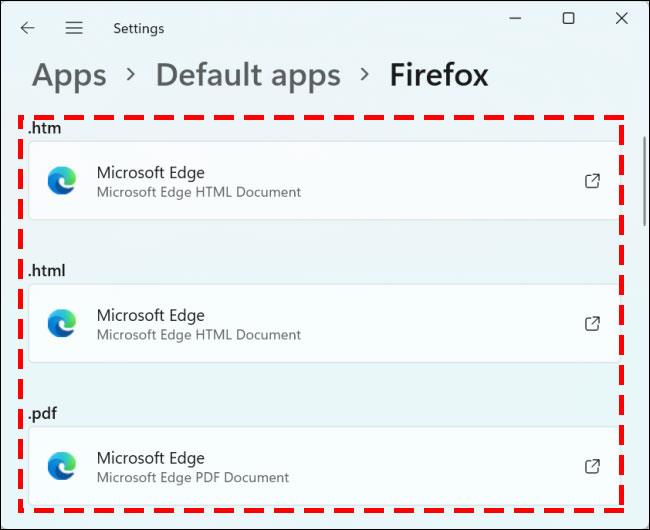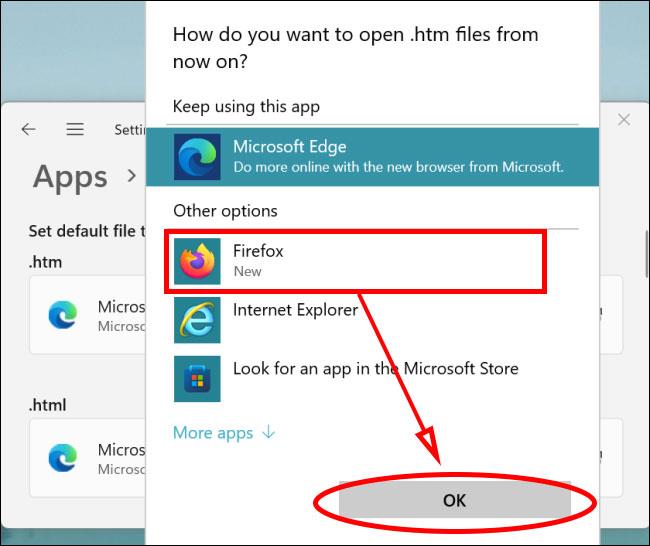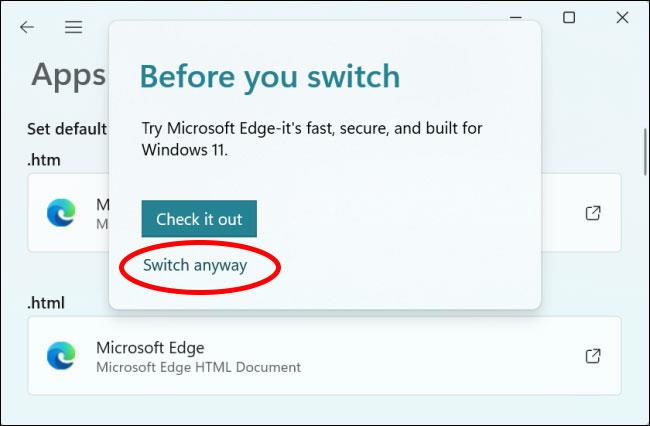Windows 11: ssä oletusselain Edge on arvioitu melko hyvin suorituskyvyn ja nopeuden suhteen. Jos kuitenkin haluat muuttaa oletusselainta jostain syystä, tutustu alla olevaan artikkeliin.

Ohjeet oletusselaimen vaihtamiseen Windows 11:ssä
Jos haluat vaihtaa oletusselaimen, sinun on ensin avattava Oletussovellukset-osio napsauttamalla Käynnistä -> Asetukset -> Sovellukset -> Oletussovellukset tai painamalla Windows + I -näppäinyhdistelmää päästäksesi nopeasti asetuksiin myöhemmin. Valitse sitten Sovellus -> Oletussovellukset. Etsi Oletussovellukset -ikkunassa Selain, jonka haluat asettaa oletukseksi Aseta sovellusten oletus -ruudusta ja napsauta sitä (esimerkiksi Firefox, Chrome, Opera...).
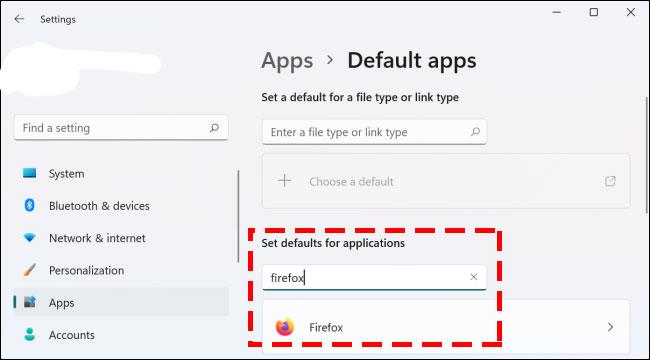
Kun olet valinnut sovelluksen, näet ikkunan, jossa on tietoja tiedostotyypeistä ja niille tällä hetkellä käytetyistä selaimista ( .htm, .html, .pdf... ). Kaikki nämä tiedostotyypit ovat oletusarvoisesti Microsoft Edgeä.
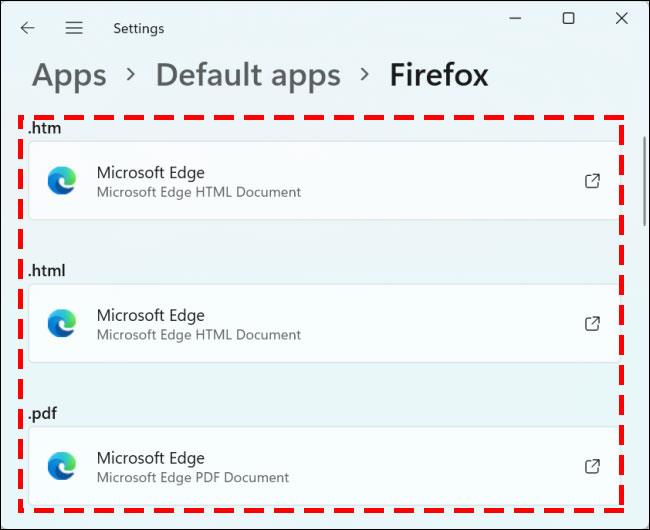
Sinun on napsautettava kutakin näistä muodoista avataksesi ne haluamallasi selaimella ja napsauta sitten OK- painiketta .
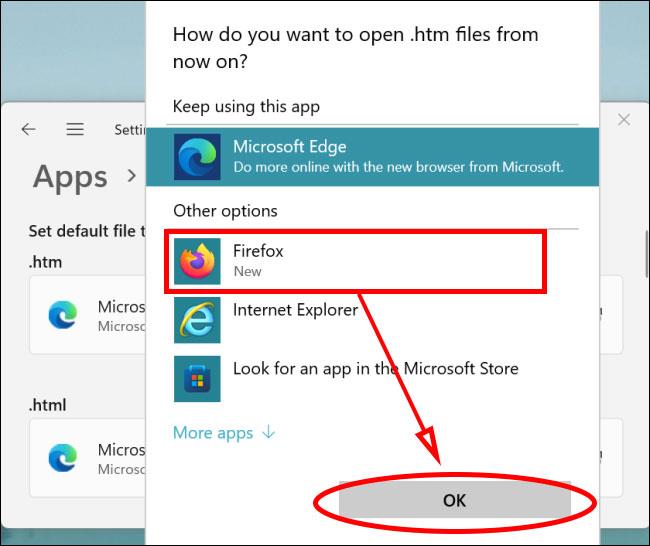
Näyttö��n tulee vahvistusvalintaikkuna, valitse Vaihda silti . Meidän on toistettava tämä toiminto tiedostoluettelon loppuun asti.
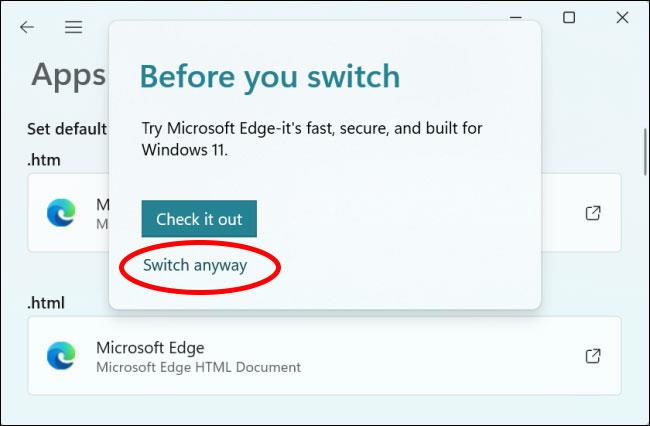
Kun olet vaihtanut kaiken haluamaasi selaimeen, olet valmis. Oletusselaimen muuttaminen Windows 11:ssä on hieman monimutkaista, ehkä siksi, että Microsoft tekee niin tarkoituksella houkutellakseen käyttäjiä käyttämään oletusselaimen Edgeä. Tällä hetkellä Windows 11 on vielä beta-vaiheessa, ja meidän pitäisi odottaa Windows 11:n virallisen version olevan käyttäjäystävällisempi.
Menestystä toivottaen!