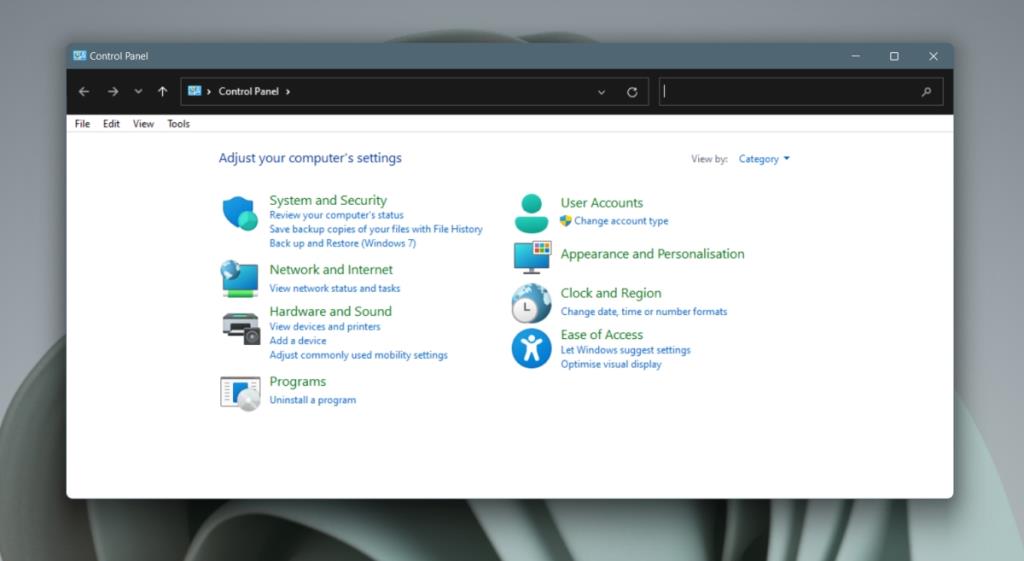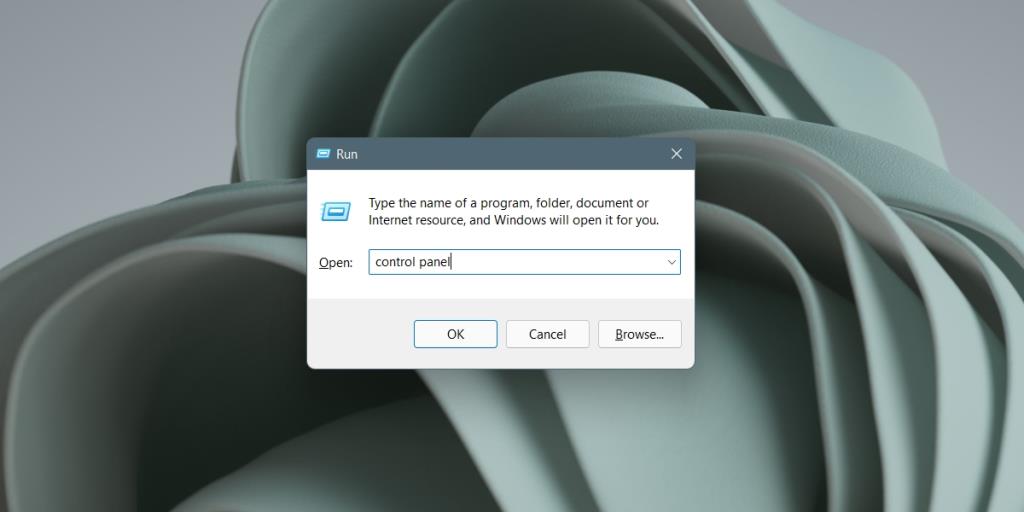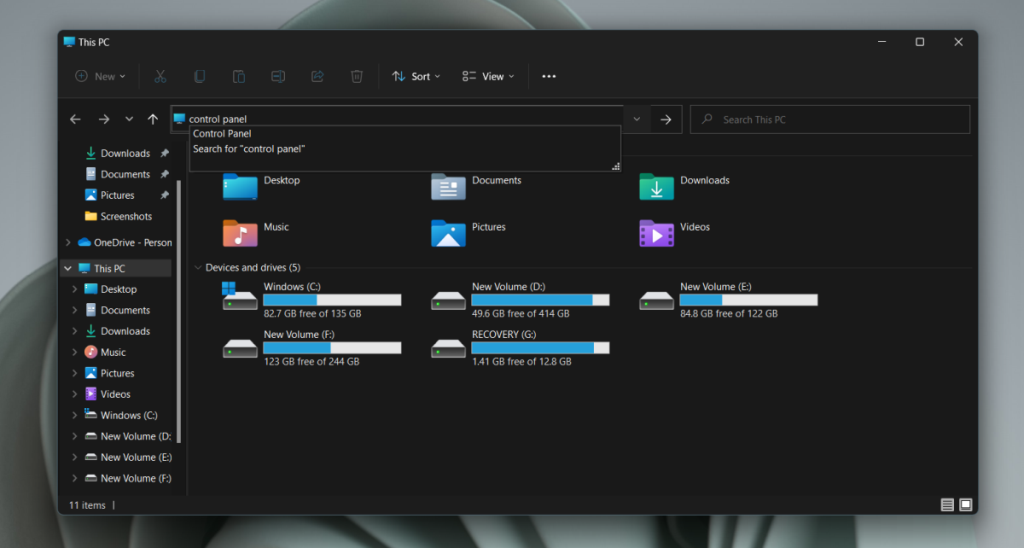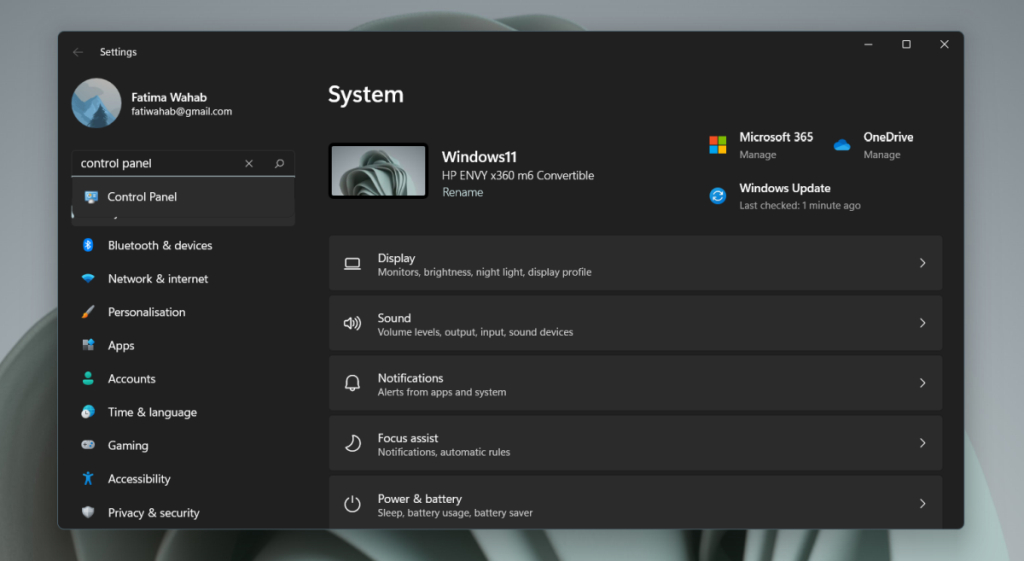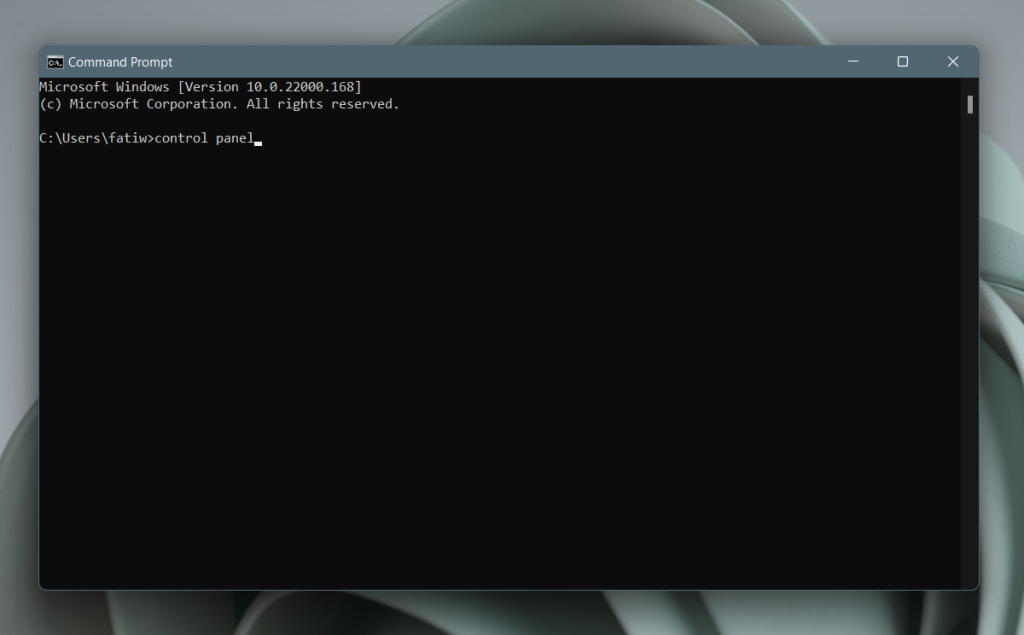Olemme pitkään pohtineet ohjauspaneelin loppua. Microsoft on siirtänyt muutamia asetuksia pois ohjauspaneelista ja Asetukset-sovelluksesta Windows 10:ssä, mutta siirto ei ole valmis. Ohjauspaneeli toimii ja toimii Windows 11:ssä.
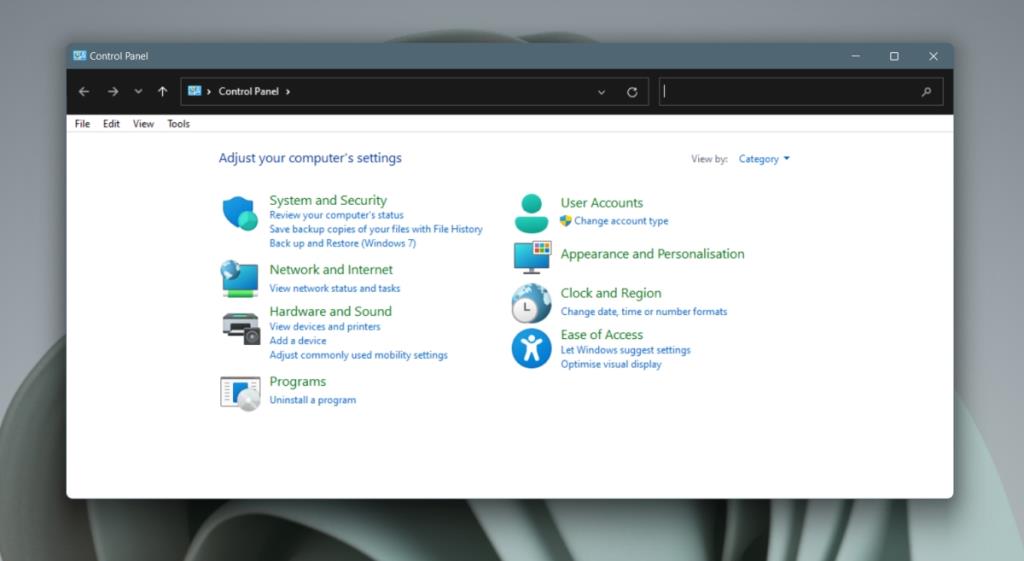
Ohjauspaneeli Windows 11:ssä
Toistaiseksi Windows 11:n ohjauspaneeli on sama kuin Windows 10:ssä. Sovellukseen ei tehdä juurikaan muutoksia, mutta se tarkoittaa, että se on edelleen olennainen sovellus käyttöjärjestelmän muutosten tekemiseen. Näin voit avata Ohjauspaneelin Windows 11:ssä.
1. Avaa Ohjauspaneeli – Suorita-ruutu
Voit avata Ohjauspaneelin Suorita-ruudusta.
- Avaa suoritusruutu napauttamalla Win+R-pikanäppäintä.
- Kirjoita Suoritusruutuun Ohjauspaneeli ja napauta Enter.
- Ohjauspaneeli avautuu.
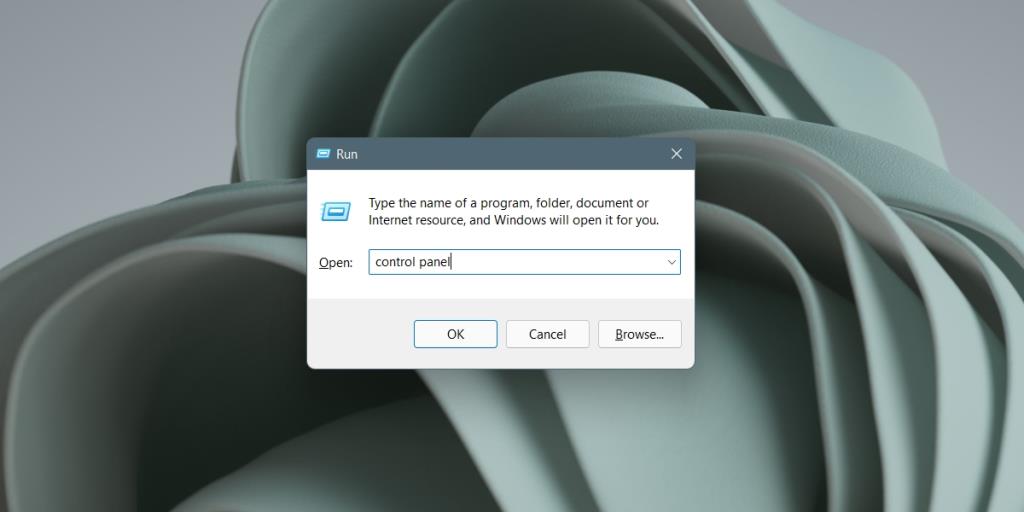
2. Avaa Ohjauspaneeli – File Explorer
Voit avata Ohjauspaneelin käyttämällä File Explorerin sijaintipalkkia.
- Avaa File Explorer.
- Napsauta sijaintipalkin sisällä.
- Siirry Ohjauspaneeliin ja napauta Enter.
- Ohjauspaneeli avautuu.
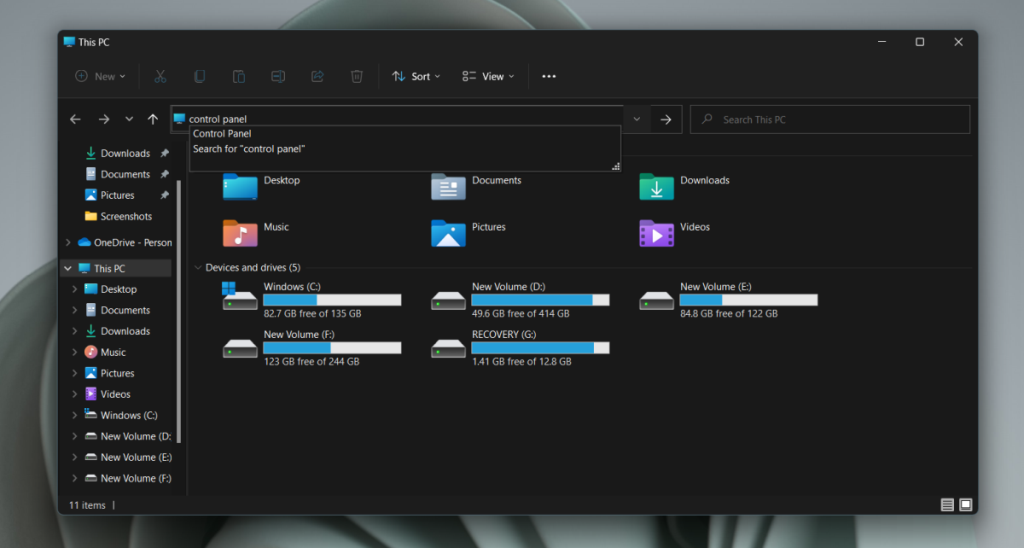
3. Avaa Ohjauspaneeli – Asetukset-sovellus
Asetukset-sovellus voi avata ohjauspaneelin hakupalkistaan.
- Avaa Asetukset-sovellus Win+I-pikanäppäimellä.
- Napsauta hakupalkin sisällä.
- Siirry Ohjauspaneeliin.
- Valitse tuloksista Ohjauspaneeli-sovellus.
- Ohjauspaneeli avautuu.
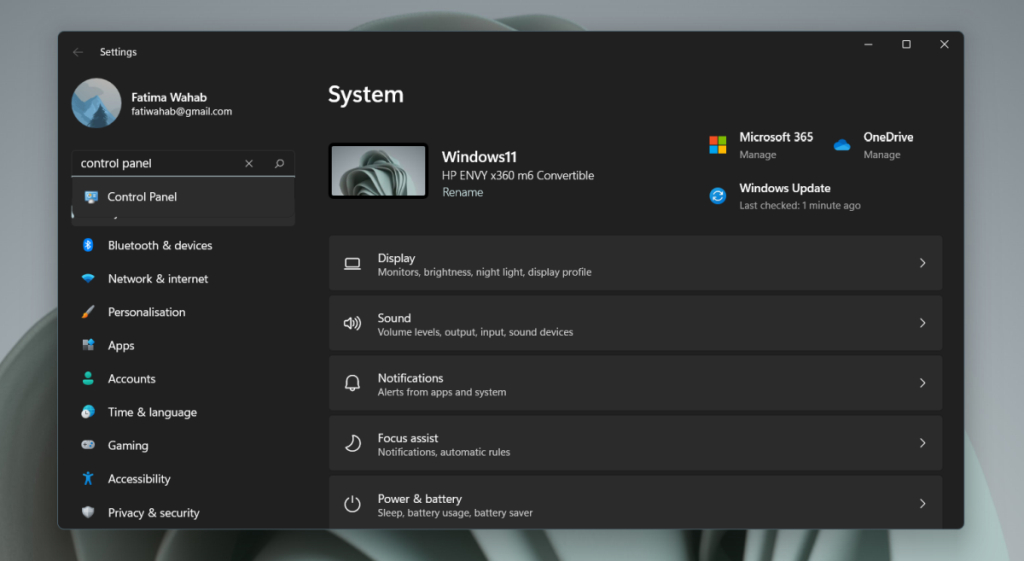
4. Avaa Ohjauspaneeli – Komentorivi/PowerShell
Voit avata ohjauspaneelin sekä komentokehotteen että PowerShellin avulla. Sama komento toimii molemmissa.
- Avaa komentokehote tai PowerShell (järjestelmänvalvojan oikeuksia ei tarvita).
- Siirry Ohjauspaneeliin ja napauta Enter.
- Ohjauspaneeli avautuu.
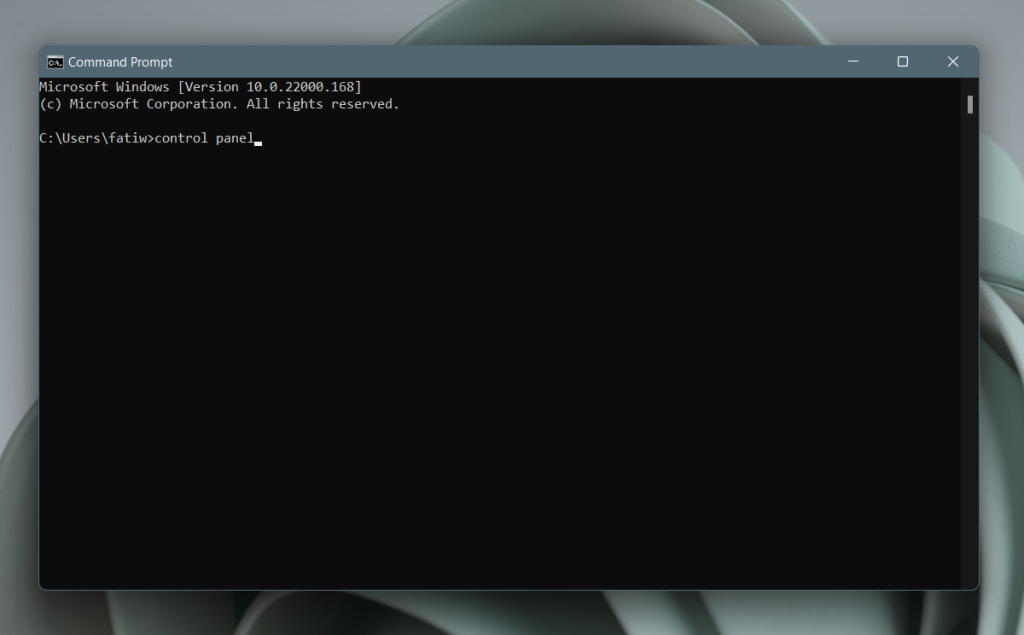
5. Avaa Ohjauspaneeli – Tehtävienhallinta
Voit avata Ohjauspaneelin Task Managerista, mutta Task Managerin avaaminen Windows 11:ssä on nyt hieman monimutkaisempaa.
- Napauta Win+R-pikanäppäintä avataksesi Suorita-ruudun.
- Kirjoita Suorita-ruutuun taskmgr.exe ja napauta Enter-näppäintä.
- Siirry kohtaan Tiedosto> Suorita uusi tehtävä.
- Kirjoita Ohjauspaneeli ruutuun.
- Napauta Enter.
- Ohjauspaneeli avautuu.
Tämä menetelmä on selvästikin pitkä matka. Jos sinulla on ajo-ruutu auki, voit avata sen Ohjauspaneelin ja sovellus avautuu.
Johtopäätös
Ohjauspaneeli näyttää hieman erilaiselta Windows 11:ssä, mutta muutos on kosmeettinen. Siinä on uusia kuvakkeita, mutta todennäköisesti törmäät edelleen vanhempiin kuvakkeisiin, jos kaivaat tarpeeksi. Asetukset, jotka poistettiin Windows 10:n Ohjauspaneelista, jäävät pois Windows 11:ssä. Odotamme, että ohjauspaneelista poistetaan lisää asetuksia Windows 11:n päivittyessä, mutta tässä vaiheessa vaikuttaa epätodennäköiseltä, että Ohjauspaneeli-sovellus poistetaan sen eliniän.