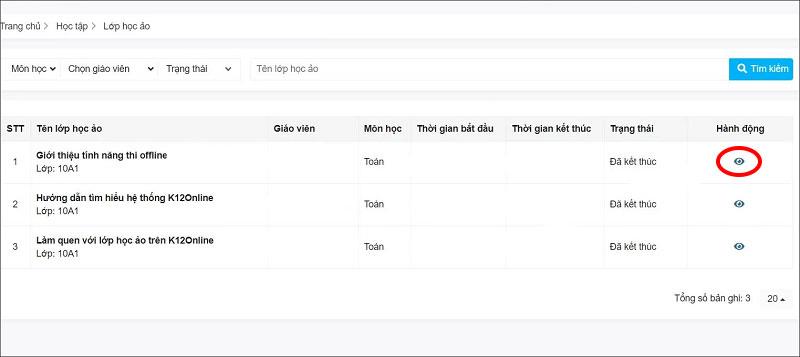No Internet Secured on yleinen virhe Windows 10:ssä. Alla on yksinkertaisia mutta tehokkaita tapoja korjata No Internet Secured -virhe .
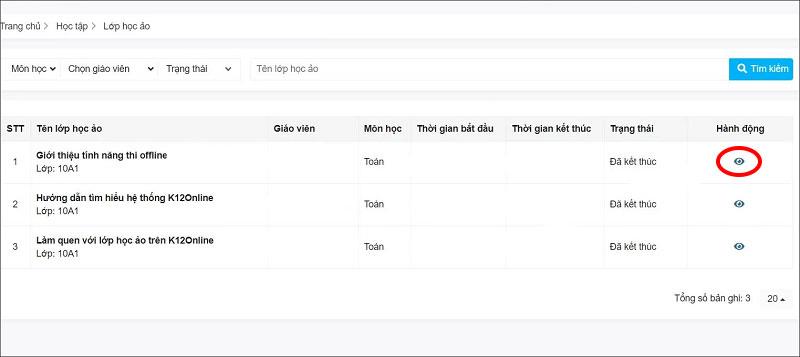
No Internet Secured -virheen korjaaminen Windows 10:ssä
Mikä on ei Internet-suojattu?
Langattoman verkon ongelmat Windows 10:ssä on yleensä helppo korjata. Joskus saatat kuitenkin kohdata ilmaisinalueella "Ei Internetiä, suojattu" -viestin. Se kuvastaa ongelmaa langattomassa verkkoyhteydessä tai kokoonpanossa.
Ei Internetiä, suojattu on yleisempää Microsoft Surface -laitteissa. Ja voit helposti korjata "Ei Internetiä, suojattu" seuraavilla tavoilla.
Kuinka korjata Ei Internetiä, suojattu virhe Windows 10:ssä
Ei Internetiä, suojattu -ongelman korjaaminen riippuu tietokoneesi asetuksista ja verkkosovittimesta. Siksi kaikki alla mainitut menetelmät eivät toimi tietokoneessasi. Nämä ovat kuitenkin tehokkaimpia tapoja korjata Windows 10 -verkkovirheet.
Poista VPN käytöstä
Olet yhdistänyt tietokoneesi paikalliseen Wi-Fi-verkkoon, mutta miksi saat Ei Internetiä, suojattu -virheilmoituksen? Älä huoli, jos käytät VPN:ää, sisäänrakennetut ominaisuudet voivat aiheuttaa tämän ongelman. Erityisesti se on suunniteltu estämään sinua muodostamasta yhteyttä Internetiin, kun VPN-palvelin ei toimi.
Jos haluat tarkistaa, onko VPN syynä, poista se käytöstä tai jopa poistu siitä kokonaan. Odota sitten jonkin aikaa, jotta voit muodostaa yhteyden Internetiin ja käyttää verkkosivustoa uudelleen.
Jos kaikki muodostaa yhteyden uudelleen normaalisti, on selvää, että VPN aiheutti verkko-ongelman. Päivitä VPN-asiakas, jos mahdollista, ja muodosta yhteys sitten uuteen palvelimeen. Jos kaikki on hyvin, olet korjannut Ei Internetiä, suojattu -virheen Windows 10:ssä .
Päivitä Windows 10 IP-kokoonpano
Jos VPN:n poistaminen käytöstä ei korjaa Ei Internetiä, suojattu -virhettä, kokeile jotakin seuraavista komennoista:
Napsauta hiiren kakkospainikkeella Käynnistä ja valitse Windows PowerShell . Kirjoita tähän seuraavat komennot yksitellen:
ipconfig /release
ipconfig /renew
Tämä toiminto pakottaa tietokoneen pyytämään uutta IP-osoitetta sisäiseltä reitittimeltä. Tämä menetelmä on ratkaissut Ei Internetiä, suojattu monissa tapauksissa.
Nollaa Winsock
Toinen komentoratkaisu Ei Internetiä, suojattu -virheen korjaamiseen on nollata Winsock.
Winsock on Windows Sockets API. Tämä on spesifikaatio, jonka avulla tietokoneet voivat kommunikoida verkkopalvelujen, erityisesti laajalti käytetyn TCP/IP:n, kanssa.
Voit nollata Winsockin käyttämällä komentoa:
netsh winsock reset catalog
Odota hetki. Jos verkko ei muodosta yhteyttä uudelleen automaattisesti, tee se manuaalisesti.
Tarkista tietokoneesi yhteysominaisuudet
Tarkista tietokoneesi verkkosovitin seuraavasti:
Avaa asetusnäyttö napsauttamalla Wi-Fi-yhteyskuvaketta ilmaisinalueella ja siirry sitten kohtaan Verkko- ja Internet-asetukset > napsauta Muuta sovitinasetuksia > napsauta hiiren kakkospainikkeella kiinnostavaa yhteyttä > napsauta Ominaisuudet . Varmista, että seuraavat vaihtoehdot on valittu:
- Asiakas Microsoft Networksille
- Tiedostojen ja tulostimien jakaminen Microsoft Networksille
- Internet-protokollan versio 4 (TCP/IPv4)
- Internet-protokollan versio 6 (TCP/IPv6)
- Linkkikerroksen topologian etsintävastaaja
Vahvista napsauttamalla OK ja käynnistä sitten Windows uudelleen pyydettäessä.
Sammuta IPv6
IPv6 on verkkoprotokolla, joka on suunniteltu korvaamaan IPv4, kun IP-osoitteet loppuvat. Vaikka IPv6 toimii useimmilla laitteistoilla, se kuitenkin epäonnistuu usein.
Voit poistaa IPv6:n käytöstä toistamalla yllä olevat vaiheet. Poista valinta Internet-protokollan versiosta 6 (TCP/IPv6) > napsauta OK > käynnistä Windows 10 -tietokone uudelleen pyydettäessä.
Muita tapoja korjata Ei Internetiä, suojatut virheet
- Asenna uusi DNS-palvelin
- Päivitä verkkolaiteohjaimet
- Suorita verkon vianmääritys
Yllä on kuinka korjata Ei Internetiä, suojattu virhe Windows 10:ssä . Toivottavasti artikkeli on hyödyllinen sinulle.