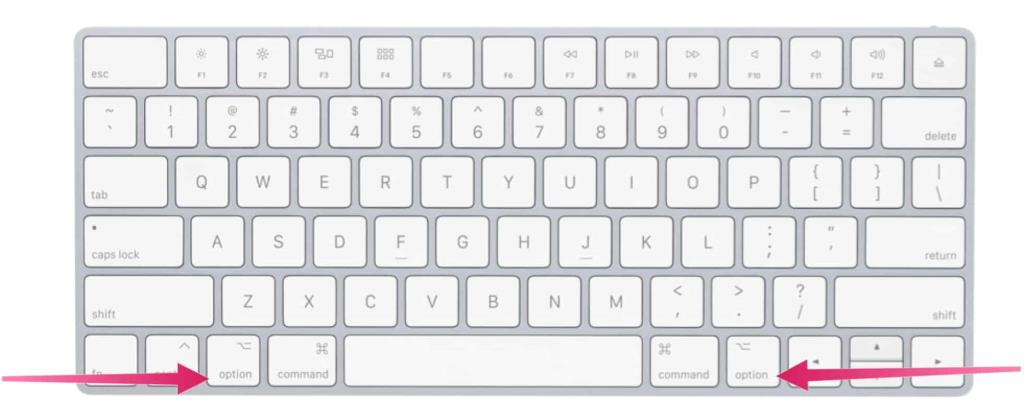Katso Maciin kiinnitettyä näppäimistöä. Näetkö Alt-näppäimen vasemmassa alakulmassa? Paina nyt näppäintä. Tapahtuiko mitään? Luultavasti ei, ja hyvästä syystä. Tässä on katsaus Alt-näppäimeen ja siihen, kuinka se voi olla hyödyllinen päivittäisessä työnkulussasi.
Hei Alt Key
Joskus optionäppäimeksi kutsuttu Alt -näppäin on kolmas näppäin vasemmalta Mac-näppäimistössä. Näppäin ei tee mitään, kun sitä painetaan erikseen, koska se ei voi itsenäisesti suorittaa järjestelmäkomentoa. Yhdistettynä muihin näppäimiin voit kuitenkin nopeasti käyttää piilotettuja toimintoja ja erikoismerkkejä.
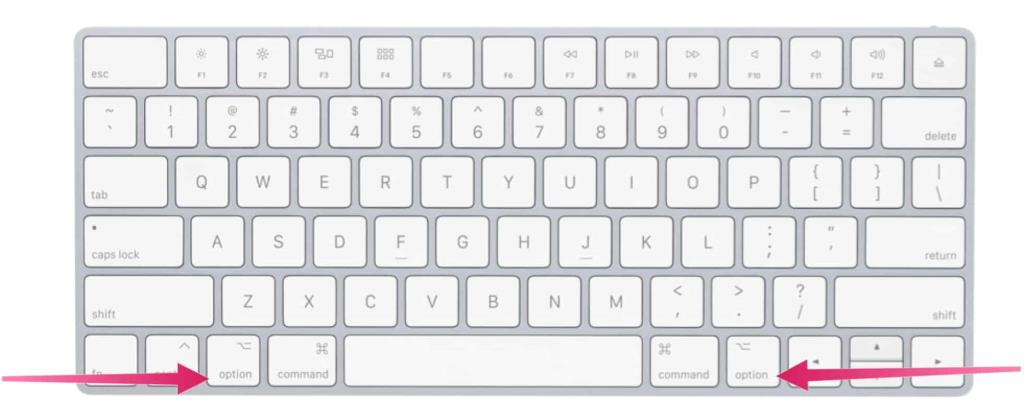
Hauska seikka
Mielenkiintoista, että Macissasi on kaksi Alt-näppäintä. Toinen näppäin sijaitsee myös Mac-näppäimistön viimeisellä näppäinrivillä, mutta tässä tapauksessa se sijaitsee oikealla puolella. Molemmat Alt-näppäimet toimivat samalla tavalla; kaksoissijoittelu helpottaa mahdollisesti suorittamiesi pikanäppäimien saavuttamista.
Huomautus: Tämä artikkeli käsittelee vain englanninkielistä Mac-näppäimistöä.
Näppäintoiminnot
Kun painat Alt-näppäintä Macissasi muiden näppäinten kanssa, saat välittömästi käyttöön erilaisia toimintoja. Käytettävissä olevat on usein sidottu aktiiviseen ikkunaan tai ohjelmaan. Tarkastellaan ensin Alt-näppäintä toiminnassa, kun kyse on Finderista ja järjestelmän pikanäppäimistä, ja sitten asiakirjan pikanäppäimistä. Näet myös luettelon erikoismerkeistä, joiden lukitus voidaan avata käyttämällä Alt-näppäintä ja yhtä muuta.
Alt-näppäin: Finder ja järjestelmän pikanäppäimet
Tämäntyyppiset pikanäppäimet edellyttävät yleensä viereisen komentoavaimen käyttöä. Jotkut kuitenkin käyttävät Alt-näppäintä, mukaan lukien seuraavat:
- Option-Command-L : Avaa Lataukset-kansio.
- Optio-komento-D : Näytä tai piilota Dock.
- Optio-komento-P : Piilota tai näytä polkupalkki Finder-ikkunoissa.
- Optio-komento-S : Piilota tai näytä sivupalkki Finder-ikkunoissa.
- Optio-komento-N : Luo uusi älykäs kansio.
- Optio-Komento-T : Näytä tai piilota työkalurivi, kun yksi välilehti on auki nykyisessä Finder-ikkunassa.
- Optio-komento-V : Siirrä leikepöydällä olevat tiedostot niiden alkuperäisestä sijainnista nykyiseen sijaintiin.
- Optio-komento-Y : Tarkastele valittujen tiedostojen pikakatseludiaesitystä.
- Optio-Shift-Command-Delete : Tyhjennä roskakori ilman vahvistusvalintaikkunaa.
- Vaihtoehto – Kirkkauden lisäys : Avaa Näyttää asetukset. Tämä toimii kummalla tahansa kirkkausnäppäimellä.
- Optio–Vaihto–Kirkkaus ylös tai Optio–Vaihto–Kirkkaus alas : Säädä näytön kirkkautta pienemmissä portaissa. Lisää Control-näppäin tähän pikakuvakkeeseen säätääksesi ulkoista näyttöäsi, jos näyttösi tukee sitä.
- Optio–Mission Control : Avaa Mission Control -asetukset.
- Vaihtoehto – Äänenvoimakkuuden lisäys : Avaa Ääniasetukset. Tämä toimii minkä tahansa äänenvoimakkuusnäppäimen kanssa.
- Optio–Vaihto–Äänenvoimakkuus ylös tai Optio–Vaihto–Äänenvoimakkuus alas : Säädä äänenvoimakkuutta pienemmissä portaissa.
- Vaihtoehto – Näppäimistön kirkkauden lisäys : Avaa Näppäimistö-asetukset. Tämä toimii kumman tahansa Näppäimistön kirkkausnäppäimen kanssa.
- Optio–Vaihto–Näppäimistön kirkkaus ylös tai Optio–Vaihto–Näppäimistön kirkkaus alas : Säädä näppäimistön kirkkautta pienemmissä portaissa.
- Optionäppäin kaksoisnapsautuksen aikana : Avaa kohde erillisessä ikkunassa ja sulje sitten alkuperäinen ikkuna.
- Vaihtoehtonäppäin vedettäessä : Kopioi vedetty kohde. Osoitin muuttuu, kun vedät kohdetta.
- Optio-komento vedettäessä : Luo vedetylle kohteelle alias. Osoitin muuttuu, kun vedät kohdetta.
- Optio-osoita paljastava kolmio : Avaa kaikki kansiot valitussa kansiossa. Tämä toimii vain luettelonäkymässä.
Alt-näppäin: Asiakirjan pikanäppäimet
Seuraavat näppäinyhdistelmät voivat vaihdella käyttämäsi sovelluksen mukaan:
- Komento-B : Lihavoi valittu teksti tai ota lihavointi käyttöön tai poista se käytöstä.
- Komento-I : Kursivoi valittu teksti tai ota kursivointi käyttöön tai poista se käytöstä.
- Komento-K : Lisää verkkolinkki.
- Komento-U : Alleviivaa valittu teksti tai ota alleviivaus käyttöön tai poista se käytöstä.
- Komento-T : Näytä tai piilota Fontit-ikkuna.
- Komento-D : Valitse Työpöytäkansio Avaa- tai Tallenna-valintaikkunasta.
- Control-Command-D : Näytä tai piilota valitun sanan määritelmä.
- Shift-Command-Colon (:) : Näytä Oikeinkirjoitus ja kielioppi -ikkuna.
- Komento-puolipiste (;) : Etsi asiakirjasta väärin kirjoitetut sanat.
- Komento-nuoli ylös : Siirrä lisäyskohta asiakirjan alkuun.
- Komento–Nuoli alas : Siirrä lisäyskohta asiakirjan loppuun.
- Komento–Vasen nuoli : Siirrä lisäyskohta nykyisen rivin alkuun.
- Komento-nuoli oikealle : Siirrä lisäyskohta nykyisen rivin loppuun.
muut
- Vaihto-komento-nuoli ylös : Valitse teksti lisäyskohdan ja asiakirjan alun väliltä.
- Vaihto-komento-nuoli alas : Valitse teksti lisäyskohdan ja asiakirjan lopun välillä.
- Vaihto–Komento–Vasen nuoli : Valitse teksti lisäyskohdan ja nykyisen rivin alun väliltä.
- Vaihto-komento-nuoli oikealle : Valitse teksti lisäyskohdan ja nykyisen rivin lopun väliltä.
- Komento – Vasen kihara hakasulku ({) : Tasaa vasemmalle.
- Komento – oikea kihara hakasulku (}) : tasaa oikealle.
- Vaihto-komento-pystypalkki (|) : Keskitä.
- Optio-komento-F : Siirry hakukenttään.
- Optio-komento-T : Näytä tai piilota työkalurivi sovelluksessa.
- Optio-Komento-C : Kopiointityyli: Kopioi valitun kohteen muotoiluasetukset leikepöydälle.
- Optio-komento-V : Liitä tyyli: Käytä kopioitua tyyliä valittuun kohteeseen.
- Optio-Shift-Command-V : Liitä ja sovita tyyli: Käytä ympäröivän sisällön tyyliä sisältöön liitettyyn kohteeseen.
- Optio-komento-I : Näytä tai piilota tarkastusikkuna.
- Shift-Command-P : Sivun asetukset: Näytä ikkuna asiakirjan asetusten valintaa varten.
- Shift-Command-S : Näytä Tallenna nimellä -valintaikkuna tai kopioi nykyinen asiakirja.
- Vaihto-komento-miinusmerkki (-) : Pienennä valitun kohteen kokoa.
- Vaihto–Komento–Plus-merkki (+) : Suurenna valitun kohteen kokoa. Komento – yhtäläisyysmerkki (=) suorittaa saman toiminnon.
- Vaihto-komento-kysymysmerkki (?) : Avaa Ohje-valikko.
Erikoismerkit
Kun käytät Alt-näppäintä yhdessä toisen näppäimen kanssa, voit avata erikoismerkkejä. Näitä yhdistelmiä on satoja, eikä niitä esitetä tässä. Katso sen sijaan WebNots- listaus.
Lisäksi voit tuoda Character Viewerin esiin macOS:ssä. Sen avulla voit löytää dokumenteistasi nopeasti hymiöitä, symboleja, aksentoituja kirjaimia ja merkkejä muista kielistä. Valitse Macissa Muokkaa > Emojit ja symbolit tuodaksesi Character Viewerin näkyviin sovelluksen sisällä.
Alt-näppäimellä on lukemattomia käyttötapoja Macissa. Jotkut näistä ovat hyödyllisempiä kuin toiset. Yllä oleva lista on hyvä lähtökohta. Nauttia!