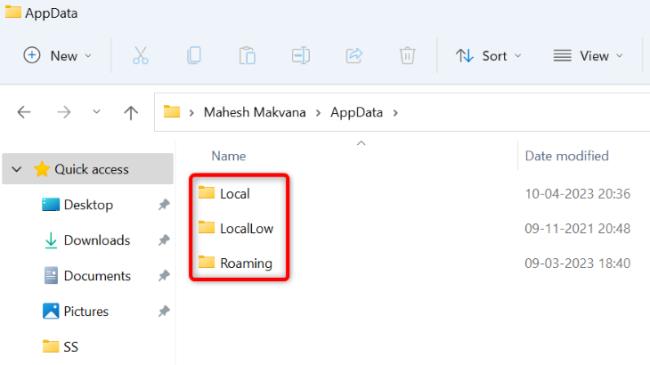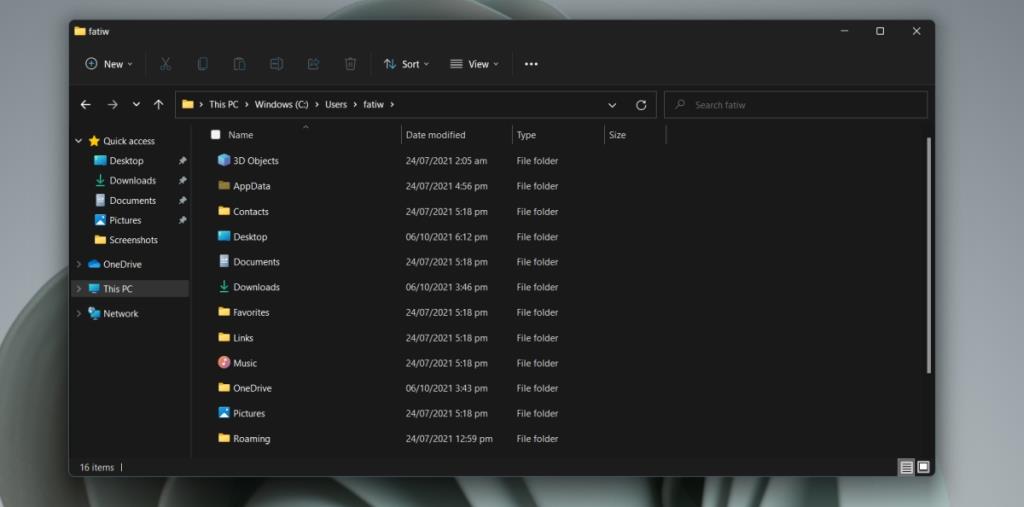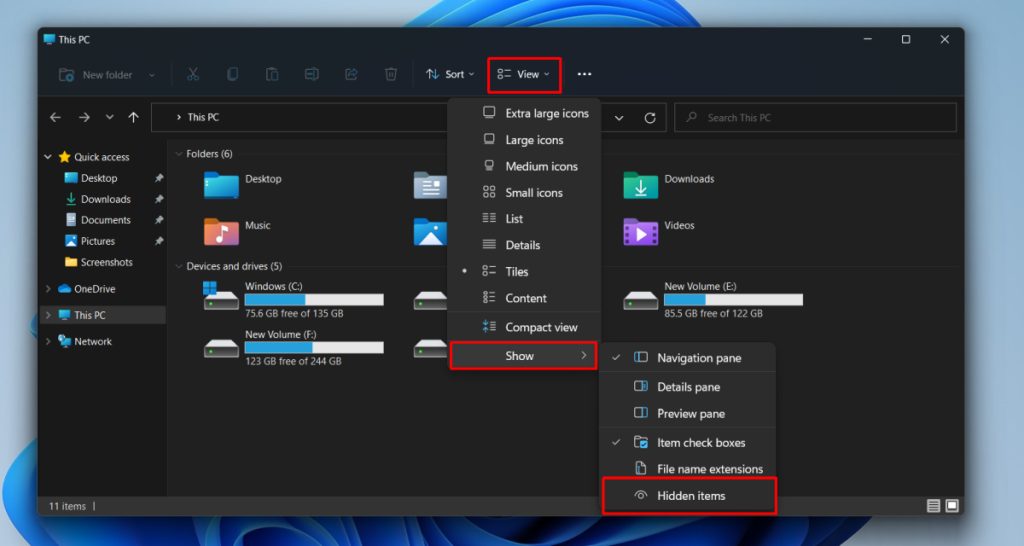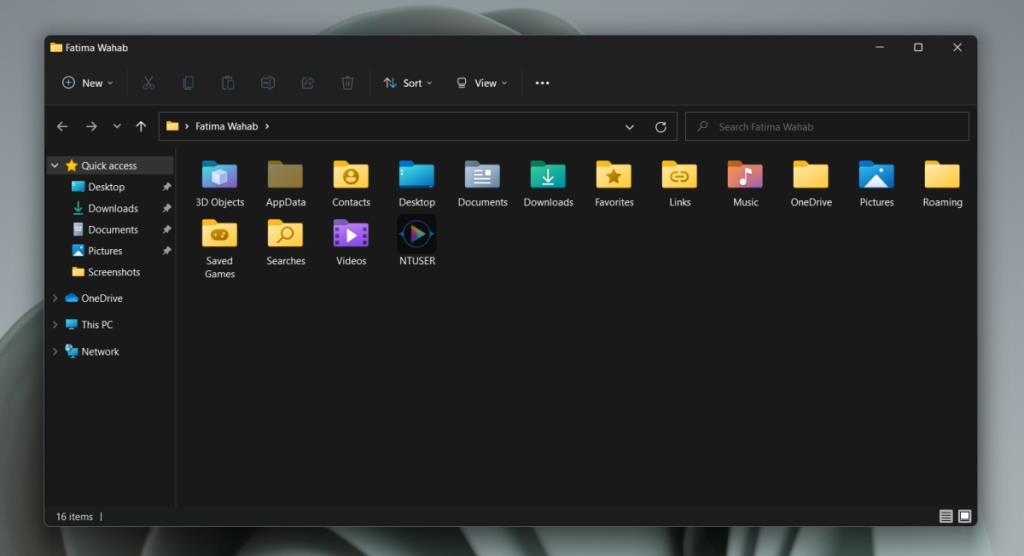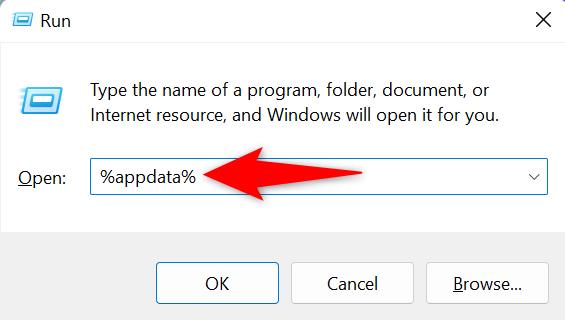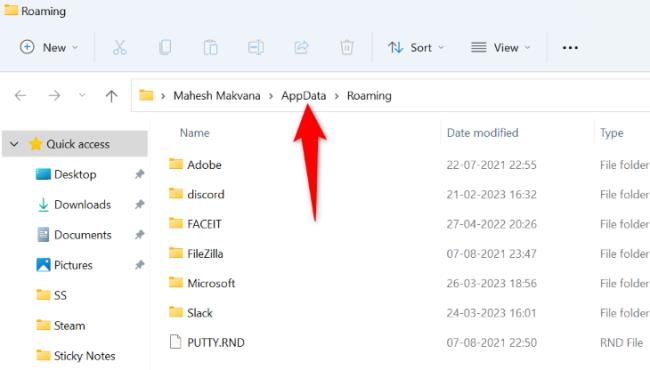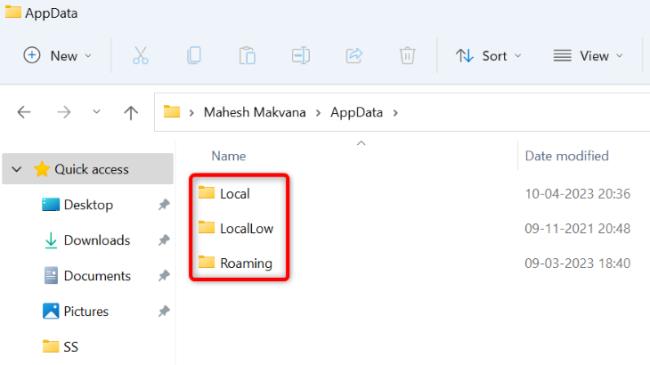Appdata-kansio on ollut osa Windowsia vuosia. Se on välttämätön kansio kaikille käyttäjille, ja jokaisella Windows-järjestelmään määritetyllä käyttäjällä on oma appdata-kansionsa. Tästä kansiosta löydät kolme muuta kansiota; Paikallinen, LocalLow ja Roaming . Windowsiin asentamasi sovellukset luovat omat kansiot yhteen tai useampaan näistä kolmesta kansiosta.
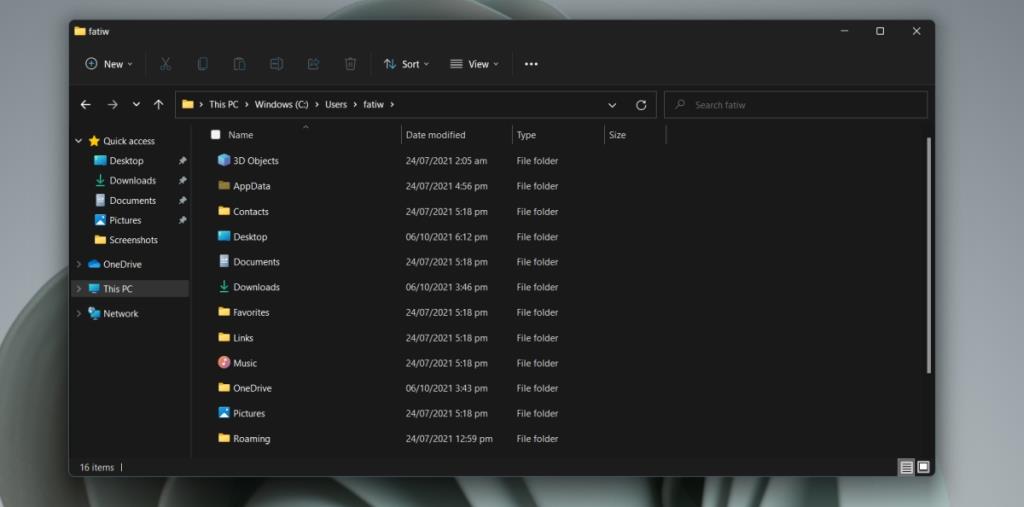
AppData-kansio Windows 11:ssä
AppData-kansio on edelleen Windows 11:ssä. Sinun on tiedettävä, missä tämä kansio on tallennettujen tiedostojen takia. Chrome-profiilisi tallennetaan johonkin sen alikansioista. Kun poistat sovelluksen, se saattaa jättää paikallisen kansion ja tiedostot järjestelmääsi ja sinun on poistettava se manuaalisesti. Saatat myös joutua poistamaan sovelluksen kansion, jos yrität puhdistaa sen asentamista.
Näytä piilotetut kohteet
AppData -kansio on piilotettu kansio . Saatat olla oikeassa kansiossa, mutta jos piilotettuja kohteita ei ole asetettu näkymään, et näe AppData-kansiota.
- Avaa File Explorer.
- Napsauta Näytä-painiketta oikeassa yläkulmassa (nauha ei ole enää osa käyttöliittymää).
- Valitse valikosta Näytä vaihtoehdot .
- Napsauta alivalikosta Piilotetut kohteet.
- Piilotetut kohteet ovat nyt näkyvissä.
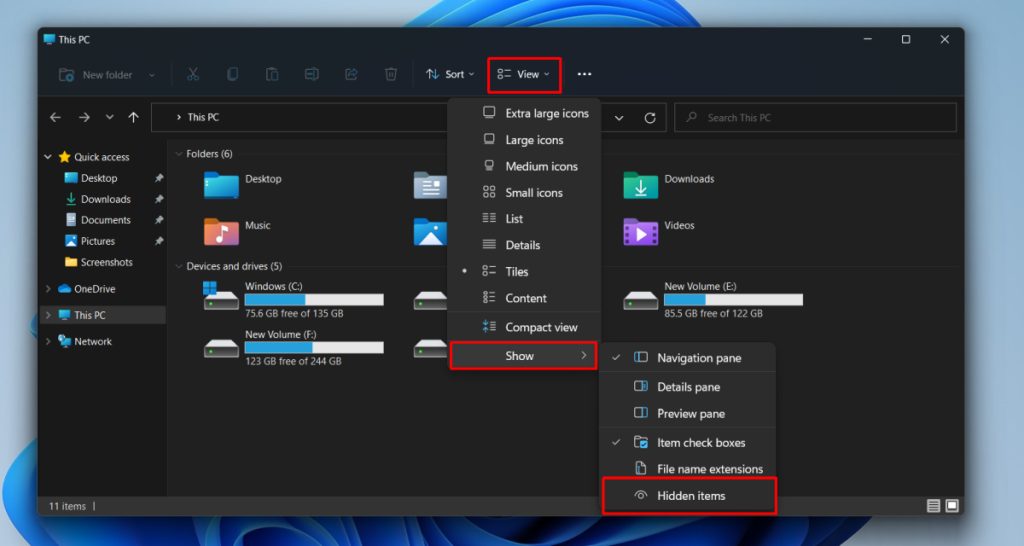
1. AppData-kansion sijainti – Windows 11
AppData-kansio luodaan seuraavaan paikkaan;
C:\Käyttäjät\Käyttäjänimesi\AppData
Korvaa YourUserName-osa todellisella käyttäjänimelläsi.
On olemassa muutamia tapoja avata AppData-kansio nopeasti ilman manuaalista navigointia siihen aina, kun haluat avata sen.
2. Avaa AppData-kansio
Tapa 1:
Avaa AppData-kansio suoritusruudusta seuraavasti.
- Napauta Wn+R-pikanäppäintä avataksesi Suorita-ruudun.
- Syötä ajo-ruutuun yksi piste/piste : . ja napauta Enter-näppäintä.
- Käyttäjäkansiosi avautuu.
- Avaa AppData-kansio käyttäjäkansion sisällä.
Tapa 2:
Voit avata AppData-kansion sekä suorituslaatikosta että File Explorerista.
- Avaa Run Box Win+R-pikanäppäimellä tai avaa File Explorer -ikkuna.
- Kirjoita tämä %AppData% suorituskenttään ja napauta Enter.
- Kirjoita File Explorerille tämä sijaintipalkkiin: %AppData% ja napauta Enter.
- Roaming -kansio avautuu.
- Napsauta sijaintipalkissa AppData siirtyäksesi AppData-pääkansioon.
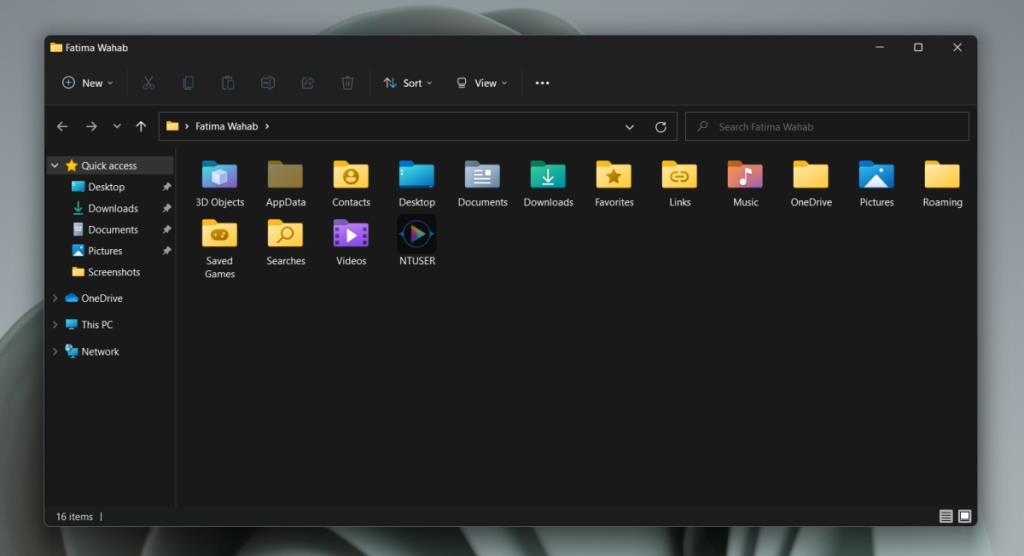
Muutetaan AppData-kansion sijaintia
Voit siirtää AppData-kansion toiseen paikkaan rikkomatta mitään. Vaihtoehto on sisäänrakennettu Windows 11:een, mutta tämä ei ole hyvä idea. Sovellukset voivat edelleen etsiä AppData-kansiota alkuperäisestä sijainnistaan. Jos he eivät löydä sitä, asennus voi epäonnistua. Lisäksi asennetut sovellukset eivät ehkä pysty havaitsemaan muutosta AppData-kansion sijainnissa ja saattavat lakata toimimasta.
Johtopäätös
AppData-kansion on luonut Windows. Voit ehkä poistaa sen, mutta siinä ei ole mitään järkeä, ellet yritä tehdä käyttöjärjestelmästä käyttökelvotonta tai aiheuttaa ongelmia sovellusten kanssa. Jos sinulla on järjestelmänvalvojan käyttöoikeudet, voit tarkastella ja käyttää AppData-kansiota muille käyttäjille, mutta mikään luettelossamme olevista tavoista ei salli sinun avata sitä. Sen sijaan sinun on navigoitava manuaalisesti käyttäjän kansioon File Explorerissa päästäksesi siihen.
Bonus: Käytä Suorita löytääksesi Windows 11:n AppData-kansion
Yksi helppo tapa avata "AppData" kansio on Suorita-valintaikkunan avulla. Kirjoitat kansiopolun tähän ruutuun ja napsautat sitten, mikä vie sinut haluamaasi kansioon.
Voit tehdä sen avaamalla "Suorita" painamalla Windows+R. Kirjoita seuraava avautuvaan ruutuun ja paina Enter:
%sovellustiedot%
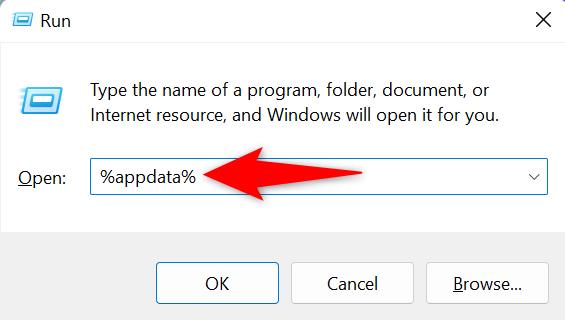
File Explorer -ikkuna avautuu. Napsauta tässä yläreunassa "AppData."
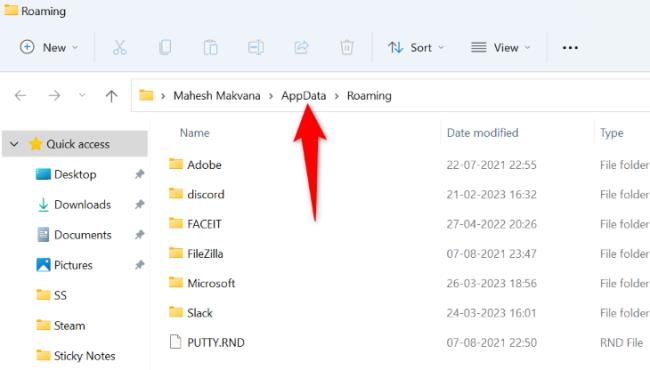
Ja siinä se. Näet nyt "AppData" kansio. Täältä löydät pääasiassa seuraavat kolme kansiota: "Paikallinen" "LocalLow," ja "Roaming."