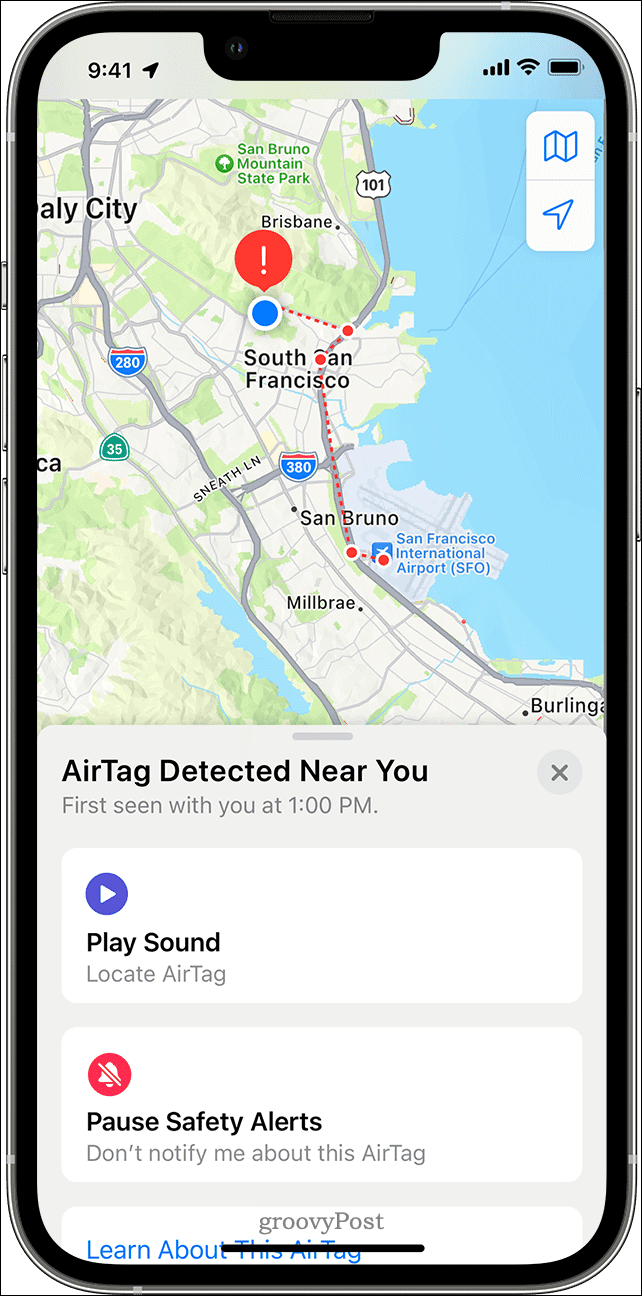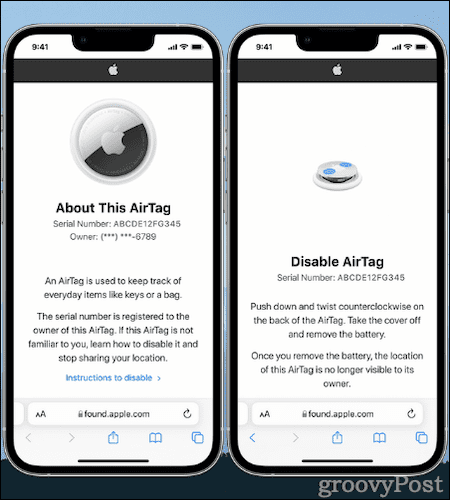Apple tunnetaan yleisesti siitä, että sen tuotteet ovat helppokäyttöisiä ja ymmärrettäviä. Epämääräinen ilmoitus tuntematon lisälaite, joka on havaittu lähelläsi viestin iPhonessa tai iPadissa, voi kuitenkin olla hieman hämmentävä.
Mitä tämä viesti tarkoittaa ja mitä sinun tulee tehdä, kun se näkyy iPhonessasi? Kaivetaan sitä ja selvitetään tämä varoitus.
Apple AirTagin ja muiden henkilökohtaisten seurantalaitteiden ymmärtäminen
Tärkeiden esineiden, kuten auton avainten tai lompakon, menettäminen voi olla turhauttavaa. Siksi yritykset keksivät Bluetooth-seurantalaitteet, kuten Tile ja Chipolo. Apple aloitti liiketoiminnassa AirTagin vuonna 2020 ja lisäsi lähes välittömästi tietoisuutta siitä, mitä pienet seurantalaitteet voivat tehdä.
Valitettavasti AirTag teki selväksi, että nämä laitteet olivat hyödyllisiä myös ilkeämpiin tarkoituksiin. Lähes viikoittain ilmestyy uutisia stalkereista, jotka käyttävät lisävarusteita uhriensa jäljittämiseen. Rikollisjoukot ovat käyttäneet niitä jopa kilpailijoiden jäljittämiseen omien laittomien ja usein väkivaltaisten syidensä vuoksi.
Tämän ei-toivotun seurannan torjumiseksi Apple päivitti iOS:n saadakseen käyttäjät tietoisiksi heitä seuraavista lisävarusteista. Jos Find My -laite on liian kaukana omistajastaan ja seuraa sinua, iPhone ilmoittaa siitä. Seurantalaite itse saattaa yrittää tehdä läsnäolonsa tunnetuksi, mutta se ei aina toimi.
Tietämisen antaminen saattaa seurata sinua
Mikä tahansa AirTag, joka on ollut irti omistajastaan liian kauan, alkaa pitämään ääntä. Aina kun se liikkuu, AirTag lähettää äänen. Tämä ei kuitenkaan toimi AirPod-laitteiden tai kaikkien muiden Find My -verkon laitteiden kanssa. Se ei myöskään toimi, jos AirTagin omistaja on poistanut AirTagin kaiuttimen käytöstä tai poistanut sen.
Jos sinulla on laitteita, joissa on iOS tai iPadOS 14.5 tai uudempi, on olemassa toinen tapa, jolla laite ilmoittaa läsnäolostaan. Tämä tapahtuu laitteellesi lähetetyn ilmoituksen kautta. Varmistaaksesi, että pystyt vastaanottamaan nämä ilmoitukset, varmista, että:
- Suorita iOS tai iPadOS 14.5 tai uudempi.
- Siirry kohtaan Asetukset > Tietosuoja > Sijaintipalvelut ja ota sijaintipalvelut käyttöön.
- Siirry kohtaan Asetukset > Tietosuoja > Sijaintipalvelut > Järjestelmäpalvelut ja ota Find My iPhone käyttöön.
- Valitse Asetukset > Tietosuoja > Sijaintipalvelut > Järjestelmäpalvelut , jotta Merkittävät paikat saavat ilmoituksen, kun saavut sellaiseen paikkaan, kuten kotiisi.
- Varmista kohdassa Asetukset > Bluetooth , että Bluetooth on päällä.
- Avaa Find My -sovellus, napauta Minä -välilehteä ja varmista, että seurantailmoitukset ovat käytössä.
Kun nämä vaiheet on suoritettu, saat jonkin näistä kaltaisen ilmoituksen, jos laitteesi havaitsee AirTagin, tietyt AirPodit tai muun Find My -verkkoa käyttävän seurantalaitteen . Tämä viesti voi näkyä jollakin seuraavista:
- AirTag liikkuu kanssasi
- AirPods (tai AirPods Pro) havaittu
- "Tuotteen nimi" havaittu (jossa "Tuotteen nimi" on korvattu nimellä Find My -lisävaruste, kuten Chipolo One)
- Tuntematon lisälaite havaittu
Mitä minun pitäisi tehdä, kun näen "Tuntematon lisälaite havaittu" tai vastaavan varoituksen?
Jos näet "Tuntematon lisälaite havaittu lähelläsi" -viestin (tai vastaavan), se tarkoittaa, että mukanasi saattaa olla Find My -verkon kanssa yhteensopiva kohde. Jos näin on, sen omistaja saattaa nähdä sijaintisi. Sinun pitäisi katsoa, onko lainaamasi esineessä tällainen laite. Tuntematon lisälaite havaittu -varoitus voi tarkoittaa, että laite ei ole enää mukanasi. Se voi kuitenkin tarkoittaa myös heikkoa Bluetooth-yhteyttä tai laitetta, joka on vaihtanut tunnisteita.
Jos näin ei ole, voit yrittää selvittää, milloin olet ehkä nostanut laitteen. Napauta hälytystä avataksesi Find My -sovelluksen, ja sinun pitäisi päästä käsiksi karttaan, jossa laitteesi on havainnut seurantalaitteen kanssasi. Punaisia pisteitä yhdistävä katkoviiva voi auttaa määrittämään, missä iPhonesi havaitsi laitteen ensimmäisen kerran.
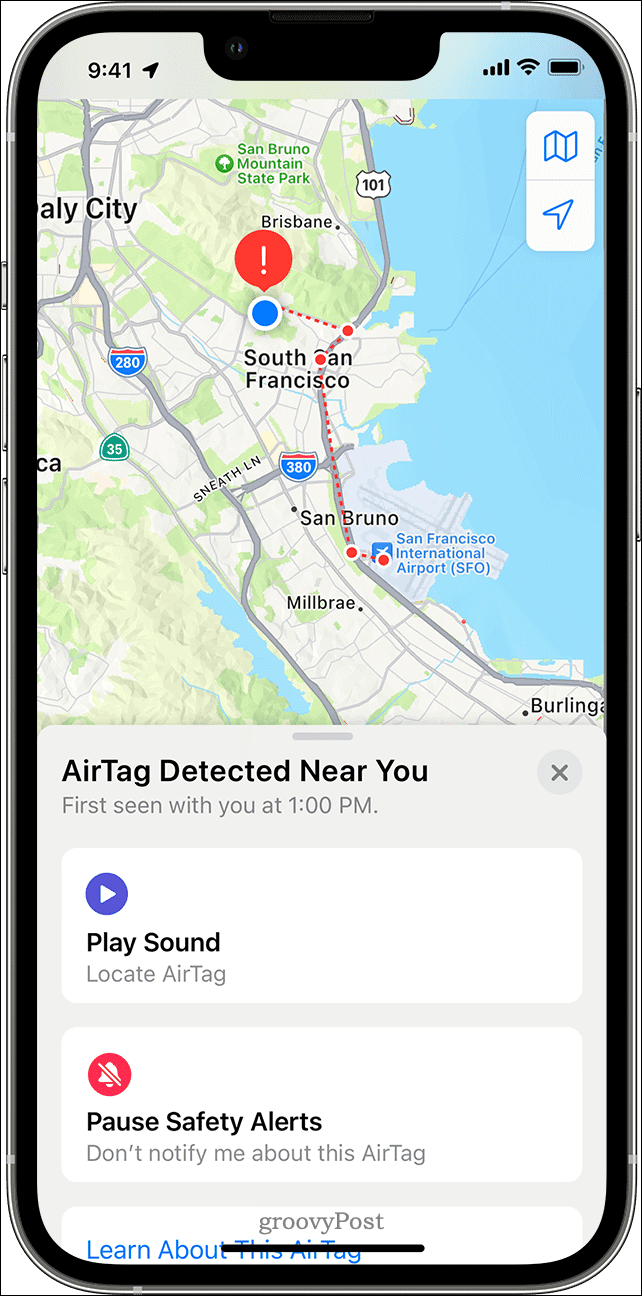
Sinun tulee myös yrittää paikantaa mukanasi matkustava lisävaruste. Useita lisälaitteita varten voit napauttaa Toista ääni -painiketta ja kuunnella tarkkaan. Jos et kuule sitä ensin, yritä napauttaa Toista ääni uudelleen.
Jos Play Sound -vaihtoehtoa ei ole tai et kuule ääntä, kohde ei ehkä ole enää mukanasi. Tietysti myös sen tunniste olisi voinut muuttua. Selaa omaisuutesi löytääksesi laitteen, tarkista henkilösi ja kaikista taskuistasi.
Muista tarkistaa takkisi taskut, kukkaron tai laukun ulkolokerot ja ajoneuvosi. Jos et löydä laitetta ja tunnet turvallisuutesi olevan vaarassa, mene turvalliseen paikkaan ja ota yhteyttä lainvalvontaviranomaisiin.
Tuntemattoman AirTagin tai muun seurantalaitteen käsittely
Kun löydät AirTagin tai muun vastaavan laitteen, voit tarkistaa, onko sen omistaja merkinnyt sen kadonneeksi. Pidä iPhonen tai NFC-yhteensopivan älypuhelimen yläosaa lähellä AirTagin valkoista puolta, kunnes ilmoitus tulee näkyviin.
Kun napautat ilmoitusta, verkkosivusto avautuu. Tämä antaa tietoja AirTagista, mukaan lukien sen sarjanumero ja rekisteröidyn omistajan puhelinnumeron neljä viimeistä numeroa. Tämä voi auttaa tunnistamaan omistajan, jos tunnet hänet. Sivun alareunassa oleva linkki antaa sinulle ohjeet AirTagin tai joidenkin muiden laitteiden poistamiseen käytöstä.
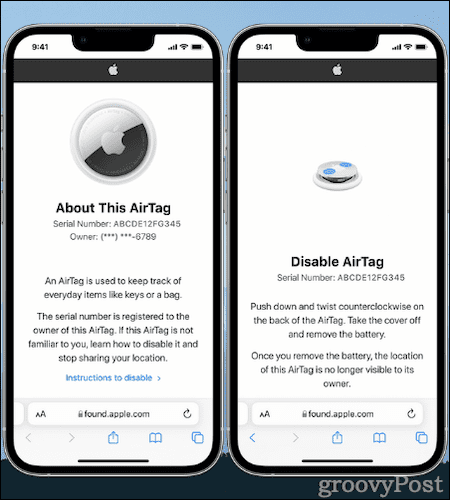
Ota sivusta kuvakaappaus, jotta voit dokumentoida tiedot. Jos omistaja on merkinnyt AirTagin tai muun lisävarusteen kadonneeksi, näyttöön saattaa tulla viesti, jonka avulla voit ottaa heihin yhteyttä.
Nearby AirTagien tai Find My Network Accessories -sovelluksen tarkistaminen Androidissa
Apple on myös julkaissut sovelluksen, joka auttaa Android-käyttäjiä paikantamaan ei-toivotut seurantalaitteet.
Google Play Kaupasta saatava Tracker Detect -sovellus etsii yhteensopivia laitteita Bluetooth-kantaman sisällä, jotka ovat erillään omistajastaan. Jos sovellus havaitsee lähelläsi AirTagin tai muun yhteensopivan kohteen seurantalaitteen vähintään 10 minuutin ajan, se auttaa sinua laukaisemaan äänen laitteen löytämiseksi.
Pidä itsesi turvassa ei-toivotulta seurannalta
Läheltäsi havaittu tuntematon lisälaite iPhonessa tai iPadissa voi olla hälyttävä, mutta älä panikoi. Kun huomaat, että ei-toivottu seurantalaite varjostaa sinua, ala miettiä turvallisuuttasi. Älä palaa kotiin, työpaikallesi tai muuhun paikkaan, jossa saatat olla vaarassa. Jos löydät AirTagin tai muun laitteen ja huomaat, että sen läsnäolo kanssasi on täysin viatonta, jatka suunnittelemaasi liikettä.
Toisaalta, jos uskot turvallisuutesi olevan vaarassa, ryhdy asianmukaisiin toimiin oman hyvinvointisi varmistamiseksi. Ota yhteyttä lainvalvontaviranomaisiin, jotka voivat tehdä yhteistyötä Applen kanssa saadakseen tuotteeseen liittyviä tietoja. Sinun on ehkä luovutettava seurantalaite lainvalvontaviranomaisille, mutta he voivat paikantaa omistajan ja palauttaa turvallisuutesi ei-toivotulta jäljittämiseltä.
Oletko huolissasi yksityisyydestäsi Apple-laitteissa? Suorita sovelluksen tietosuojatarkistus iPhonellasi tai iPadillasi ja katso, millä sovelluksilla on pääsy tietoihisi.