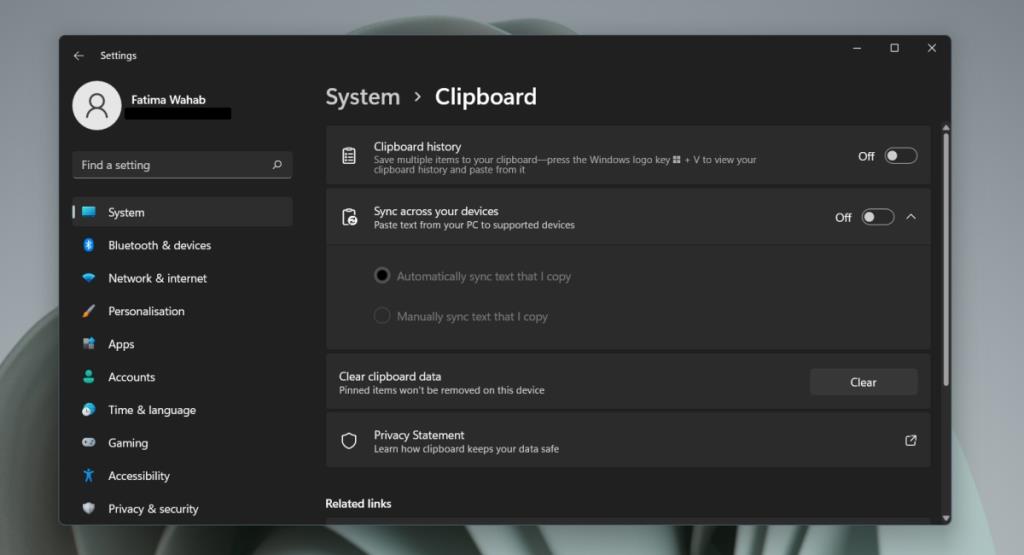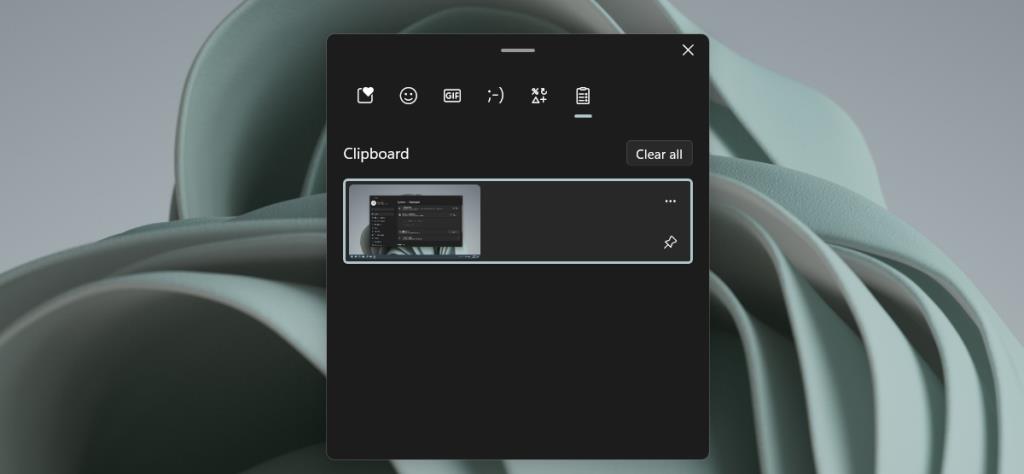Windows 11:n mukana tulee leikepöydän hallinta. Se voi säilyttää pitkän historian kohteista, jotka olet kopioinut leikepöydälle (teksti, kuva, tiedostot). Historia voidaan synkronoida kaikkien Windows-laitteiden välillä (Windows 10 ja Windows 11).
Leikepöydän historia Windows 11:ssä
Oletuksena voit kopioida yhden kohteen leikepöydälle. Tämä pätee kaikkiin laitteisiin, joissa on kopioi/liitä-toiminto. Windows 11:n leikepöydän hallinta on erilainen ominaisuus, joka on otettava käyttöön. Se toimii oletusleikepöydän kanssa. Ainoa ero on, että voit nähdä kopioimiesi kohteiden historian, kopioida ne uudelleen yhdellä napsautuksella ja liittää ne.
Ota leikepöydän historia käyttöön Windows 11:ssä
Voit ottaa leikepöydän historian käyttöön Windows 11:ssä seuraavasti.
- Avaa Asetukset-sovellus Win+I-pikanäppäimellä.
- Siirry System-välilehteen vasemmalla olevasta sarakkeesta.
- Valitse oikeanpuoleisesta ruudusta Leikepöytä.
- Kytke Leikepöydän historia -kytkin päälle.
- Voit nyt aloittaa kohteiden kopioimisen ja ne tallennetaan.
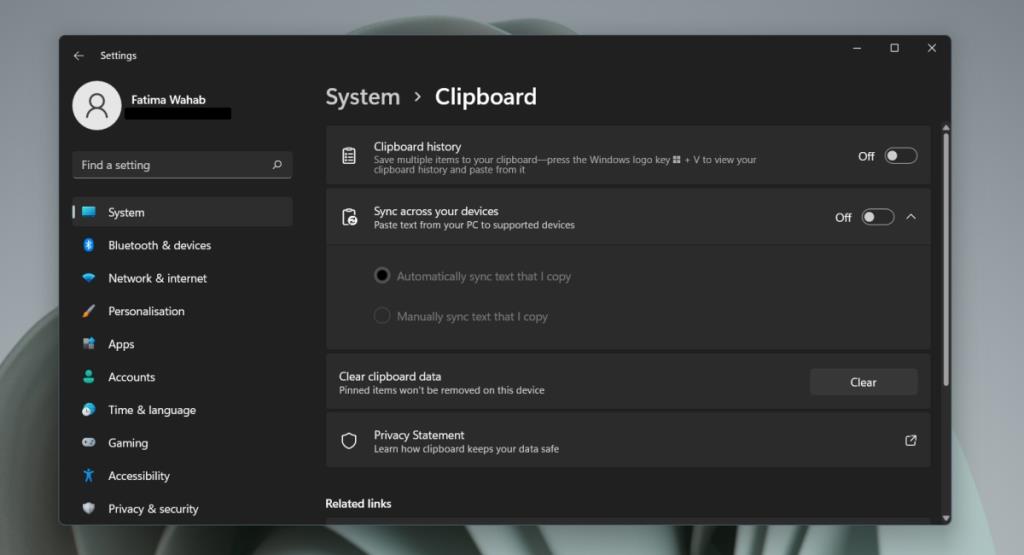
Tarkastele leikepöydän historiaa Windows 11:ssä
Voit palauttaa useita kohteita leikepöydän historiasta, kun otat sen käyttöön. Voit palauttaa kopioimiesi kohteiden luettelon napauttamalla Win+V-pikanäppäintä. Leikepöydän historia avautuu.
Voit napsauttaa kohteen kiinnityskuvaketta, jolloin se kiinnitetään yläreunaan. Tee tämä kaikille, jotka sinun on liitettävä usein. Voit liittää kohteita tavallisella Ctrl+V-pikanäppäimellä.
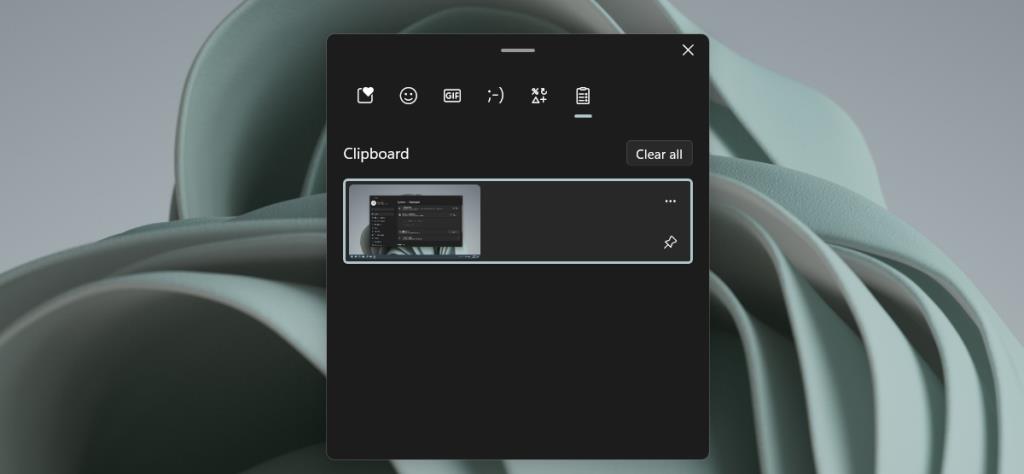
Voit poistaa/poistaa kohteen historiasta napsauttamalla Lisää vaihtoehtoja -painiketta kohteen oikeassa yläkulmassa ja napsauttamalla poistokuvaketta.
Varoituksen sana
Meidän pitäisi varoittaa sinua asioista, joita kopioit leikepöydälle, kun olet ottanut leikepöydän historian käyttöön. Normaalisti, jos kopioit arkaluonteisia tietoja, kuten luottokortin numeron, leikepöydälle, voit poistaa ne kopioimalla jotain muuta tai tyhjentämällä leikepöydän. Leikepöydän historian kanssa tämä ei riitä. Sinun on mentävä manuaalisesti Leikepöydän historia-ikkunaan ja poistettava kohde, ja sinun on oltava ahkera sen suhteen.
Johtopäätös
Jos valitset leikepöydän historian synkronoinnin eri laitteiden välillä, sinun on yhdistettävä Microsoft-tili järjestelmääsi ja järjestelmään, johon haluat synkronoida historian. Tämä ominaisuus on valinnainen, joten jos käytät paikallista tiliä etkä halua synkronoida leikepöydän historiaa, voit ohittaa Microsoft-tilin lisäämisen.