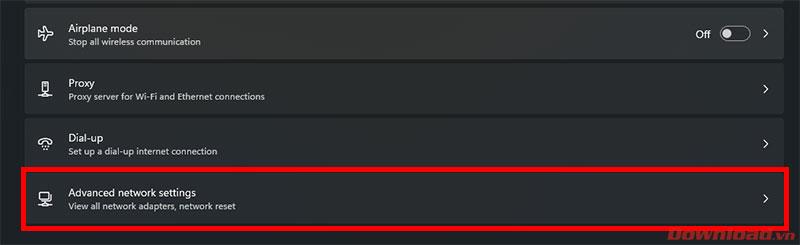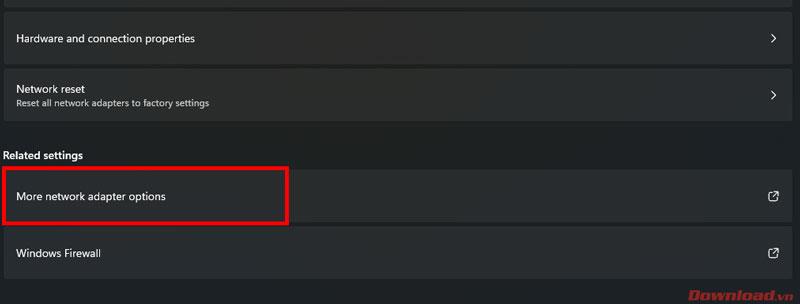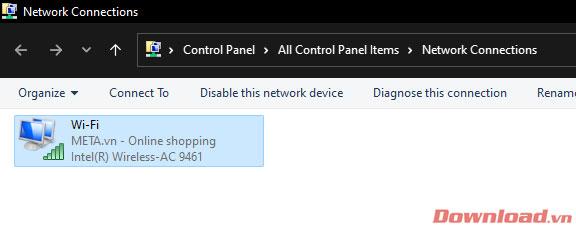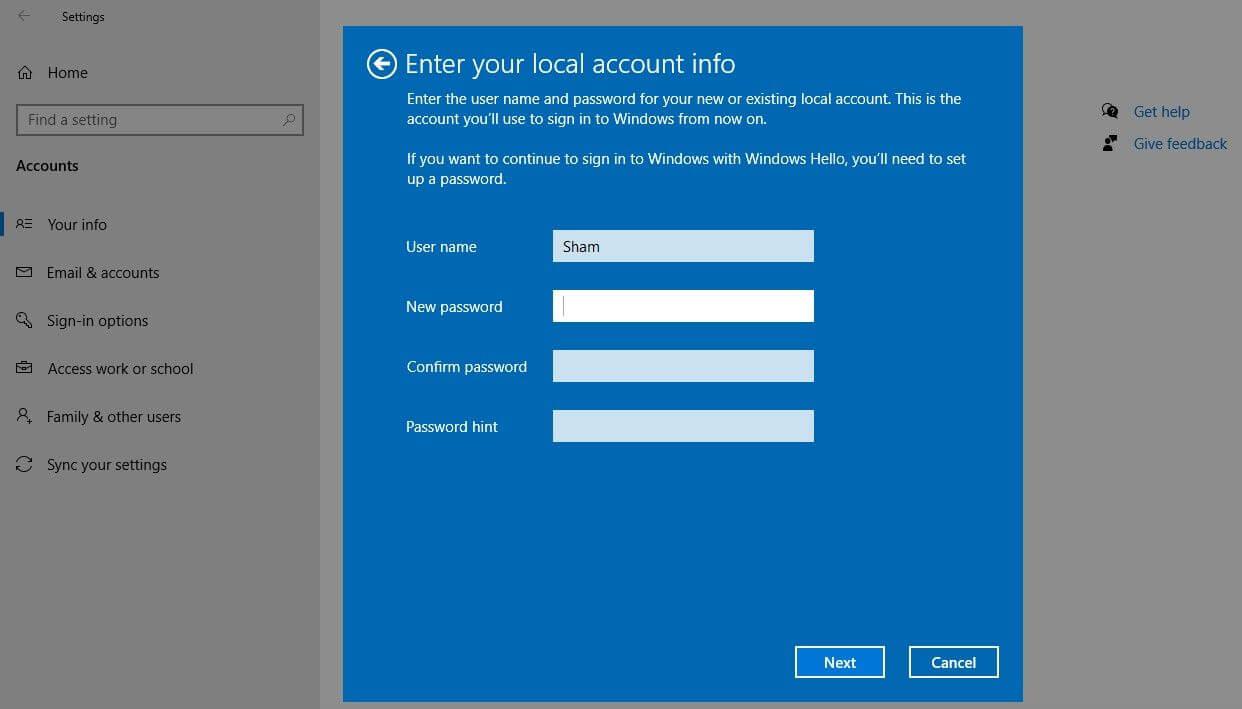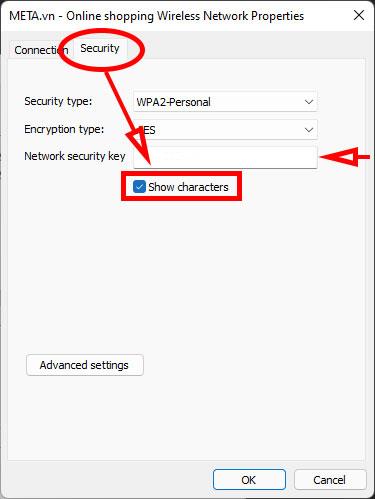Windows 11: ssä wifi-salasanojen tarkistaminen on hieman vaikeampaa kuin Windows 10:ssä. Opitaanpa tarkistamaan wifi-salasanat Windows 11:ssä alla olevasta artikkelista.

Kuinka tarkistaa wifi-salasana Windows 11:ssä
Siirry ensin Asetukset-kohtaan napsauttamalla hiiren kakkospainikkeella Käynnistä-painiketta -> Asetukset tai painamalla pikanäppäintä Windows + I. Valitse vasemmanpuoleisesta valikosta Verkko ja Internet ja valitse sitten oikeanpuoleisesta näytöstä Verkon lisäasetukset .
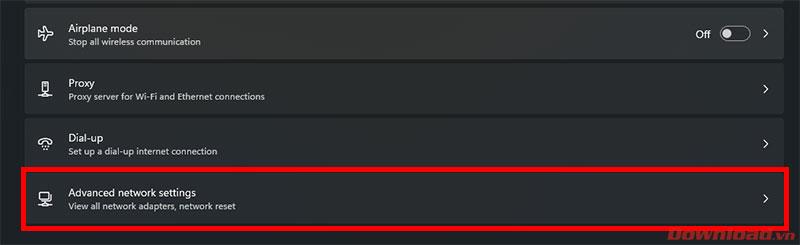
Napsauta näkyviin tulevassa valikossa Lisää verkkosovittimen vaihtoehtoja .
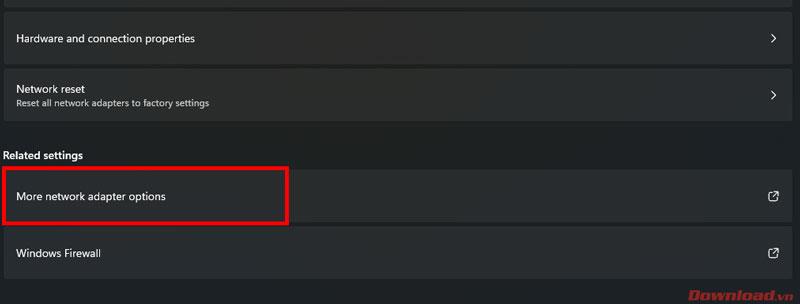
Kaksoisnapsauta näkyviin tulevassa Verkkoyhteydet- ikkunassa wifi-verkkoa, jonka salasanan haluat nähdä.
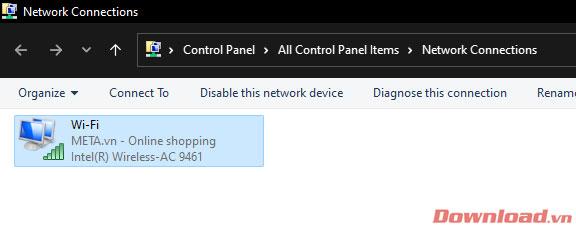
Vanhemmissa Windows-versioissa tuttu Wi-Fi Status -valintaikkuna tulee näkyviin. Napsautamme Langattomat ominaisuudet -painiketta .
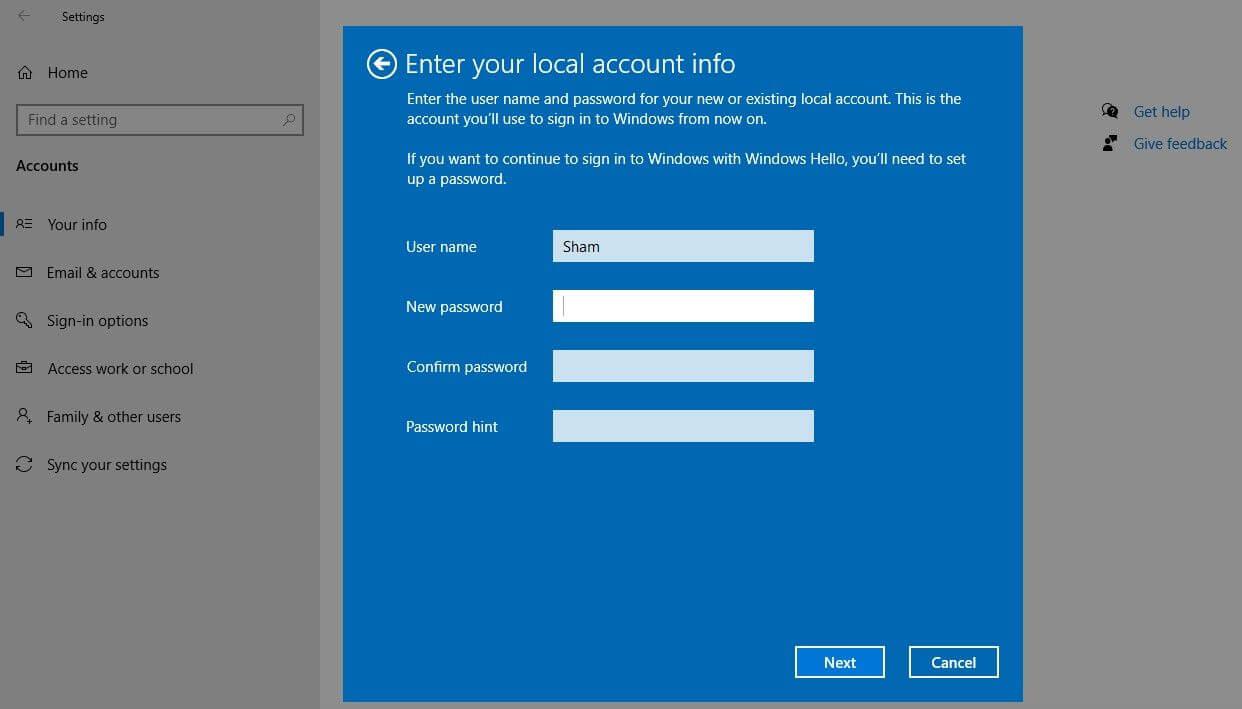
Napsauta näkyviin tulevassa valintaikkunassa Suojaus- välilehteä ja valitse sitten Näytä merkit -ruutu näyttääksesi salasanan mustien pisteiden sijaan. Wi-Fi-salasana näkyy verkon suojausavainrivillä.
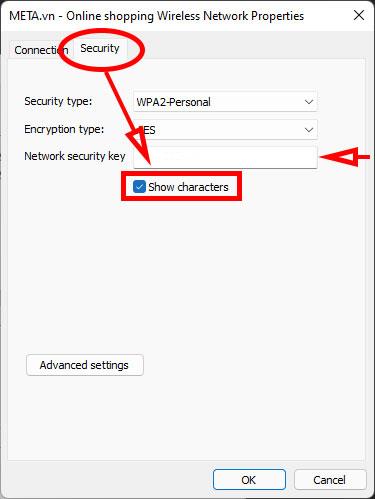
Joten vain muutamalla yksinkertaisella vaiheella voit nähdä wifi-salasanan Windows 11:ssä. Vaikka se on hieman monimutkaisempi kuin Windows 10, se on silti erittäin helppo tehdä.
Menestystä toivottaen!