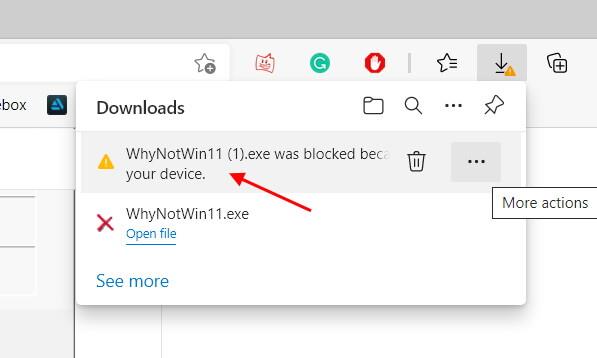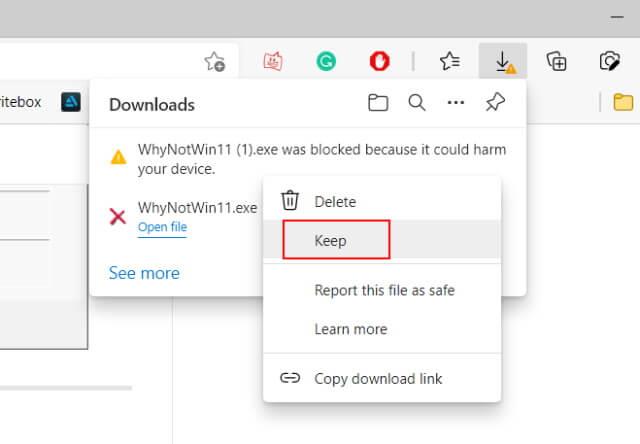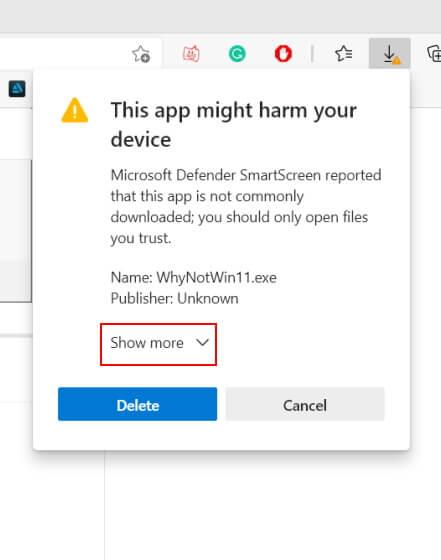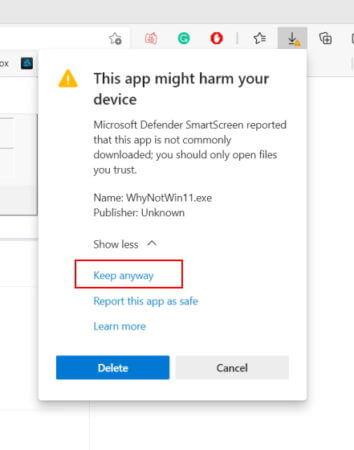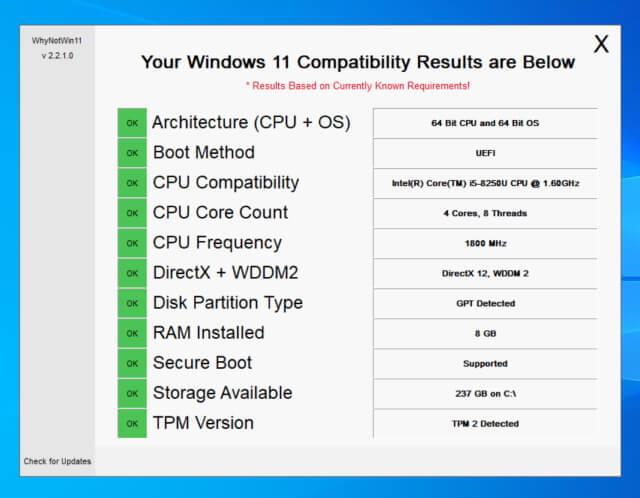WhyNotWin11 on ilmainen sovellus, joka kertoo tarkalleen, voidaanko tietokoneesi päivittää Windows 11:een vai ei. Näin käytät WhyNotWin11:tä .

App PC Health Check on Microsoftin virallinen työkalu, jolla voidaan tarkistaa tietokoneen kyky päivittää käyttöjärjestelmä, mutta se ei anna tarpeeksi tietoa siitä, miksi järjestelmä ei voi päivittää Win 11:een. Jos haluat tietää, tarvitset kolmannen osapuolen ohjelmistot. Tämä on WhyNotWin11 .
Ohjeet WhyNotWin11:n käyttöön
WhyNotWin11 tarkistaa tiedot
Kova lattia
- CPU >= 2
- Prosessorin nopeus >= 1GHz
- CPU-arkkitehtuuri = 64-bittinen (Windows 11 ei tue 32-bittisiä prosessoreita)
- RAM >=4
- Tallennuskapasiteetti >= 64GB
- Suojattu käynnistys
Pehmeä lattia
- TPM-versio >= 2.0
- CPU-yhteensopivuus Windows 11:n kanssa
Muut luokat
- DirectX 12
- WDDM 2
- Käynnistysmenetelmä
- Aseman osion tyyppi
Kuinka käyttää WhyNotWin11-sovellusta tarkistaaksesi, voiko tietokoneesi päivittää Windows 11:n, ja tarkan syyn
1. Lataa ensin WhyNotWin11 Windows 10 -tietokoneeseen
2. Koska sitä ei ole allekirjoitettu, Microsoft estää WhyNotWin11:n lataamisen Edge-selaimessa. Näet virheilmoituksen " WhyNotWin11.exe estettiin, koska se voi vahingoittaa laitettasi ". Älä huoli, se ei vahingoita tietokonettasi, joten voit jättää tämän viestin huomiotta.
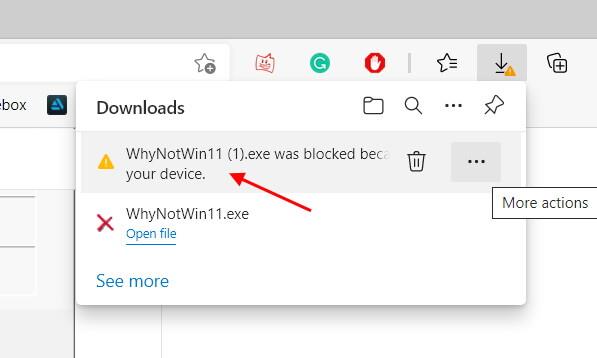
Huomautus : Jos käytät Google Chromea tai mitä tahansa muuta selainta Windows 10:ssä, WhyNotWin11-prosessi tapahtuu välittömästi. Mutta Microsoft Defender SmartScreen estää tätä sovellusta toimimasta, kun avaat sen EXE-tiedoston. Näet sitten Windows suojasi PC - viestin . Tässä sinun on kosketettava Lisätietoja -> Suorita silti, jotta voit käyttää WhyNotWin11-työkalua.
2. Edge-käyttäjät vie hiiri Lataukset -osiossa olevan virheilmoituksen päälle ja napsauta kolmen pisteen valikkokuvaketta. Napsauta sitten Säilytä ponnahdusvalikosta.
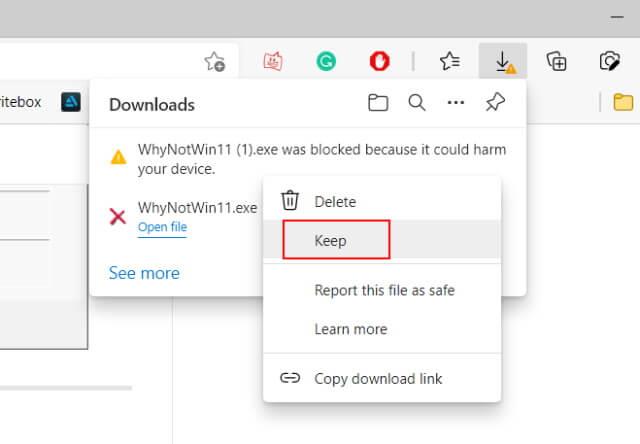
3. Napsauta seuraavaksi Tämä sovellus saattaa vahingoittaa laitettasi -valikosta Näytä lisää ja sitten Säilytä silti ladataksesi WhyNotWin11 .
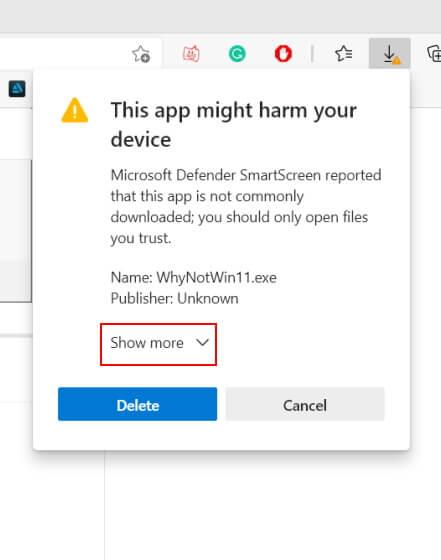
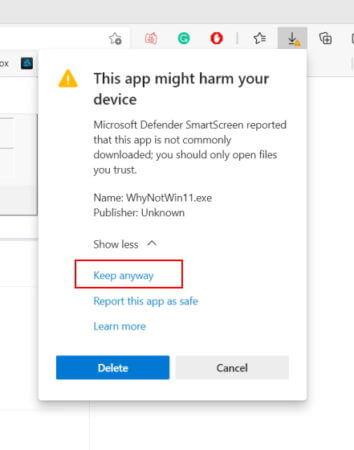
5. Kaksoisnapsauta WhyNotWin11.exe- tiedostoa tarkistaaksesi tietokoneesi yhteensopivuuden Win 11:n kanssa. Tällä työkalulla testin suorittaminen kestää muutaman minuutin. Kun näet alla olevan kuvan kaltaisen näytön, tietokoneesi voi päivittää Windows 11:een.
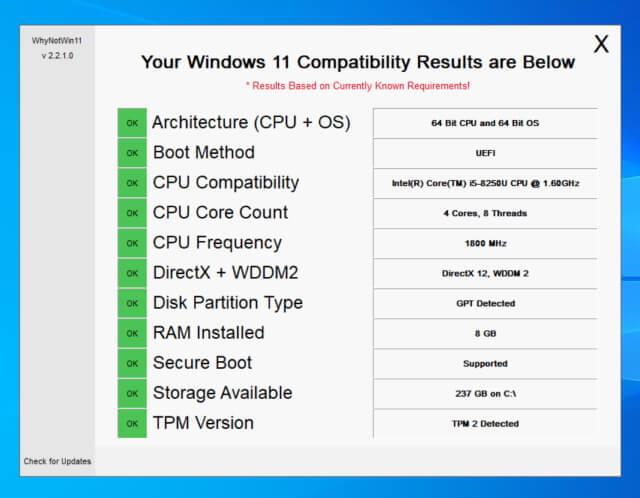
Yllä kerrotaan, kuinka WhyNotWin11:n avulla tarkistetaan, voiko tietokone päivittää Windows 11:een vai ei, ja miksi se ei kelpaa käyttöjärjestelmän päivittämiseen. Toivottavasti artikkeli on hyödyllinen sinulle.