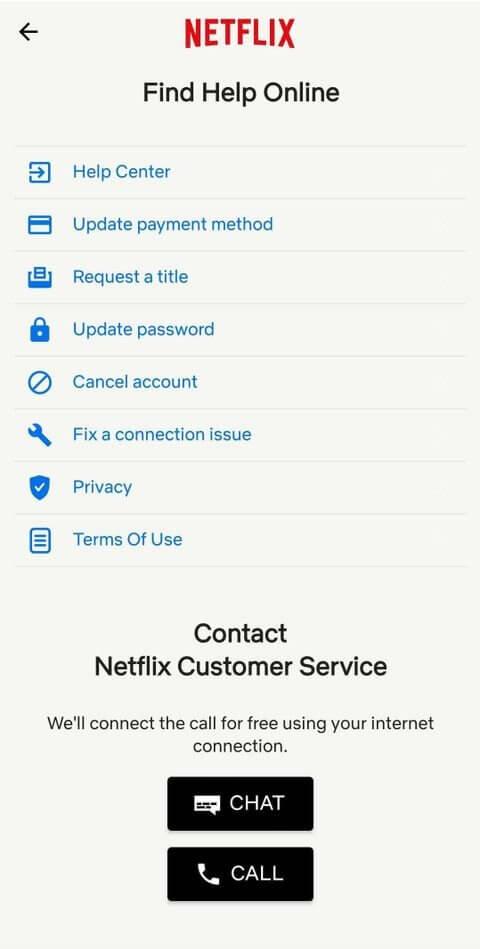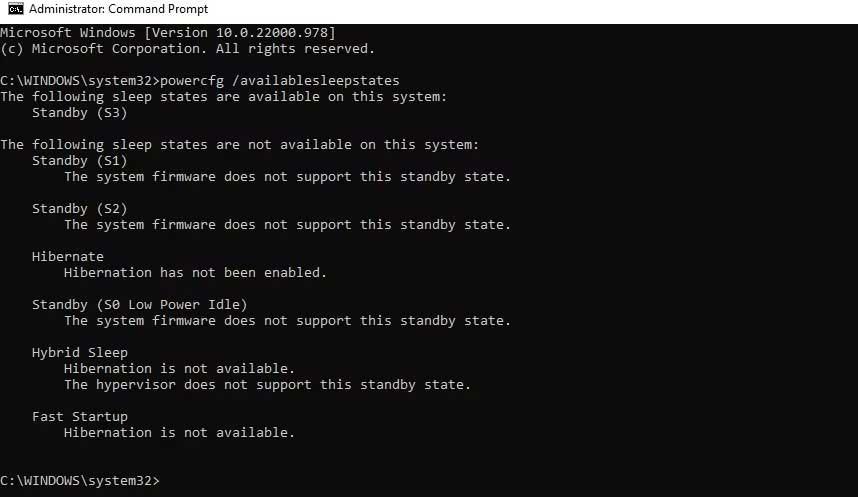Windows 11 pystyy käsittelemään monia erilaisia virtatiloja. Näin voit tarkistaa tuetun virran tilan käyttökelpoisessa Windows 11 -tietokoneessa.
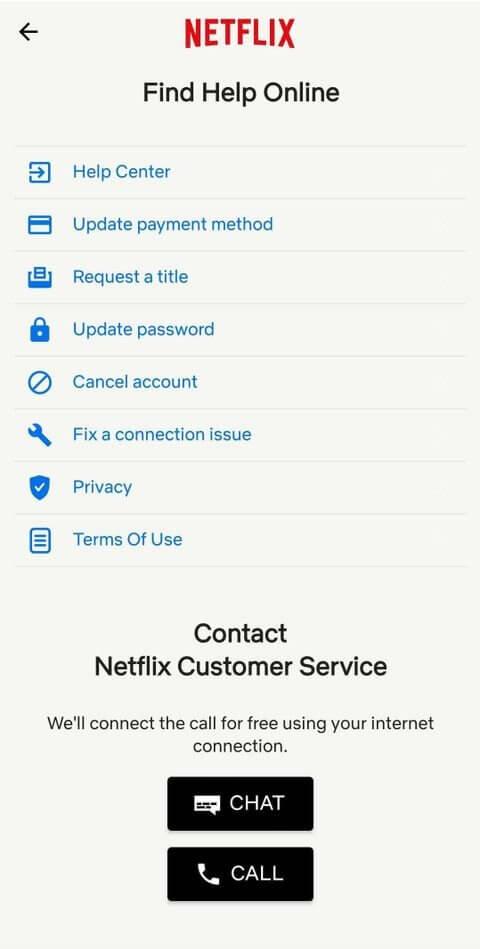
Useimmat PC-käyttäjät tietävät yleiset virtatilat, kuten päällä, pois päältä, lepotilassa ja horrostilassa. Tietokoneet voivat kuitenkin käsitellä virtaa monin tavoin. Näiden virtatilojen ymmärtäminen voi auttaa sinua ymmärtämään, miten tietokoneesi toimii, ja tarjota sinulle hyödyllisempiä tapoja käyttää tietokonettasi.
Kaikki virtatilat eivät kuitenkaan ole käytettävissä tietokoneessa. Sinun on tarkistettava käytettävissä oleva virran tila laitteiston perusteella.
Kuinka tarkistaa käytettävissä olevan virran tila Windows 11:ssä
Löydät tietokoneen käytettävissä olevat virtatilat komentokehotteen avulla.
- Napsauta Käynnistä-valikkoa, kirjoita cmd , valitse Komentorivi ja valitse Suorita järjestelmänvalvojana .
- Anna seuraava komento ja paina Enter :
powercfg /availablesleepstates
Näet kaksi tehotilaluetteloa. Yksi on luettelo tuetuista tehotiloista, toinen on ei-tuetut tehotilat.
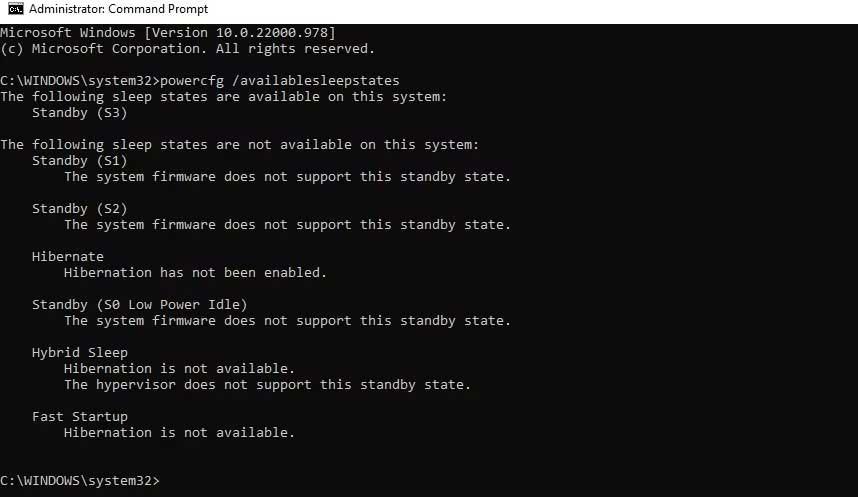
Kaikki Windows 11:n virtatilat
S0: Toimintatila
S0 edustaa työtilaa. Tämä on tietokoneen tila, kun voit käyttää sitä.
S0 vähätehoinen tyhjäkäynti: lepotila (moderni valmiustila)
Modern Standby on päivitys S3-lähdemalliin. Sen avulla voit käynnistää laitteita nopeammin kuin S3, mikä tarjoaa saumattoman kokemuksen nykyaikaisen laitteen käytössä. Tätä tilaa tuetaan yleensä System on Chip (SoC) -järjestelmässä. Poikkeuksia kuitenkin vielä löytyy. Jos tietokoneesi tukee virransäästötilaa S0, se ei tue S1-, S2- tai S3-tilaa.
S1, S2, S3: Univirran tilat
Lepotilassa yksi tai useampi tietokoneen komponentti sammuu tai siirtyy virransäästötilaan.
Virransäästötila S1 pysäyttää CPU:n, loput näistä komponenteista sammuvat tai jatkavat toimintaansa virransäästötilassa, ja RAM ylläpitää virtaa.
Lepotilan tila S2 lakkaa toimittamasta virtaa CPU:lle, muut komponentit sammuvat tai jatkavat toimintaansa virransäästötilassa ja RAM ylläpitää virtaa.
S3 on valmiustila, jossa suorittimella ei ole virtaa, mutta RAM ylläpitää virtaa ja päivittää sitä alhaisella nopeudella. Muut laitteistokomponentit, kuten kiintolevyt ja tuulettimet, lakkaavat väliaikaisesti toimimasta.
Laitteesi voi myös tukea "hybridi-lepotila" -tilaa. Täällä voit tallentaa tämän istunnon. Jos tietokoneesta katkeaa virta lepotilassa, voit jatkaa siitä, mihin juuri jäit.
S4: Lepotila
Tämä tila eroaa lepotilasta, koska horrostila tallentaa RAM-muistin sisällön ja käyttöjärjestelmän tilan kiintolevylle ja katkaisee virran kaikista liitettyistä laitteista. Kun käynnistät tietokoneen uudelleen, voit aloittaa työskentelyn suoraan siitä, mihin jäit ennen kuin siirryt horrostilaan.
S5: Soft Off Power -tila
S5 on "pehmeä pois päältä" -tila. Vain komponenteissa, kuten virtapainikkeessa, on virtaa. Mikään muu komponentti ei käytä virtaa tässä tilassa, eikä tietokone suorita mitään laskentatehtäviä.
G3: Mekaaninen pois päältä
Sammutustila on myös tila, jossa tietokone on täysin sammutettu, kuten S5:ssä. Virtalähde poistetaan kuitenkin kokonaan mekaanisen kytkimen kautta. Ei virtaa mihinkään laitteistokomponenttiin, mukaan lukien virtapainike. Tämä tila on yleensä tarpeen vain, kun haluat purkaa tietokoneen. Huomaa, että reaaliaikainen kello voi silti jatkaa toimintaansa pienellä paristolla.
Yllä on asioita, jotka sinun on tiedettävä tietokoneesi virrantilasta . Toivottavasti artikkeli on hyödyllinen sinulle.