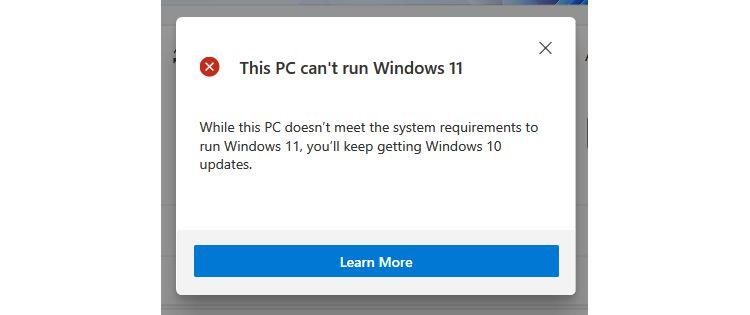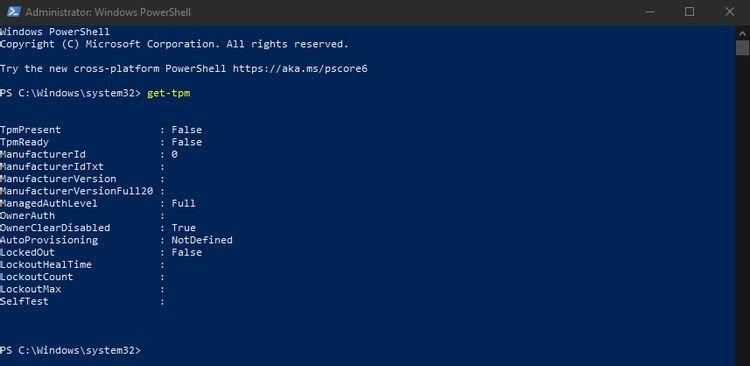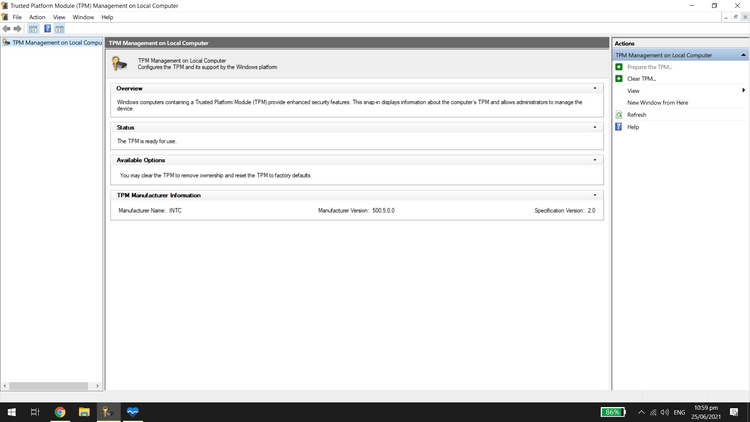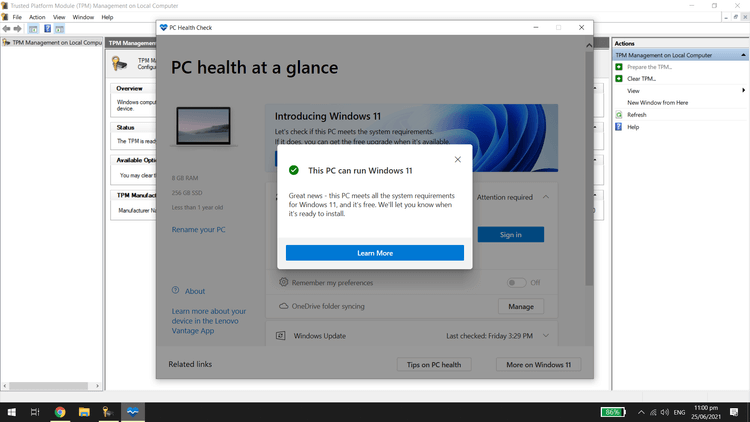Kuinka tarkistaa TPM tietääksesi, voidaanko tietokoneesi päivittää Windows 11:een. Selvitetään EU.LuckyTemplates:lla!

Useimpiin nykyisiin tietokoneisiin on asennettu Windows-käyttöjärjestelmä. Useimmat ihmiset ajattelivat, että Windows 10 oli viimeinen versio, jonka Microsoft julkaisi tietokoneille. Näin ei kuitenkaan ole. "Teknologiajättiläinen" on yhtäkkiä julkaissut Windows 11:n monilla mielenkiintoisilla parannuksilla.
Windows 11:ssä on monia merkittäviä muutoksia käyttöliittymässä, ulkoasussa ja käytettävissä olevissa ohjelmissa. Windows 11 tarjoaa järjestelmässä paljon hyödyllisiä, jopa piilotettuja ominaisuuksia, joista monet eivät tiedä, kuten XPS Viewer, leikepöydän hallinta, tiedostohistoria, tallennus, äänisyöttö ja paljon muuta.
Win 11:n julkaisun jälkeen monet ihmiset ovat miettineet, voidaanko heidän nykyisen tietokoneensa päivittää tähän uusimpaan versioon ilmaiseksi. Onneksi Microsoft sallii käyttäjien tehdä sen, mutta sinun on ensin tarkistettava yhteensopivuusehdot.
Mikä on TPM?
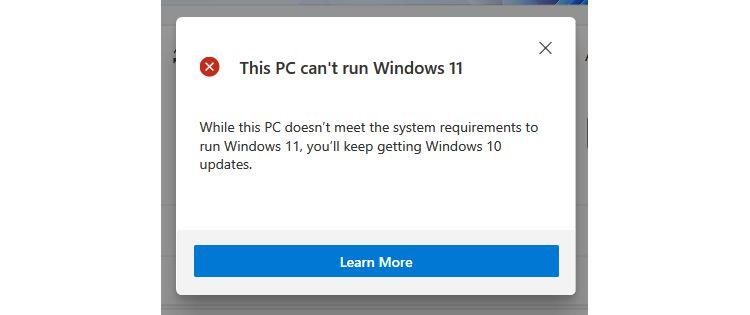
TPM tulee sanoista Trusted Platform Module ja on laitteistopohjainen tietoturvaratkaisu. Se on suoraan emolevylle asennettu siru suojaamaan järjestelmää haittaohjelmilta ja muilta hyökkäyksiltä. Se on myös olennainen osa Windowsin suojaustyökaluja, kuten Bitlocker-aseman salausta.
Sinun tulee käyttää TPM 2.0 -sirua päivittääksesi järjestelmäsi Windows 11: ksi , vaikka TPM 1.2 jo täyttää vähimmäisvaatimukset. Microsoft vaatii tätä tekniikkaa parantaakseen asiakkaiden turvallisuutta, vaikka monet asiantuntijat sanovatkin, että nämä vaatimukset ovat liiallisia.
Siksi, jos haluat päivittää Windows 11:een, sinun on asennettava oikea TPM-versio tietokoneellesi.
Kuinka tarkistaa TPM tietokoneella
Helpoin tapa tarkistaa, onko tietokoneessasi TMP-siru, on käyttää Windows PowerShellin get-tpm- komentoa.
Voit tehdä tämän kirjoittamalla PowerShell Käynnistä- valikon hakupalkkiin . Napsauta tulosta hiiren kakkospainikkeella Windows PowerShellissä ja valitse Suorita järjestelmänvalvojana . Napsauta vahvistusikkunassa Kyllä .
Kirjoita Windows PowerShell -sovellukseen get-tpm ja paina sitten Enter . Näet seuraavat tulokset:
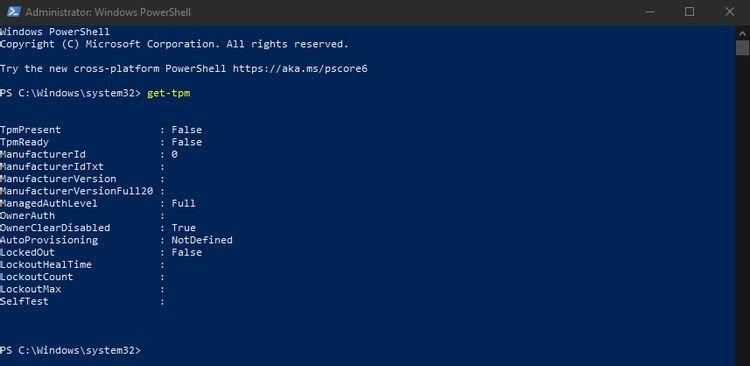
Jos TpmPresent palauttaa False , se tarkoittaa, että emolevyssä ei ole TPM-sirua. Päinvastoin, jos saat seuraavat tulokset:
TpmPresent : Totta
TpmReady : False
Tämän jälkeen voit ottaa TPM-sirun käyttöön BIOSissa/UEFI:ssä ja tarkistaa, onko tietokoneen kokoonpano oikeutettu Windows 11 -päivitykseen.
Windows 11 -päivityksen kokoonpanovaatimukset:
- CPU : 1 Ghz tai suurempi yhteensopivassa 64-bittisessä prosessorissa tai järjestelmässä sirulla
- GPU : DirectX 12 -yhteensopiva WDDM 2.0 -ohjaimen kanssa
- RAM : 4GB tai enemmän
- Kiintolevy : 64 Gt tai enemmän
- Järjestelmäohjelmisto : UEFI, suojattu käynnistys
- TPM : Trusted Platform Module (TPM) -versio 2.0
- Näyttö : HD (720p) -näyttö, jonka diagonaali on yli 9 tuumaa, 8 bittiä värikanavaa kohden
- Internet-yhteys ja Microsoft-tili : Windows 11 Home Edition vaatii Internet-yhteyden ja Microsoft-tilin laitteen asennuksen viimeistelemiseksi ensimmäisellä käyttökerralla. Laitteen vaihtaminen pois Windows 11 Homesta S-tilassa edellyttää myös Internet-yhteyttä.
Kuinka tarkistaa TPM-versio
Vähimmäisvaatimus Windows 11:n käyttämiselle on, että tietokoneellesi on asennettava TPM 1.2. TPM 2.0:a suositellaan, kuten yllä mainittiin. Jos yrität päivittää Windows 11:n TPM 1.2 -sirun avulla, saat viestin " päivitystä ei suositella ".
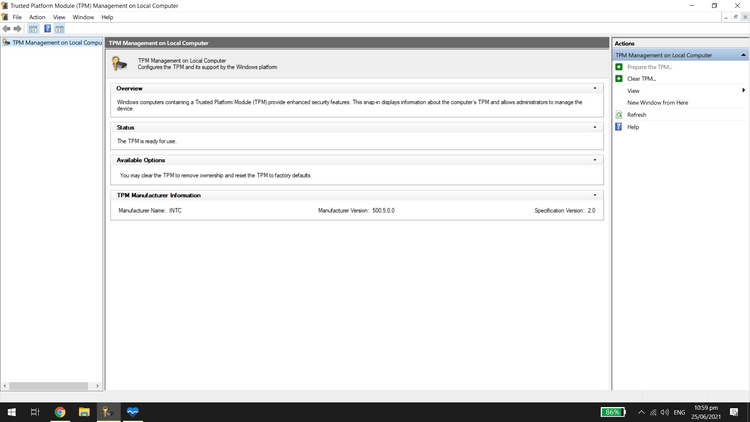
TPM-version tarkistaminen tapahtuu seuraavasti: paina Windows-näppäintä + R , kirjoita tpm.msc . Trusted Platform Module (TPM) -hallintaikkuna tulee näkyviin.
Etsi TPM Manufacturer Information -aliikkunasta Specification Version . Näet TPM-version täältä.
Kuinka päivittää TPM 1.2 versioon TPM 2.0
Jos sinulla on jo TPM 1.2 -siru, voit päivittää TPM 2.0:aan. Suoritetut vaiheet riippuvat tietokoneen laitteistosta, valmistajasta ja laiteohjelmistosta.
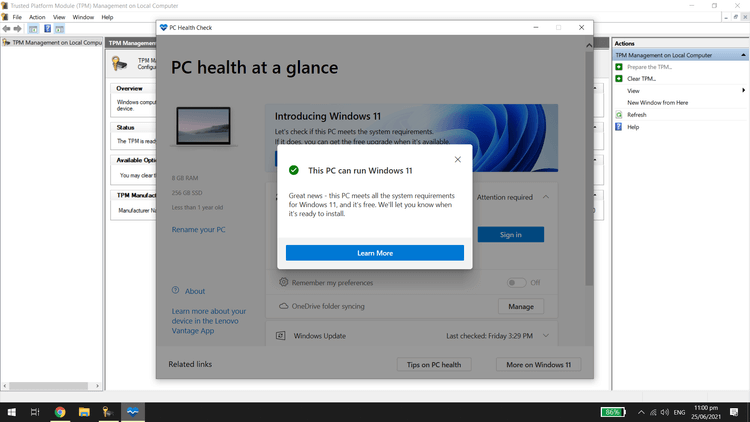
Voidaanko TPM ottaa käyttöön Windows 11:n päivittämistä varten?
Jos tietokoneessasi on sisäänrakennettu TPM 1.2 -siru tai uudempi, sinun tarvitsee vain kytkeä se päälle ladataksesi Windows 11. Aktivointimenetelmät vaihtelevat emolevyn merkkien ja mallin mukaan. Tarkista tarkat ohjeet tietokoneesi dokumentaatiosta.
TPM:n saatavuus riippuu emolevystä, mutta useimmissa uudemmissa tietokoneissa ne on esiasennettu. Microsoft on vaatinut TPM 2.0 -sirun kaikille uusille laitteille vuodesta 2016 lähtien. Jos kuitenkin käytät vanhempaa PC:tä eikä sinulla ole TPM-sirua, ainoa ratkaisusi on päivittää laite.
Yllä kerrotaan, kuinka voit tarkistaa TPM-version käyttöjärjestelmän päivittämiseksi Windows 11:ksi . Toivottavasti artikkeli on hyödyllinen sinulle.