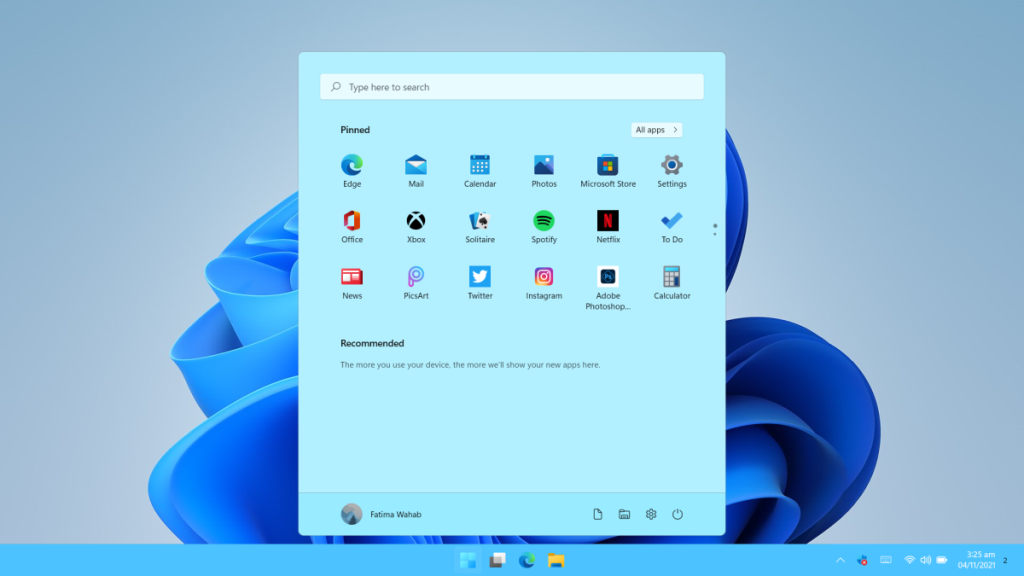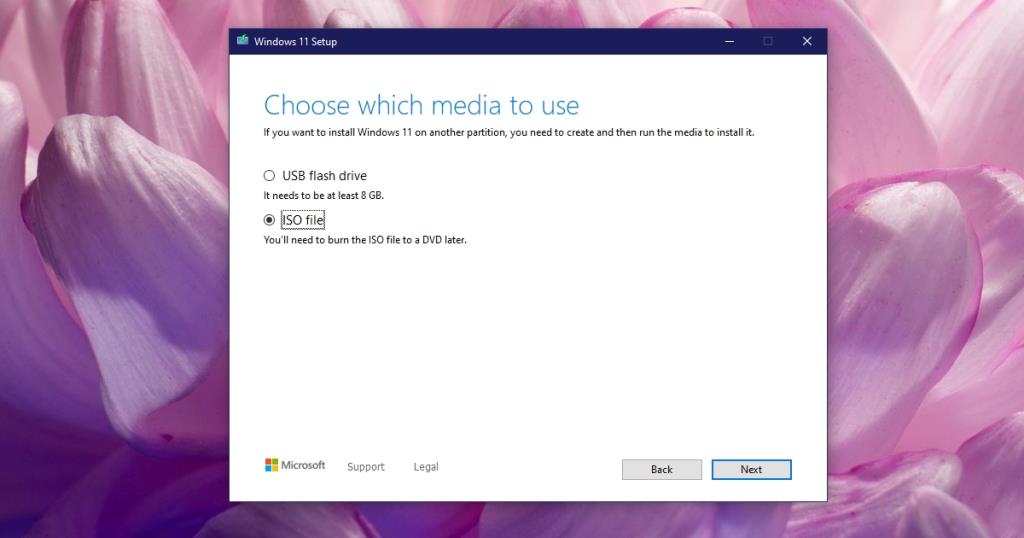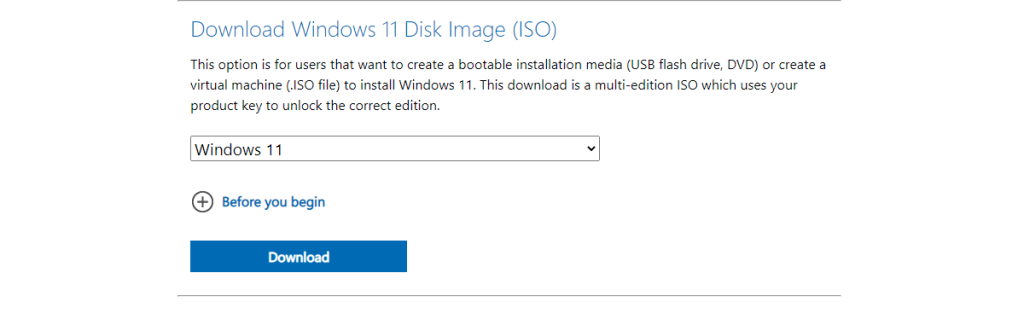Windows 11: n voi asentaa kahdella tavalla ; voit asentaa sen Windows Updaten kautta tai voit luoda asennusmedian. Kumpikaan menetelmä ei ole vaikea. Windows Updaten avulla sinun on odotettava Windows 11:n käyttöönottoa järjestelmässäsi. Jos järjestelmässäsi ei ole sallittujen luettelossa olevaa suoritinta, Windows Update ei salli sen asentamista. Voit luoda asennustietovälineitä Media Creation -työkalulla.
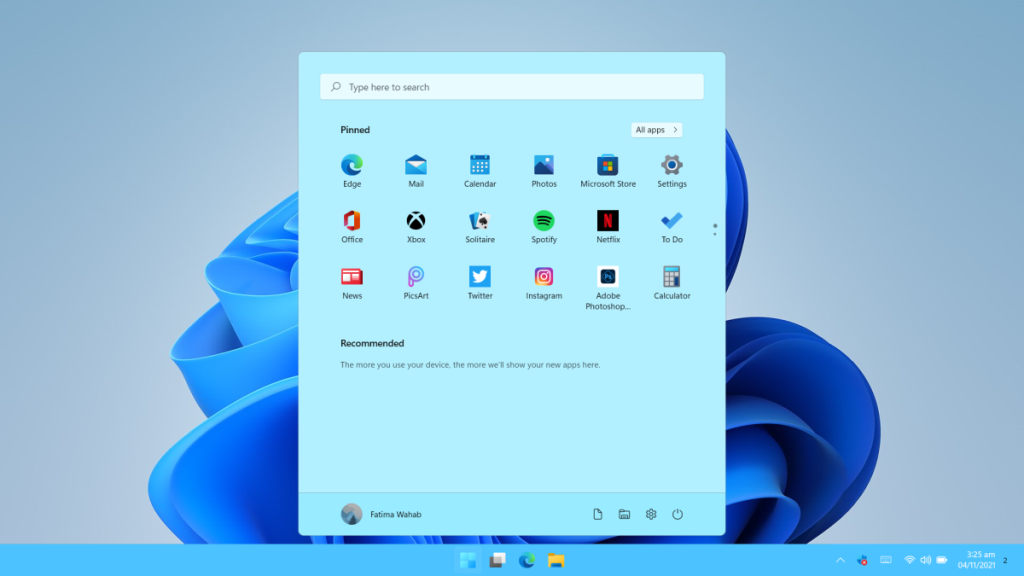
Hanki Windows 11 ISO
Windows 11 -median luontityökalu lataa ja polttaa Windows 11:n ISO-tiedoston USB-muistitikulle puolestasi. Valitettavasti ISO-tiedosto poistetaan järjestelmästäsi sen jälkeen, kun ISO on poltettu. Et voi kopioida tai varmuuskopioida sitä minnekään. Jos haluat saada Windows 11 ISO-tiedoston, sinun on muutettava medianluontityökalun käyttöä. Vaihtoehtoisesti voit ladata ISO:n suoraan Microsoftilta.
Lataa Windows 11 ISO – Media Creation -työkalu
Lataa Windows 11 ISO-tiedosto Media Creation -työkalulla seuraavasti.
- Lataa Windows 11 Media Creation -työkalu Microsoftin verkkosivustolta.
- Suorita Median luontityökalu.
- Hyväksy käyttöoikeussopimus.
- Valitse Windows-versio, jonka haluat ladata.
- Valitse kieli, jolla haluat käyttää Windows 11:tä.
- Kun sinulle tarjotaan mahdollisuus ladata ISO-tiedosto tai polttaa se USB:lle, valitse Tallenna ISO-tiedosto -vaihtoehto.
- Valitse, minne haluat tallentaa ISO-tiedoston.
- Napsauta Seuraava ja lataus alkaa.
- Kun lataus on valmis, löydät Windows 11 ISO-tiedoston, johon tallensit sen.
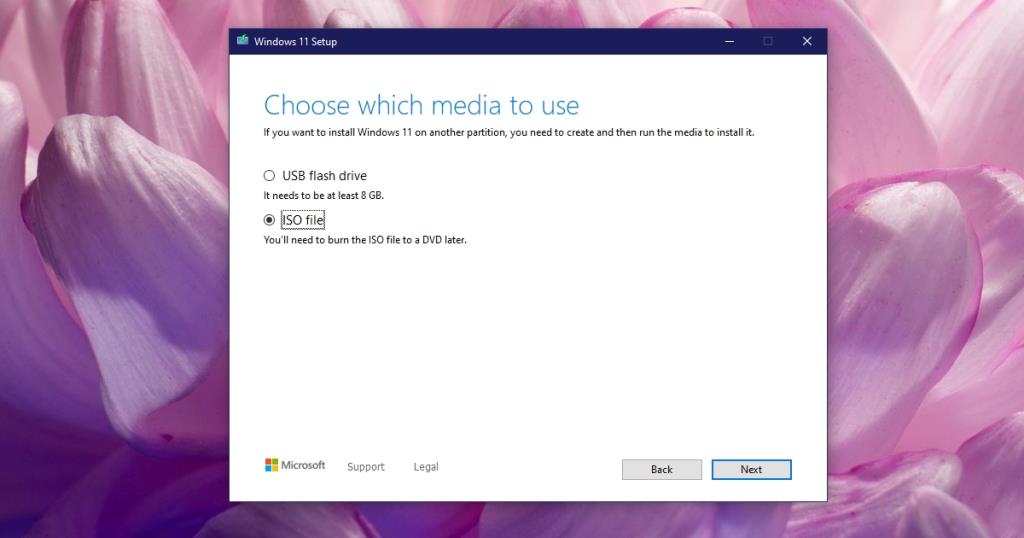
Lataa Windows 11 ISO – suora lataus
Lataa Windows 11 ISO suoraan Microsoftilta;
- Käy Windows 11:n lataussivulla.
- Vieritä alas Lataa Windows 11 -levykuva (ISO) -osioon.
- Valitse avattavasta valikosta Windows 11.
- Valitse kieli.
- Napsauta Lataa-painiketta.
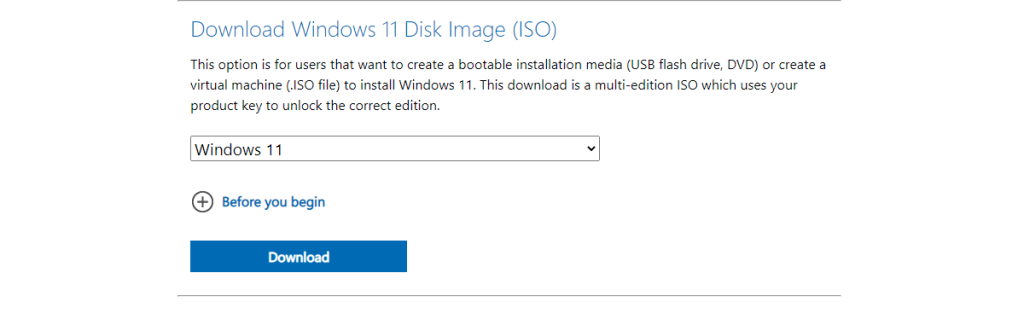
Polta Windows 11 ISO USB:hen
Kun sinulla on ISO-tiedosto, voit vapaasti kopioida tai varmuuskopioida sen missä haluat. Kun käytät sitä Windows 11:n asentamiseen, sinun on ensin poltettava se USB-asemalle. Medianluontityökalusta ei ole tässä mitään hyötyä. Se ei polta ISO-tiedostoa, kun olet ladannut sen, ellet valitse polta USB:lle -vaihtoehtoa ennen latauksen aloittamista.
Jos haluat polttaa Windows 11 ISO -tiedoston USB:lle, sinun on käytettävä kolmannen osapuolen työkalua. Windows 11:ssä suosittelemme Rufusin käyttöä. ISO-tiedoston koko on 4,5 Gt. Varmista, että sinulla on vähintään 8 Gt:n USB-asema. USB-aseman tulee olla NTFS-tiedostojärjestelmässä ja sinun tulee valita GPT-ositotyyli Rufusissa. Polttoprosessi kestää vähän aikaa, joskus jopa kolmekymmentä minuuttia, joten ole kärsivällinen.
Johtopäätös
Windows 11 ISO antaa sinun asentaa käyttöjärjestelmän, mutta sinua pyydetään silti antamaan lisenssiavain. Jos järjestelmässäsi oli Windows 10 asennettuna ja olet päivittämässä Windows 11:een, uusi käyttöjärjestelmä lukee lisenssiavaimen emolevyltäsi. Sinun tulee myös liittää Windows 10 -lisenssisi Microsoft-tiliin. Sen avulla voit varmistaa, että sinulla on aito Windows-kopio paljon helpommin.