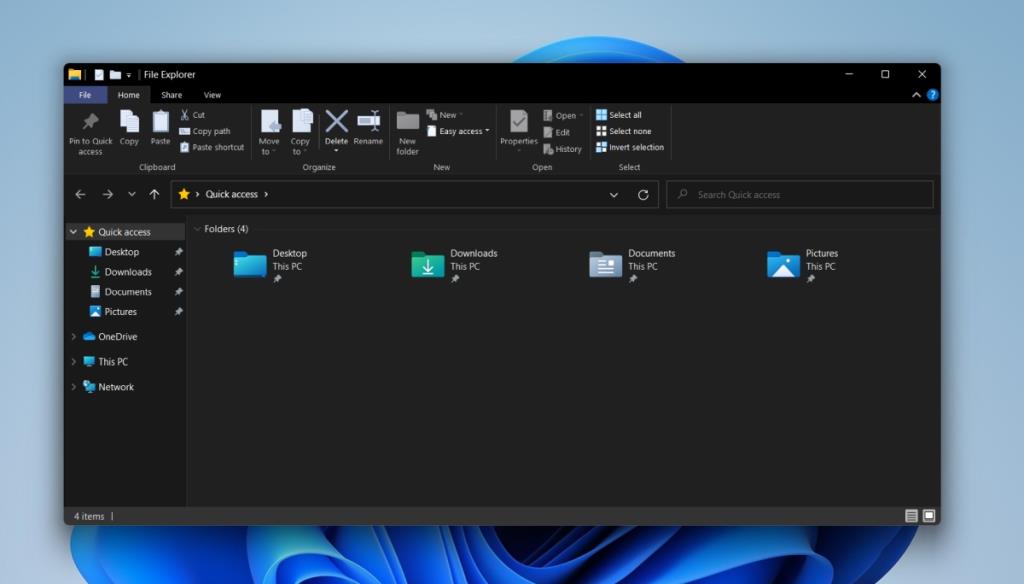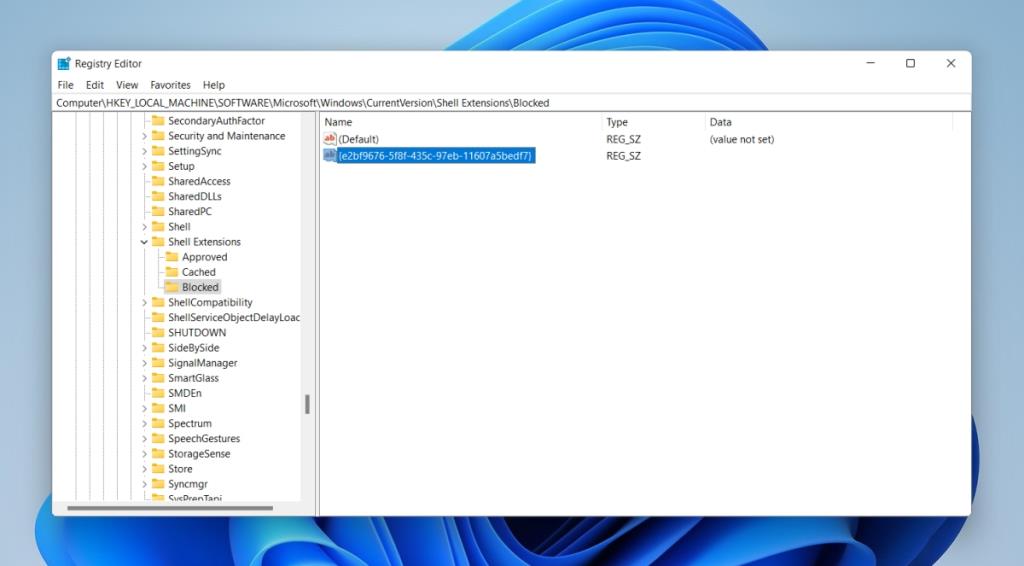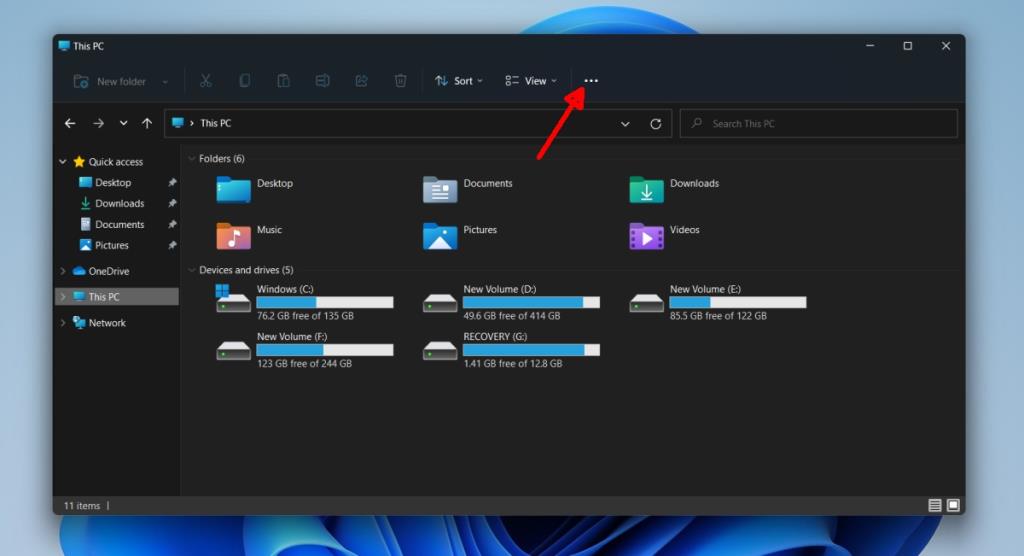Windows 11:ssä on selvästi erilainen käyttöliittymä kuin Windows 10:ssä. Huomaat pyöristetyt kulmat ja kuvakkeet heti, mutta käyttöliittymässä on myös muita muutoksia. Windows 11:n File Explorer -nauha on suunniteltu uudelleen. Tärkeät painikkeet ovat edelleen helposti saatavilla, mutta monet vähemmän käytetyistä asetuksista on piilotettu valikkojen alle.
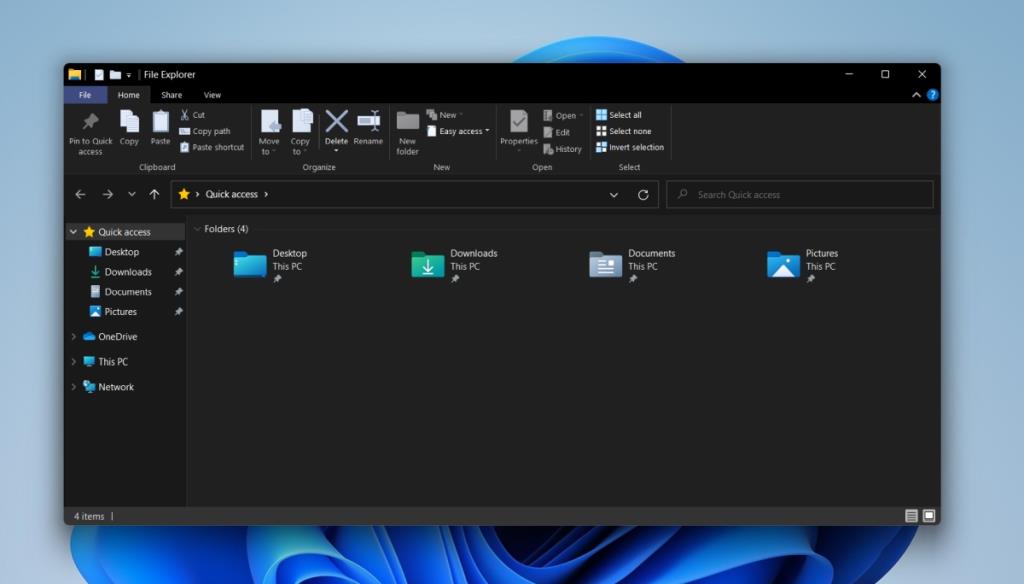
Windows 10 File Explorer -nauha Windows 11:ssä
Windows 11:n File Explorerin uusi nauha ei näytä huonolta, mutta se on paljon vähemmän toimiva kuin nauhan käyttäjät ovat tottuneet Windows 8.1:n ja Windows 10:n kanssa. Nauha oli käyttöliittymän ja toiminnallisuuden suhteen erinomainen. Hyvä uutinen on, että voit silti saada sen takaisin Windows 11:ssä.
Hanki Windows 10 File Explorer -nauha Windows 11:ssä
Jotta voit saada Windows 10 File Explorer -nauhan Windows 11:ssä, sinun on muokattava rekisteriä, mikä tarkoittaa, että tarvitset järjestelmänvalvojan oikeudet Windows 11 -järjestelmässä.
- Avaa suoritusruutu napauttamalla Win+R-pikanäppäintä .
- Kirjoita Suorita-ruutuun
regeditja napauta Enter-näppäintä.
- Siirry tähän arvoon:
HKEY_LOCAL_MACHINE\SOFTWARE\Microsoft\Windows\CurrentVersion\Shell Extensions
- Napsauta hiiren kakkospainikkeella Shell Extensions ja valitse Uusi>Avain.
- Nimeä uusi avain
Blocked .
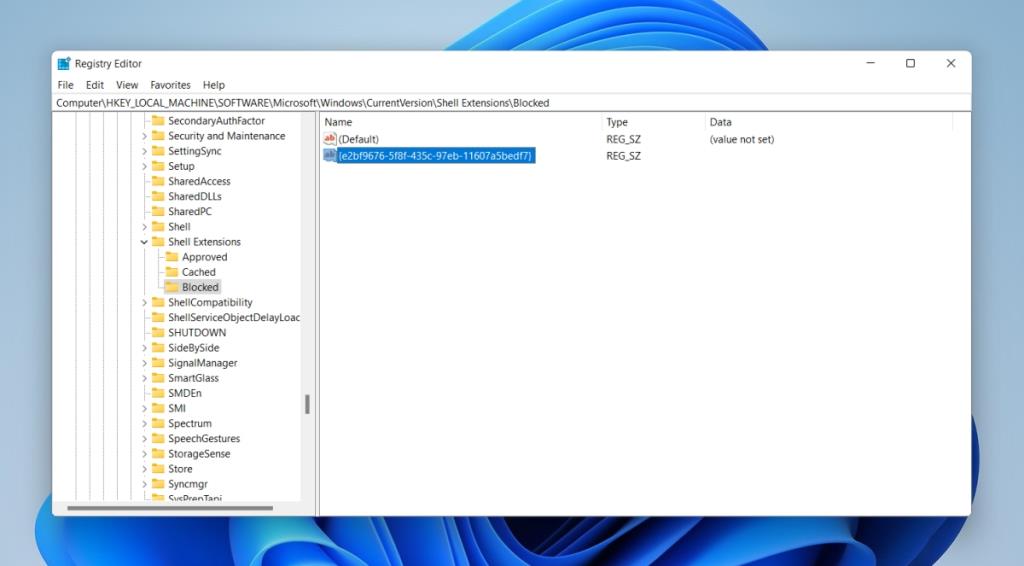
- Valitse Estetty avain ja napsauta sitä hiiren kakkospainikkeella.
- Valitse Uusi > Merkkijonoarvo.
- Nimeä uusi arvo
{e2bf9676-5f8f-435c-97eb-11607a5bedf7} .
- C napsauta Ok ja sulje rekisterieditori.
- Käynnistä järjestelmä uudelleen .
- Avaa File Explorer ja näet Windows 10 -nauhan.
Vaihda kansionäkymää
Vaikka yllä oleva menetelmä toimii, jos et näe Windows 10 File Explorer -nauhaa, saatat joutua suorittamaan vielä yhden vaiheen.
- Avaa File Explorer.
- Napsauta nauhan lisäasetuksia -painiketta.
- Valitse valikosta Asetukset.
- Ota käyttöön avautuvassa ikkunassa "Käynnistä kansioikkunat erillisessä prosessissa".
- Napsauta OK.
- Käynnistä järjestelmä uudelleen.
Huomautus: jos sinulla on vaikeuksia käyttää kansiovaihtoehtoja Resurssienhallinnassa Windows 11:ssä, voit käyttää sitä Ohjauspaneelista. Ohjauspaneelia ei ole poistettu Windows 11:ssä.
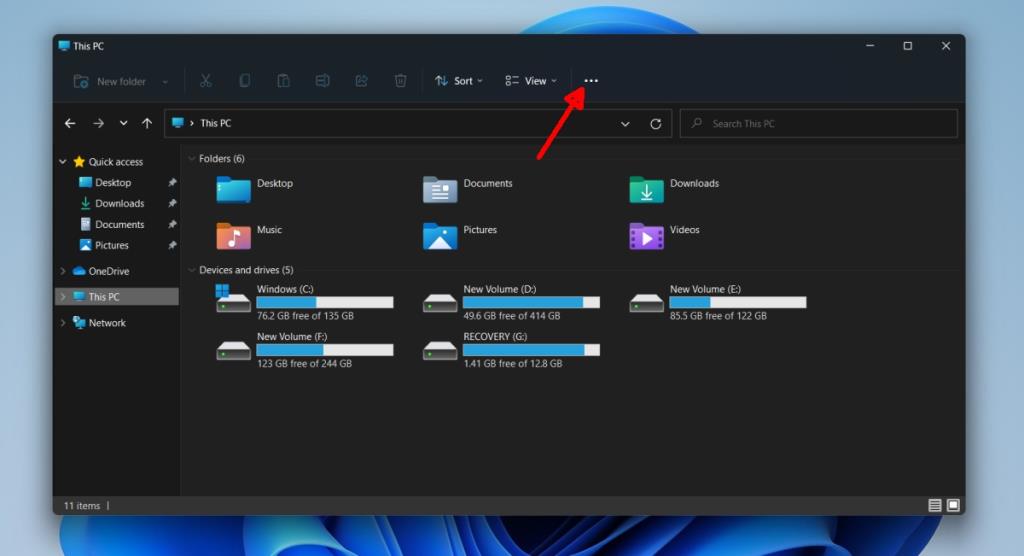
Johtopäätös
Windows 11 on tällä hetkellä esijulkaisuvaiheessa, joten on mahdollista, että nauha näyttää erilaiselta, kun se vihdoin julkaistaan. On kuitenkin erittäin epätodennäköistä, että Windows 10 File Explorer -nauha lisätään takaisin Windows 11:een. Tämän tempun avulla voit saada vanhan nauhan takaisin, ja toivomme, että Microsoft ei estä sitä. Se voittaa kolmannen osapuolen sovelluksen asentamisen käyttöliittymän muokkaamiseksi. Tähän päivään asti monet Windows 8.1- ja Windows 10 -käyttäjät käyttävät ClassicShellia ja sen haarukoita saadakseen haluamansa Käynnistä-valikon käyttöjärjestelmän tarjoamien osien sijaan. On järjestelmän resurssien tuhlausta, jos sovellus on suoritettava järjestelmän ulkoasun muuttamiseksi.