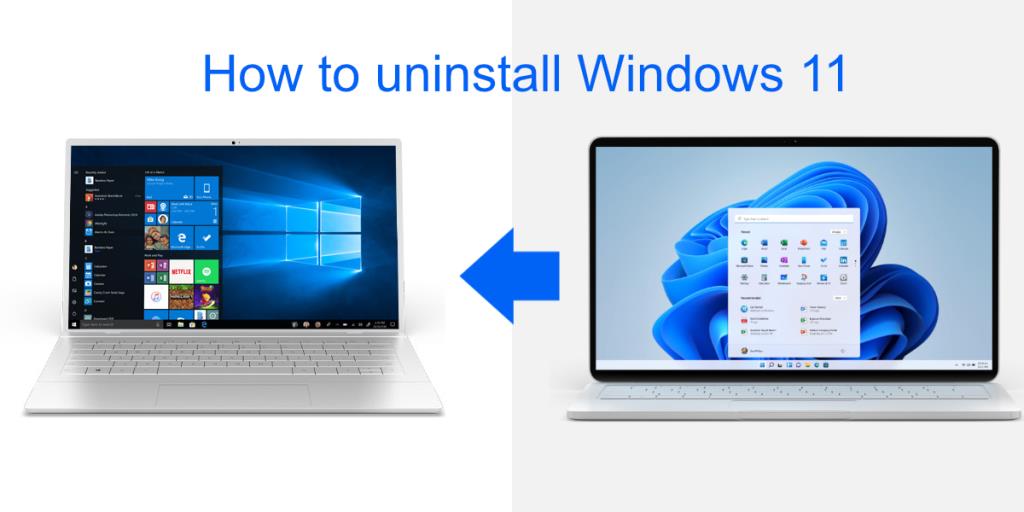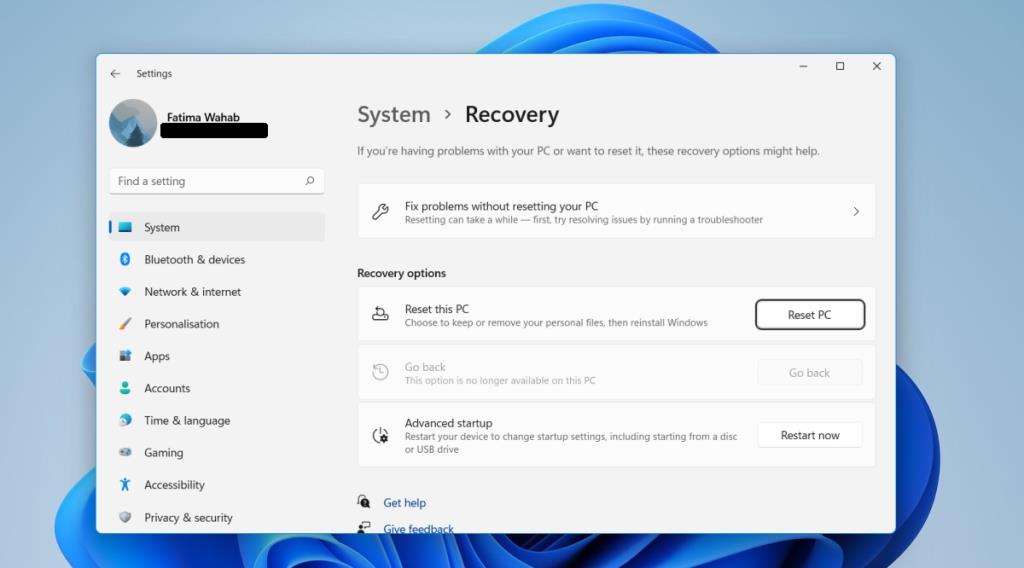Kokeilit Windows 11:tä. Et pitänyt Windows 11:stä ja haluaisit palata Windows 10:een. Mitä tulee lisenssiin, jos sinulla oli aito Windows 10 -lisenssi, kun päivitit Windows 11:een, voit aina palata takaisin . Käyttöjärjestelmän alentaminen riippuu siitä, kuinka kauan olet käyttänyt Windows 11:tä.
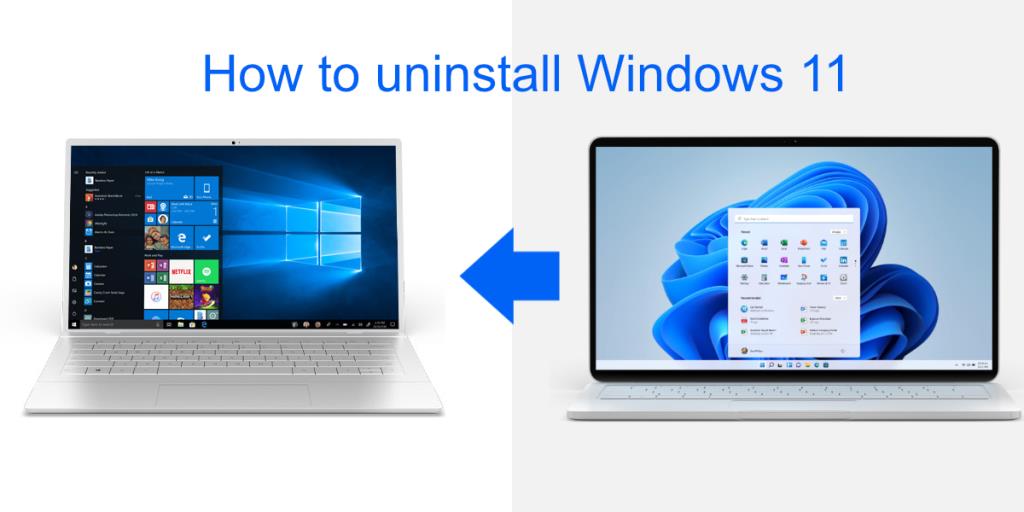
Poista Windows 11
Voit poistaa Windows 11:n kahdella tavalla: voit palauttaa sen Windows 10:een tai alustaa Windows-aseman ja asentaa Windows 10:n tuoreena.
1. Palauta Windows 11 takaisin Windows 10:een
Jos haluat palata Windows 10:een, tietyt ehdot rajoittavat sinua.
- Sinun on täytynyt asentaa Windows 11 päivittämällä Windows 10 eli Windows 11:n EI olisi pitänyt olla puhdas asennus.
- Päivitit Windows 11:een 10 tai vähemmän päivää sitten.
- Et poistanut Windows.old-kansiota Windows-asemastasi.
Jos täytät yllä olevat vaatimukset, voit palata Windows 10:een Windows 11:stä noudattamalla näitä ohjeita.
- Avaa Asetukset-sovellus Win+I-pikanäppäimellä.
- Siirry kohtaan Järjestelmä.
- Valitse Palautus.
- Valitse Palautusvaihtoehdot- kohdasta Palaa takaisin.
- Palaa takaisin Windows 10:een noudattamalla näytön ohjeita.
Huomautus: Jos tämä vaihtoehto näkyy harmaana ja siinä näkyy viesti "Tämä vaihtoehto ei ole enää käytettävissä tässä tietokoneessa", olet käyttänyt Windows 11:tä yli 10 päivää, olet poistanut Windows.old-kansion tai asensit Windows 11:n tuoretta.
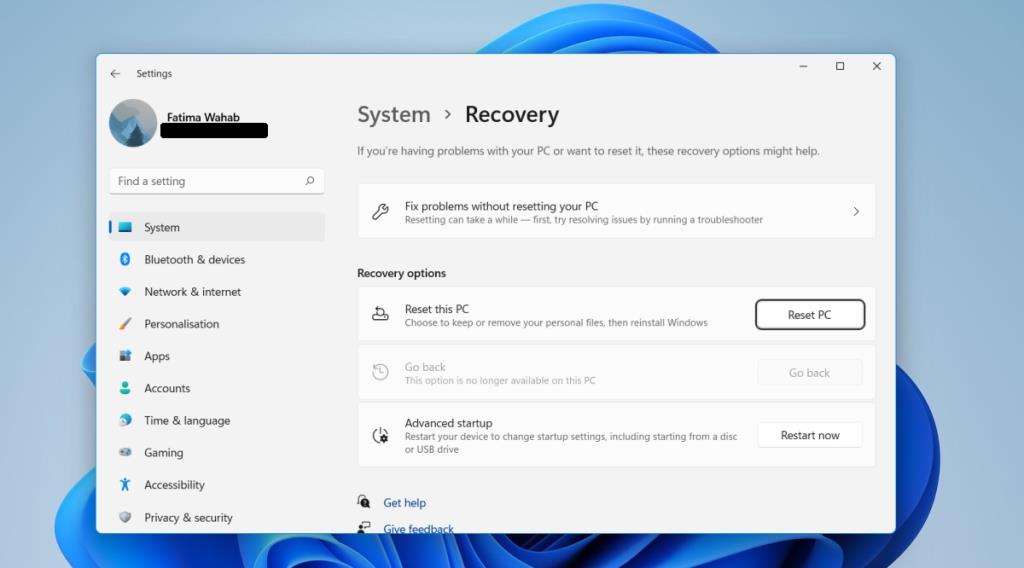
2. Asenna uusi Windows 10
Jos et voi palata takaisin Windows 10:een, sinun on asennettava se uudelleen Windows 11:een. Varmista, että varmuuskopioit kaikki tärkeät tiedostosi ennen Windows 10:n uutta asennusta.
- Käy Microsoftin lataussivulla Windows 10:lle.
- Lataa Windows 10 -medianluontityökalu.
- Suorita työkalu työkalu ja valitse Windows 10 -versio ja kieli, jota haluat käyttää.
- Liitä vähintään 8 Gt:n USB järjestelmääsi.
- Valitse polta USB:lle -vaihtoehto.
- Anna työkalun ladata ja polttaa Windows 10 USB:lle.
- Kun USB on valmis, käynnistä järjestelmä uudelleen.
- Käynnistä BIOS.
- Aseta ensimmäinen käynnistyslaite USB-tilaan.
- Liitä Windows 10 -asennus-USB järjestelmääsi.
- Käynnistä järjestelmä uudelleen.
- Valitse asennusnäytössä käyttöjärjestelmän kieli.
- Valitse Windows-asemasi ja alusta se (tämä poistaa kaiken asemalta, mukaan lukien kaikki Windows 11 -tiedostot).
- Kun alustus on valmis, asenna Windows 10 noudattamalla näytön ohjeita.
Huomautus: Windows 10 voidaan asentaa 20 minuutissa - 2 tunnissa. Se riippuu laitteistostasi.
Johtopäätös
Windows 11:ssä ei ole tärkeitä ominaisuuksia, joita tavallinen käyttäjä saattaa haluta päivittää, mutta se on tuore uusi käyttöjärjestelmä. Jos olet ostamassa uutta kannettavaa tai pöytätietokonetta, sellaisen ostaminen Windows 11:llä ei ole huono idea. Se on enimmäkseen vakaa. Jos kuitenkin käytät Windows 10 -järjestelmää, käyttöjärjestelmän muutokset, olivatpa ne kuinka pieniä tahansa, eivät välttämättä ole mieleisesi.
Varmuuskopioi tietosi
Ennen kuin aloitat, on suositeltavaa varmuuskopioida kaikki Windows 11 -tietokoneesi tiedot. Palautusprosessin aikana Windows 11 -tietokoneesi tiedot voidaan palauttaa tietokoneellesi tai ei.
Voit varmuuskopioida tiedostot kopioimalla ne manuaalisesti tietokoneesi OneDriveen, ulkoiselle kiintolevylle tai USB-muistitikulle. Kolmannen osapuolen sovelluksia ei asenneta uudelleen, kun palautat, joten sinun on asennettava ne uudelleen.