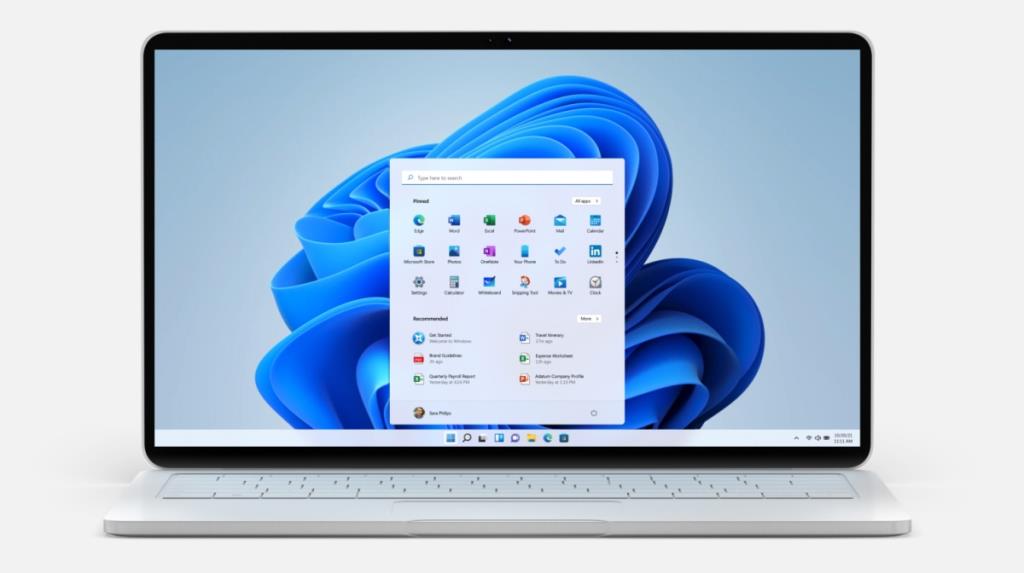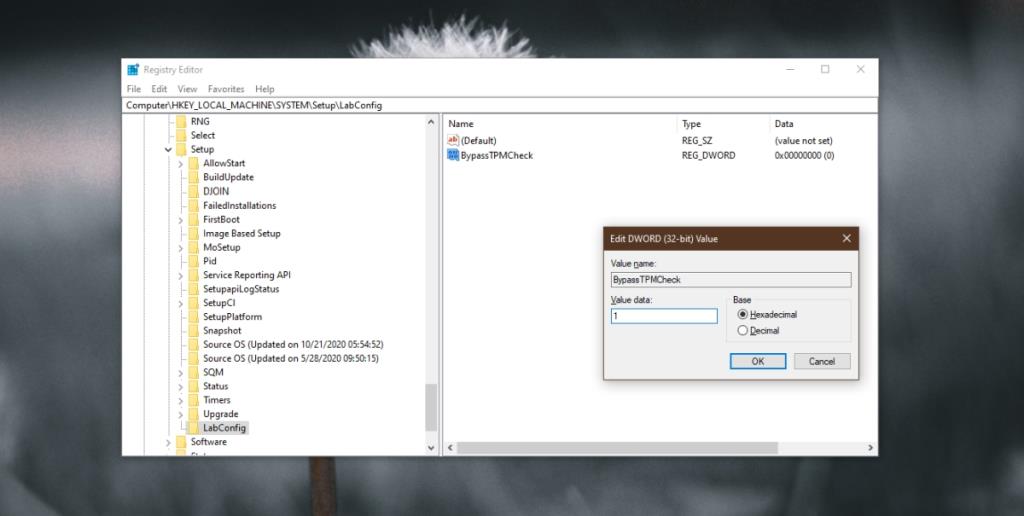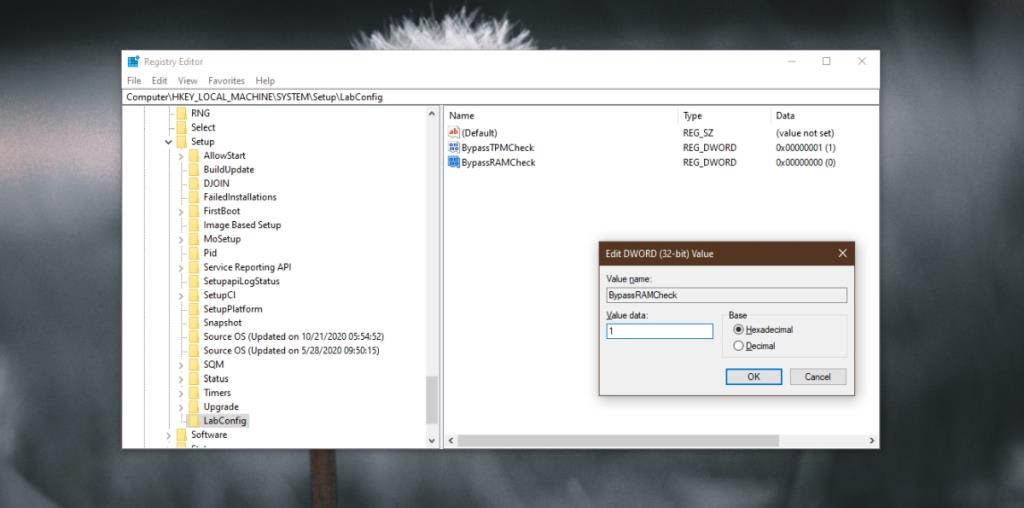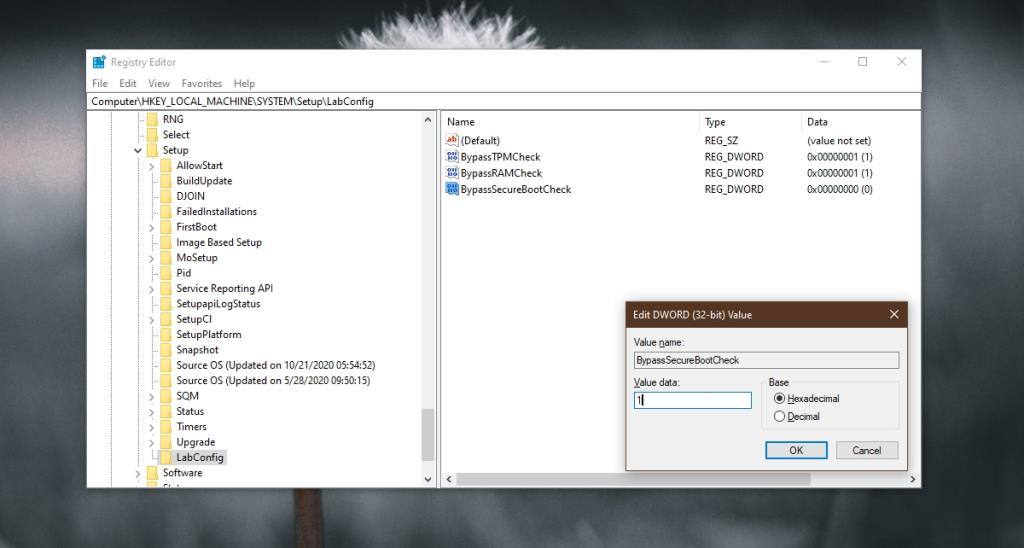Windows 11:llä on tiettyjä laitteistovaatimuksia. Ei ole epätavallista, että käyttöjärjestelmät määrittelevät laitteistovaatimukset, mutta Microsoft on aina kehittänyt käyttöjärjestelmänsä yhteensopivaksi vanhempien laitteiden kanssa. Windows 11:n laitteistovaatimukset ovat tehneet niin, että monet vanhemmat laitteet on nyt jätetty päivityksen ulkopuolelle.
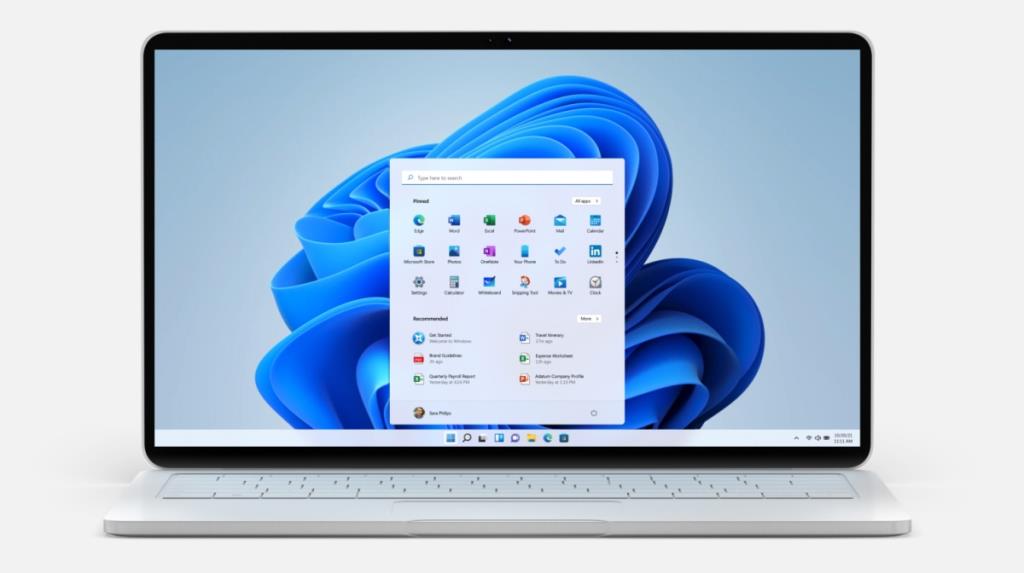
Ohita TPM 2.0 ja asennusvaatimusten tarkistukset – Windows 11
TPM ei yleensä ole laitteistovaatimus, jota ihmiset katsovat ostaessaan uutta kannettavaa tai pöytäkonetta. Se on siru, joka lisää tärkeän suojakerroksen. Jotta voit asentaa Windows 11:n, tietokoneessasi on oltava TPM 2.0. Jos ei, yhteensopivuuden tarkistus epäonnistuu, etkä voi asentaa Windows 11:tä Windows Updaten tai asennuslevyn kautta.
Voit ohittaa TPM 2.0 -vaatimukset, kun teet päivityksen Windows 11:een tai suoritat puhtaan asennuksen. Prosessi on sama. Varmista, että sinulla on Windows 11 -asennuslevy valmiina. Tutustu oppaaseemme saadaksesi lisätietoja sellaisen tekemisestä.
Ohita TPM 2.o – Päivitä Windows 11:een
Jos aiot päivittää Windows 11:een paikan päällä, eli päivittää Windows 10:n Windows 11:een, TPM 2.0 -vaatimuksen ohittaminen on paljon helpompaa kuin jos asennat Windows 11:n uudelleen.
- Avaa suoritusruutu napauttamalla Win+R-pikanäppäintä.
- Kirjoita Suorita-ruutuun
regedit ja napauta Enter-näppäintä.
- Siirry tähän näppäimeen :
HKEY_LOCAL_MACHINE\SYSTEM\Setup
- Napsauta Setup-näppäintä hiiren kakkospainikkeella ja valitse pikavalikosta Uusi>Avain .
- Nimeä tämä uusi avain:
LabConfig
- Napsauta LabConfig-avainta hiiren kakkospainikkeella ja valitse pikavalikosta Uusi>DWORD-arvo (32-bittinen) .
- Nimeä tämä arvo :
BypassTPMCheck
- Kaksoisnapsauta BypassTPMCheck ja aseta sen arvoksi 1.
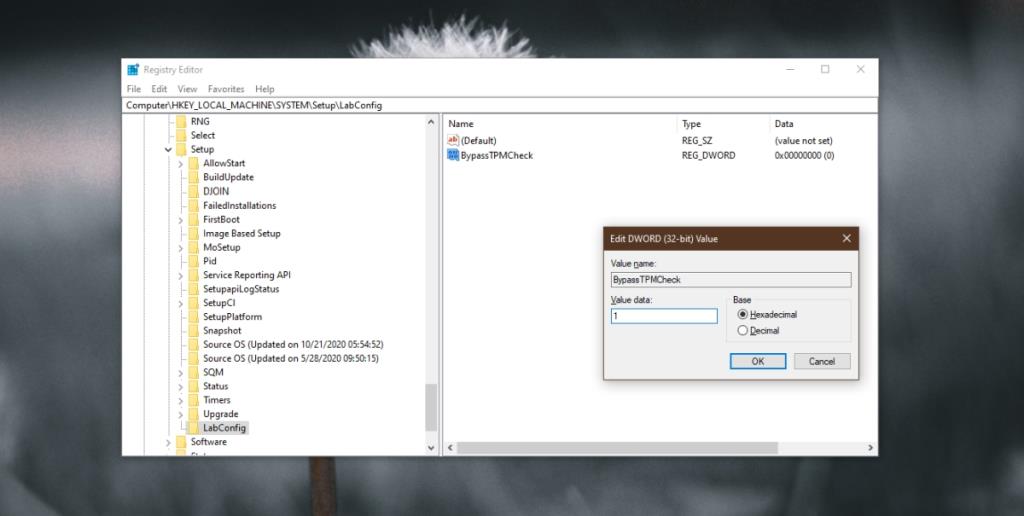
- Napsauta LabConfig- avainta hiiren kakkospainikkeella ja valitse pikavalikosta Uusi>DWORD-arvo (32-bittinen) .
- Nimeä tämä arvo :
BypassRAMCheck
- Kaksoisnapsauta BypassRAMCheck ja aseta sen arvoksi 1.
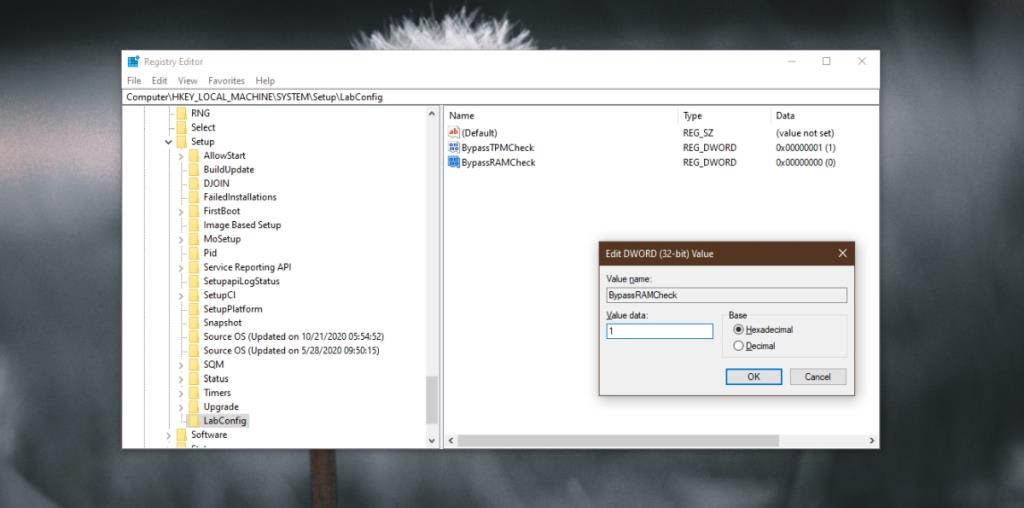
- Napsauta LabConfig-painiketta hiiren kakkospainikkeella ja valitse pikavalikosta Uusi>DWORD-arvo (32-bittinen) .
- Nimeä tämä arvo:
BypassSecureBootCheck
- Kaksoisnapsauta BypassSecureBootCheck ja aseta sen arvoksi 1.
- Sulje rekisterieditori.
- Liitä Windows 11 -asennus-USB/levy järjestelmään.
- Suorita asennustiedosto.
- Päivitä Windows 11:een noudattamalla näytön ohjeita.
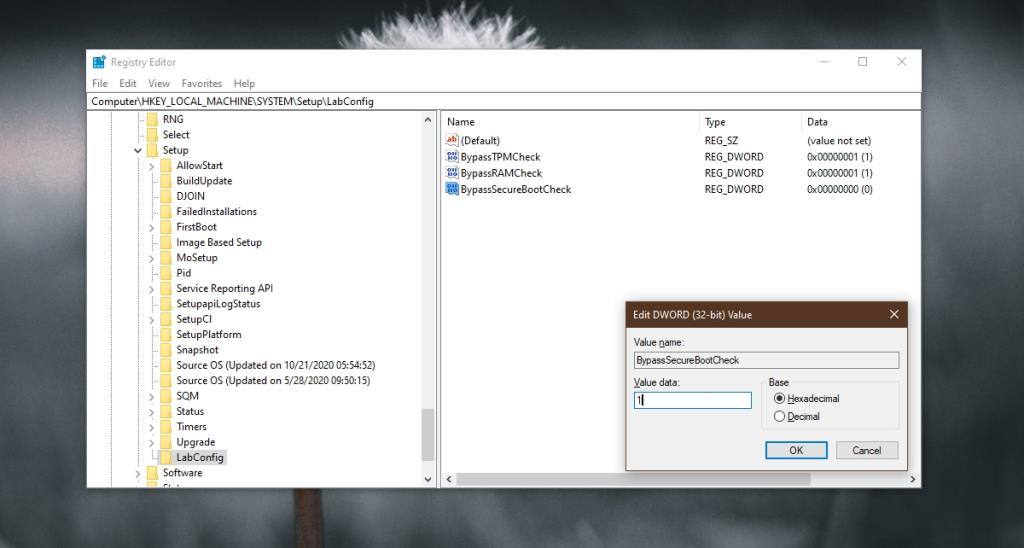
Ohita TPM 2.o – Uusi asennus Windows 11
Jos haluat puhdistaa Windows 11:n asennuksen järjestelmään, joka ei täytä TPM-vaatimuksia, sinun on tehtävä samat muutokset Windowsin rekisteriin. Temppu on sen muokkaaminen Windows-ympäristön ulkopuolelta.
- Liitä Windows 11 USB-levy tietokoneeseen.
- Käynnistä järjestelmä BIOSiin .
- Vaihda ensimmäinen käynnistyslaite USB:ksi.
- Käynnistä järjestelmä uudelleen ja se käynnistyy asennuslevyltä.
- Kun näet viestin, jonka mukaan Windows 11 ei voi toimia tietokoneessa, paina Shift+F10-pikanäppäintä .
- Komentorivi avautuu.
- Kirjoita komentokehotteeseen
regeditja napauta Enter-näppäintä.
- Kun rekisterieditori on auki, noudata edellisen osan vaiheita ja muokkaa rekisteriä ohittamaan TPM 2.0 -vaatimukset.
- Suorita Windows 11 -asennus uudelleen.
Johtopäätös
TPM-siru on tarkoitettu turvallisuuteen, joten et menetä mitään Windows 11:n ominaisuuksia. Jos pelkäät päivittää Windows 11:een ilman TPM-sirua, et voi tehdä juuri mitään. Voit yrittää päivittää tai asentaa sirun, mutta useimmissa tapauksissa sinun on ostettava uusi järjestelmä, johon on asennettu siru.