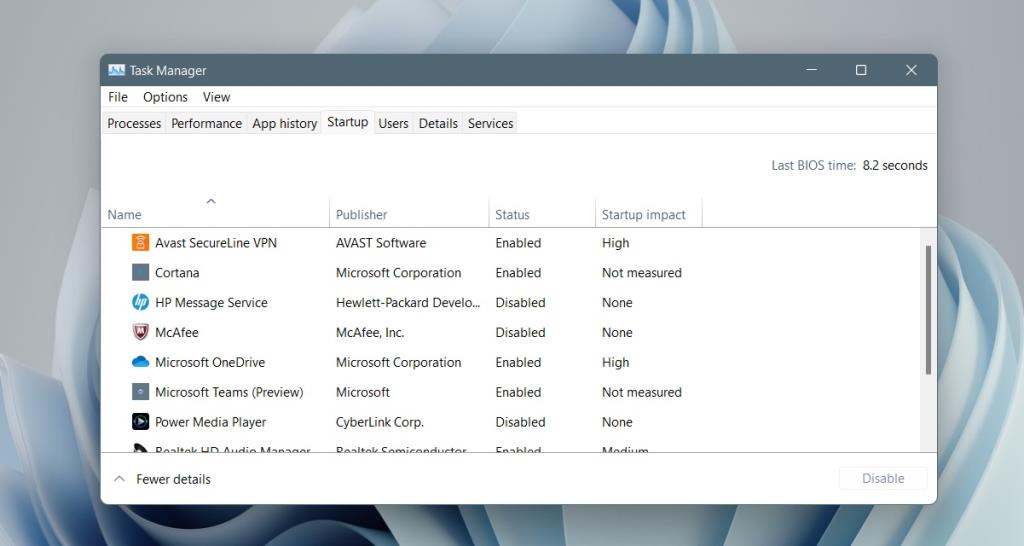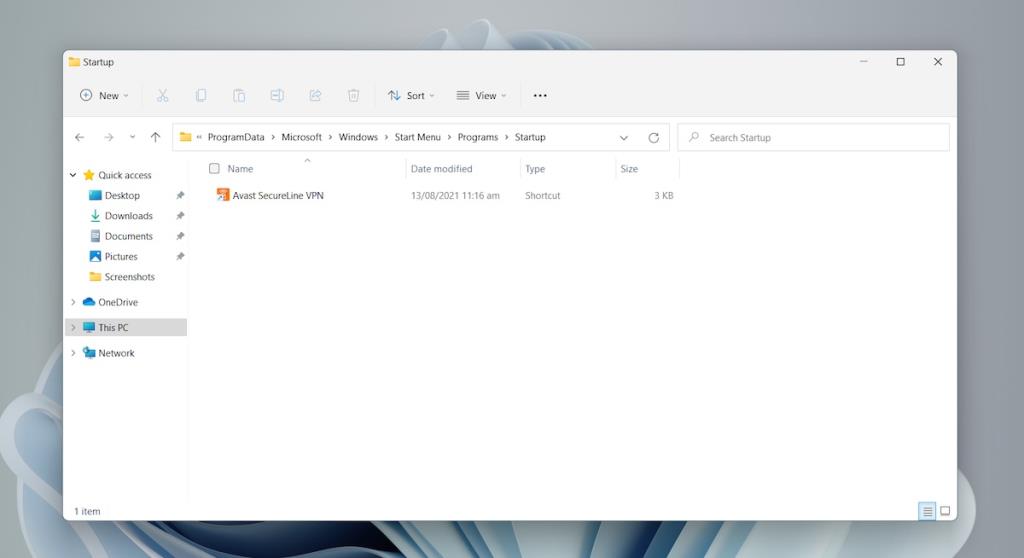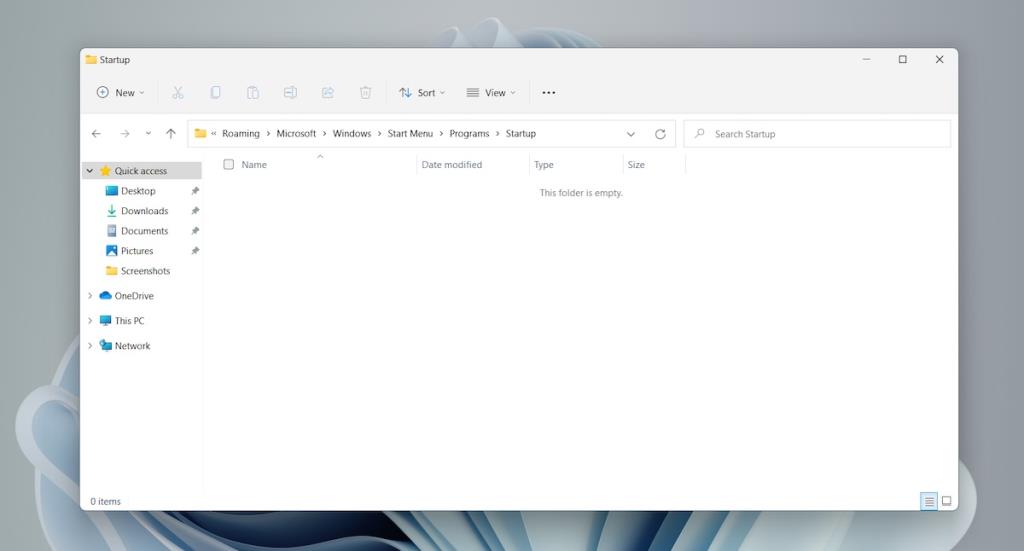Windows 11:ssä on uusi käyttöliittymä, uusi Käynnistä-valikko ja useita muita muutoksia suunnitteluun. Se toimii edelleen samalla tavalla kuin Windows 10 monin tavoin. Windows 11:ssä on edelleen Käynnistä-valikko, ja sen avulla käyttäjät voivat silti suorittaa sovelluksia tai avata tiedostoja käynnistyksen yhteydessä. Jotta sovelluksia voidaan suorittaa käynnistyksen yhteydessä, ne on lisättävä Käynnistys-kansioon.
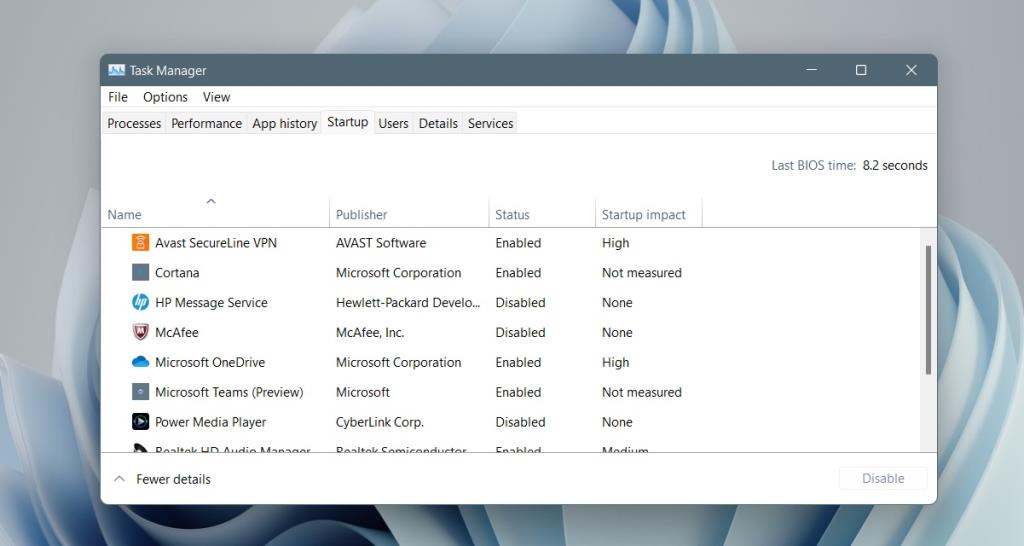
Windows 11:n käynnistyskansion sijainti
Windows 11:ssä on kaksi käynnistyskansiota. Siinä on julkinen tai kaikkien käyttäjien käynnistyskansio. Tähän kansioon lisätyt kohteet avautuvat kaikille järjestelmään määritetyille käyttäjille. toinen käynnistyskansio on käyttäjäkohtainen. Jokaisella Windows 11 -järjestelmään määritetyllä käyttäjällä on oma käynnistyskansio, ja siihen lisätyt kohteet avautuvat käynnistyksen yhteydessä vain tälle käyttäjälle.
Windows 11:n käynnistyskansion sijainti – Kaikki käyttäjät
Windows 11:n käynnistyskansio kaikille käyttäjille sijaitsee alla olevassa osoitteessa.
C> Ohjelmatiedot> Microsoft> Windows> Käynnistä-valikko> Ohjelmat> Käynnistys
ProgramData-kansio on piilotettu kansio, joten varmista, että olet ottanut piilotettujen tiedostojen katselun käyttöön Windows 11:ssä, ennen kuin lähdet etsimään sitä.
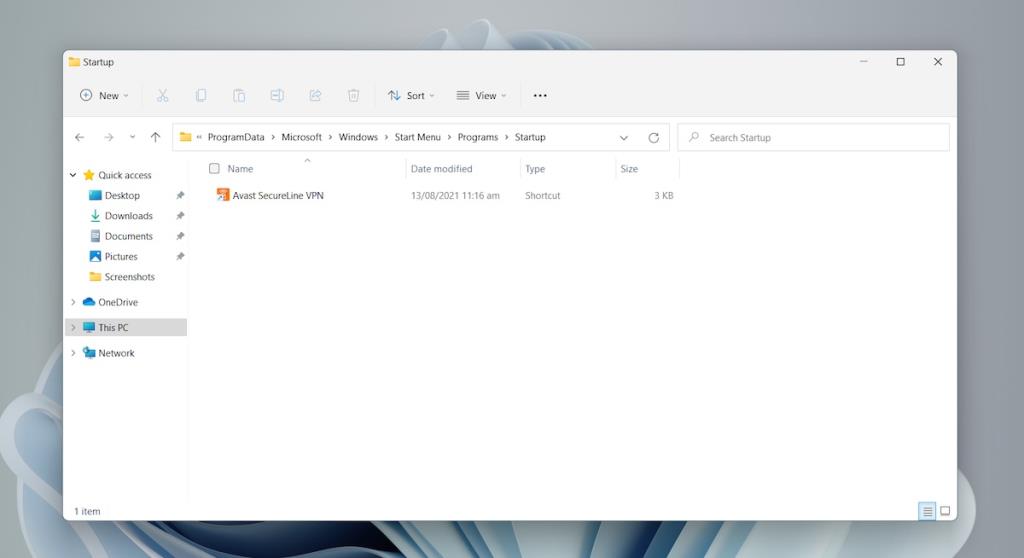
Windows 11:n käynnistyskansion sijainti – Käyttäjäkansio
Voit käyttää nykyisen käyttäjän Windows 11 -käynnistyskansiota seuraavasti.
- Avaa suoritusruutu napauttamalla Win+R-pikanäppäintä .
- Kirjoita Suorita-ruutuun
%AppData%ja napauta Enter-näppäintä.
- Siirry avautuvassa kansiossa kohtaan
Microsoft>Windows>Start Menu>Programs>Startup.
Tai voit käyttää tätä polkua, mutta korvata Käyttäjänimi käyttäjänimelläsi.
C:\Käyttäjät\Käyttäjänimi\AppData\Roaming\Microsoft\Windows\Käynnistysvalikko\Ohjelmat\Käynnistys
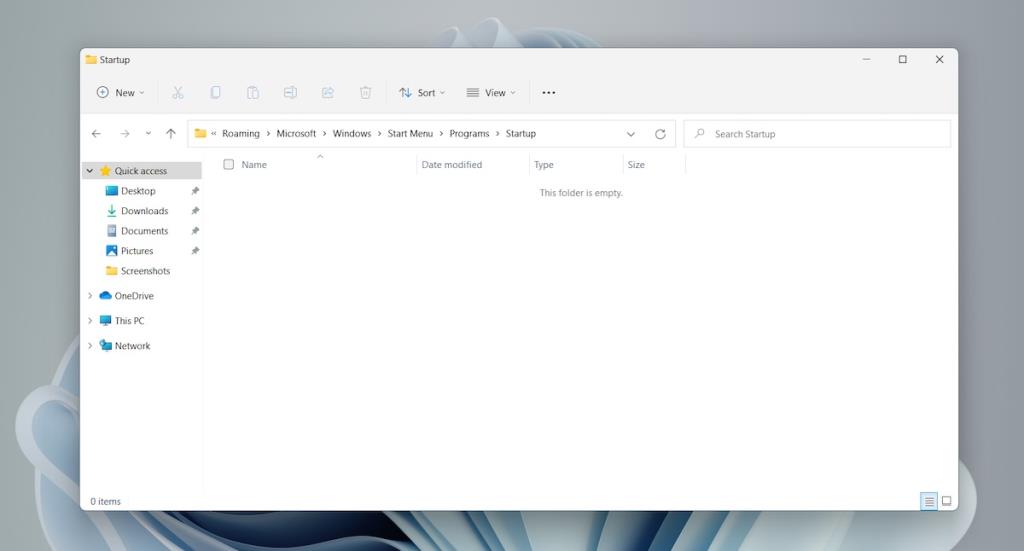
Lisää sovellus Windows 11:n käynnistyskansioon
Sovelluksen, komentosarjan tai tiedoston lisääminen Käynnistys-kansioon on helppoa, kun kansio on auki. Käytä tätä menetelmää vain, jos sovelluksella ei ole sisäänrakennettua mahdollisuutta toimia käynnistyksen yhteydessä.
- Luo pikakuvake sovelluksen EXE-tiedostoon.
- Avaa Startup-kansio.
- Liitä sovelluksen pikakuvake tähän kansioon.
- Kun seuraavan kerran käynnistät järjestelmän, sovellus avautuu automaattisesti.
Käynnistyskohteiden hallinta
Sovellusten ja tiedostojen lisääminen Käynnistys-kansioon on helppoa ja tärkeät sovellukset on kätevää avata automaattisesti. Sinun tulee kuitenkin aina yrittää pitää aloituskansion kohteiden määrä pienenä. Liian monet kohteet viivästävät sitä, kuinka kauan järjestelmän käynnistyminen kestää. Windows 11 ei priorisoi kohteita käynnistysvaikutuksella. Saatat joutua odottamaan useita minuutteja, ennen kuin järjestelmä on käynnistynyt.
Johtopäätös
Windows 11 näyttää erilaiselta kuin Windows 10, mutta tähän mennessä tehdyt muutokset näyttävät olevan kosmeettisia. Jotkut asetukset ovat siirtyneet ja jotkut on poistettu, mutta huomaat, että käyttöjärjestelmä toimii edelleen suurin piirtein samalla tavalla kuin Windows 10.
Suorita komentoruudun käyttäminen (tietylle käyttäjälle)

1. Avaa Suorita komentoruutu Käynnistä-valikon kautta. Voit myös avata sen painamalla Windows Key + r.

2. Kirjoita alla oleva osoite Run Command Boxin Open -kenttään. Muista korvata [käyttäjänimi] ensisijaisen käyttäjän nimellä.
C:\Käyttäjät\[käyttäjänimi]\AppData\Roaming\Microsoft\Windows\Käynnistä Menu\Ohjelmat\Käynnistys

3. Napsauta Ok tai paina Enter. Jos osoitteesi on oikea, Resurssienhallinnan pitäisi avautua ja StartUp-kansio näkyy.
Run Command Boxin käyttäminen (kaikille käyttäjille)

1. Avaa Suorita komentoruutu Käynnistä-valikon kautta. Voit avata sen myös käyttämällä Windows-näppäintä + r.

2. Kirjoita alla oleva osoite Run Command Boxin Open -kenttään.
C:\ProgramData\Microsoft\Windows\Start Menu\Programs\StartUp

3. Napsauta Ok tai paina Enter. Jos osoitteesi on oikea, kaikkien käyttäjien StartUp-kansio tulee avata File Explorerissa.