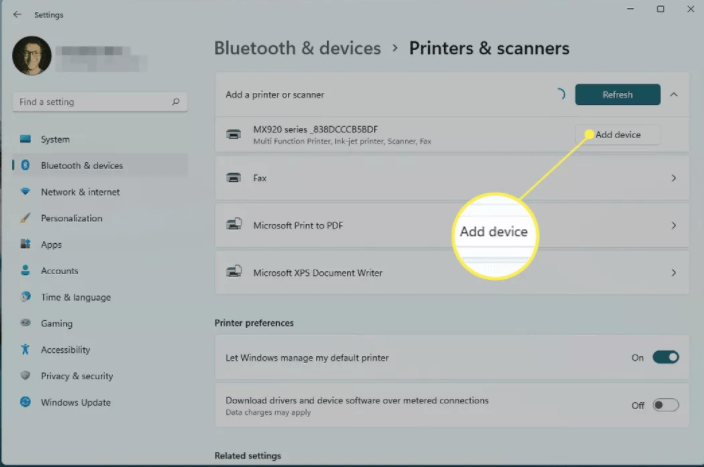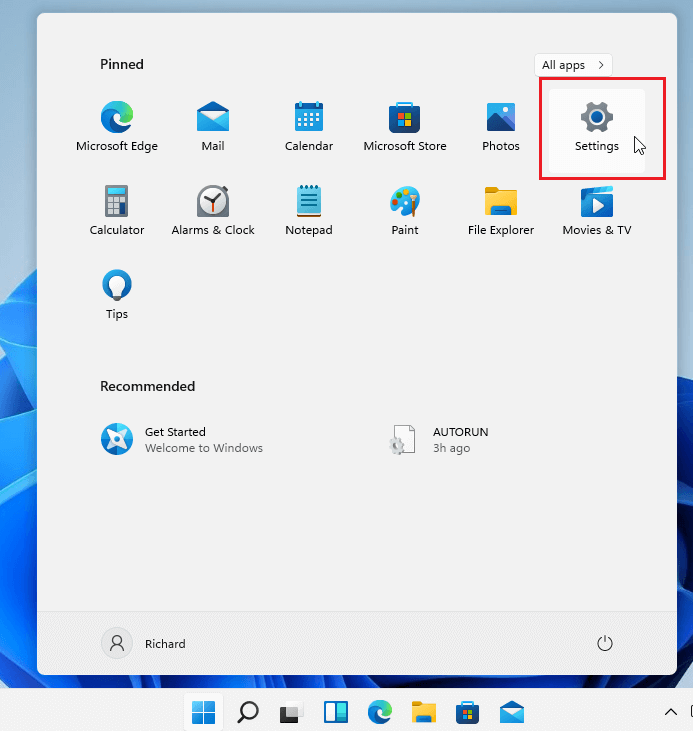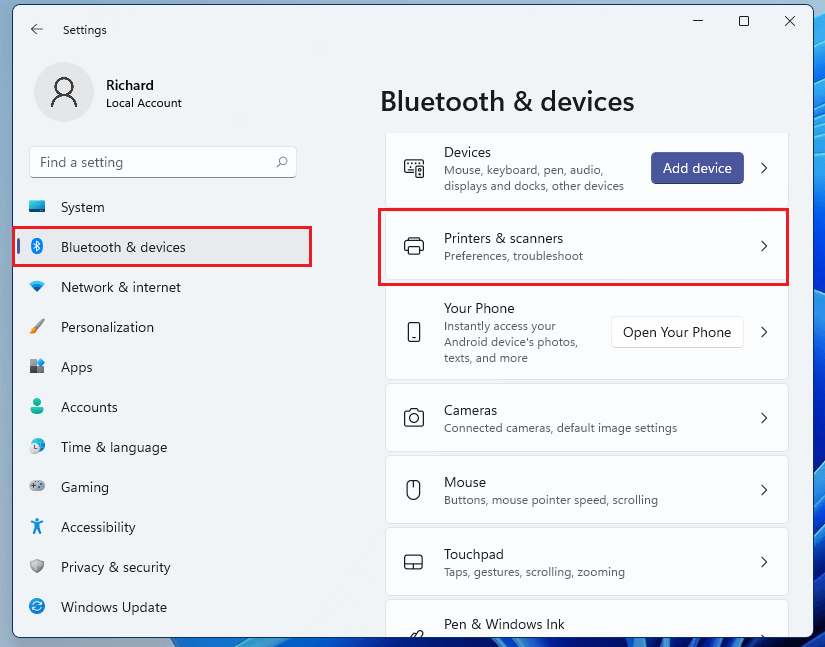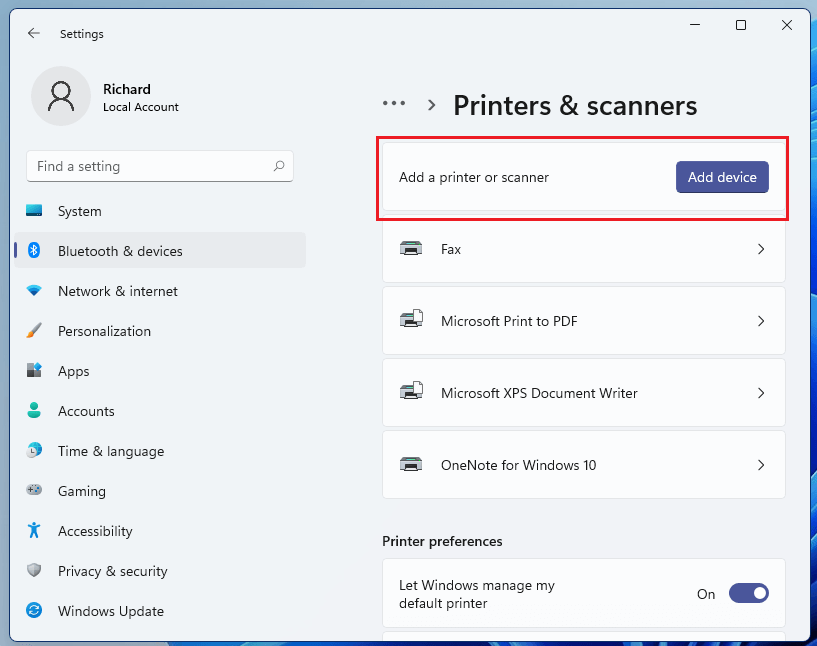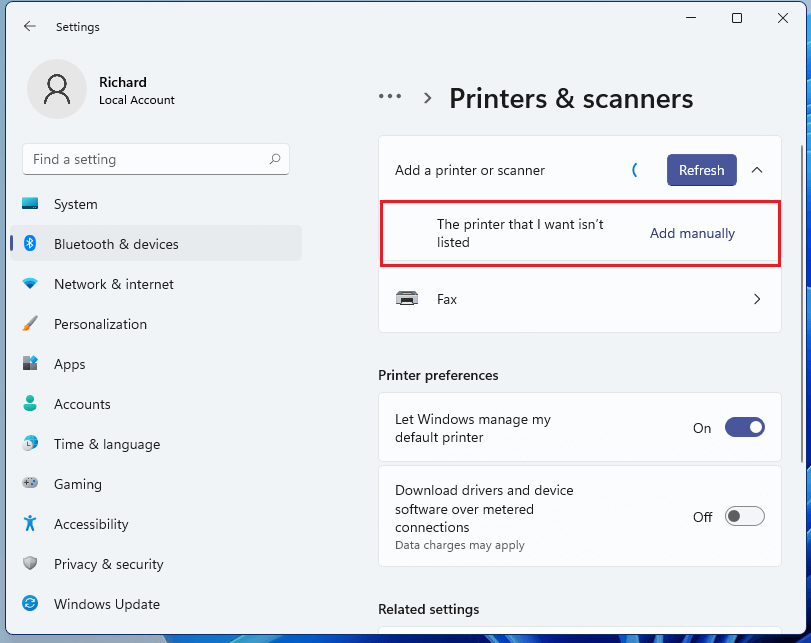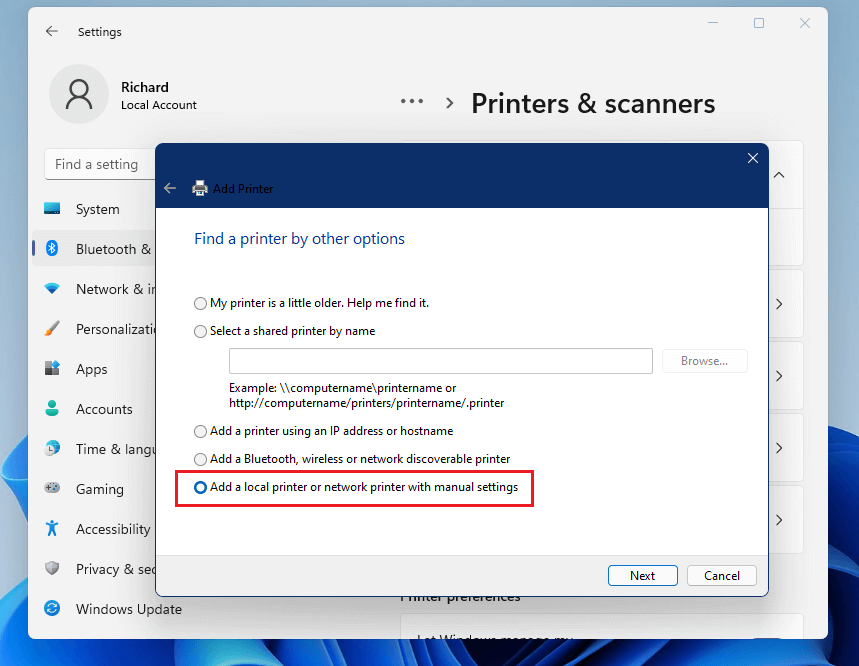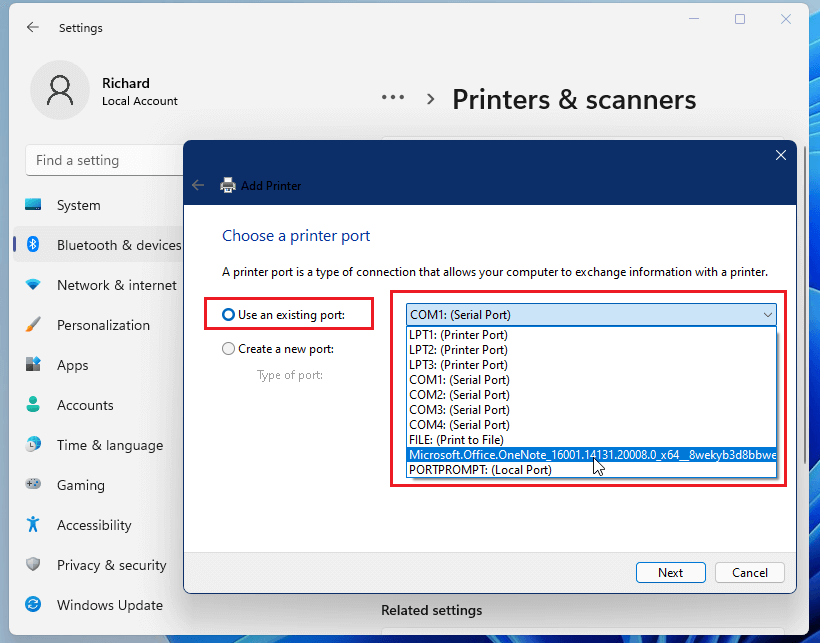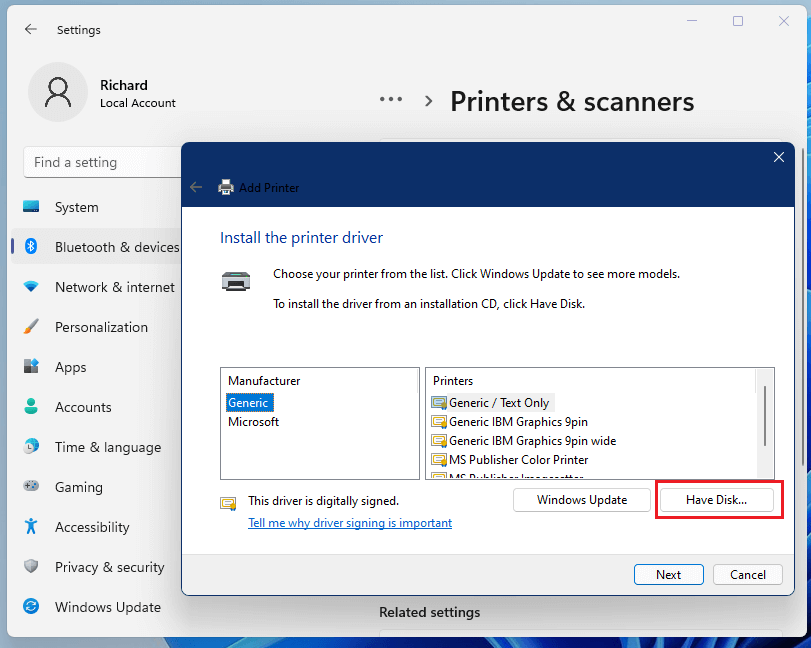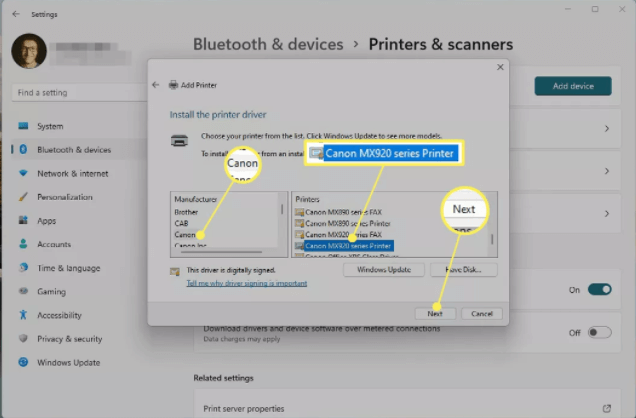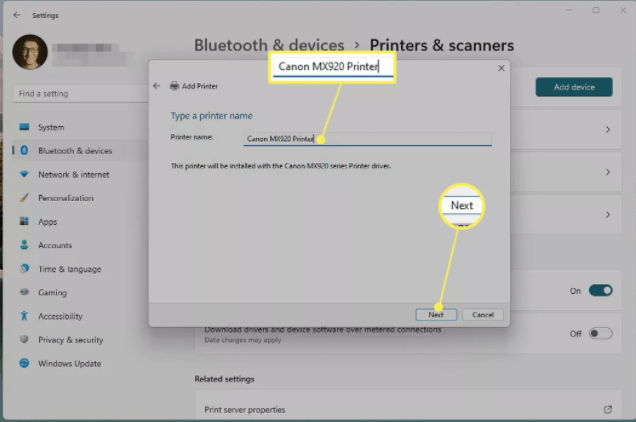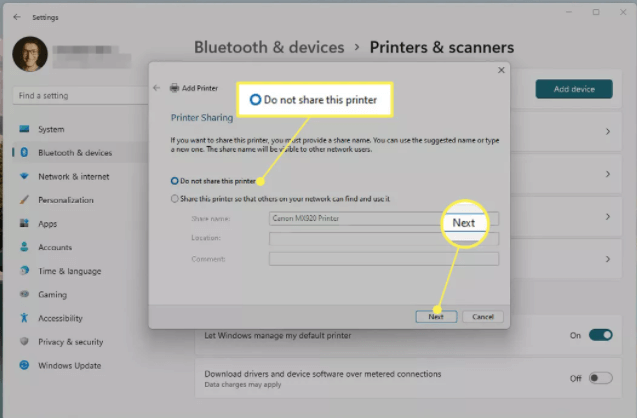Äskettäin julkaistu Windows 11 on käytössämme lokakuusta 2021 lähtien , ja useat käyttäjät maailmanlaajuisesti ovat päivittäneet tähän Microsoftin uusimpaan työpöytään. Monet käyttäjät Windows 11:een vaihtaessaan huomaavat, että heidän on asennettava uusi tulostin, vanha sekä uusi tulostin.
Tulostimen asentaminen on helppoa, koska Windows 11 tunnistaa tulostimen automaattisesti, mutta joskus se epäonnistuu. Joten tässä tapauksessa sinun on lisättävä langattomat tulostimet Windows 11:een manuaalisesti.
Käyttäjät voivat lisätä langattomia ja ei-langattomia tulostimia helposti sisäänrakennettujen työkalujen ja lisävarusteiden avulla. Ja langattomien ja ei-langattomien tulostimien lisäämisprosessi ei eroa paljon.
Joten tässä oppaassa on yksityiskohtaiset vaiheet tulostimen lisäämisestä Windows 11:een, mukaan lukien paikallinen ja langaton tulostin sekä automaattisesti että manuaalisesti.
Kuinka lisäät tulostimen Windows 11:een?
Tulostin voidaan lisätä Windows 11:een erittäin helposti. Manly, sinun on asetettava tulostimesi ja yhdistettävä se Windows 11:een. Se voidaan lisätä manuaalisesti tai automaattisesti, joten lue tämä artikkeli tulostimen lisäämisestä Windows 11:een.
1: Lisää paikallinen tulostin Windows 11:ssä automaattisesti.
Liitä tulostimesi USB-kaapeli tietokoneesi vapaaseen USB-porttiin ja käynnistä tulostin.
Tämän jälkeen Windows 11 tunnistaa tulostimesi ja asentaa automaattisesti tulostimen ohjaimen ja määrittää sen toimimaan. Noudata vain muutamia alla kuvattuja perusvaiheita, niin tulostimesi alkaa toimia.
- Paina Windows Key + I avataksesi Asetukset . Tai napsauta hiiren kakkospainikkeella Windowsin Käynnistä- painiketta ja napsauta sitten Asetukset- vaihtoehtoa.
- Napsauta sen jälkeen Bluetooth ja laitteet -vaihtoehtoa.
- Siirry kohtaan Tulostimet ja skannerit .
- Napsauta nyt Lisää laite -painiketta.
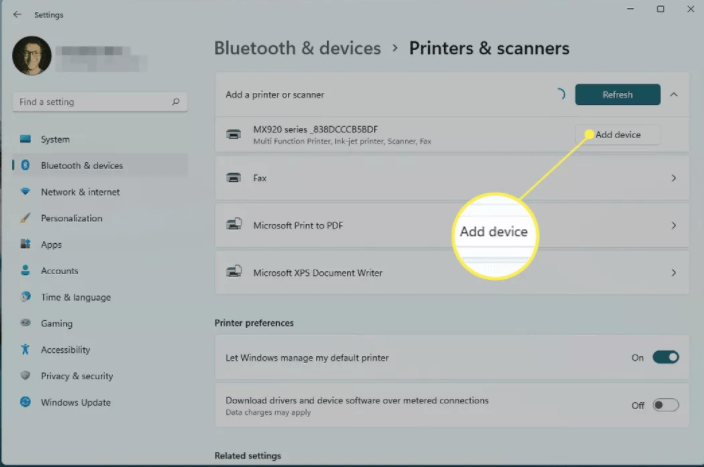
- Ikkunasta löytyy kaikki lähellä olevat tulostimet, joten odota, kunnes Windows löytää tulostimesi.
- Kun tulostimesi on löydetty, napsauta Lisää laite sen tulostimen nimen vieressä, jonka haluat asentaa tietokoneellesi.
- Odota nyt, kunnes tulostin on asennettu.
Jos tämä menetelmä ei toimi ja Windows 11 ei löydä tulostintasi, yritä lisätä tulostin manuaalisesti
2: Lisää tulostin Windows 11:ssä manuaalisesti
- Napsauta ensin Windows-näppäintä + I yhdessä avataksesi Järjestelmäasetukset .
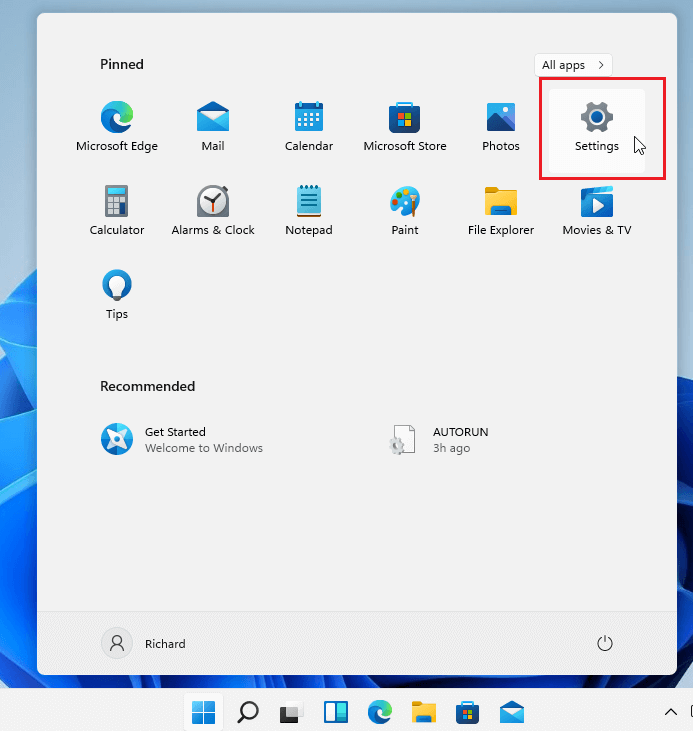
- Napsauta Windowsin järjestelmäasetuksissa Bluetooth ja laitteet -vaihtoehtoa.
- Napsauta sitten näytön oikealla puolella vaihtoehtoa Tulostimet ja skannerit .
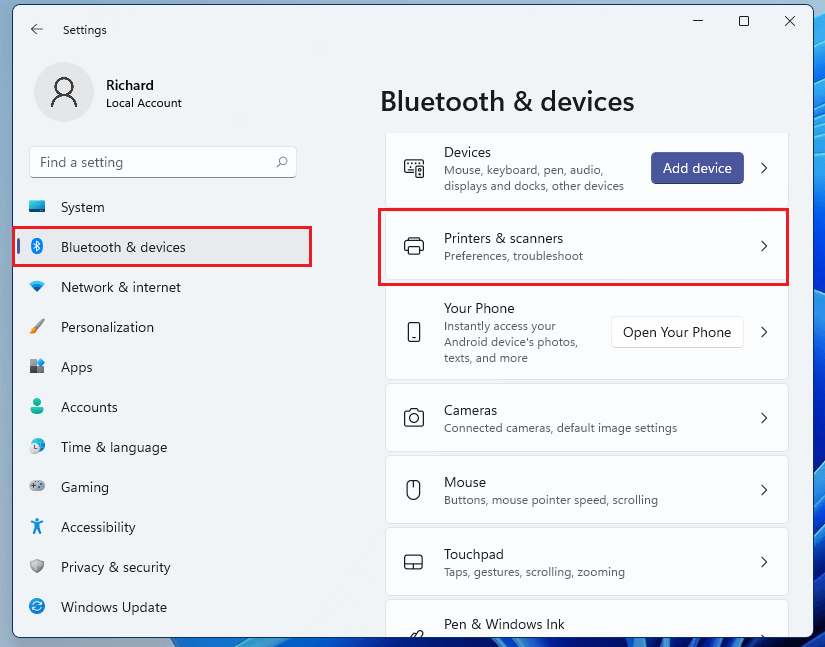
- Nyt avautuu Tulostin- ja skanneriasetukset -sivu, napsauta tässä Lisää tulostin tai skanneri -painiketta.
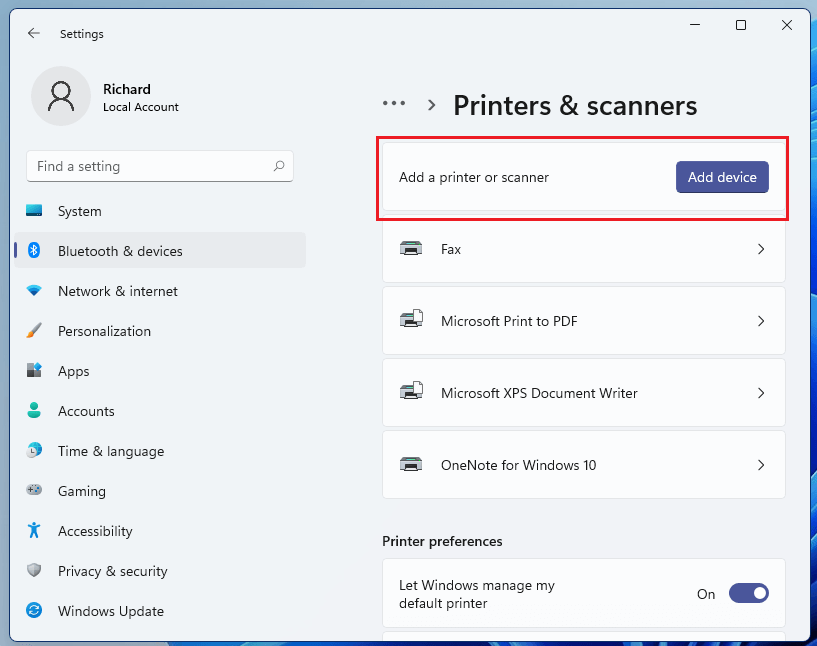
- Odota, kunnes Windows 11 löytää lähellä olevat tulostimet, valitse sitten luettelosta haluamasi tulostimet ja valitse Lisää laite .
- Ikkunasta löytyy kaikki lähellä olevat tulostimet, joten odota, kunnes Windows löytää tulostimesi, ja napsauta sitten Lisää laite tulostimesi vieressä.
- Mutta jos saat viestin, jossa sanotaan, että " Haluamaani tulostinta ei ole luettelossa ", sinun on napsautettava Lisää manuaalisesti -vaihtoehtoa.
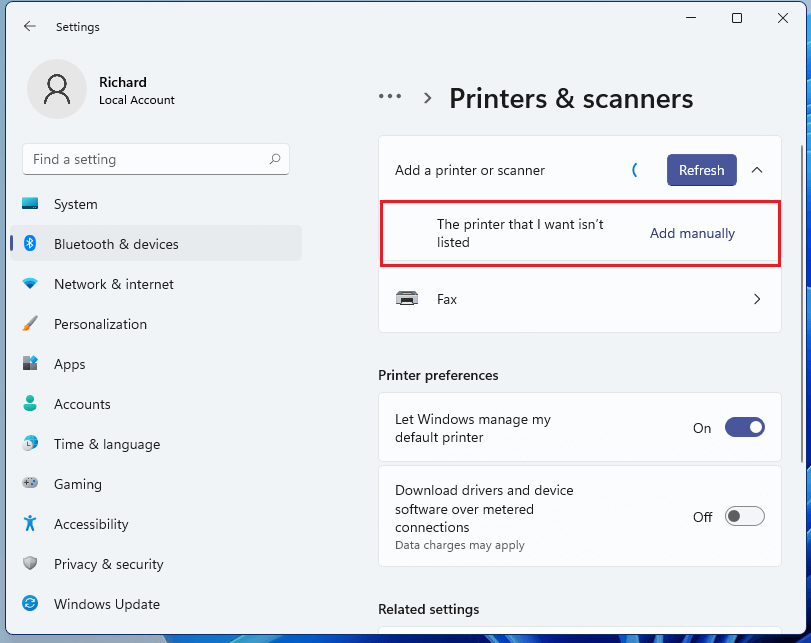
- Näet luettelon viidestä eri vaihtoehdosta, jotka toimivat langattomille tai verkkoon liitetyille tulostimille.
- Joten jos tulostimesi on kytketty suoraan tai paikallisesti tietokoneeseen, valitse Lisää paikallinen tulostin tai verkkotulostin manuaalisilla asetuksilla.
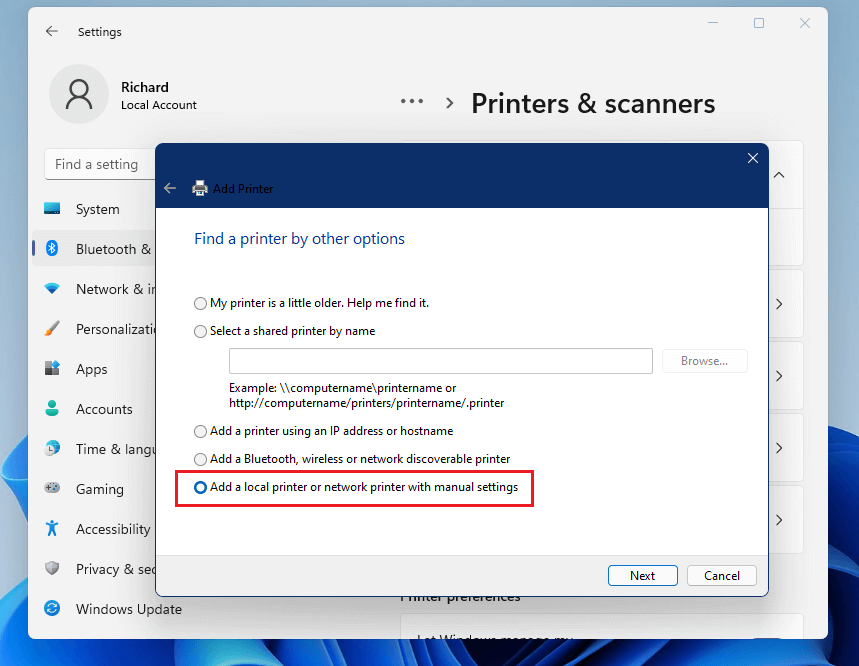
- Napsauta seuraavaa painiketta jatkaaksesi.
- Täällä sinun on napsautettava Käytä olemassa olevaa viestiä.
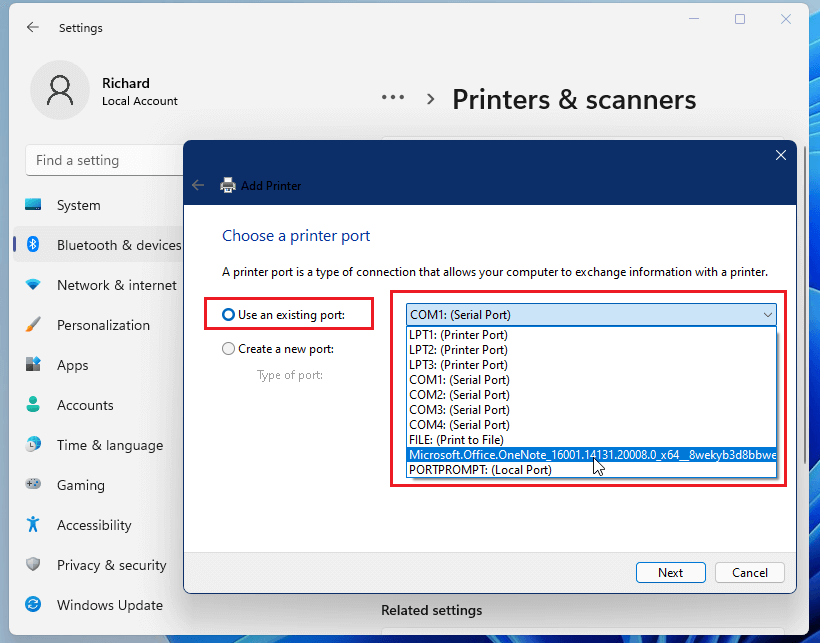
- Valitse seuraavaksi tietoväline luettelosta, josta tulostin on liitetty tietokoneeseen. Yleensä tulostin on kytketty USB-porttiin.
- Asenna tulostinohjain tarkistamalla, onko sinulla CD-levy, joka sisältää tulostinajurit, ja aseta sitten CD-levy järjestelmään
- Napsauta sen jälkeen Levy- painiketta.
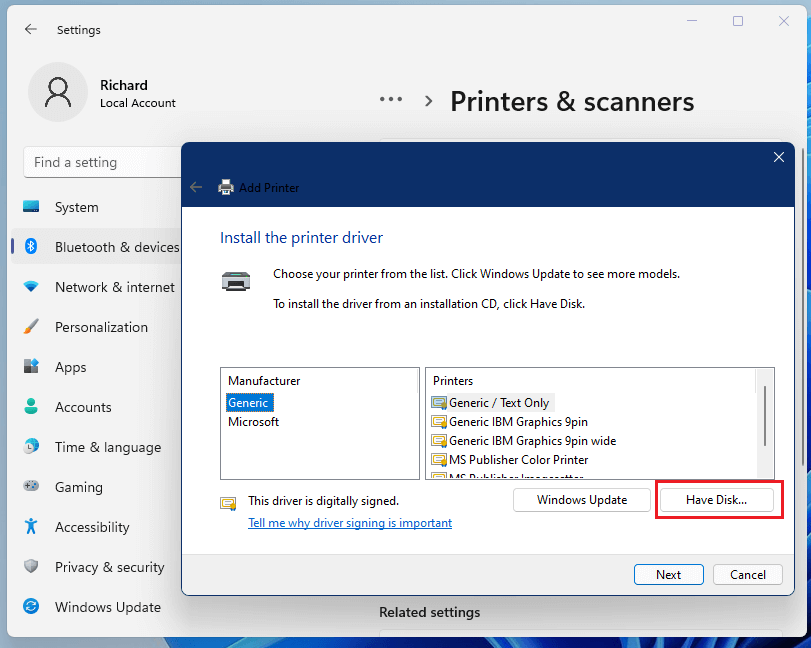
- Siirry sitten sijaintiin, johon tallennat tulostinohjaimen , selaa ohjainkansiota ja asenna se. Kun olet valmis, tarkista tulostin.
Jos tulostimessasi ei ole levyä, joka sisältää tulostinohjaimen, seuraa tulostinohjaimen asennusohjeita.
- Jos sinulla ei ole tulostinohjain-CD:tä, valitse Windows Update -vaihtoehto Have disk -asetuksen vierestä .
- Odota, kunnes ikkunassa näkyy viesti " Windows päivittää tulostinluetteloa" .
- Valitse nyt vasemmasta sarakkeesta tulostimen valmistajavaihtoehto
- Oikeasta sarakkeesta sinun on valittava malli ja painettava Seuraava -painiketta.
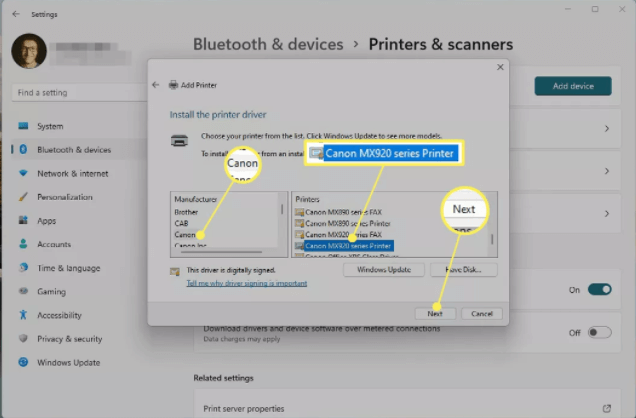
- Nimeä tulostimesi ja napsauta sitten Seuraava -painiketta.
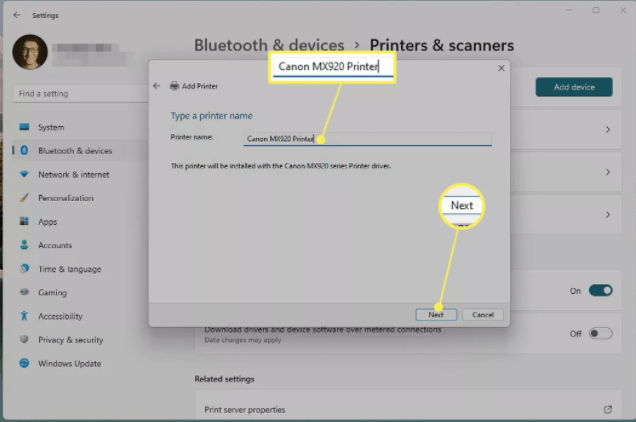
Huomaa: Jos näet viestin, joka kertoo käytettävän ohjainversion, valitse Korvaa nykyinen ohjainvaihtoehto . Mutta jos olet varma, että asennettu ohjain on oikea, valitse vaihtoehto Käytä tällä hetkellä asennettua ohjainta .
- Odota, kunnes tulostimesi on asennettu Windows 11:een.
- Valitse nyt Älä jaa tätä tulostinta -vaihtoehto ja napsauta sitten Seuraava- painiketta. (Jos haluat jakaa tulostimesi, napsauta Jaa tämä tulostin -vaihtoehtoa ja täytä kaikki tarvittavat tiedot.)
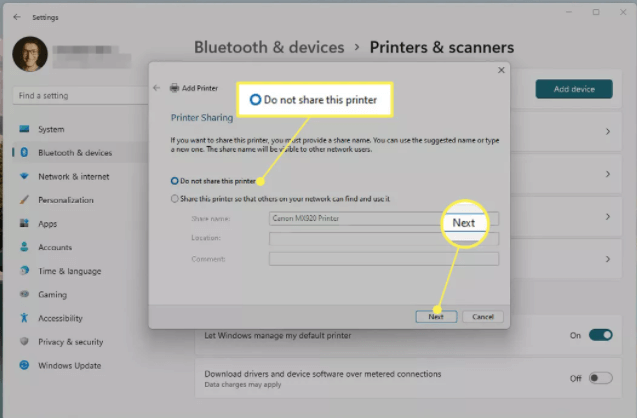
- Näyttöön tulee onnistumissivu.
- Napsauta nyt Tulosta testisivu, jos haluat testata sivuasi, tai napsauta sitten Valmis
3: Lisää langaton tulostin Windows 11:een
Jotkut tulostimet toimivat langattomalla yhteydellä, joten jos tulostimesi on yhdistetty verkkoon Wi-Fi-yhteyden kautta tai langallisesti, Windows 11 -järjestelmä tunnistaa sen automaattisesti, kun se kytketään päälle.
Windows löytää helposti kokonaisia käytettävissä olevia tulostimia, jotka on kytketty muihin laitteisiin ja jaettu verkossa. Mutta joskus se saattaa epäonnistua, voit asentaa langattoman tulostimen manuaalisesti Windows 11:een.
Lisää langaton tulostin manuaalisesti noudattamalla manuaalisia ohjeita.
- Valitse Windowsin Käynnistä- painike.
- Siirry nyt Asetukset - vaihtoehtoon.
- Napsauta sitten Laitteet- vaihtoehtoa.
- Napsauta sen jälkeen Tulostimet ja skannerit.
- Valitse nyt Lisää tulostin tai skanneri .
- Odota, kunnes tietokone skannaa lähellä olevan tulostimen, ja valitse sitten tulostin , jonka haluat liittää.
- Napsauta nyt Lisää laite -painiketta sen tulostimen vieressä, jota haluat käyttää.
Tämän jälkeen verkko- tai langaton tulostimesi asennetaan Windows 11 -tietokoneeseen.
Suositeltu ratkaisu Windows 10- ja 11-virheiden/-ongelmien korjaamiseen
Jos huomaat, että Windows-tietokoneesi/kannettavasi toimii hitaasti tai kohtaat erilaisia itsepäisiä tietokonevirheitä ja ongelmia, on suositeltavaa tarkistaa järjestelmäsi ainoalla PC Repair Tool -työkalulla.
Tämä on edistynyt korjaustyökalu, joka vain kerran skannaamalla havaitsee ja korjaa erilaisia Windows-ongelmia ja itsepäisiä tietokonevirheitä.
Tämän avulla voit korjata erilaisia päivitysvirheitä, korjata vioittuneet Windows-järjestelmätiedostot, DLL-virheet, rekisterivirheet, estää virus- tai haittaohjelmatartunnan ja paljon muuta.
Tämä ei ainoastaan korjaa virheitä, vaan myös optimoi Windows-tietokoneesi suorituskyvyn uudenlaisena pelien suorituskyvyn optimoimiseksi.
Hanki PC Repair Tool tehdäksesi tietokoneestasi virheettömän ja nopeuttaaksesi sitä
Johtopäätös:
Tässä on siis kaikki tulostimien lisäämisestä Windows 11:een. Seuraamalla annettuja ohjeita voit lisätä paikallisen tulostimen sekä langattoman tulostimen Windows 11 -tietokoneeseesi.
Toivomme, että annetuista tiedoista on sinulle hyötyä ja ne auttavat sinua asentamaan tulostimen helposti.
Jos kuitenkin käytät vanhaa tulostinta, saatat kohdata ongelmia uusimpien uuden käyttöjärjestelmän kanssa yhteensopivien ohjaimien löytämisessä. Tässä tapauksessa ohjaimen uudelleenasentaminen tai uusimman etsiminen valmistajan verkkosivustolta saattaa toimia sinun tapauksessasi.