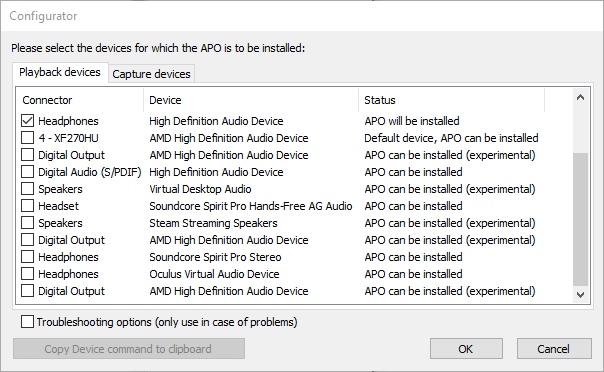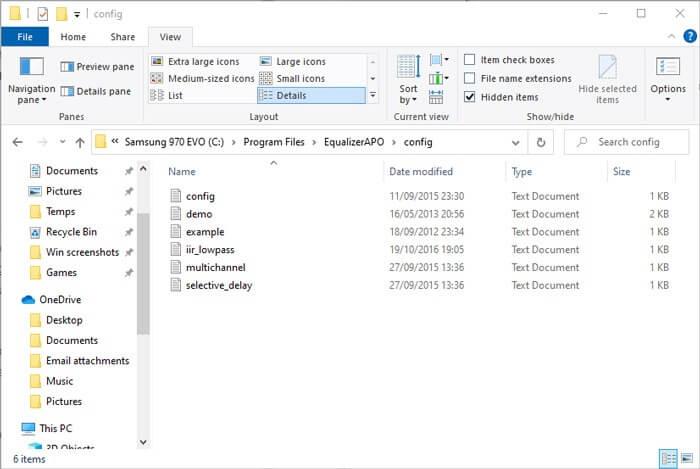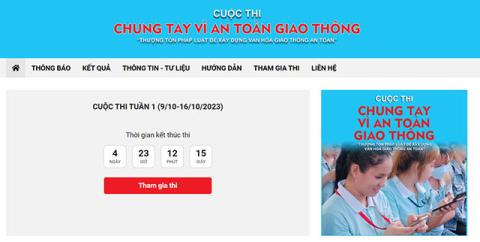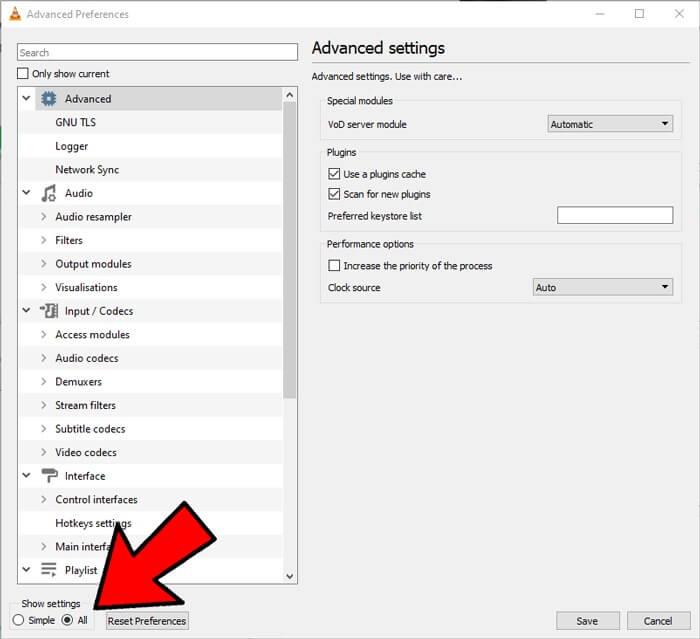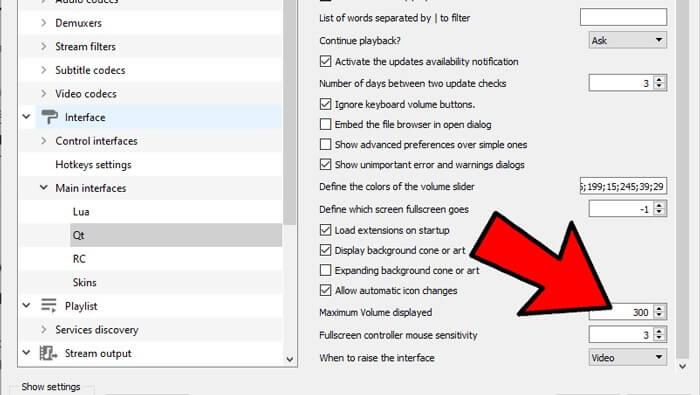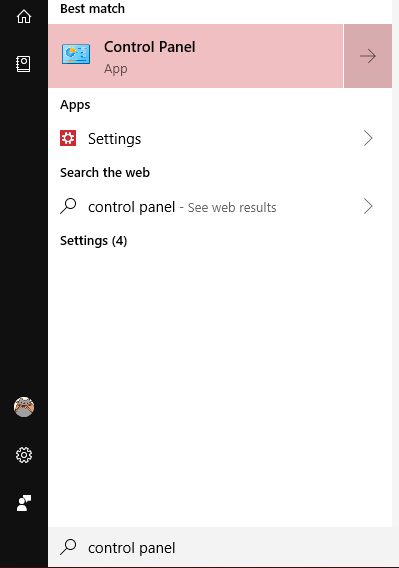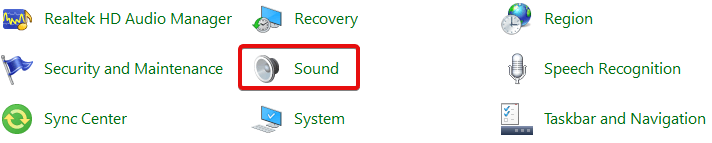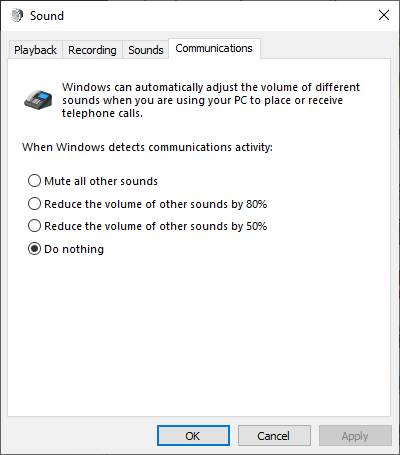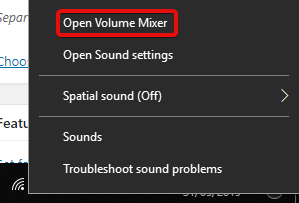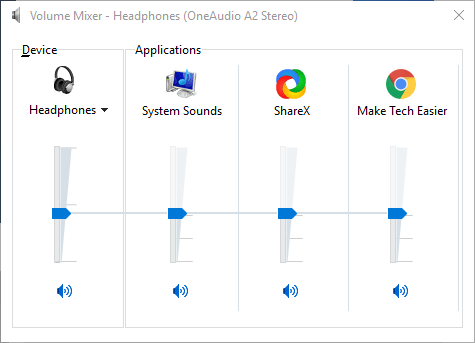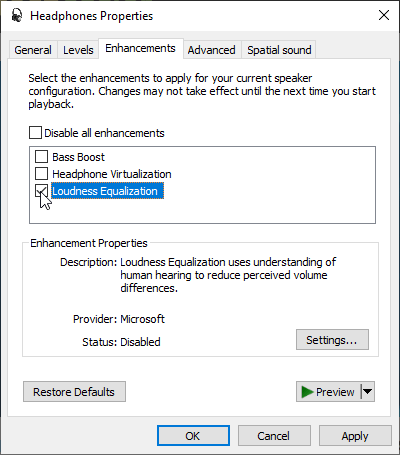Kuinka lisätä tietokoneen äänenvoimakkuutta maksimitasolle? Opitaan EU.LuckyTemplates:n avulla lisäämään Windows 10 -tietokoneen äänenvoimakkuutta !

Kuinka lisätä äänenvoimakkuutta Windows 10: ssä
Lisää Windows 10 -tietokoneen äänenvoimakkuutta Equalizer APO:lla
Equalizer APO on ilmainen avoimen lähdekoodin ohjelmisto, jonka avulla voit hallita tietokoneesi ääniasetuksia. Tässä artikkelissa keskitymme asetuksiin tietokoneen äänenvoimakkuuden lisäämiseksi maksimiin.
Lataa ja asenna Equalizer APO. Siirry sitten asennusohjelman Configurator- ikkunaan ja valitse laite, jossa haluat käyttää APO:ta (esim. kuulokkeet).
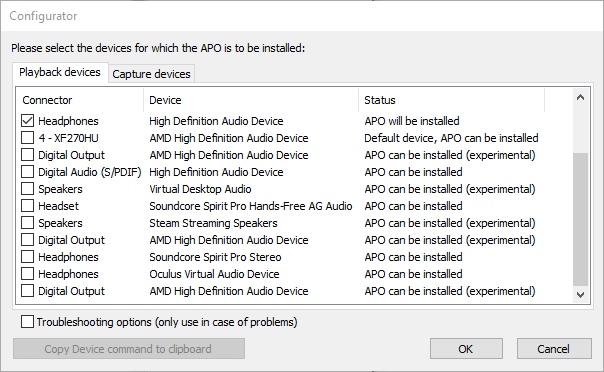
Siirry seuraavaksi Equalizer APO -asennuskansioon, avaa konfigurointikansio Notepadissa .
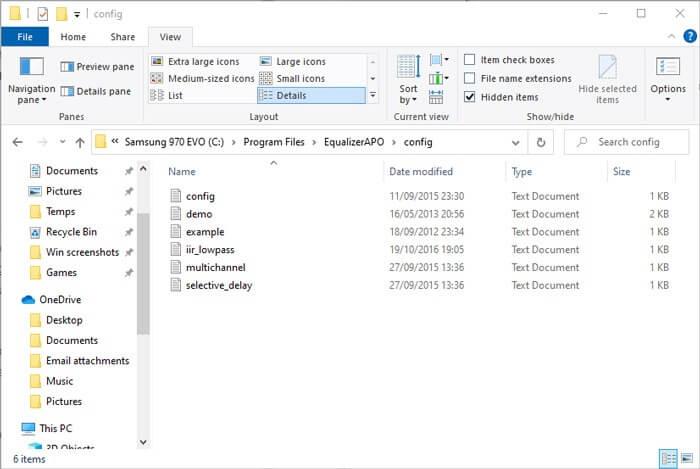
Muuta tässä esivahvistimen numero enintään +10 dB:ksi ja poista jäljelle jäänyt teksti tästä tiedostosta alla olevan kuvan mukaisesti.
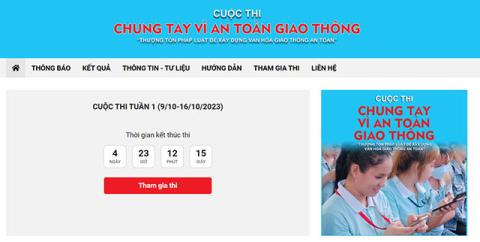
Tallenna tiedosto, käynnistä tietokone uudelleen. Se on tehty!
Tarkista ohjelmiston äänenvoimakkuus
Joissakin videotoisto-ohjelmistoissa on mahdollisuus lisätä äänenvoimakkuutta. Voit esimerkiksi lisätä tiedoston äänenvoimakkuutta 300 %, kun toistat musiikkia tai katsot videoita VLC:llä. Huomaa, että voit kokea äänen vääristymistä tai viivettä, jos äänenvoimakkuus on liian korkea. Tämä on vain nopea tapa lisätä Windows 10 -tietokoneen äänenvoimakkuutta.
Oletusarvoisesti VLC asettaa äänenvoimakkuuden vain 125 prosenttiin oikeassa alakulmassa olevassa liukusäätimessä. Voit suurentaa sitä siirtymällä kohtaan Työkalut > Asetukset > napsauttamalla Kaikki ikkunan vasemmassa alakulmassa.
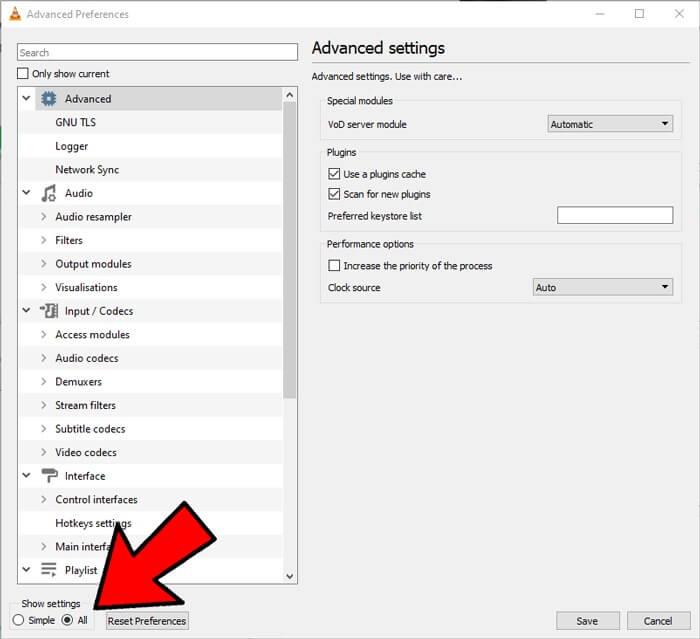
Napsauta näkyviin tulevassa paneelissa kohdassa Pääliitännät > Qt , vieritä sitten alas ja suurenna näytettävän enimmäismäärän arvoksi 200 tai 300.
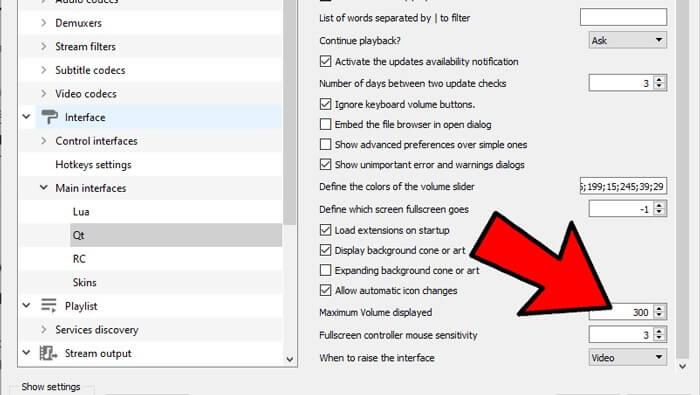
Säädä äänenvoimakkuuden vähennysasetuksia, jos äänipuhelut aiheuttavat ongelmia
Jos kaikki asetukset ovat kunnossa, mutta ääni vaimenee epänormaalisti, kun soitat puhelun. Syynä voi olla alentuneet ääniasetukset puhelun aikana.
Voit korjata tämän ongelman napsauttamalla Käynnistä -painiketta , kirjoittamalla Ohjauspaneeli ja painamalla Enter- näppäintä .
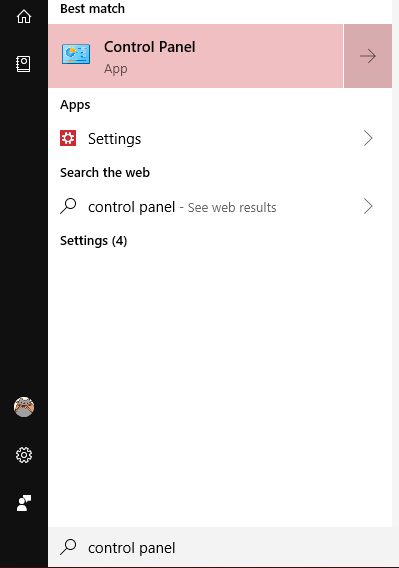
Napsauta Ääni .
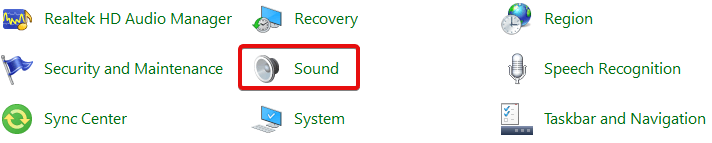
Napsauta näkyviin tulevassa ikkunassa Viestintä -välilehteä . Varmista, että Älä tee mitään on valittuna , ja napsauta sitten OK . Nyt äänenvoimakkuus ei vähene puheluita soitettaessa.
Tarkista kunkin ohjelmiston äänenvoimakkuus
Voit tarkistaa kunkin ohjelmiston äänenvoimakkuuden huolellisesti napsauttamalla hiiren kakkospainikkeella tehtäväpalkin äänenvoimakkuuskuvaketta ja valitsemalla sitten Avaa äänenvoimakkuuden mikseri .
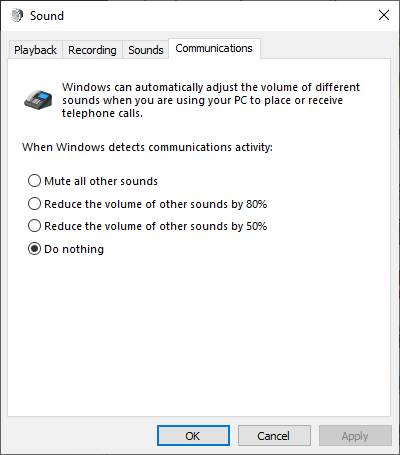
Näet kaikki avatut ohjelmistot vastaavalla tilavuudella. Jos huomaat, että käyttämäsi ohjelmiston äänenvoimakkuuspalkki on alhaisempi kuin muiden ohjelmien, nosta sitä.
Käytä äänen parannuksia
Voit käyttää Audio Enhancements -ominaisuutta, joka on saatavilla Windows 10:ssä parantaaksesi tietokoneen äänenlaatua. Toimi seuraavasti:
Napsauta työkalupalkin ääniohjainta hiiren kakkospainikkeella ja napsauta sitten Open Volume Mixer .
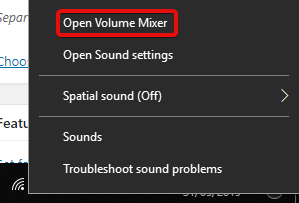
Napsauta parhaillaan kuuntelevan laitteen kuvaketta.
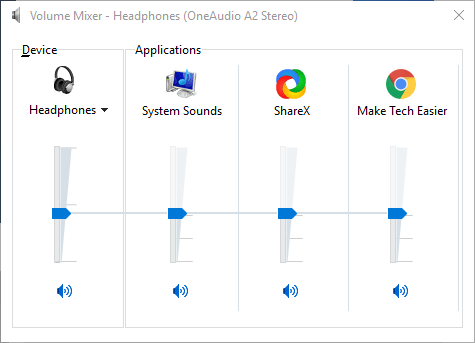
Siirry Enhancement- välilehteen ja valitse Loudness Equalization . Napsauta Käytä .
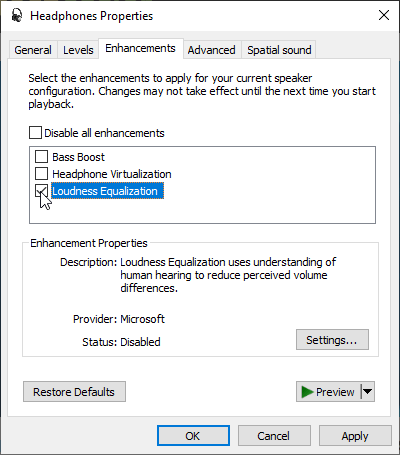
Tämä toiminto parantaa äänen laatua ja mahdollisesti lisää äänenvoimakkuutta.
Yllä on joitakin tapoja lisätä äänenvoimakkuutta Windows 10 -tietokoneissa . Jos tiedät muita menetelmiä, jaa EU.LuckyTemplates-lukijoiden kanssa!