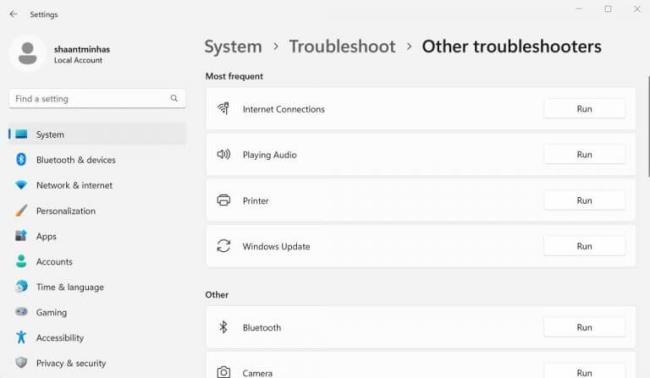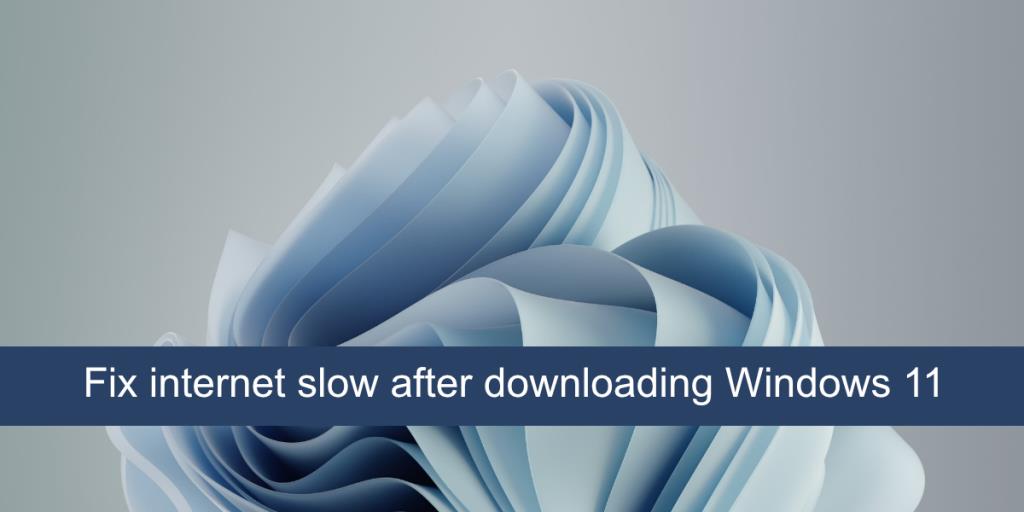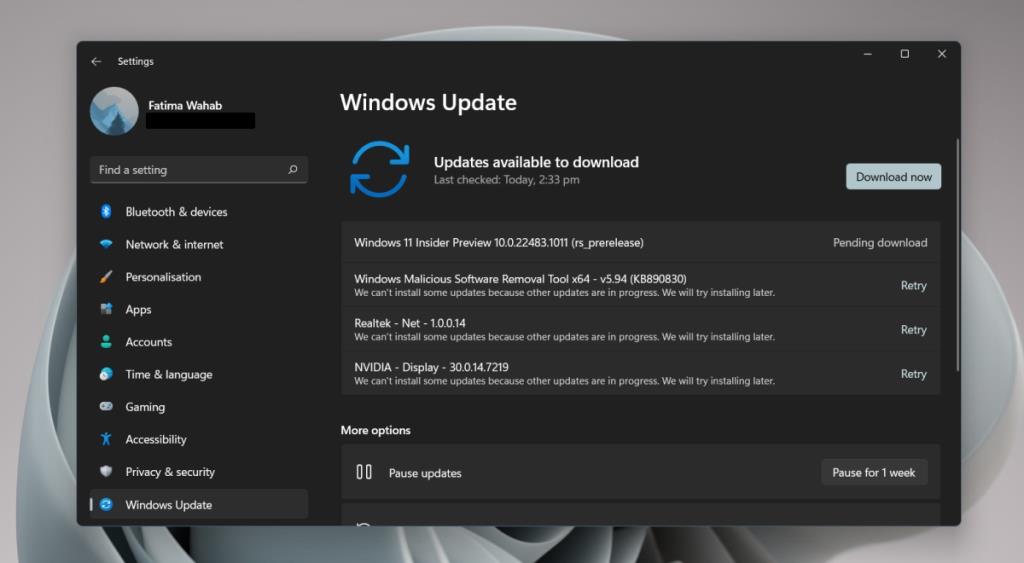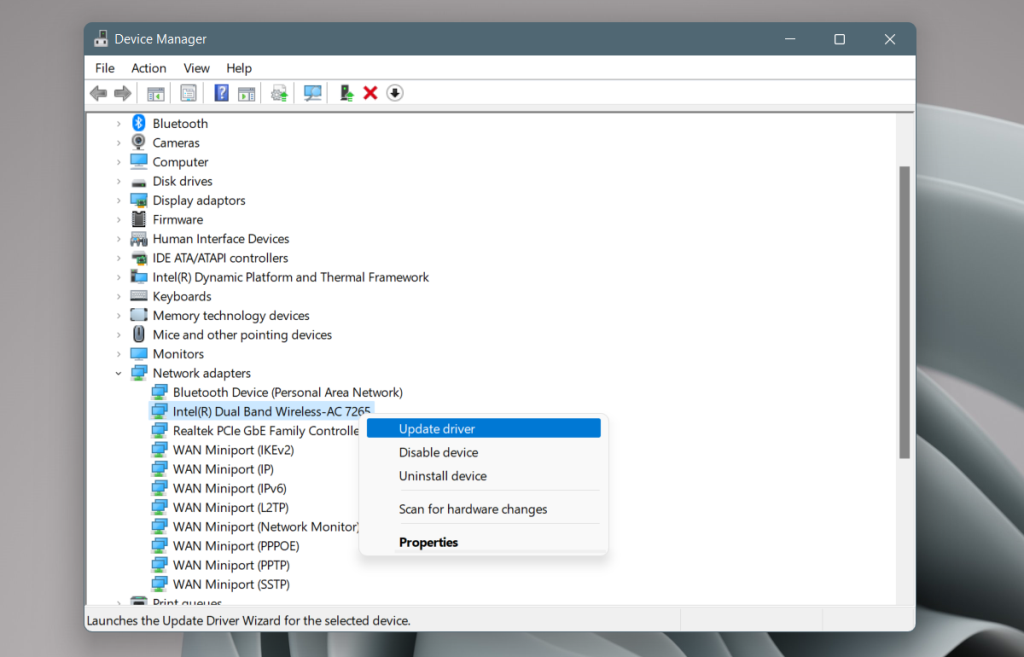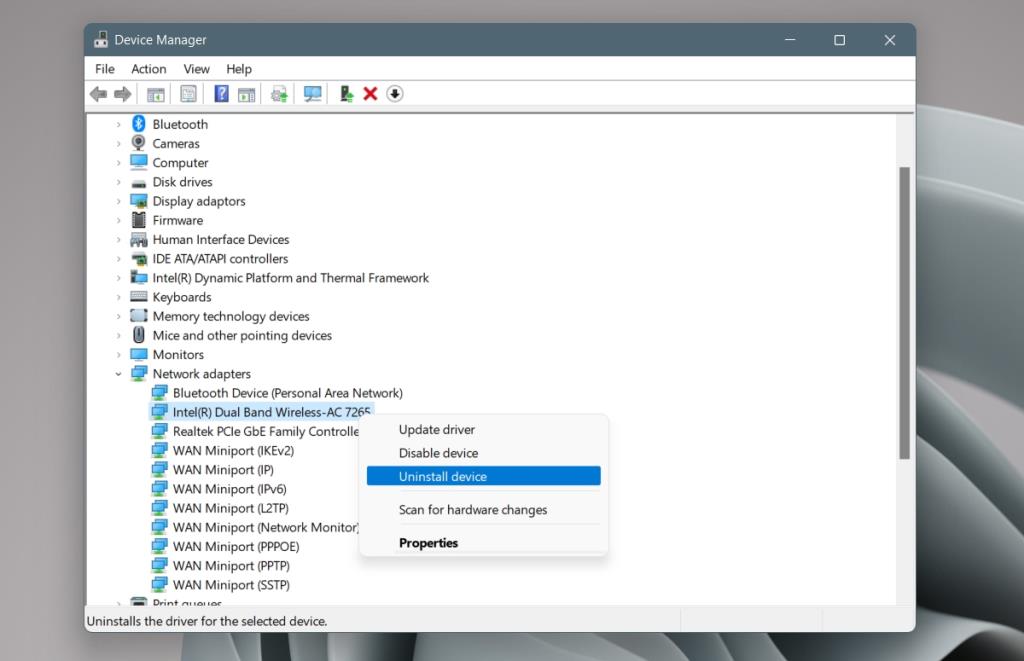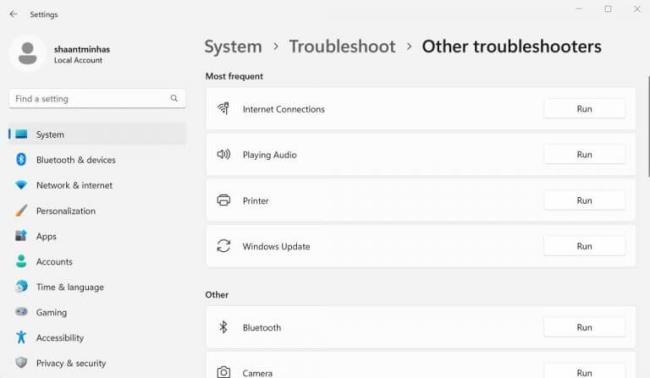Windows 11 on ollut poissa hieman yli kaksi viikkoa, ja toistaiseksi se näyttää olevan vakaa. Useimpien käyttäjien on todennäköisesti pakotettava päivitys, koska käyttöjärjestelmä on lisännyt sallittujen luetteloon vain kourallinen suoritinmalleja, vaikka monet niistä ovat yhteensopivia. Päivitys on kooltaan hieman yli 4,5 Gt ja asennus kestää 20 minuutista pariin tuntiin riippuen suorittimen ja levyn nopeudesta.
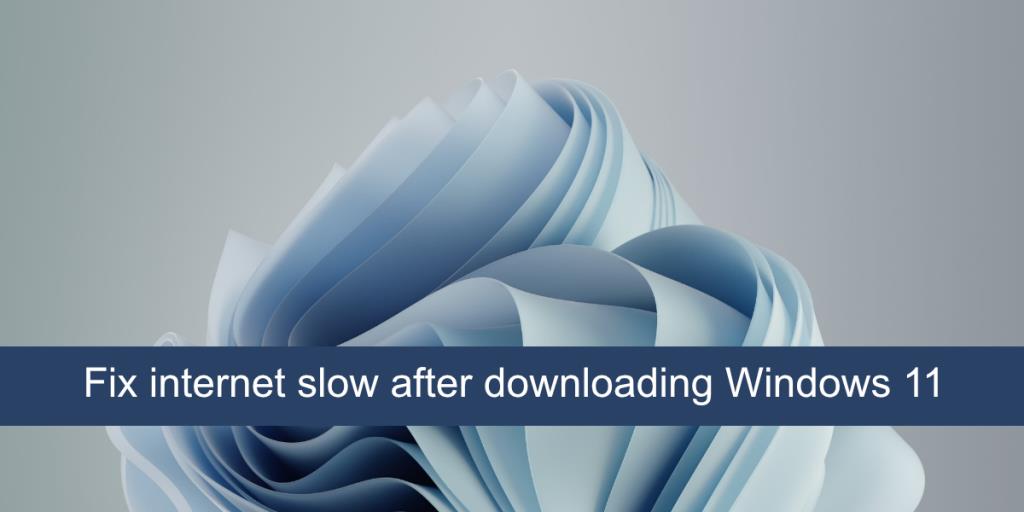
Korjaa hidas Internet-käyttöjärjestelmä Windows 11
Windows 11 -käyttäjät eivät ole ilmoittaneet merkittävistä virheistä, mutta tähän uuteen käyttöjärjestelmään päivittäneiden käyttäjien määrä on edelleen pieni. Kun useampi käyttäjä päivittää, voimme saada paremman kuvan siitä, kuinka vakaa se on. Jotkut käyttäjät ovat kuitenkin valittaneet hitaasta Internetistä päivityksen tai Windows 11:n puhtaan asennuksen jälkeen.
Tarkista päivitykset
Kun asennat Windowsin, riippumatta siitä, onko se Windows 10 vai Windows 11, se lataa ja asentaa lisäpäivityksiä asennuksen jälkeen. Näitä ovat ajurit, koodekit ja sovelluspäivitykset. Anna sille vähän aikaa ja yritä jättää järjestelmä ilman valvontaa, jotta kaikki voi ladata.
Jos järjestelmä odottaa uudelleenkäynnistystä, käynnistä se uudelleen, jotta kaikki ohjainpäivitykset, joiden asennus on suoritettava loppuun.
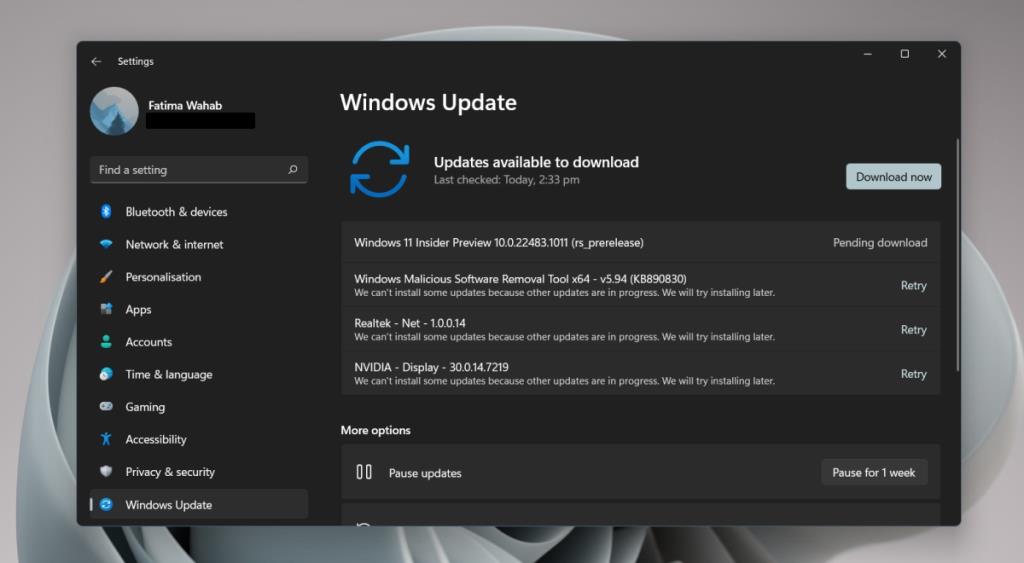
Päivitä verkkosovittimen ajurit
Windows 11 on uusi, eikä se välttämättä pysty havaitsemaan ja päivittämään uusimpiin verkkosovittimellesi saatavilla oleviin ohjaimiin. Voit tarkistaa ja asentaa ohjaimet manuaalisesti.
- Avaa Laitehallinta.
- Laajenna Verkkosovittimet.
- Napsauta hiiren kakkospainikkeella verkkosovitinta langattomia yhteyksiä varten ja valitse Päivitä ohjain.
- Tarkista ohjainpäivitykset verkossa.
- Asenna saatavilla oleva päivitys.
- Noudata LAN-verkkokortin vaiheita 2-5.
- Käynnistä järjestelmä uudelleen.
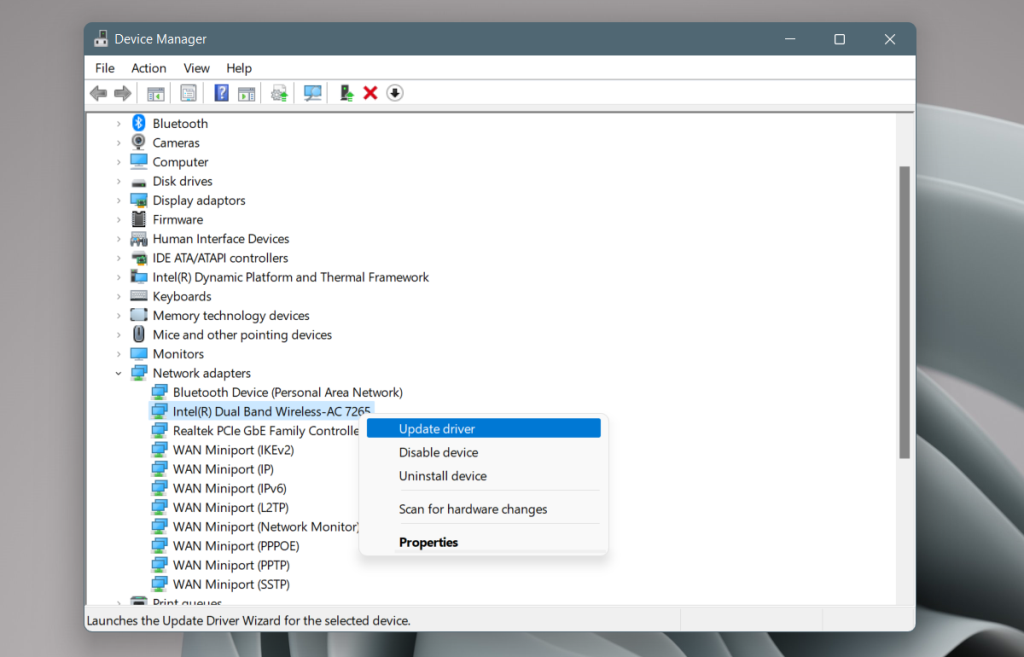
Poista ja asenna verkkosovitin uudelleen
Monet käyttäjät, joilla on ollut ongelmia hitaan Internetin kanssa päivityksen jälkeen Windows 11:een, ovat pystyneet ratkaisemaan ongelman poistamalla ja asentamalla verkkosovittimen uudelleen.
- Avaa Laitehallinta.
- Laajenna Verkkosovittimet.
- Napsauta verkkosovitinta hiiren kakkospainikkeella ja valitse pikavalikosta Poista laite.
- Anna laitteen poistaa asennus.
- Käynnistä järjestelmä uudelleen.
- Avaa Laitehallinta.
- Napsauta Etsi laitteistomuutoksia -painiketta.
- Windows 11 tunnistaa ja asentaa verkkosovittimen uudelleen.
- Jos ei, laajenna Verkkosovittimet.
- Napsauta verkkosovitinta hiiren kakkospainikkeella ja valitse Ota käyttöön tai Asenna laite.
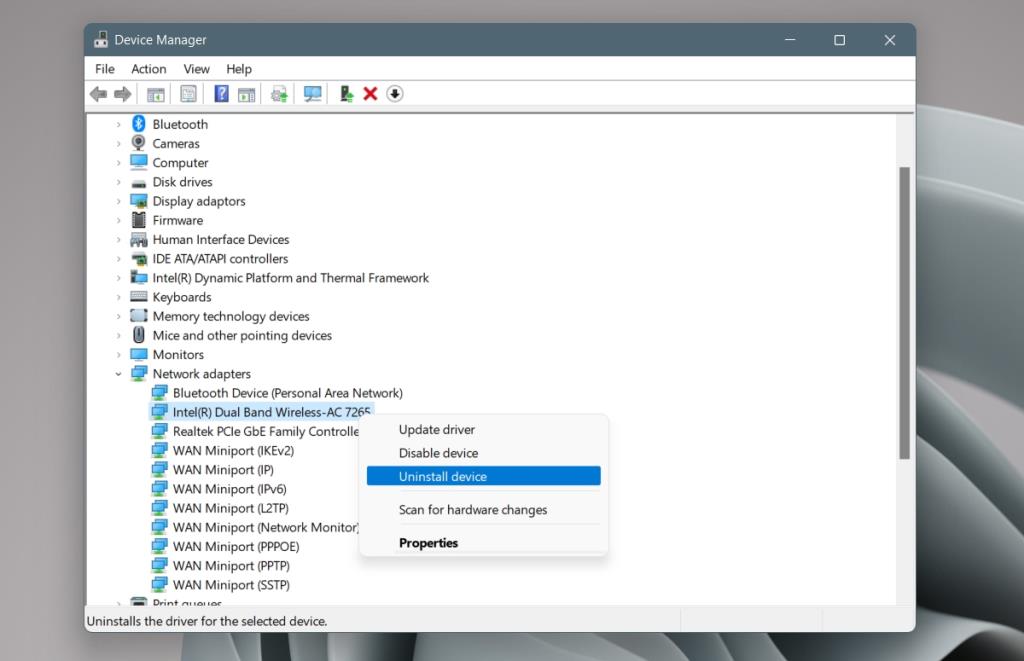
Lataa verkko-ohjaimet manuaalisesti
Verkkolaitteen valmistajalla voi olla päivitetyt Windows 11 -ohjaimet valmiina ja saatavilla. Windows 11 ei ehkä ole asentanut niitä. Voit ladata ne manuaalisesti ja asentaa ohjaimen itse.
- Siirry laitteesi valmistajan ohjainten lataussivulle.
- Anna järjestelmätietosi tai käytä sen palvelutunnistetta tunnistamaan se.
- Lataa uusimmat saatavilla olevat verkko-ohjaimet.
- Suorita ladattu tiedosto (se on EXE).
- Seuraa näytön ohjeita ja asenna ohjain.
- Käynnistä järjestelmä uudelleen.
Lopeta Killer-verkkopalvelut
Killer Network Service on palvelu, jonka tiedetään aiheuttavan internet- ja selausongelmia Windows 10:ssä ja Windows 11:ssä. Pysäytä palvelu ja ongelman pitäisi hävitä.
- Avaa suoritusruutu napauttamalla Win+R-pikanäppäintä.
- Kirjoita Suorita-ruutuun services.msc.
- Etsi seuraavat palvelut;
Killer Analytics -palvelu Killer Dynamic Bandwidth Management Killer Network Service Killer Smart AP -valintapalvelu.
- Napsauta kutakin palvelua hiiren kakkospainikkeella (yksi kerrallaan) ja valitse pikavalikosta Pysäytä.
- Kaksoisnapsauta jokaista palvelua (yksi kerrallaan) ja siirry Yleiset-välilehteen.
- Avaa avattava Käynnistystyyppi-valikko ja valitse Manuaalinen.
- Käynnistä järjestelmä uudelleen.
Johtopäätös
Internetin nopeudet yleensä kärsivät, kun käyttöjärjestelmä päivitetään tai asennetaan juuri. Tämä johtuu usein päivityksistä, jotka asennetaan taustalla. Joskus saatat huomata, että jotkin palvelut eivät ole yhteensopivia uuden käyttöjärjestelmän kanssa, ja ne on keskeytettävä kokonaan. Jos järjestelmäsi on merkitty sopimattomaksi Windows 11 -päivitykselle, odota muutama kuukausi, jotta ohjainpäivitykset tulevat saataville eri laitteistoosillesi.
Poista VPN käytöstä
Vaikka VPN on pakollinen vaatimus jatkuvasti lisääntyvässä tietosuojavajeessa, jota lähestymme nopeasti – ja luultavasti siksi jopa Microsoft tarjoaa nyt VPN:n Edge-selaimellaan – sen käyttö ei ole maksutonta. Peittämällä IP-osoitteesi VPN lisää ylimääräisen kerroksen datapakettien siirtämiseen Internet-palveluntarjoajaltasi.
Jos Internet-yhteytesi on jo taajuuden hitaammassa päässä, VPN:n ostamisen ja lisäämisen sen päälle odotetaan hidastavan toimintaa entisestään.
Joten varmistaaksesi, onko se todella VPN syynä hitaan Internet-nopeuteen Windows 11:ssäsi, yritä sammuttaa se hetkeksi. Jos näet Internet-nopeutesi kohentuvan välittömästi, tiedät nyt, mikä virhe oli.
Suorita vianmääritys
Sillä uhalla, että toistan itseäni, toistan jälleen, että tämänkaltaiset virheet ovat yleisiä henkilökohtaisten tietokoneiden maailmassa. Vaikka Microsoft on varmasti tehnyt paljon päästäkseen eroon tällaisista satunnaisista virheistä, Windows on silti kaukana täydellisestä. He tietävät myös sen, ja siksi he ovat tarjonneet omistetun työkalun tällaisten vikojen vianmääritykseen.
Voit yrittää korjata Windows 11:n hitaan Internet-nopeuden suorittamalla tämän vianmääritysoppaan. Pääset siihen tietokoneesi vianmääritysasetuksista. Näin
- Siirry Käynnistä-valikkoon hakupalkkiin, kirjoita "asetukset" ja valitse paras haku. Asetusvalikko avautuu.
- Valitse nyt Järjestelmä > Muut vianetsintätoiminnot.
- Kun olet siellä, etsi Internet-yhteydet -vaihtoehto ja napsauta Suorita<. a i=4>.
- Vianetsintä alkaa etsiä virheitä järjestelmästäsi ja ratkaisee ne, jos se löytää niitä.