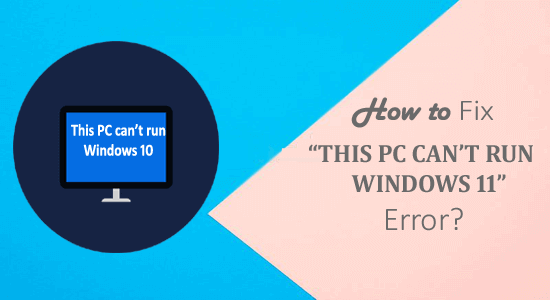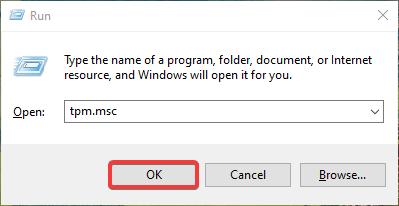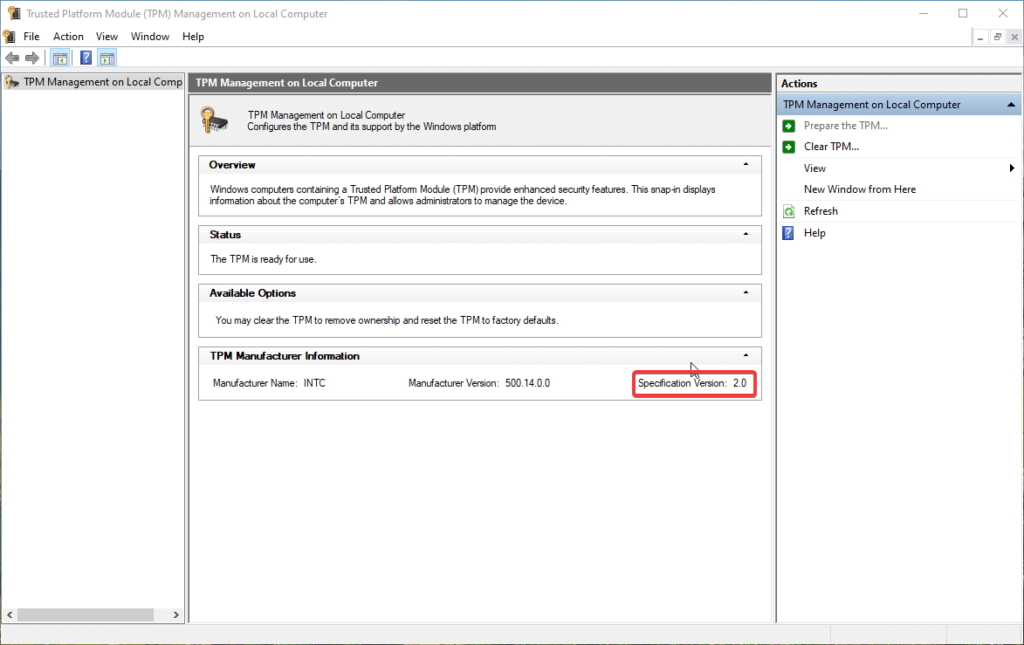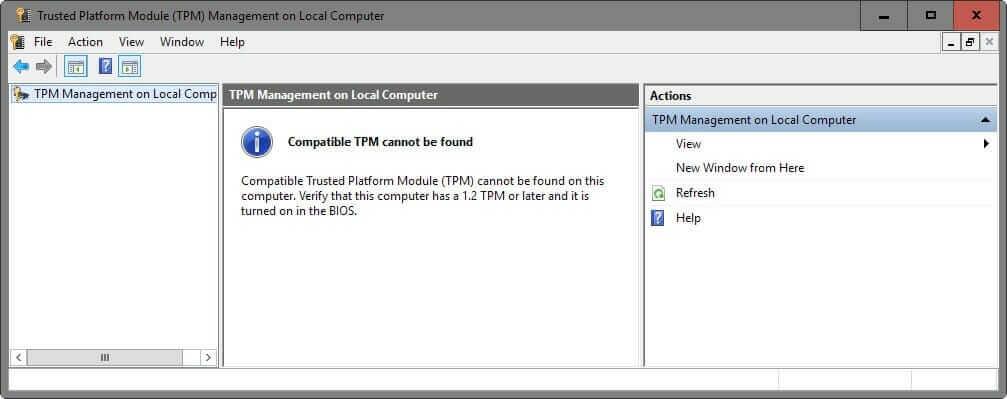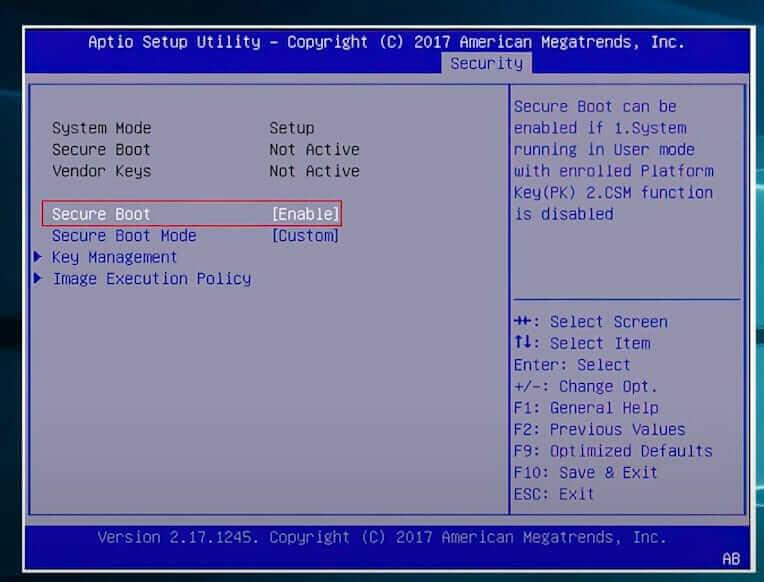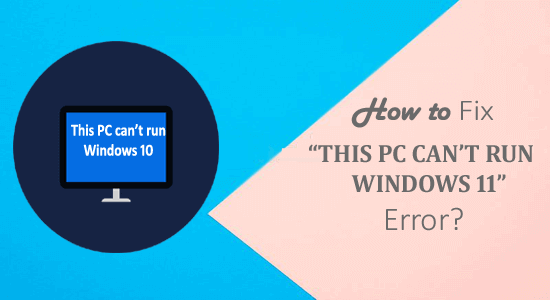
" Tämä tietokone ei voi käyttää Windows 11:tä" -virheen näkeminen, kun tarkistetaan, onko järjestelmäsi yhteensopiva Windows-koneesi kanssa, on sydänsärky.
No, tämä on virheilmoitus, jonka useat käyttäjät ilmoittavat, vaikka heidän järjestelmänsä täyttäisi järjestelmän vähimmäisvaatimukset.
Joka tapauksessa, jos olet ladannut " PC Health Check " -sovelluksen ja saat " Tämä tietokone ei voi suorittaa Windows 11 -käyttöjärjestelmää " -viestin, sinun on otettava TPM sekä Secure Boot -vaihtoehto käyttöön järjestelmässäsi.
Joten tässä oppaassa opit täydelliset tiedot TPM:n ja suojatun käynnistyksen ottamisesta käyttöön sekä muut Windows 10:een liittyvät tarpeelliset tiedot.
Joten aloitetaan..!
Windows 11 -järjestelmävaatimukset:
On olemassa joitakin perusvaatimuksia, jotka auttavat sinua asentamaan Windows 11:n tietokoneellesi. Jos tietokoneesi ei täytä tätä vaatimusta, et voi käyttää Windows 11:tä ja saat virheilmoituksen "Tämä tietokone ei voi käyttää Windows 11:tä".
- Prosessori: 1 GHz (gigahertsi) / nopeampi kahdella tai useammalla ytimellä yhteensopivassa 64-bittisessä prosessorissa / SoC (järjestelmä sirulla)
- RAM: 4 GB RAM
- Tallennustila: 64 Gt tai enemmän.
- Järjestelmän laiteohjelmisto: UEFI, Secure Boot -ominaisuus
- TPM: Trusted Platform Module -versio 2.0 (TPM 2.0 Windows 11)
- Grafiikkakortti: WDDM 2.0 -ohjaimet tai DirectX 12 -yhteensopiva näytönohjain
- Näyttö: 720p HD-näyttö, 8 bittiä per värikanava
- Internet-yhteys: Internet-yhteys ja Microsoft-tili vaaditaan Windows 11:n määrittämiseen tietokoneellasi.
- Laitteisto : vaaditaan vähintään 1024 x 768 laitteisto
Saat lisätietoja Windows 10:stä, kuten teknisistä tiedoista, ominaisuuksista ja vaatimuksista, vierailemalla Microsoftin virallisella verkkosivustolla .
Kuinka korjata tämä tietokone ei voi suorittaa Windows 11 -virhettä?
Korjataksesi " Tämä tietokone ei voi käyttää Windows 11 -käyttöjärjestelmää" -virheen varmista, että emolevyssäsi on TPM 2.0 -siru ja ota TPM 2.0 -tuki käyttöön ja ota käyttöön Secure Boot tietokoneessasi . Ota tämä tuki käyttöön tietokoneellasi lukemalla seuraavat menetelmät huolellisesti :
1 – Tarkista, että TPM on käytössä
Varmista ensin, että emolevyssäsi on TPM 2.0 -siru . Tämä komponentti on enimmäkseen läsnä monissa tietokoneissa, mutta käytät vanhaa tietokonetta, jolloin sitä ei välttämättä ole. Alla on pieni toimenpide, joka auttaa sinua:
Tarkista ensin, onko TPM 2.0 käytössä vai ei:
- Paina Windows + R yhdessä käynnistääksesi Suorituksen
- Kirjoita nyt valintaikkunaan tpm.msc ja napsauta OK - painiketta
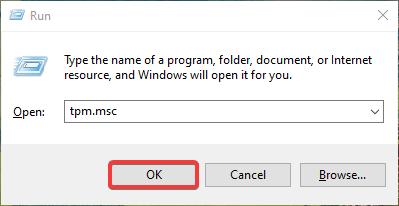
- Trusted Platform Module (TPM) -hallinta paikallisessa tietokoneessa avautuu
- Tarkista nyt Specification Versio n -arvo TPM:n valmistajan tiedot -osiossa
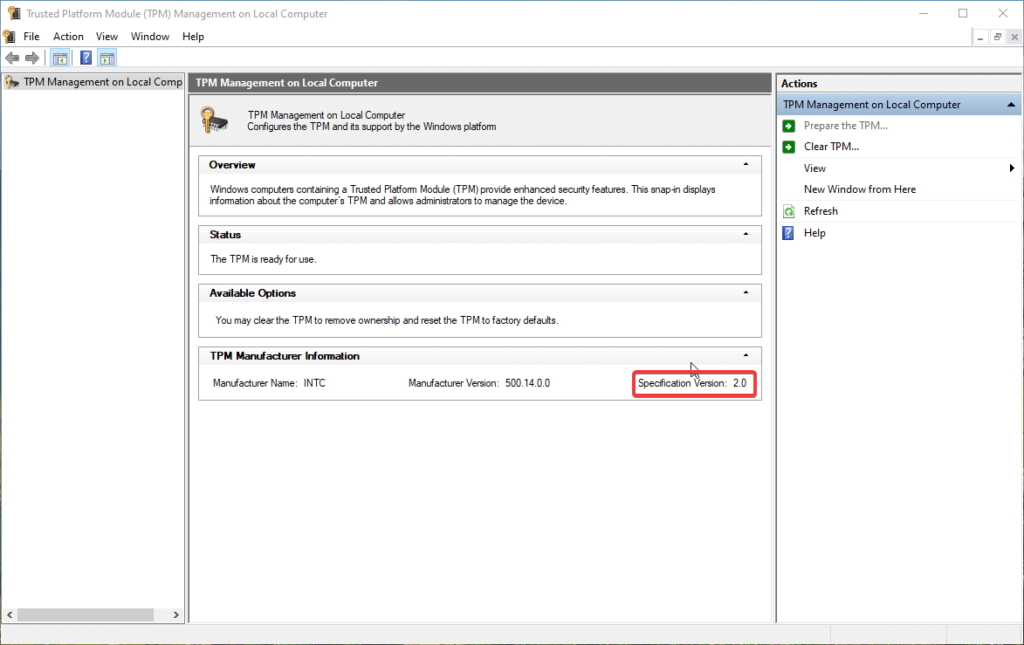
- Specification Version tulee olla yhtä suuri kuin 2.0
- Nyt Tila-osion tarkistuksen alla TPM on valmis käytettäväksi vai ei
- Jos se osoittaa, että TPM on valmis käytettäväksi, se tarkoittaa, että TPM on käytössä .
Jos TPM on käytössä, sinun ei tarvitse noudattaa alla olevia ohjeita. Mutta jos huomaat, että TPM on poistettu käytöstä, noudata alla olevia ohjeita ottaaksesi sen käyttöön.
Ohjeet TPM 2.0:n ottamiseksi käyttöön Windows 11:ssä
- Käynnistä uudelleen ja avaa käynnistysvalikko painamalla F1, F2, F10 tai F11
- Napsauta nyt "Turvallisuus-välilehteä"
- Napsauta ' TPM-laite' ja luettelo tulee näkyviin
- Valitse nyt "Saatavilla"
- Napsauta Tallenna ja käynnistä tietokone uudelleen.
Niitä, jotka eivät näe tätä konsolin näyttöä ja saavat virheilmoituksen yhteensopivan TPM:n sijaan , ei löytynyt , se tarkoittaa, että tietokoneen emolevyssä ei ole TPM-sirua tai TPM-siru on poistettu käytöstä BIOSissa. Sinun on otettava TPM-tilasiru käyttöön suoraan BIOSista.
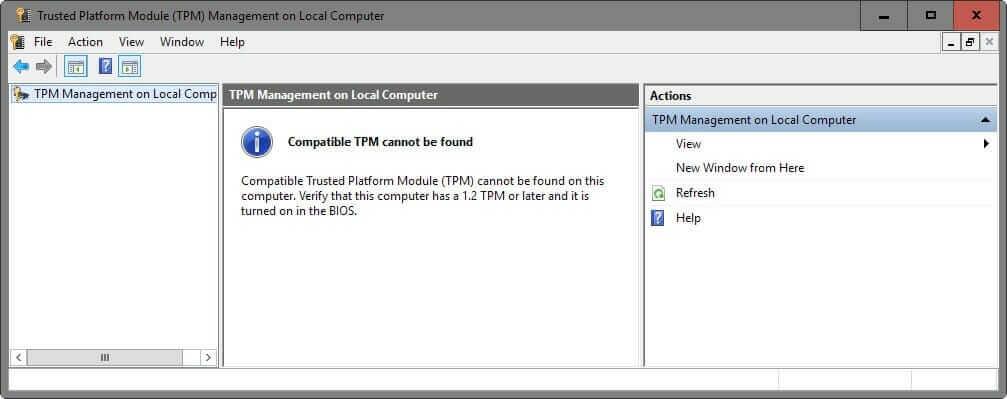
2 – Tarkista, että suojattu käynnistys on käytössä
Microsoft väittää, että Windows 11 tarvitsee " Secure Boot -yhteensopivan " laitteen, jota varten sinun on otettava tämä ominaisuus käyttöön laitteessasi.
Ota Secure Boot käyttöön tietokoneellasi noudattamalla alla olevia ohjeita:
- Käynnistä tietokone uudelleen ja siirry Boot-valikkoon .
- Siirry BIOS-asetuksiin
- Valitse valikosta Lisäasetukset- välilehti
- Valitse nyt käynnistysvaihtoehto
- Valikon alapuolella on monia käynnistysvaihtoehtoja
- Valitse 'Secure Boot ' ja PÄÄLLÄ
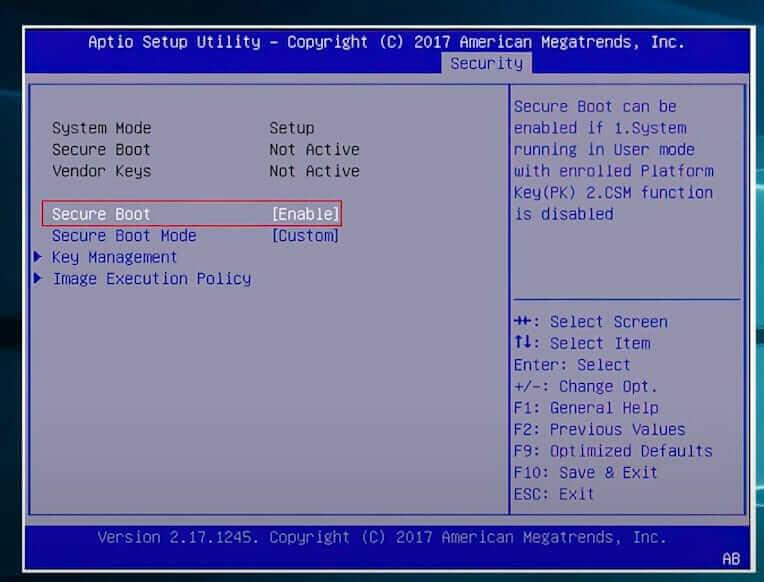
- Tallenna nyt ja poistu
- Käynnistä tietokone uudelleen ja siirry Boot-valikkoon uudelleen.
- Lataa nyt Käynnistyslaite-vaihtoehdossa Windows 11 ja asenna se Windows 11 IOS: stä .
On arvioitu, että "Tämä tietokone ei voi käyttää Windows 11:tä" on nyt ratkaistu . Opi nyt muut tärkeät Windows 10:een liittyvät tiedot.
Suorita Windows 11, jos tietokoneellasi ei ole järjestelmän vähimmäisvaatimuksia?
Jos saat tämän virhesanoman, koska tietokoneellasi ei ole vähimmäisjärjestelmää Windows 11:n asentamiseen tai ehkä jostain muusta syystä, älä huoli: voit silti saada Windows 11:n tietokoneellesi käyttämällä nopeaa kiertotapaa:
Huomautus: Jos et halua tehdä muutoksia BIOS-asetuksiin , voit myös käyttää tätä ratkaisua ilman ongelmia.
Käytämme Windows 10 IOS:ää ja liitämme lähdetiedoston ja kopioimme appraiserres.dll- tiedoston ja liitämme appraiserres.dll-tiedoston käynnistettävään Windows 11 IOS -käyttöjärjestelmään.
Tämä ratkaisu ohittaa Windows 11:n järjestelmävaatimuksia koskevat uudet suojaustarkistukset. Noudata alla olevia yksityiskohtaisia ohjeita:
- Aloita, lataa Windows 10 ISO Microsoftin viralliselta verkkosivustolta.
- Napsauta pikavalikosta hiiren kakkospainikkeella ja valitse Kiinnitysvaihtoehto .
Huomautus: Tämä prosessi voi kestää jonkin aikaa
- Siirry nyt Mount drive -kohtaan ja avaa lähdetiedosto.
- Etsi appraiserres.dll -tiedosto Windows 10 ISO:n lähdekansiosta ja kopioi tiedosto. Voit kopioida tiedoston painamalla CTRL + C.
- Siirry seuraavaksi USB-asemaan Flashed Windows 11 ja avaa se kaksoisnapsauttamalla lähdekansiota. Liitä sen jälkeen appraiserres.dll- tiedosto. Voit liittää tiedoston painamalla CTRL + V.
Kun liität appraiserres.dll-tiedoston Windows 11:n Lähteet-kansioon, huomaat, että myös Lähteet-kansiossa on sama tiedosto kuin Windows 10 IOS:ssä .
Sitten sinun on napsautettava valintaikkunassa näkyvien tiedostojen korvaamista . Se korvaa kaikki samat tiedostot , jotka ovat Windows 11: n lähdekansiossa . Odota, kunnes olet suorittanut prosessin loppuun.
Kun prosessi on valmis, käynnistä tietokone uudelleen . Asenna nyt Windows 11 suunnitellulla tavalla käyttämällä käynnistysvalikon Boot Device Options -asetuksia.
Tämän ratkaisun jälkeen et enää saa viestejä, kuten "Tämä tietokone ei voi käyttää Windows 11:tä" tai Windows 11 -järjestelmävaatimusvirhe .
Usein kysyttyjä kysymyksiä Windows 11 -virheestä:
1 - Mikä on Windows 11 -päivityksen virheviesti?
Virheviesti, jonka saat asentaessasi Windows 11:tä tietokoneellesi, näyttää: Tämä tietokone ei voi käyttää Windows 11:tä – tämä tarkoittaa, että tietokoneesi ei täytä Windows 10:n järjestelmävaatimuksia. Monet käyttäjät väittävät, että he saavat myös seuraavan virhesanoman asentaessaan Windows 11:tä:
- Tämän tietokoneen on tuettava TMP 2.0:aa.
- Tämän tietokoneen on tuettava suojattua käynnistystä
Jos saat myös samanlaisen virheilmoituksen. Älä sitten huoli, olet oikeassa paikassa. Jatka artikkelin lukemista korjataksesi tämän PC:n ei voi irrottaa Windows 11:stä.
Kuinka tarkistaa, voiko tietokoneesi käyttää Windows 11:tä?
Microsoft julkaisi ilmaisen PC Health Check -sovelluksen , jonka avulla voit tarkistaa, onko Windows 10 -järjestelmäsi yhteensopiva Windows 11:n kanssa vai ei. Tätä varten sinun on ladattava sovellus ja asennettava se tietokoneellesi.
- Käynnistä sovellus ja etsi Esittelyssä Windows 11 -osio
- Napsauta Tarkista nyt -painiketta .
- PC:n kuntotarkastussovellus tarkistaa tietokoneesi,
- Odota muutama sekunti, niin saat tuloksesi.
Mutta jos saat viestin, jossa sanotaan, että tämä tietokone ei voi käyttää Windows 11:tä , vaikka järjestelmäsi täyttää Windows 11 -järjestelmävaatimukset, yritä ottaa TPM 2.0 käyttöön .
Mikä aiheuttaa sen, että tämä tietokone ei voi suorittaa Windows 11 -virhettä?
Tämä tietokone ei voi asentaa Windows 11:tä yleensä, jos TPM 2.0 -versiota ei ole otettu käyttöön. Windows 11 tarvitsee TPM (Trusted Platform Module) -sirun, joka on suunniteltu suojaamaan järjestelmäsi .
Se näkyy myös, kun yrität asentaa Windows 11:n käyttämällä File Setup -ohjelmaa asennetusta IOS:stä . Paitsi, että saat edelleen Tämä tietokone ei voi asentaa Windows 11:tä, vaikka tietokoneesi tukee Secure Bootia ja TMP 2.0:aa, koska tietokoneesi ei täytä Windows 11:n asennuksen järjestelmävaatimuksia.
Päätökset:
Joten näin korjataan "Tämä tietokone ei voi käyttää Windows 11:tä" -virhe ja mitä tehdä, kun näytölle tulee "Tämä tietokone ei voi käyttää Windows 11:tä" .
Toivon, että Windows 11:een liittyvät tiedot ovat hyödyllisiä sinulle. Annetut vaiheet onnistuvat myös ratkaisemaan Tämä tietokone ei voi suorittaa Windows 11 -virhesanomaa.
Onnea..!