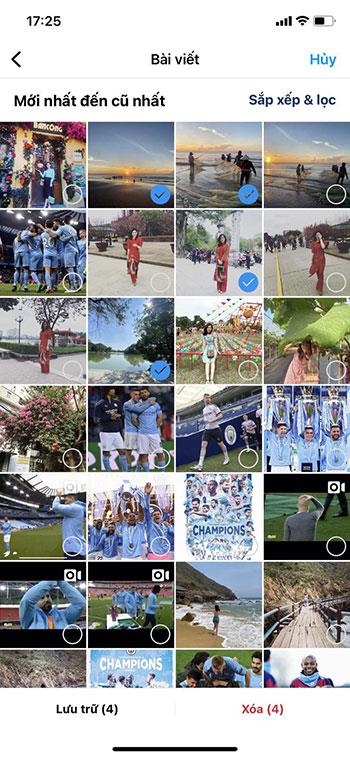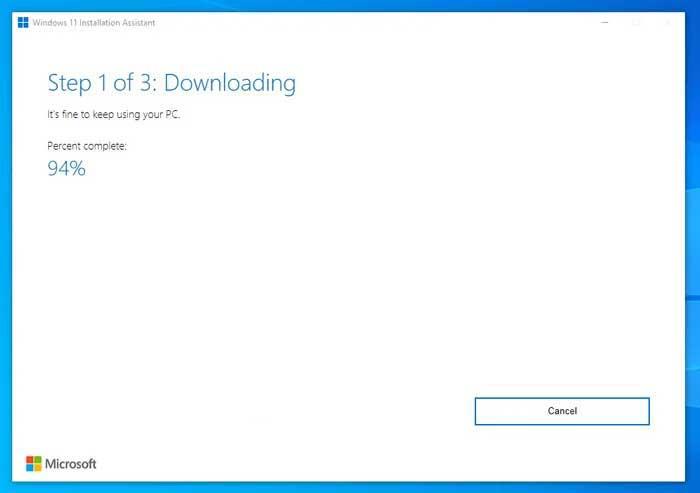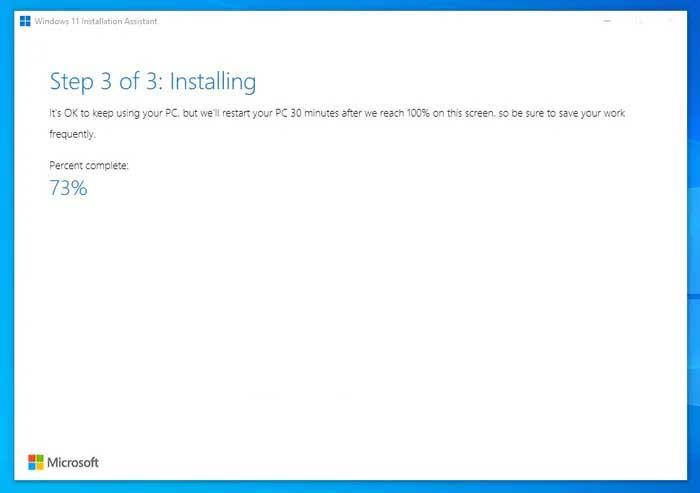Windows 11 Installation Assistant on yksi parhaista tavoista päivittää tietokoneesi Windows 11:ksi. Alla on vaiheittaiset ohjeet Windows 11 Installation Assistantin käyttämiseen .
Mitä sinun on tiedettävä ennen Windows 11 Installation Assistantin käyttöä
- Tietokoneen laitteiston on tuettava Windows 11:tä. Muuten et voi käyttää Windows 11 Installation Assistantia Windows 11:n asentamiseen tai päivittämiseen.
- Internet-yhteys vaaditaan Win 11:n lataamiseen ja asennuksen loppuun saattamiseksi.
- Voit säilyttää Windows 10:n asetukset, sovellukset ja tiedostot ennallaan. Voit kuitenkin poistaa ne, jos haluat.
- Sinulla on voimassa oleva Windows 10 -lisenssi.
- Käytössä on oltava Windows 10 v2004 tai uudempi.
- PC:ssä pitää olla PC Health Check -sovellus.
Jos tietokoneesi laitteisto täyttää nämä vaatimukset, jatka ohjeiden lukemista.
Käytä Windows 11 Installation Assistant -apuohjelmaa Windows 11:n asentamiseen
1. Lataa Windows 11 Installation Assistant Microsoftin virallisella verkkosivustolla osoitteessa https://www.microsoft.com/en-us/software-download/windows11 tai napsauta alla olevaa Lataa- painiketta .
2. Kaksoisnapsauta asennustiedostoa.
3. Jos tietokoneessasi on jo PC Health Check, voit napsauttaa Hyväksy ja asenna.
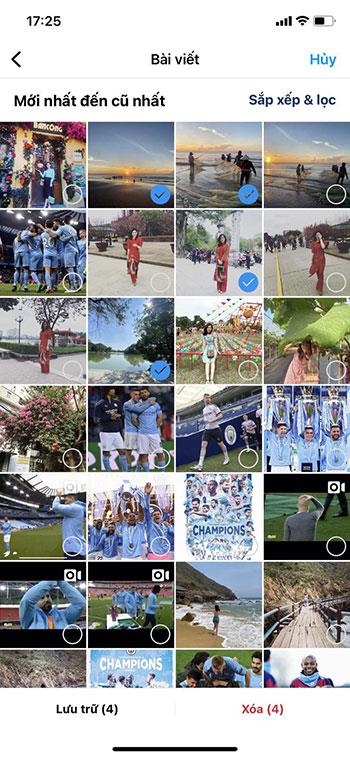
Jos sinulla ei ole PC:n kuntotarkastussovellusta, sinun on ladattava se, tarkistettava, että tietokoneesi voi päivittää Win 11:een, ja napsauta sitten Päivitä- painiketta . Windows 11 Installation Assistant aloittaa sitten päivityksen lataamisen ja tarkistamisen.
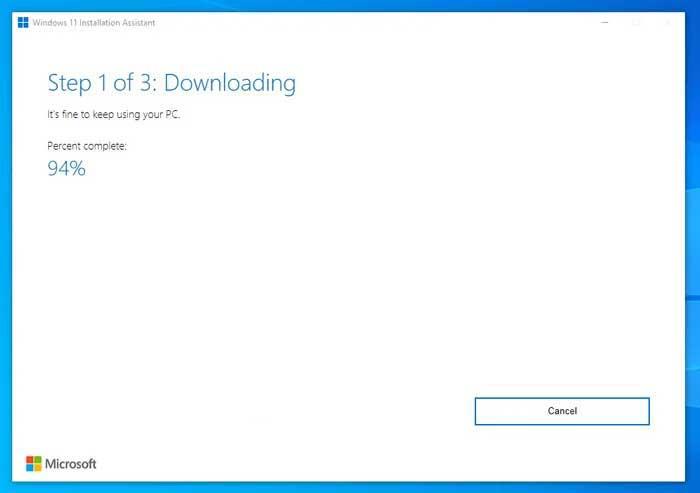
Sen jälkeen Windows 11:n asennus alkaa automaattisesti. Sinun on myös tallennettava keskeneräiset työsi, koska tietokoneesi käynnistyy automaattisesti uudelleen, kun asennus saavuttaa 100%.
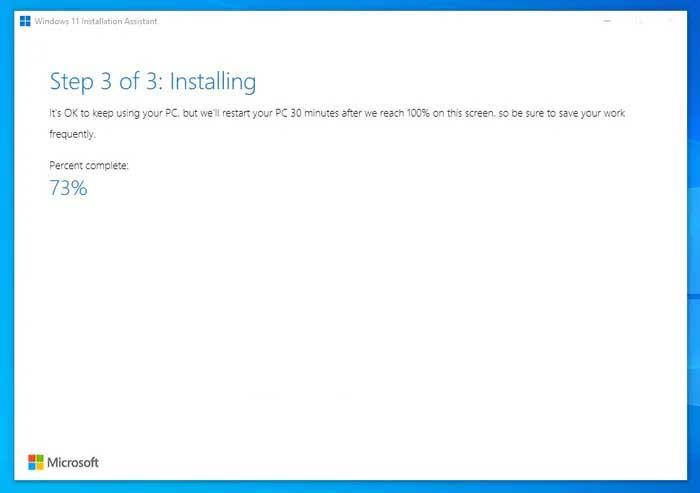
Jos et halua odottaa ja käynnistää uudelleen välittömästi, napsauta Käynnistä uudelleen nyt -painiketta .
Windows 11 Installation Assistantin lisäksi voit viitata kahteen muuhun tapaan päivittää Windows 10 Windows 11:een EU.LuckyTemplates:ssä. Windows 11 on nyt virallisesti julkaistu maailmanlaajuisille käyttäjille, joten voit ladata sen helposti julkaisijan kotisivulta.
Jos haluat tietää, voiko tietokoneessasi tai laitteessasi käyttää Windows 11:tä, voit käyttää WhyNotWin11- tai PC Health Check -toimintoa.
Yllä on ohjeet Windows 11 Installation Assistantin käyttöön . Toivottavasti artikkeli on hyödyllinen sinulle.