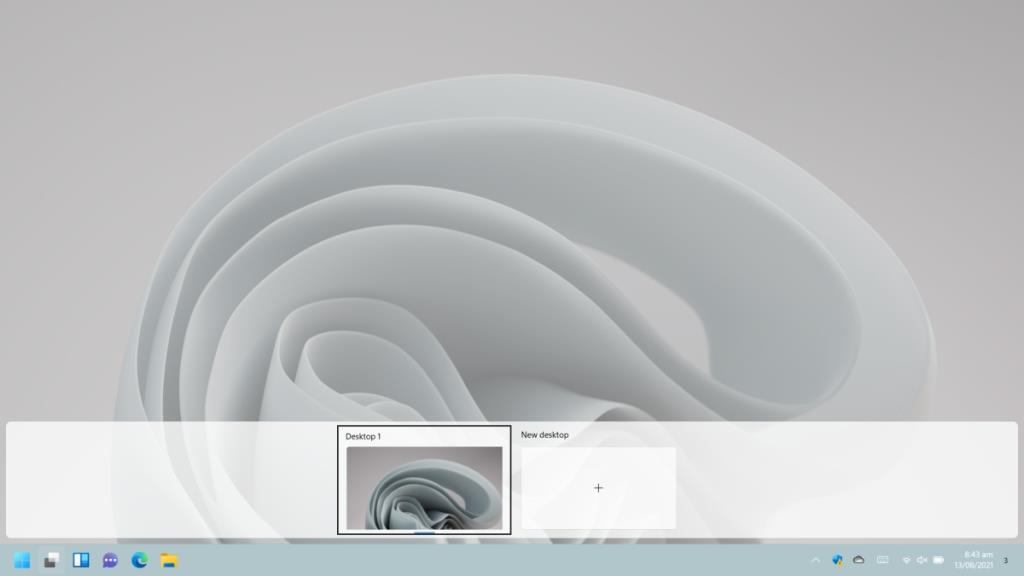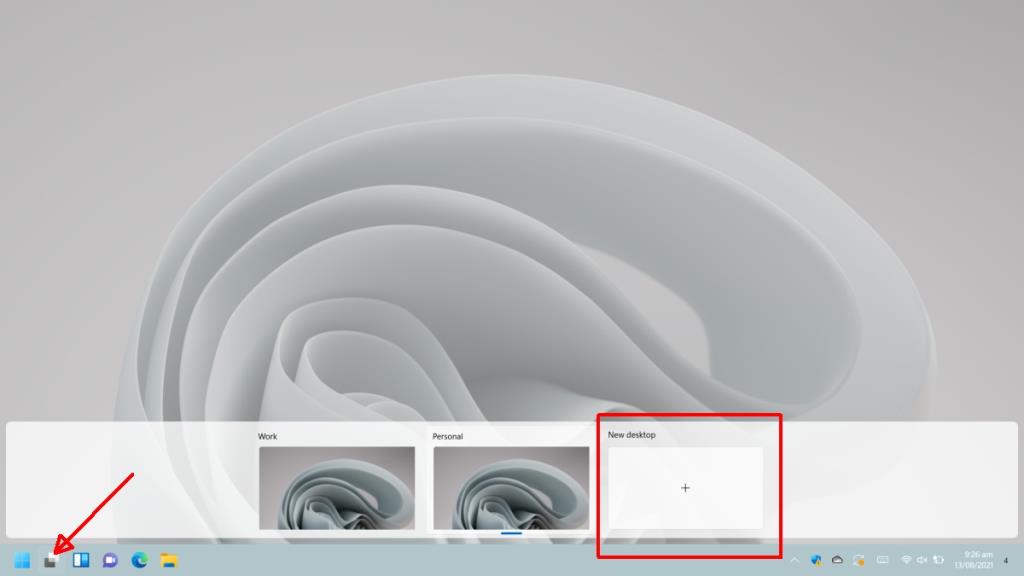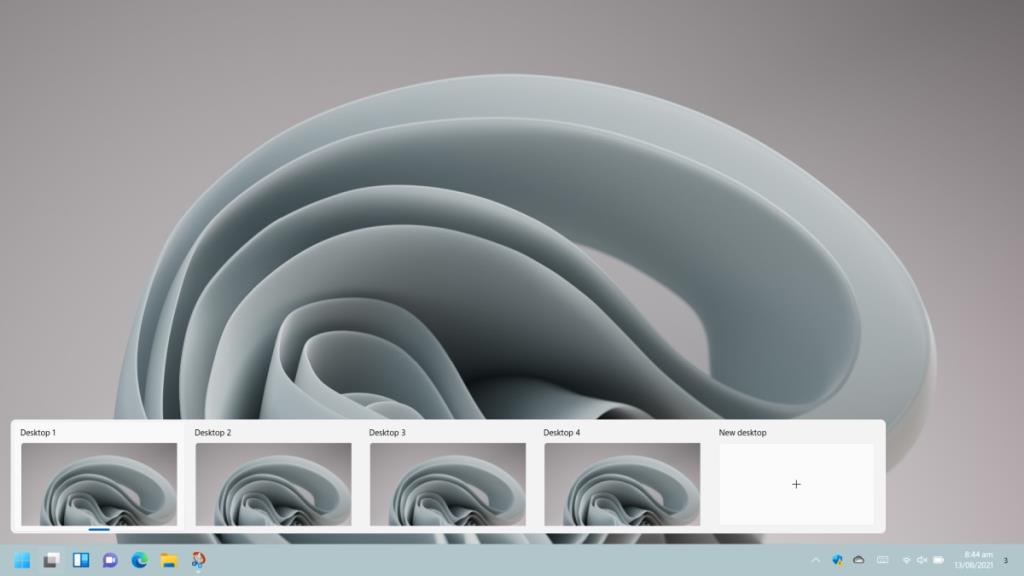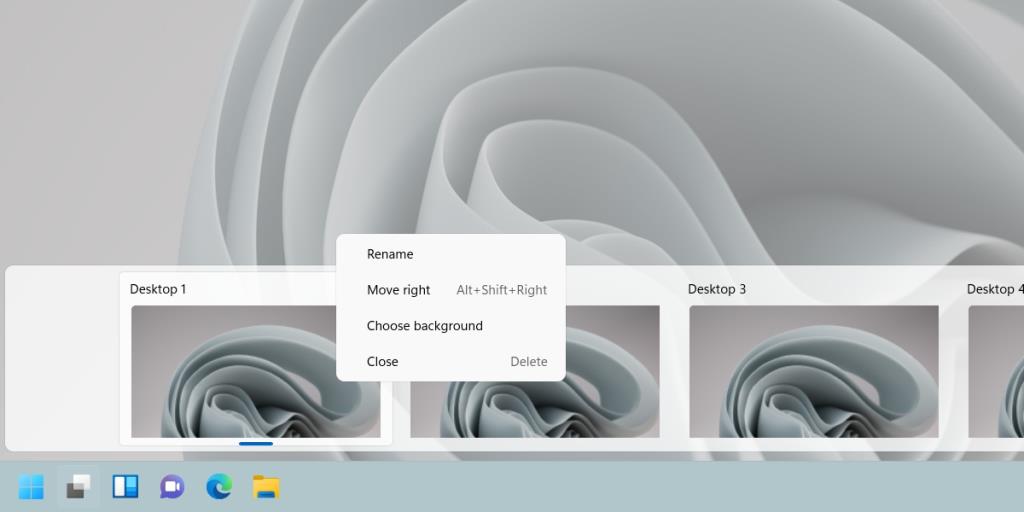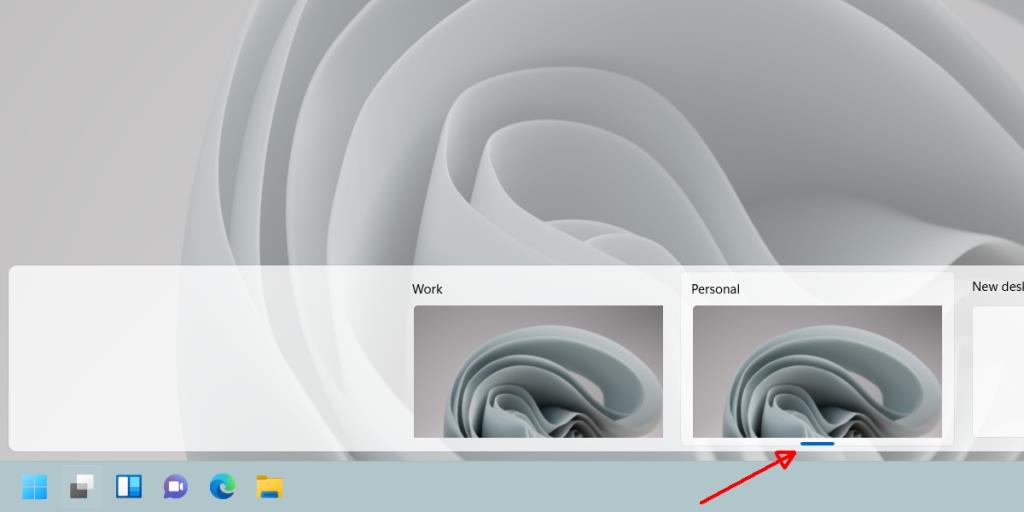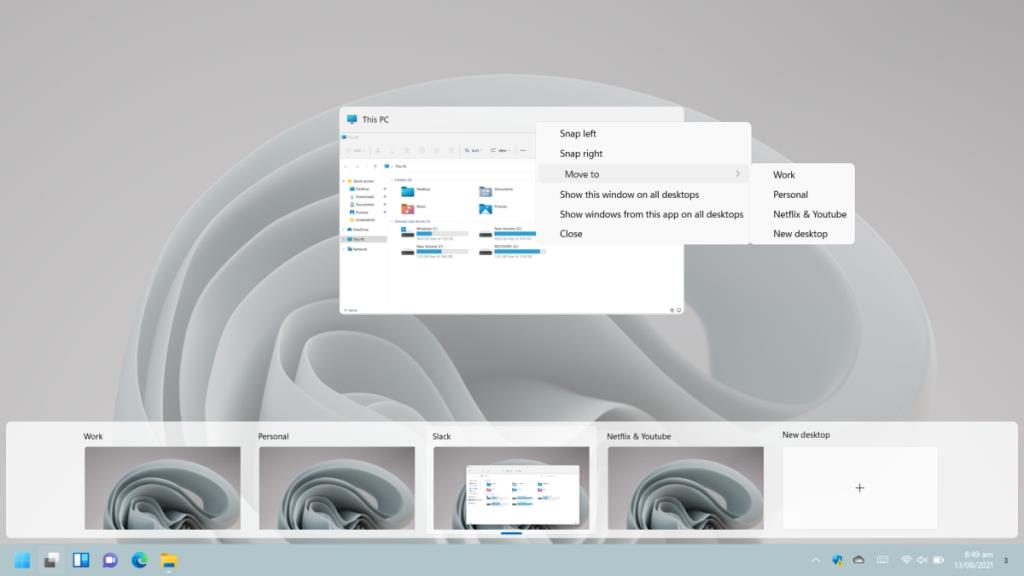Windows 10 oli ensimmäinen Windows - versio , jossa oli virtuaaliset työpöydät . Se oli mahdollisesti viimeinen suuri työpöytäkäyttöjärjestelmä, joka sai virtuaaliset työpöydät. Onneksi ominaisuus on edelleen olemassa Windows 11:ssä, ja se näyttää parantuneen huomattavasti.
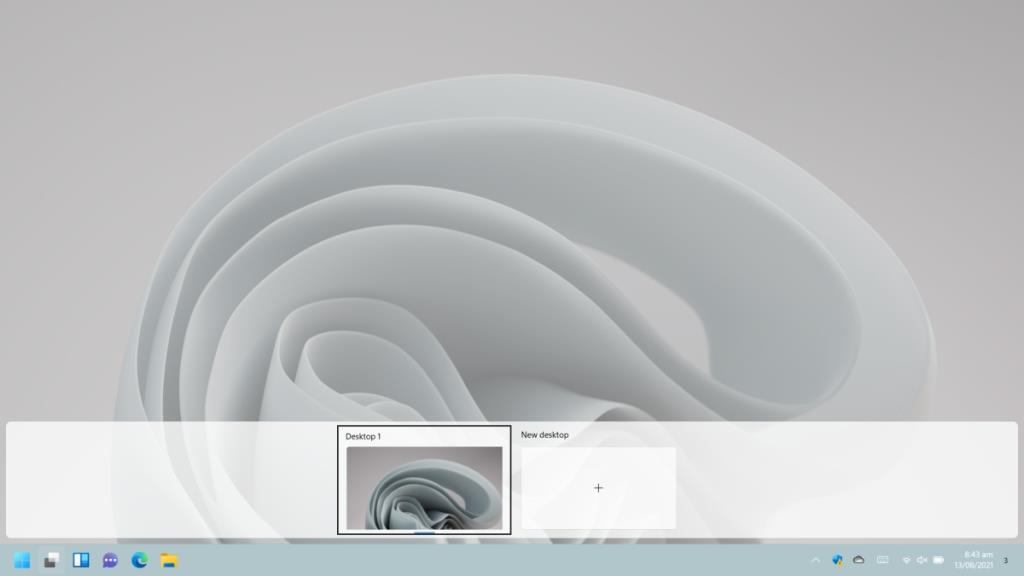
Virtuaaliset työpöydät Windows 11
Windows 11:n virtuaaliset työpöydät toimivat hieman paremmin kuin Windows 10:ssä. Niitä on helpompi esikatsella ja välillä vaihtaa.
1. Lisää/poista virtuaalisia työpöytiä
Virtuaalisten työasemien lisääminen tai poistaminen Windows 11:ssä;
- Napsauta tehtäväpalkin moniajo-painiketta.
- Lisää uusi virtuaalinen työpöytä napsauttamalla pluspainiketta.
- Vie hiiri virtuaalisen työpöydän päälle ja napsauta oikeassa yläkulmassa olevaa sulkemispainiketta poistaaksesi sen.
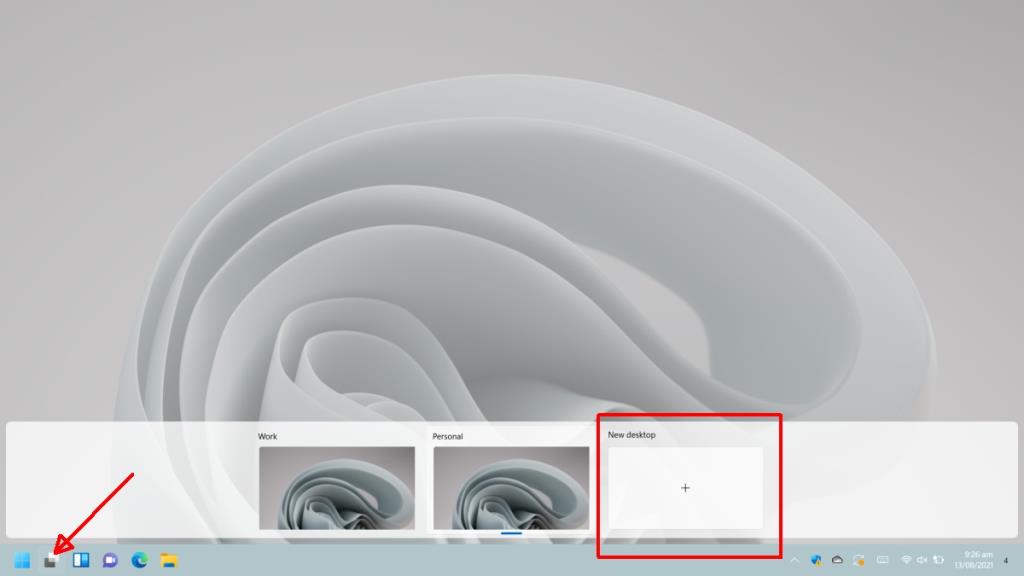
2. Esikatsele virtuaalisia työpöytiä
Voit esikatsella virtuaalisia työpöytiä viemällä hiiren osoittimen tehtäväpalkin moniajopainikkeen päälle. Aivan kuten hiiren siirtäminen sovelluksen kuvakkeen päälle näyttää avoimien ikkunoiden esikatselut, hiiren siirtäminen monitoimipainikkeen päälle näyttää virtuaalisten työasemien esikatselun.
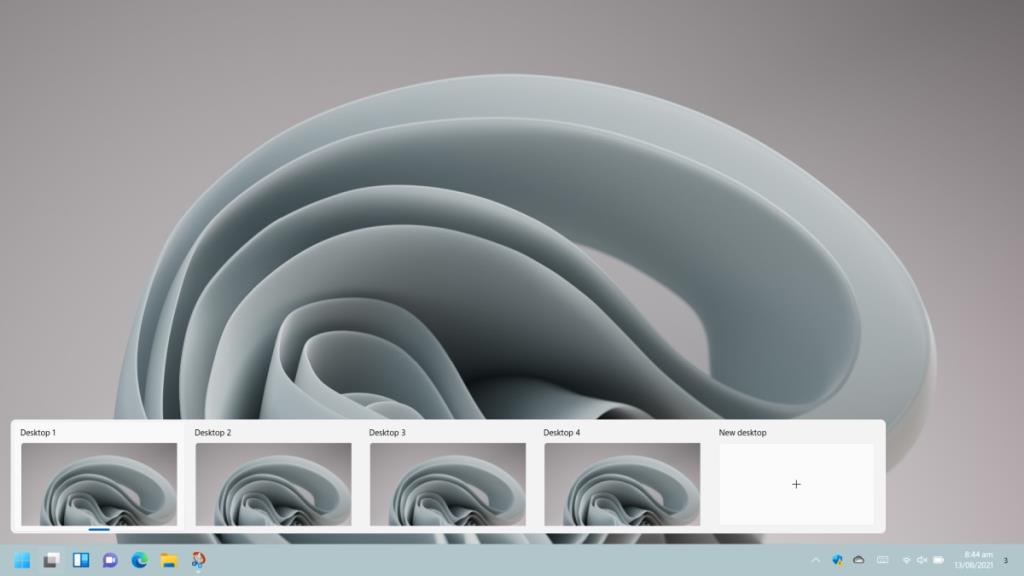
3. Nimeä virtuaaliset työpöydät uudelleen
Uusille virtuaalisille työasemille luodaan yleisnimiä, kuten Desktop 1 ja Desktop 2 jne., mutta käyttäjät voivat nimetä ne uudelleen.
- Napsauta tehtäväpalkin moniajo-painiketta.
- Napsauta hiiren kakkospainikkeella virtuaalista työpöytää , jonka haluat nimetä uudelleen.
- Valitse valikosta Nimeä uudelleen.
- Anna työpöydälle uusi nimi
- Virtuaalinen työpöytä nimetään uudelleen.
- Toista sama muille pöytäkoneille.
- Nimi näkyy esikatselussa sekä moniajonäkymässä.
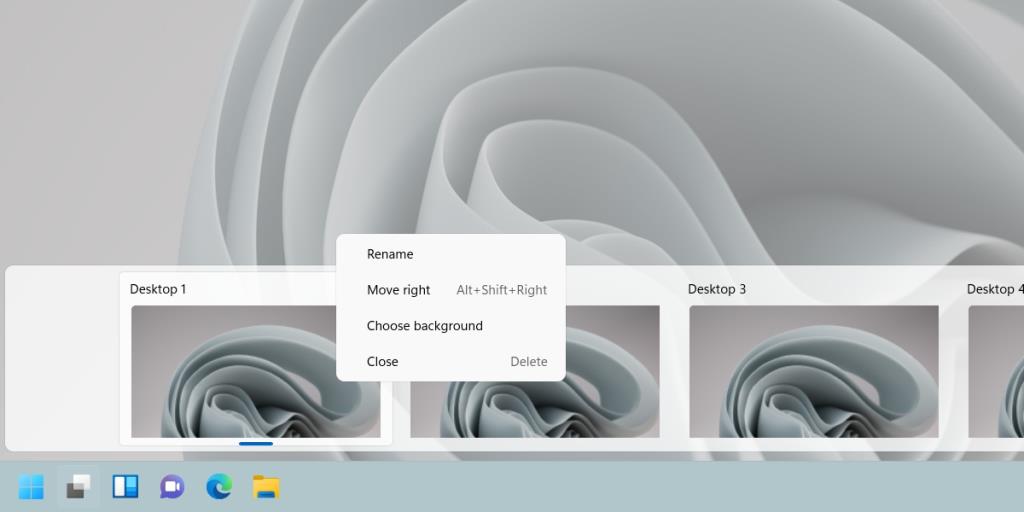
4. Tunnista nykyinen virtuaalinen työpöytä
Jos haluat tietää, millä virtuaalisella työpöydällä olet tällä hetkellä;
- Vie hiiren osoitin monitoimipainikkeen päälle.
- Etsi virtuaalisen työpöydän esikatselussa sinistä ilmaisinta virtuaalisen työpöydän alla.
- Virtuaalinen työpöytä, jossa on sininen ilmaisin, on nykyinen työpöytä.
- Napsauta moniajo-painiketta.
- Etsi virtuaalityöpöytäpaneelista sinistä ilmaisinta.
- Työpöytä, jossa on sininen ilmaisin, on nykyinen virtuaalinen työpöytä.
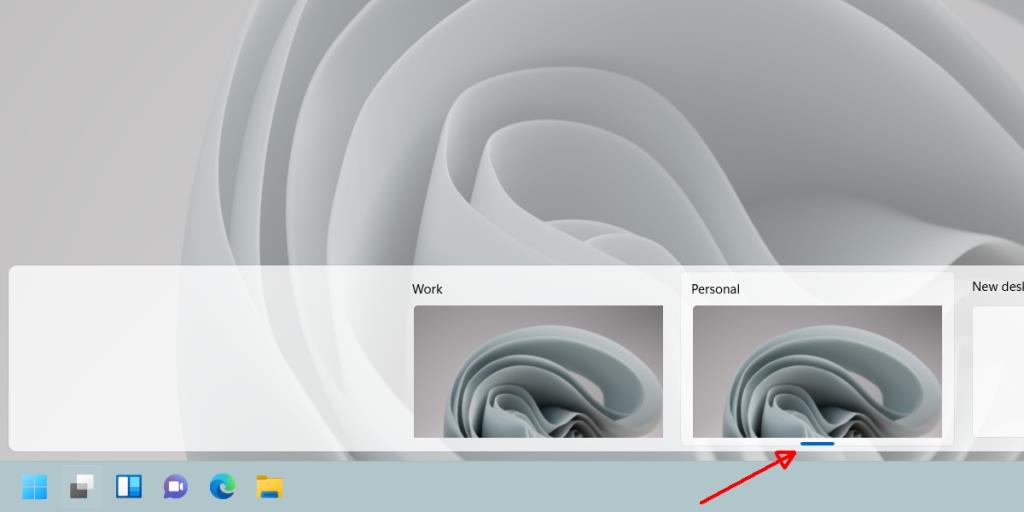
5. Siirrä ikkuna virtuaaliselle työpöydälle
Ikkunoiden siirtäminen virtuaalisten työasemien välillä on helppoa.
- Napsauta tehtäväpalkin moniajo-painiketta.
- Kun olet moniajonäkymässä, napsauta hiiren kakkospainikkeella ikkunaa, jonka haluat siirtää virtuaaliselle työpöydälle.
- Valitse Siirrä kohteeseen ja valitse työpöytä, johon ikkuna siirretään.
- Jos ikkunat ovat eri virtuaalityöpöydällä, siirry virtuaaliselle työpöydälle ja noudata sitten vaiheita 1-3.
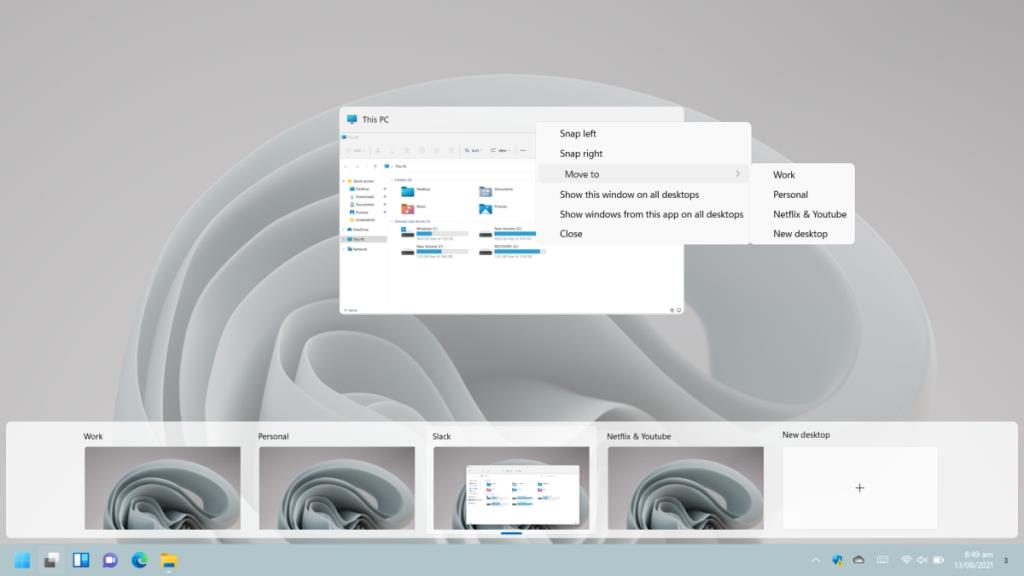
Johtopäätös
Windows 11:n virtuaaliset työpöydät näyttävät olevan nopeampia. Niiden välillä vaihtaminen ja ikkunoiden lähettäminen työpöydältä toiselle on paljon sujuvampi kokemus, mikä kertoo paljon, koska Windows 11 on vielä beta-vaiheessa ja Windows 10 on yli viisi vuotta vanha. Windows 11 tukee pikanäppäimiä ja pyyhkäisyeleitä virtuaalisten työasemien välillä vaihtamiseen, mutta sinulla on oltava tarkka kosketuslevy tai kosketusnäyttö, jotta voit käyttää eleitä.