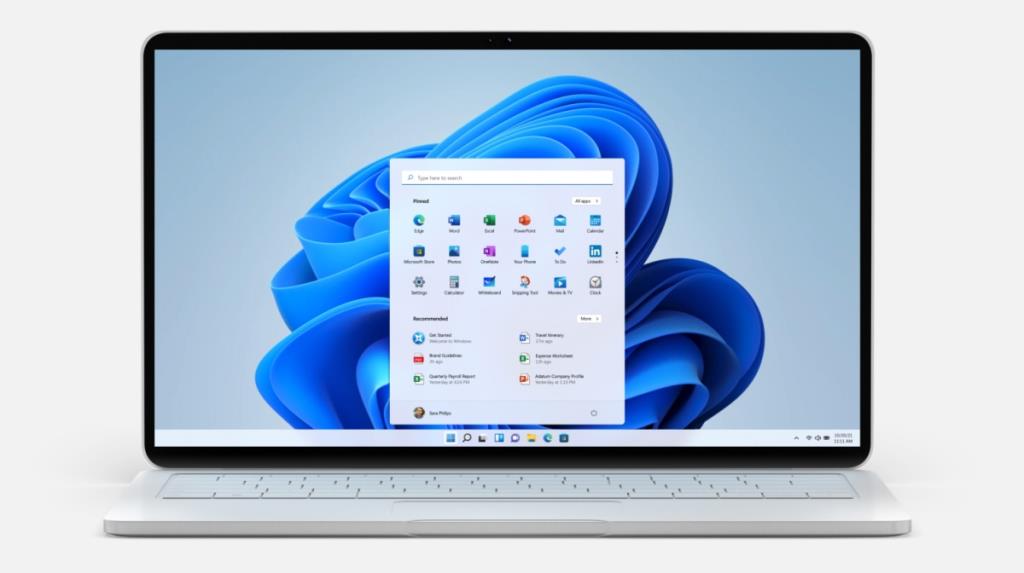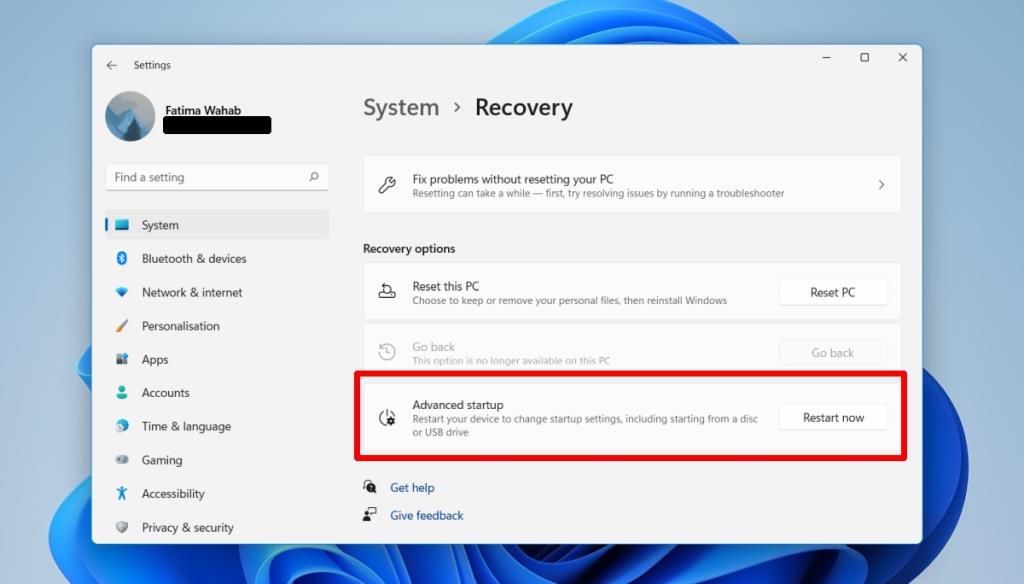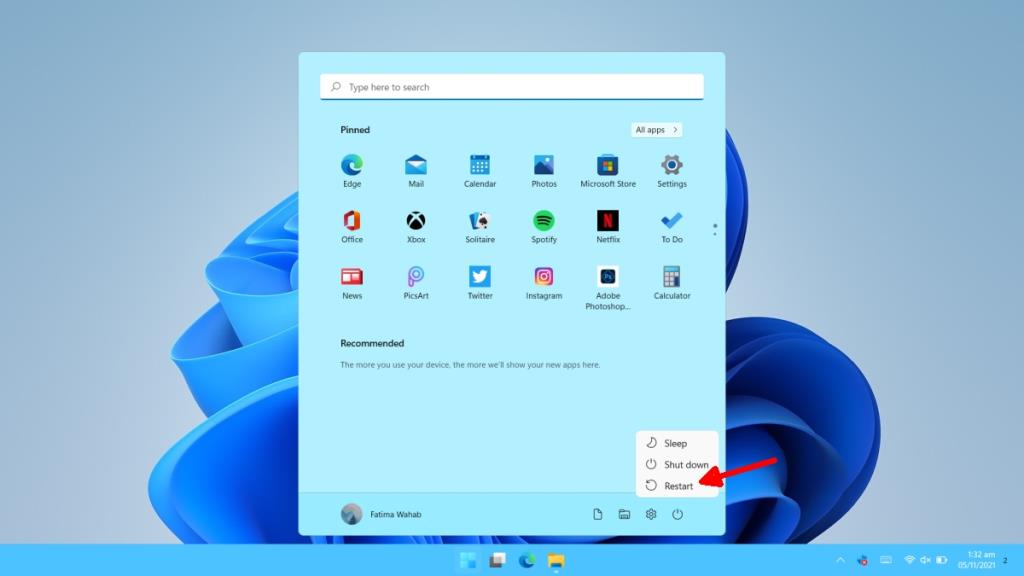Windows 11 on uusi, ja ajan myötä se törmää tavallisiin ongelmiin, jotka vaivaavat Windowsin järjestelmää. Ohjainten, ylikellotusohjelmistojen, verkkotyökalujen ja lukemattomien muiden Windowsin käyttäjien asentamien työkalujen ja sovellusten ongelmat johtavat lopulta jonkinlaiseen järjestelmän epävakauteen. Yksi monista tavoista korjata ongelma tai diagnosoida se on käynnistää Windows vikasietotilassa.
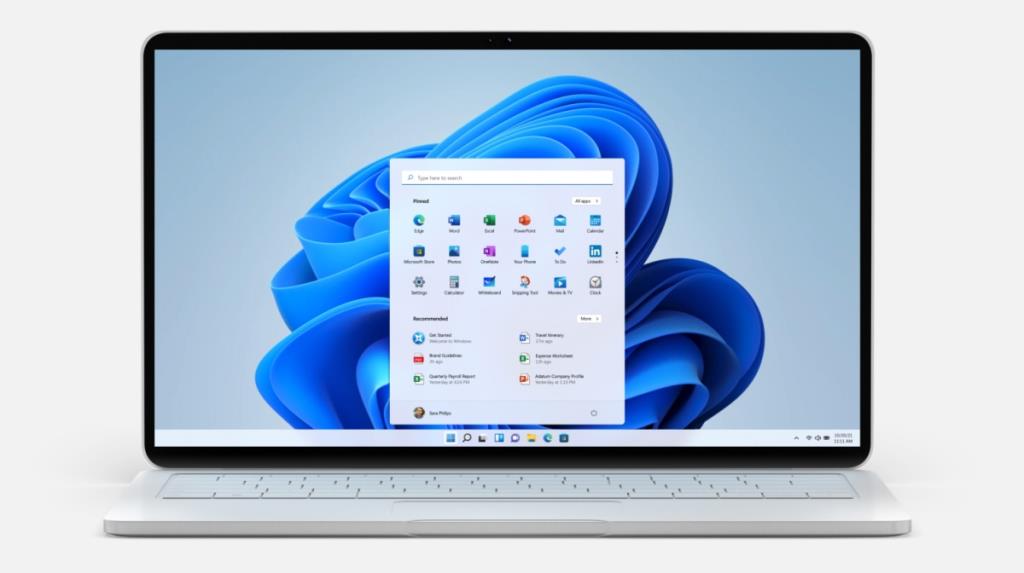
Windows 11 vikasietotila
On olemassa useita eri tapoja käynnistää Windows 11 vikasietotilaan. Joitakin on helpompi käyttää kuin toisia, mutta käyttämäsi menetelmä riippuu siitä, mikä järjestelmässäsi toimii ja mikä ei.
1. Asetukset-sovellus
Windows 11:n käynnistäminen vikasietotilaan Asetukset-sovelluksesta.
- Avaa Asetukset-sovellus Win+I-pikanäppäimellä.
- Siirry kohtaan Järjestelmä.
- Valitse Palautus.
- Laajenna Palautusasetukset.
- Napsauta Aloita uudelleen nyt Advanced Startupissa.
- Käynnistät vianmääritysvalikkoon .
- Siirry kohtaan Lisäasetukset> Käynnistysasetukset> Käynnistä uudelleen.
- Valitse Käynnistä vikasietotilassa -vaihtoehto.
- Anna järjestelmän käynnistyä uudelleen.
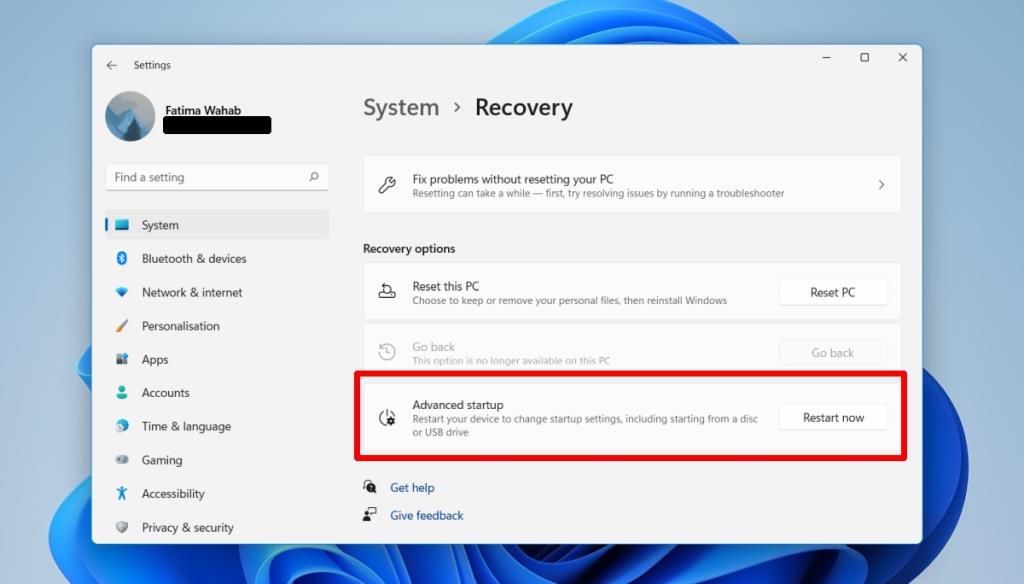
2. Käynnistä-valikko
Voit käynnistää vikasietotilaan Käynnistä-valikon kautta. Noudatat samaa reittiä eli vianetsintävalikon kautta, mutta pääset siihen käyttämällä Käynnistä-valikkoa. Jos et voi avata Asetukset-sovellusta, tämä on hyvä vaihtoehtoinen reitti.
- Avaa Käynnistä-valikko.
- Napsauta virtapainiketta .
- Pidä Shift-näppäintä painettuna ja napsauta virranhallinta-asetuksista Käynnistä uudelleen.
- Järjestelmä käynnistyy uudelleen ja käynnistyy vianmääritysvalikkoon.
- Siirry kohtaan Lisäasetukset> Käynnistysasetukset> Käynnistä uudelleen.
- Valitse Käynnistä vikasietotilassa -vaihtoehto.
- Anna järjestelmän käynnistyä uudelleen.
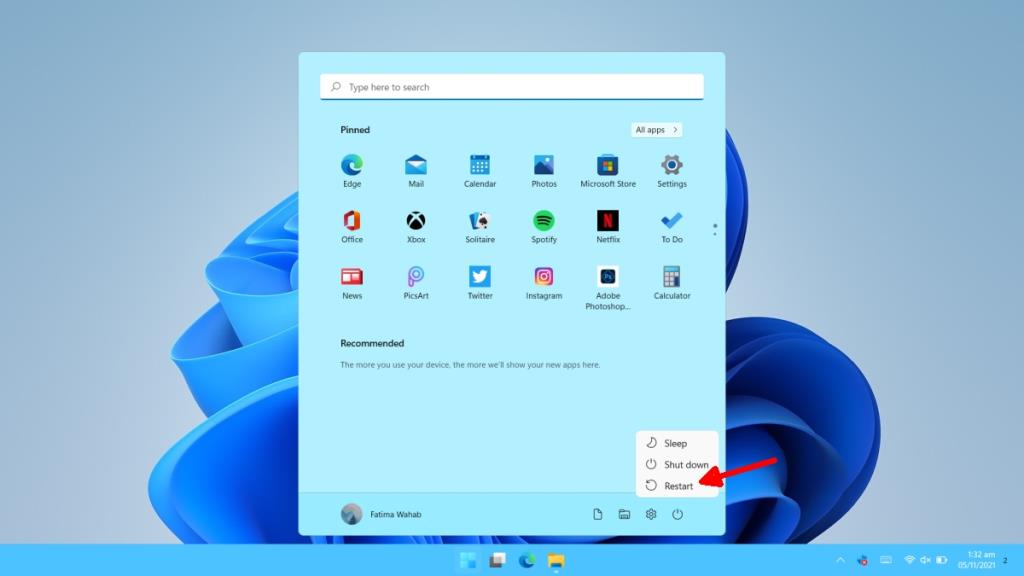
3. Windowsin asennusmedia
Jos et pysty käynnistämään työpöydältäsi, saatat silti saada Windows 11:n käynnistymään vikasietotilassa. Tarvitset Windows 11 -asennuslevyn.
- Käynnistä tietokoneesi BIOSissa.
- Vaihda ensimmäinen käynnistyslaite USB:ksi.
- Liitä Windows 11 -asennuslevy järjestelmään.
- Käynnistä järjestelmä uudelleen ja se käynnistyy asennuslevyltä.
- Valitse Korjaus-vaihtoehto.
- Siirry kohtaan Vianmääritys> Lisäasetukset> Käynnistysasetukset> Käynnistä uudelleen.
- Valitse Käynnistä vikasietotilassa -vaihtoehto.
- Anna järjestelmän käynnistyä uudelleen.
Johtopäätös
Voit poistua vikasietotilasta Windows 11:ssä käynnistämällä järjestelmän uudelleen. Vikasietotilassa on verkko- ja verkkotoiminto pois käytöstä. Voit valita vianmääritysvalikosta, mihin haluat käynnistää. Kun verkkoyhteys on poistettu käytöstä, järjestelmäsi ei voi muodostaa yhteyttä WiFi- tai LAN-verkkoon. Jos teet vianetsintäsovelluksen, joka tarvitsee Internet-yhteyden, varmista, että käynnistät vikasietotilaan verkkoyhteyden ollessa käytössä. Jos yrität palauttaa ohjainpäivityksen ja/tai yrittää estää päivityksen asennusta, käytä vikasietotilaa verkkoyhteyden ollessa pois käytöstä.