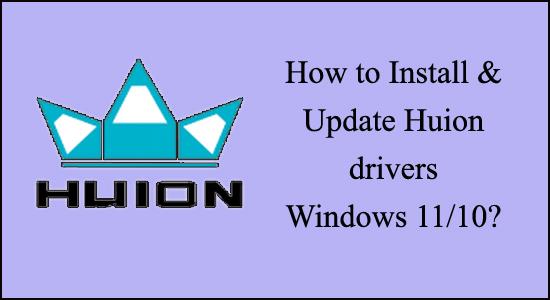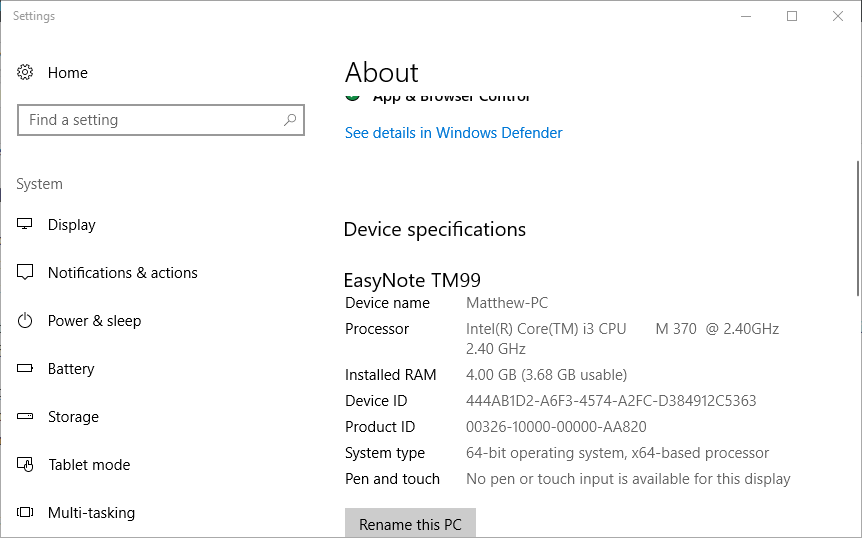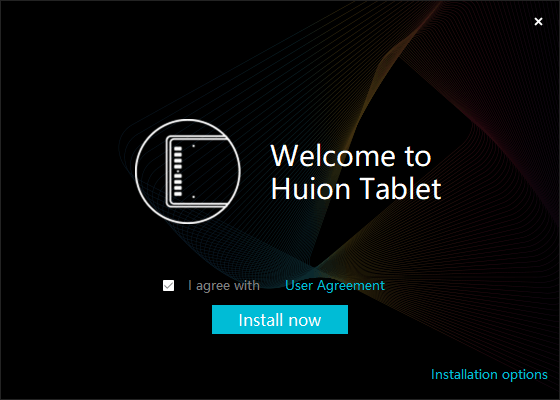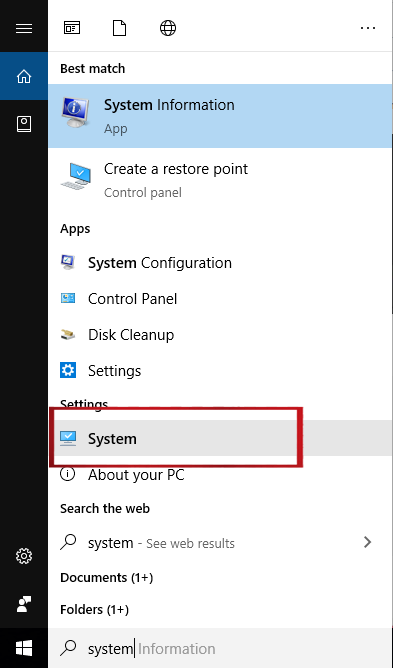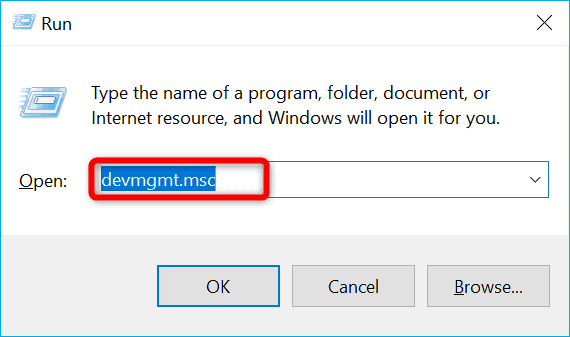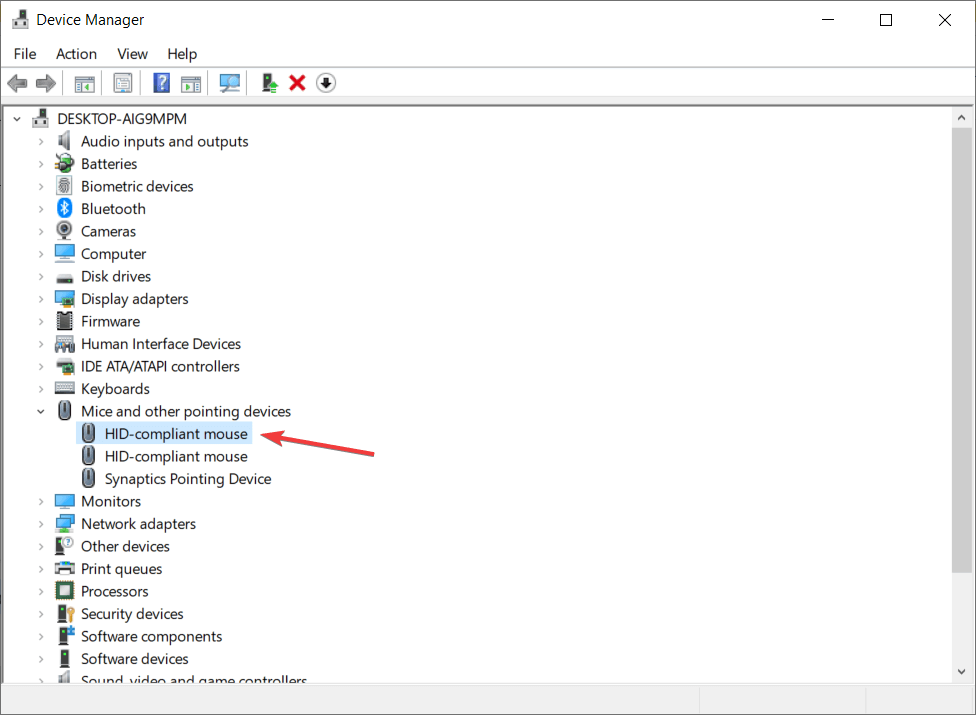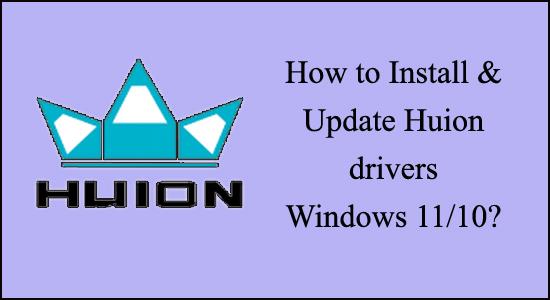
Huion on erittäin suosittu näytönohjainten, kynien, tietokoneiden ja näyttöjen valtavasta valikoimastaan. Mutta monet käyttäjät ilmoittivat Huion-tablettiin, kynään ja näyttöön liittyvistä ongelmista.
Suurin osa virheistä ja ongelmista johtuu yhteensopimattomista tai vanhentuneista ohjaimista. Joten tänään tässä artikkelissa näytän sinulle kuinka ladata ja asentaa Huion-ohjaimet Windows 10- ja Windows 11 -käyttöjärjestelmiin, koska tämä korjaa useita Huion-laiteongelmia.
Mutta ennen kuin aloitat vaiheiden, sinun on otettava huomioon muutama vaihe:
Varotoimet ennen Huion-ohjainten asentamista Windows 11/10:ssä
On muutamia asioita, jotka sinun on pidettävä mielessä ennen Huion-ajurien asentamista tai päivittämistä , ne ovat seuraavat:
- Jos Windowsissasi on jo asennettu näytönohjainohjain, varmista, että se on poistettu ennen uuden asentamista. muuten tulee ongelmia.
- Käynnistä tietokone uudelleen, kun olet poistanut olemassa olevan ohjaimen.
- Ennen kuin asennat uuden ohjaimen, varmista, että virustorjunta- ja piirtoohjelmisto on poistettu käytöstä tietokoneellasi. muuten et voi asentaa sitä. Jos graafisen syöttölaitteen ja tietokoneen välillä ei ole yhteyttä ennen ohjaimen asentamista, saatat kohdata järjestelmätunnuksen viiveen tai virheongelman.
- Kun asennat ohjainta, jätä oletuspolkuasetus ennalleen. Jatka turvallisesti napsauttamalla Asenna
Kun olet suorittanut yllä olevat vaiheet, on aika asentaa Huion Drivers tietokoneellesi.
Kuinka ladata ja asentaa Huion-ohjain Windows 11/10:ssä?
Jos haluat ladata ohjaimen Huion-laitteillesi, kuten näytönohjaimelle tai Huion-kynätablettinäytölle, sinun on mentävä Huionin viralliselle verkkosivustolle ja etsittävä uusin Huion-tablettiohjain. Näin voit tehdä sen:
- Siirry Huionin viralliselle verkkosivulle .
- Napsauta sivun yläreunassa Ohjain .
- Lataa ohjain Huion-laitteellesi siirtämällä osoitin sen malliin ja napsauttamalla Windows-logoa kohdan " Ohjain" vieressä.
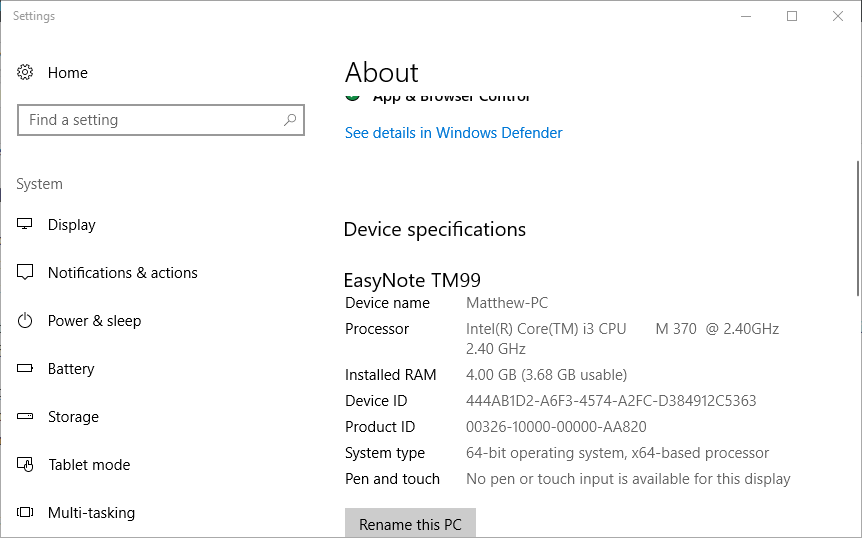
- Pura juuri lataamasi.zip- tiedosto. Kaksoisnapsauta sitten .exe-tiedostoa asentaaksesi ohjaimen tietokoneellesi noudattamalla näytön ohjeita.
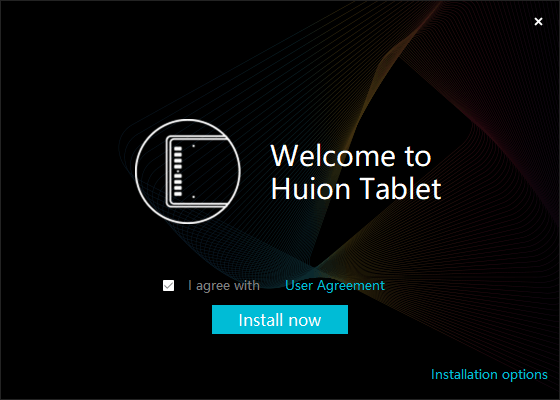
Kun ohjaimet on asennettu, yritä käynnistää sovellus ja selvittää, jos näet Laite yhdistetty, se tarkoittaa, että ohjain on ladattu ja asennettu onnistuneesti.
Nyt sinun on määritettävä Huion-tabletti
Kuinka Huion-tabletti otetaan käyttöön?
Tee se seuraavasti:
- Liitä tabletin toinen pää pistorasiaan ja toinen pää sopivaan HDMI/USB-porttiin.
- Voit käyttää piirustustablettiasi tällä hetkellä.
- Jos sinulla on useita näyttöjä, avaa Asetukset-valikko painamalla Win + I ja valitse Järjestelmä > Näyttö.
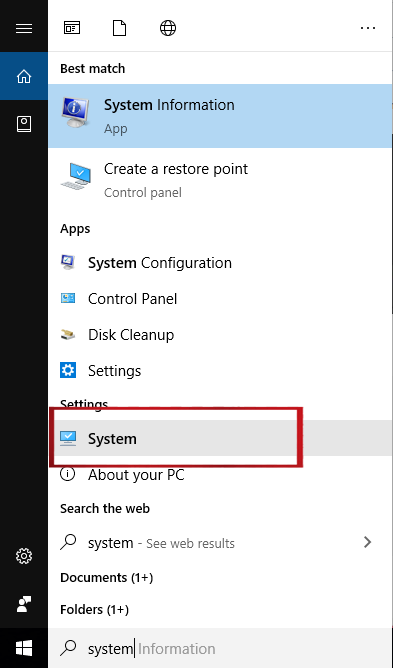
- Nyt kun sinulla on useita näyttöjä, voit järjestää ne haluamaasi järjestykseen. Jokaisessa näytössä on numero, joka osoittaa sen sijainnin.
- Vieritä sitten alas kohtaan Useita näyttöjä ja valitse avattavasta valikosta Laajenna työpöytä näyttöön.
Näin saat Huion-tablettisi käyttövalmiiksi.
Kuten yllä todettiin monta kertaa Huion-laitteeseen liittyvät ongelmat, koska laite d on kytkettynä, Huion-tabletti ei muodosta yhteyttä, Huion Pen ei toimi. jne. saat korjauksia yksinkertaisesti päivittämällä ajurit. Joten täältä saat selville, kuinka voit päivittää Huion-ohjaimet helposti Windows 11:ssä ja 10:ssä.
Kuinka päivittää Huion-ohjaimet uusimpaan versioon?
Ajurien pitäminen ajan tasalla on fiksu idea, koska he voivat alkaa käyttäytyä oudosti, jos eivät ole. On olemassa tapoja päivittää Huionin ajurit :
#1 – Päivitä Huion-ohjaimet manuaalisesti
- Siirry Huionin verkkosivustolle ja valitse avattavasta valikosta Lataa .
- Etsi seuraavaksi Windows-kuvake Huion-tabletista ja napsauta sitä.
- Anna tiedoston latautua ennen sen avaamista.
- Kaksoisnapsauta sovellustiedostoa sen jälkeen.
- Noudata lopuksi ohjatun toiminnon asennusohjeita.
#2 – Päivitä laitehallinnan avulla
Vaihtoehtoisesti voit päivittää Huion-ohjaimen manuaalisesti Laitehallinnan kautta noudattamalla alla olevia ohjeita:
- Paina samalla Windows + R -näppäintä.
- Kirjoita Suorita-ikkunaan devmgmt.msc ja paina Enter.
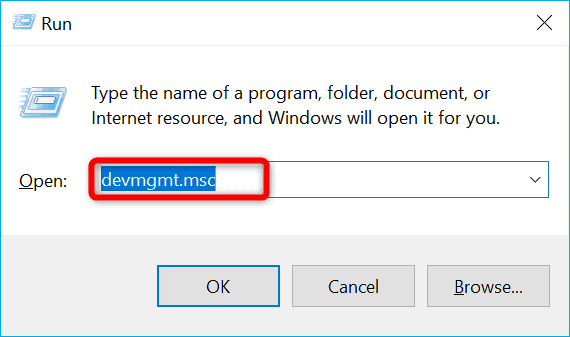
- Anna Windowsin hoitaa kaikki työ puolestasi, jos et halua. Noudata ohjeita päivittääksesi Huion-ajurit Laitehallinnan kautta .
- Etsi ja laajenna Hiiret ja muut osoitinlaitteet -vaihtoehto Laitehallinta- ikkunassa.
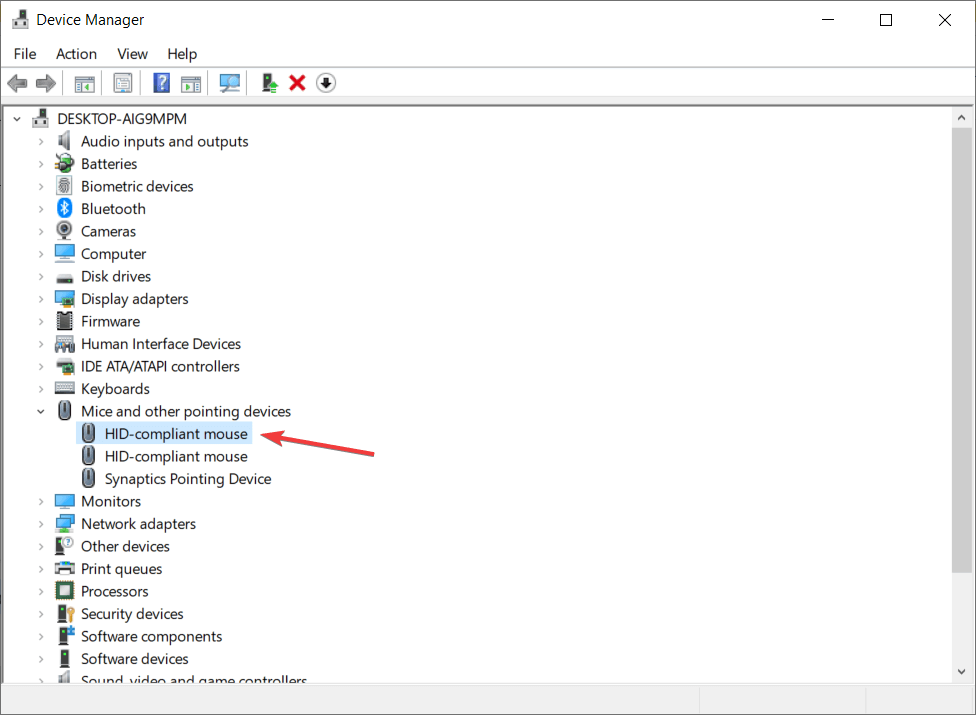
- ja napsauta vanhentunutta ohjainta hiiren kakkospainikkeella ja valitse Huion-tabletin luettelosta Päivitä ohjain .
- Valitse seuraavaksi Etsi päivitetty ohjainohjelmisto automaattisesti .
- Anna prosessin valmistua ennen kuin käynnistät laitteen uudelleen.
#3 – Päivitä ohjaimet automaattisesti
Voit päivittää ohjaimet automaattisesti käyttämällä ammattilaisten suosittelemaa ohjainpäivitystyökalua . Tämä on edistyksellinen työkalu, joka vain kerran skannaamalla havaitsee ja korjaa erilaisia ohjaimiin liittyviä ongelmia ja virheitä.
Tämän avulla voit myös asentaa uusimmat ohjaimet sekä päivittää olemassa olevat laiteohjaimet.
Hanki ohjaimen päivitystyökalu päivittääksesi ohjaimet automaattisesti
Jos Huion-laitteesi ei toimi, on mahdollista, että tabletin ajurit eivät ole ajan tasalla. tällaisissa tapauksissa sinun tulee yrittää päivittää Huion-ajurit korjataksesi kaikki ongelmat, joita ei ole tai tulee tulevaisuudessa.
Johtopäätös
Joten tässä on kyse Huion-ohjaimen lataamisesta, asentamisesta ja päivittämisestä helposti erilaisten Huion-laitteisiin liittyvien ongelmien ja virheiden korjaamiseksi.
Lue artikkeli huolellisesti ja noudata annettuja ohjeita huolellisesti.
Älä unohda tykätä tästä artikkelista ja jakaa sitä ystäviesi kanssa.
Onnea..!