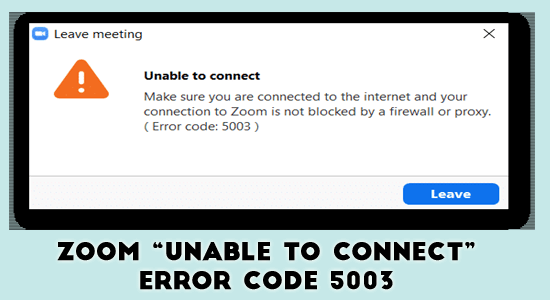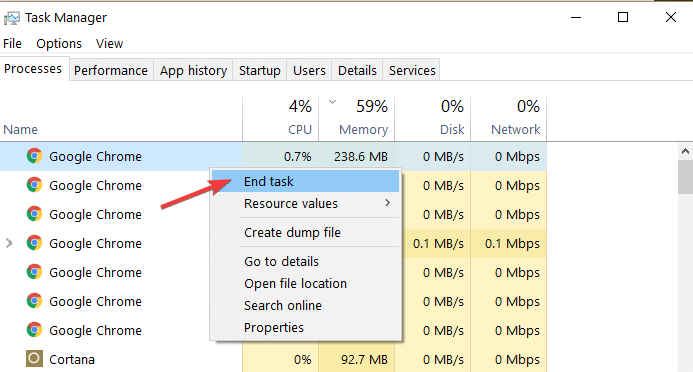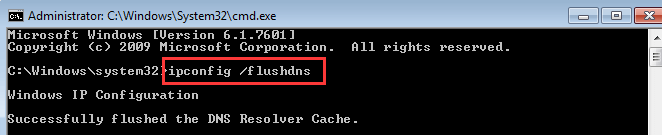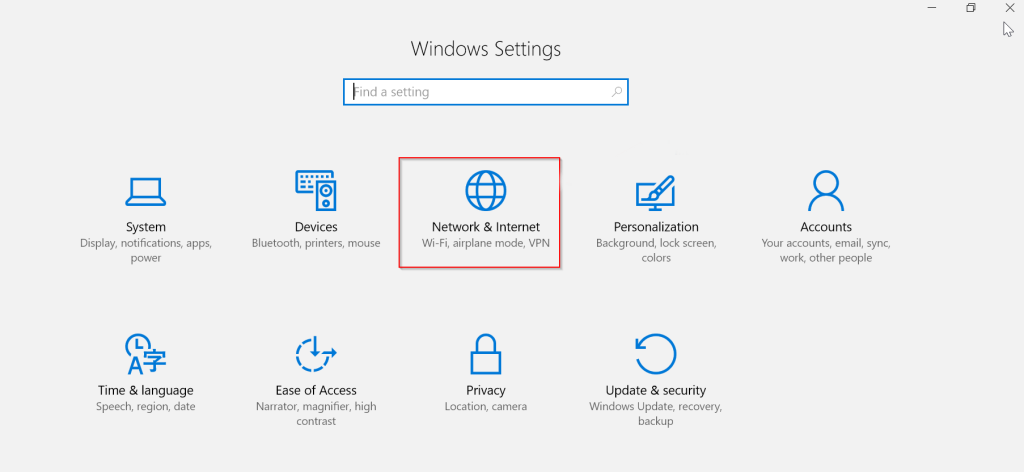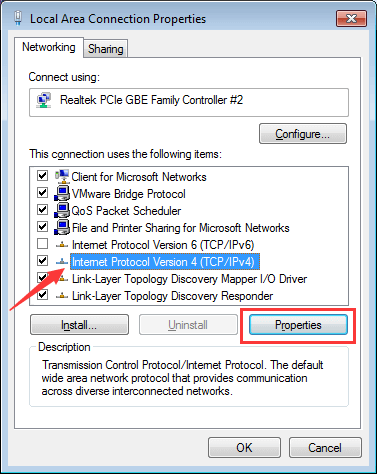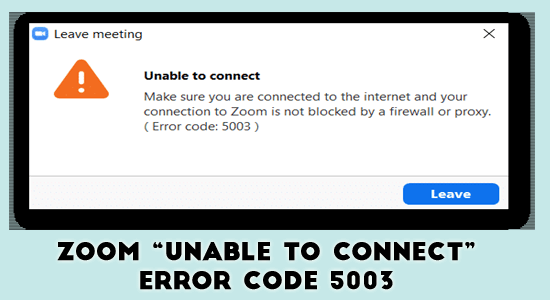
Monet zoom-käyttäjät kohtaavat zoomausvirhekoodin 5003 , minkä seurauksena käyttäjät eivät pysty muodostamaan yhteyttä zoom-asiakasohjelmaan. Ja käyttäjäyhteydet kokoukseen katkeavat, kun taas he voivat edelleen hyödyntää Zoom-verkkoasiakasta tai Zoom-mobiilisovellusta.
Todennäköisin virheen lähde on yhteysongelma käyttäjäverkon ja itse Zoom-palvelimien välisessä linkissä.
Joten, katso alla yleisiä syyllisiä, jotka aiheuttavat virheen, ja seuraa mahdollisia ratkaisuja korjataksesi Zoom error 5003, joka ei pysty muodostamaan yhteyttä.
Mikä aiheuttaa zoomausvirheen 5003?
- Palomuuri- tai välityspalvelimen kokoonpanoongelmat: Zoomausvirhe 5003 on ongelma, joka ilmenee näytöllä, kun yhteyttä ei muodosteta kunnolla. Käyttäjät eivät pysty muodostamaan videoyhteyttä Zoom-sovelluksen kautta teknisen ongelman vuoksi, ja palvelu on keskeytetty. Tämä on Zoom-palvelimen yhteysongelma, joka saattaa johtua palomuurin tai välityspalvelimen kokoonpanoongelmista.
- Virustorjuntaohjelmistot: Ne voivat häiritä yhteyttä Zoomiin; siksi virustentorjunnan poistaminen käytöstä voi olla hyödyllistä. Koska nämä tapahtumat ovat kuitenkin laajalle levinneitä ja selkeämpiä, ongelmalle on useita mahdollisia syitä ja ratkaisuja.
- Verkkomääritykset, VPN-yhteydet ja välityspalvelinyhteydet: Useimmissa tapauksissa Zoom-virhekoodi 5003 ei voi muodostaa yhteyttä -ongelma liittyy useimmiten sisäisiin palvelinongelmiin, kuten silloin, kun Zoom-verkkopalvelut eivät toimi tehokkaasti tai kun palvelin tila vanhenee.
Kuinka korjata Error Code 5003 Zoom Windows 10 & 11?
Jotkut yksinkertaiset säädöt, kuten muiden ohjelmien tarkistaminen ja pakottaminen sulkemaan palvelut, Zoom-prosessien lopettaminen tehtävänhallinnan avulla tai epäilyttävien taustatiedostojen etsiminen, voivat riittää ratkaisemaan virheet.
Tämä osa sisältää useita vianetsintävaihtoehtoja Zoomin "ei voi muodostaa yhteyttä" -virhekoodin 5003 ongelmiin.
Sisällysluettelo
Korjaus 1 – Laitteen uudelleenkäynnistys
Yleensä pelkkä laitteen uudelleenkäynnistys riittää ratkaisemaan zoomausvirheen 5003 . Kun annat laitteen virkistyä, saatat pystyä ratkaisemaan muutamia verkkoongelmia ja muodostamaan luotettavamman yhteyden Zoomin palvelimiin.
- Käynnistä tietokone uudelleen valitsemalla se Käynnistä-valikosta ja napsauttamalla virtapainiketta valitaksesi uudelleenkäynnistyksen. Voit myös käyttää Sammuta-vaihtoehtoa ja käynnistää tietokoneesi manuaalisesti, kun se on ollut sammutettuna jonkin aikaa.
Varmista, että laitteesi uudelleenkäynnistyksen jälkeen voit muodostaa yhteyden kokoukseen ilman, että näytölle tulee virheilmoitusta.
Korjaus 2 – Käynnistä Zoom-ohjelmisto uudelleen
Zoom-työpöytäsovellus on ainoa, johon Zoom-virhekoodi 5003 vaikuttaa . Kun käyttäjä ei voi osallistua Zoom-konferenssiin, käyttäjän tulee ensin sulkea Zoom-sovellus kokonaan ja avata se sitten uudelleen yrittääkseen yrittää uudelleen.
Tehtävienhallinnan avulla Zoom voidaan käynnistää uudelleen
- Tehtävienhallintaan pääsee napsauttamalla hiiren kakkospainikkeella tehtäväpalkkia ja valitsemalla sen pikavalikosta.
- Napsauta nyt Prosessit- välilehteä, joka on oletusarvo. Zoom-sovellus tulee etsiä ja napsauttaa hiiren oikealla painikkeella ja valita sitten sovelluksen pikavalikosta vaihtoehto Lopeta tehtävä .
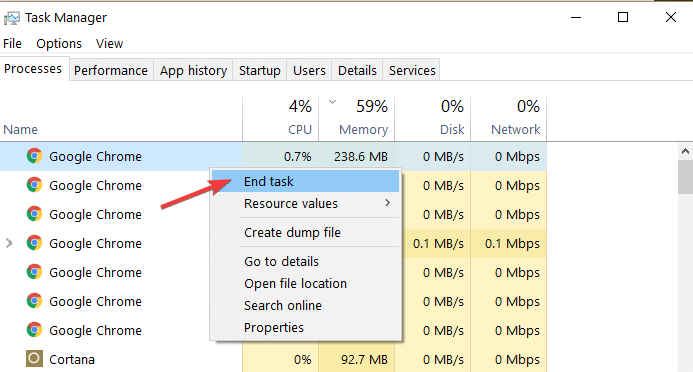
- Tarkista, voitko muodostaa yhteyden kokoukseen ilman vaikeuksia käynnistämällä Zoom-sovelluksen uudelleen.
Korjaus 3 – Tarkista Zoomin palvelimien nykyinen saatavuus
Liiallisen liikenteen ja teknisten ongelmien vuoksi Zoom-palvelimet eivät välttämättä ole käytettävissä tiettyinä vuorokaudenaikoina. Tämän vuoksi käyttäjät kärsivät enimmäkseen yhteysongelmista, eivätkä he ehkä voi liittyä kokouksiinsa näinä aikoina.
Nähdäksesi Zoom-palvelimien oikea-aikaisen tilan, siirry web-selaimella status.zoom.us- sivulle ja katso siellä kunkin Zoom-palvelun tämänhetkinen saatavuus. Tällaisissa tapauksissa, joissa ongelmat näkyvät alla, elleivät palvelimet ole palanneet toimintatilaansa, käyttäjän on suositeltavaa odottaa ennen kuin hän yrittää muodostaa yhteyden kokoukseen uudelleen.
Korjaus 4 – Poista virustorjuntaohjelmisto käytöstä lyhyeksi ajaksi
On raportoitu virustentorjuntaohjelmista, jotka ovat aiheuttaneet ongelmia tietokoneissa, kun ne ovat peukaloineet Internet-yhteyttä tai estävät palveluita toimimasta kunnolla. Poistamalla virustorjuntaohjelmiston tilapäisesti käytöstä voit tarkistaa, näyttääkö ohjelmisto edelleen Zoomin "unable to Connect" -virhekoodia 5003 .
Huomautus: Ennen kuin noudatat tätä menetelmää, muista, että tätä ratkaisutapaa ei suositella, koska se on vaarallinen laitteille ilman suojausta. Siirry eteenpäin, jos olet täysin tietoinen asiaan liittyvistä vaaroista, ja muodosta laitteesi varmuuskopio siltä varalta, että järjestelmässäsi menee vikaan.
- Valitse tyhjä paikka napsauttamalla sitä tehtäväpalkissa hiiren oikealla painikkeella ja valitse valikkoriviltä Tehtävienhallinta .
- Tapauksissa, joissa tehtävänhallinta käynnistettiin kompaktissa tilassa. On tärkeää huomata, että sinun on laajennettava tietoja valitsemalla " Tilatiedot " -vaihtoehto.
- Käytä näytön yläreunassa olevaa otsikkovalikkoa ja aloita työskentely siirtymällä Käynnistys- välilehteen.
- Selaa luetteloa, kunnes löydät virustorjuntaohjelman, ja valitse se napsauttamalla sitä.
- Voit poistaa ominaisuuden käytöstä napauttamalla Poista käytöstä -painiketta , joka näkyy nyt näytön oikeassa alakulmassa. Tämän seurauksena sovellus ei enää käynnisty, kun laitteesi on päällä.
- Aloita uudelleen käynnistämällä laite uudelleen ja yrittämällä liittyä zoom-kokoukseen .
Korjaus 5 - Poista virtuaalinen yksityinen verkko (VPN) käytöstä
VPN-sovellusten ominaisuudet huomioon ottaen on mahdollista, että ne aiheuttavat ongelmia verkkoyhteyden ja Zoomin kanssa. Tarkista, ettei VPN ole ongelman lähde, sammuttamalla VPN tilapäisesti ja vahvistamalla, voitko muodostaa yhteyden kokoukseen tällä kertaa.
Korjaus 6 – Palauta tietokoneen verkkosovittimen asetukset
Verkkosovittimen asetusten tehdasasetusten palauttaminen voi joskus olla tarpeen Zoomin yhteysongelmien ja -virheiden ratkaisemiseksi.
- Paina näppäimistön molempia Windows + R -näppäimiä samanaikaisesti.
- Kirjoita komento "cmd" näppäimistöllesi ja paina Enter-painiketta. Komentorivi-sovellus käynnistetään tämän seurauksena.
- Kopioi ja liitä mainittu komento komentoriville ja paina Enter-painiketta, jotta se suoritetaan: ipconfig/flushdns.
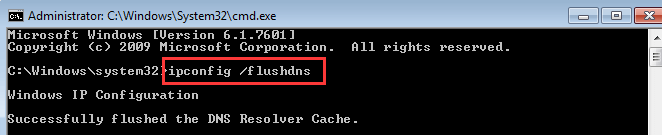
- Kun ensimmäinen komento on suorittanut suorituksensa, siirry seuraavaan komentoon, joka tulee suorittaa kirjoittamalla vielä kerran: netsh Winsock reset.
- Poistu nyt komentokehoteikkunasta ja käynnistä laite uudelleen suorittaaksesi prosessin loppuun. Kun olet käynnistänyt tietokoneen uudelleen, muodosta yhteys Zoom-kokoukseen.
Korjaus 7 - Vaihda DNS-palvelin tehokkaalla palvelimella
Yksinkertainen ratkaisu tähän ongelmaan on vaihtaa nykyinen DNS-palvelin. Pystyt kiertämään kaikki rajoitukset ja saatat jopa pystyä hankkimaan nopeamman Internet-yhteyden järjestelmään.
Noudata näitä ohjeita korvataksesi nykyisen DNS-palvelimen tehokkaasti ja helposti tehokkaalla ja julkisesti saatavilla olevalla DNS-palvelimella.
- Paina näppäimistön Windows- ja R- painikkeita samanaikaisesti käynnistääksesi Suorita-ominaisuuden.
- Kirjoita sana " control " näppäimistön hakukenttään ja paina Enter- painiketta. Ohjauspaneelin perusohjelma käynnistetään tämän toiminnon seurauksena.
- Valitse avattavasta valikosta Verkko ja Internet -vaihtoehto ja valitse sitten Verkko- ja jakamiskeskus -vaihtoehto.
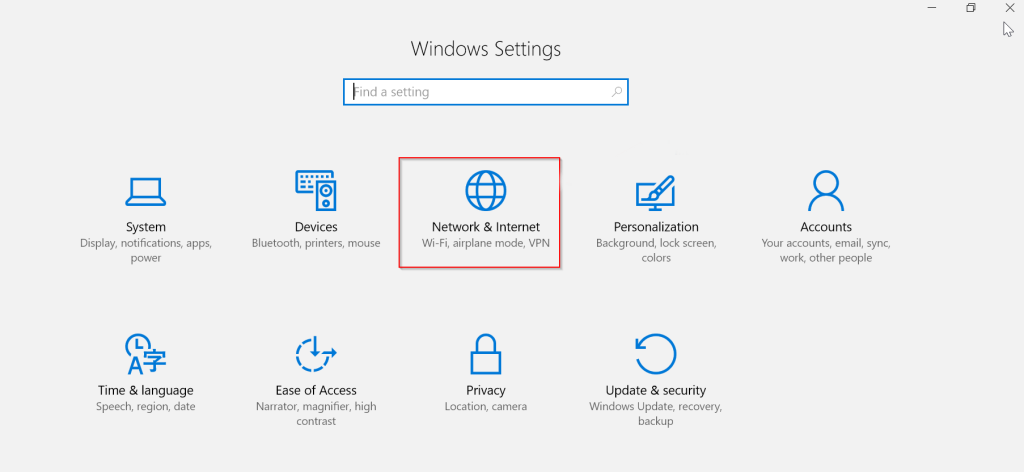
- Muuta sovittimen asetuksia pääsee käsiksi näytön vasemmassa reunassa olevasta valikosta. Tämä avaa järjestelmässäsi uuden välilehden tai ikkunan.
- Valitse tällä hetkellä käytössä oleva yhteys ja valitse Ominaisuudet näkyviin tulevasta pudotusvalikosta.
- Vieritä luetteloa alas ja valitse Internet-protokollan versio 4 (TCP/IPv4) ja valitse sitten Ominaisuudet -vaihtoehto avattavasta valikosta.
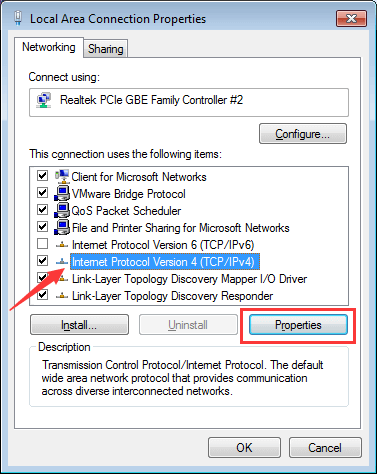
- Valitse valikosta vaihtoehto " Käytä seuraavia DNS-palvelinosoitteita ".
- Ennen kuin kirjoitat uuden DNS-palvelimen tietoja, muista, että ensimmäisellä rivillä tulee olla numero 1.1.1.1 ja toisella rivillä numero 1.0.0.1 . Tämä ohjaa nykyisen DNS:n suositulle 1.1.1.1 DNS-palvelimelle.
- Ota muutokset käyttöön napsauttamalla OK . Käynnistä Zoom ja tarkista, onko virhekoodin 5003 Zoom- ongelma ratkaistu , kun olet tehnyt tarvittavat muutokset nykyiseen DNS-palvelimen kokoonpanoon .
Helppo tapa optimoida Windows-tietokoneesi/kannettavasi suorituskyky
Jos Windows-tietokoneesi tai kannettava tietokoneesi toimii hitaasti tai aiheuttaa erilaisia virheitä ja ongelmia, tässä suositellaan järjestelmän tarkistamista PC Repair Tool -työkalulla .
Tämä on monitoimityökalu, joka vain kerran skannaamalla havaitsee ja korjaa useita tietokonevirheitä, poistaa haittaohjelmat, laitteistovian, estää tiedostojen katoamisen ja korjaa vioittuneet järjestelmätiedostot Windows-tietokoneen suorituskyvyn nopeuttamiseksi.
Tämän avulla voit myös korjata muita PC:n kohtalokkaita virheitä, kuten BSOD-virheet, DLL-virheet, korjata rekisterimerkinnät, ajonaikaiset virheet ja monet muut. Sinun tarvitsee vain ladata ja asentaa työkalu, loput työt tehdään automaattisesti.
Hanki PC Repair Tool, jolla voit korjata tietokoneen virheet ja optimoida sen suorituskyvyn
Johtopäätös:
Joten tässä on kyse Zoomin virhekoodista 5003, yritin parhaani mukaan luetella kaikki mahdolliset ratkaisut korjataksesi sen helposti Windows 11:ssä ja Windows 10:ssä.
Kaikki ratkaisut ovat testattuja ja helppoja seurata, joten muista noudattaa niitä vastaavasti, kunnes löydät itsellesi sopivan.
Älä myöskään unohda seurata meitä sosiaalisen median kahvoissamme saadaksesi mielenkiintoisempia oppaita ja hyödyllisiä vinkkejä tietokoneesi suojaamiseksi virheiltä ja ongelmilta.
Onnea..!