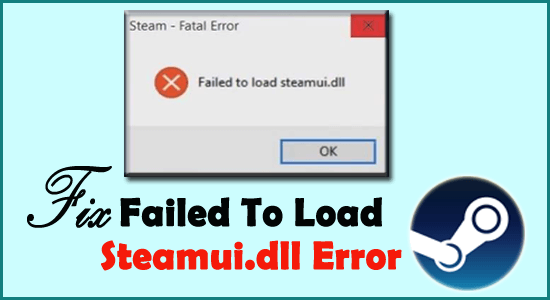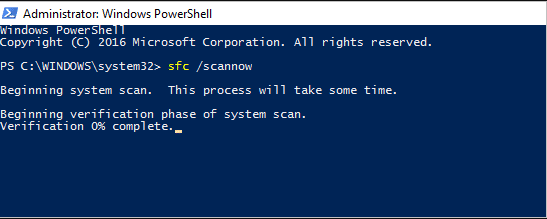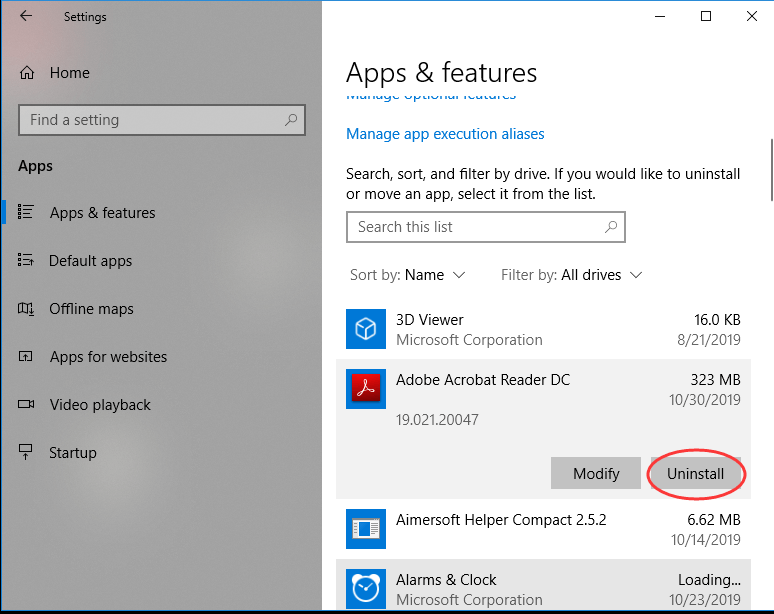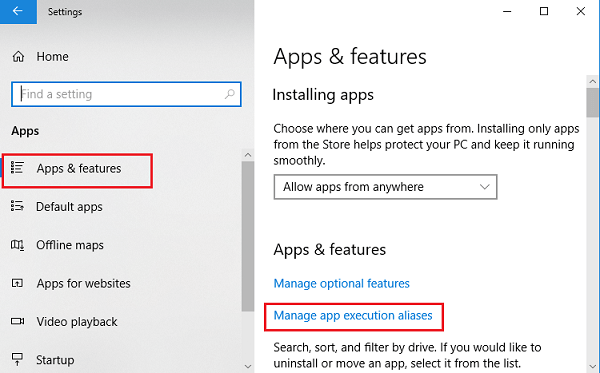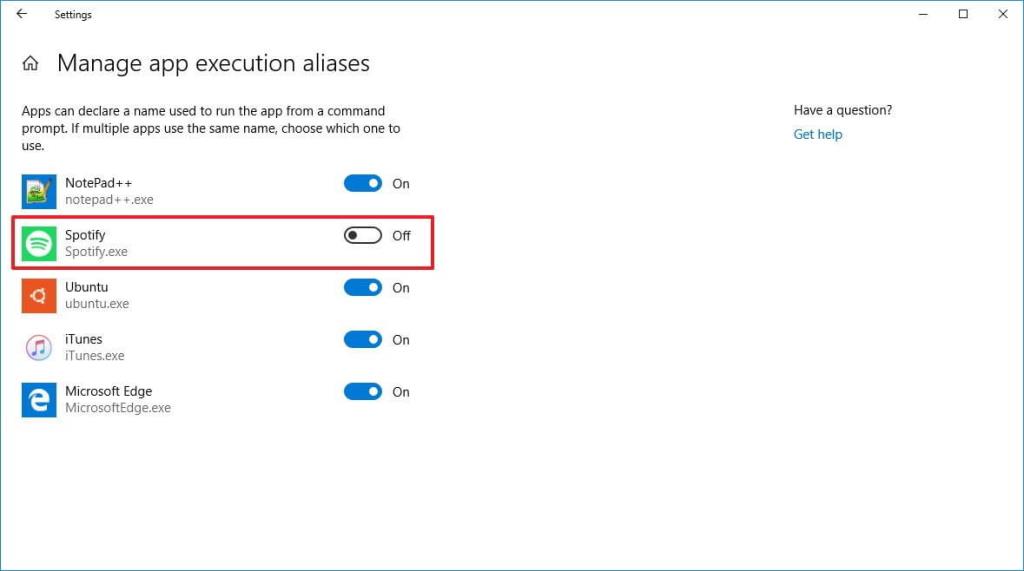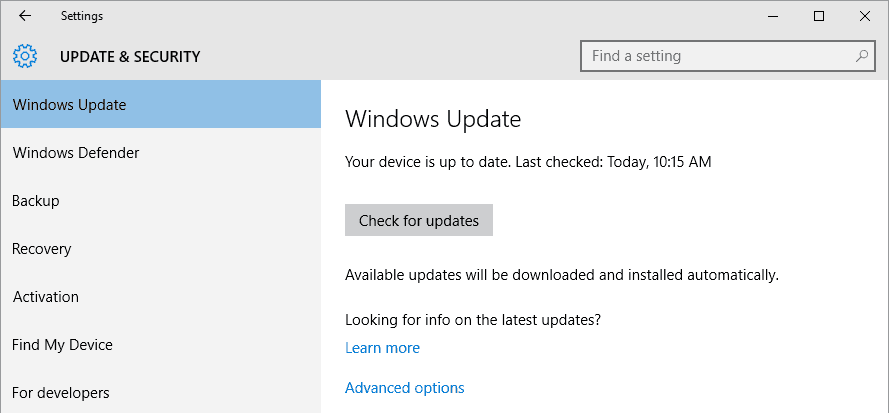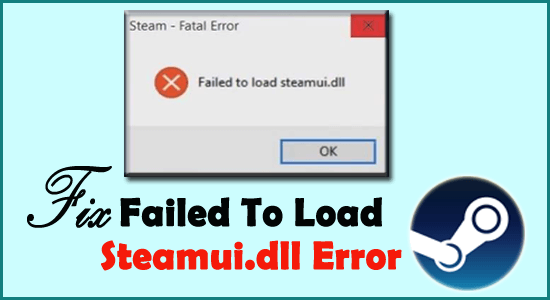
Yleinen virhe, joka ilmenee useissa tapauksissa, kun käyttäjä päivittää Windows 11 -käyttöjärjestelmään Windows 10:stä, on, että Windows ei löydä wt.exe-virhettä. Varmista, että kirjoitit nimen oikein ja yritä sitten uudelleen.
Virhe johtuu useista ongelmista, erityisesti sisäisistä häiriöistä ja virheistä , jotka muodostavat ongelman keskeisen syyn
Monille käyttäjille wt.exe-tiedostoa ei löydy Windows 11 -virhe ratkaistaan vaihtamalla päivitysprosessi, ja uudelleenkäynnistyksen jälkeen järjestelmä aloittaa normaalisti päivitysprosessin uudelleen.
Hyvä asia on, että virhe on helposti ratkaistavissa ja vaatii hieman kärsivällisyyttä. Katsotaanpa lisää virheestä ja tavoista korjata ne helposti.
Mikä aiheuttaa "Wt.exe ei löydy Windows 11" -virheen?
Windows 11 -käyttöjärjestelmän päivitys näkee virheen asennuksen aikana. Tämä voi heikentää suorituskykyä ja vahingoittaa tärkeitä tietoja. Tarkastellaan syyllistä, joka aiheuttaa virheen Windows ei löydä wt.exe-virhettä Windows 11:ssä.
- Haittaohjelmat : Haittaohjelmat toimivat järjestelmän tärkeimpänä pelotteena ja ovat vastuussa järjestelmän kansioiden vahingoittamisesta. Tämä tukee edelleen ja aiheuttaa ongelmia ja saa Windowsin näyttämään wt.exe-ongelmia usein.
- Vioittuneet tiedostot: Jos jotkin tiedostoista ovat vioittuneet, niitä ei voitu lisätä ja ne aiheuttavat virheitä Windows 11:n asennuksen tai päivityksen aikana. Vioittuneiden järjestelmätiedostojen korjaaminen saattaa auttaa sinua.
Kuinka korjata Windows ei löydä '”wt.exe” -virhettä Windows 11?
Korjaus 1 – Järjestelmätiedostojen tarkistuksen suorittaminen
Tämän avulla on helppo tunnistaa ongelman ydin, ja tämä auttaa näyttämään epäjohdonmukaisia tiedostoja sekä korjaamaan niitä. Joten yritä suorittaa sisäänrakennettu järjestelmätiedoston tarkistustyökalu Windows-järjestelmässäsi korjataksesi vioittuneet Windows-järjestelmätiedostot ja katso, ratkeaako virhe.
Vaiheisiin kuuluu mm.
- Napsauta Käynnistä-valikkoa
- Kirjoita Command Prompt, avaa se ja Suorita järjestelmänvalvojana
- Kirjoita komentokehotteeseen sfc/scannow ja paina Enter
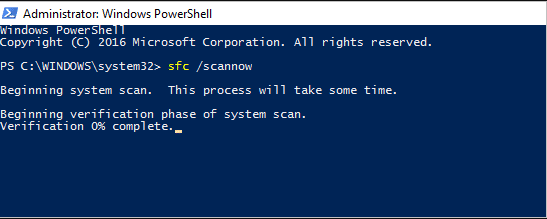
- Anna sovelluksen tarkistaa tiedostot
- Käynnistä kone uudelleen, kun näet prosessin päättyneen
Korjaus 2 – Windows-päätteen tarkistaminen
Virhe vaikuttaa Windows Terminaaliin, ja se on mahdollista, että tämä toimii pelotteena. Kaikissa tileissä sen tilan tarkistaminen auttaisi.
- Napsauta Käynnistä ja kirjoita hakukenttään Asetukset
- Siirry sitten Asetuksissa Sovellukset ja ominaisuudet -segmenttiin
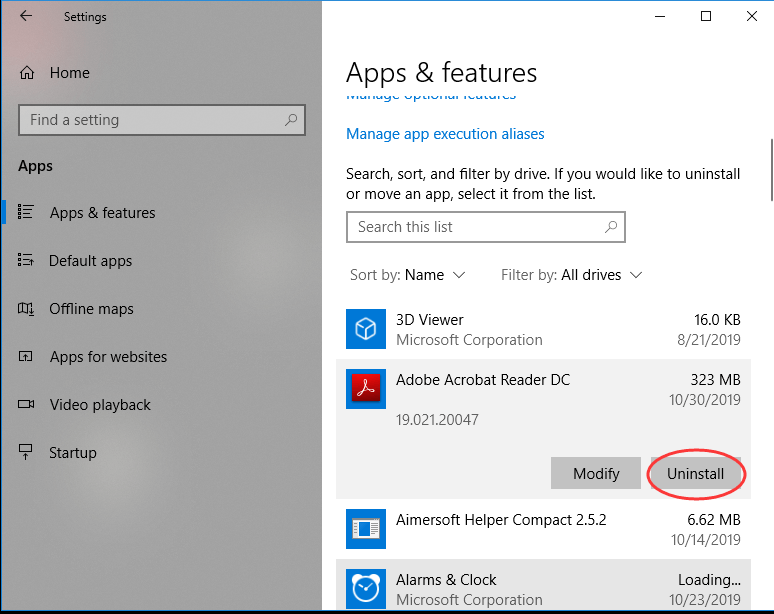
- Napauta Sovelluksen suoritus
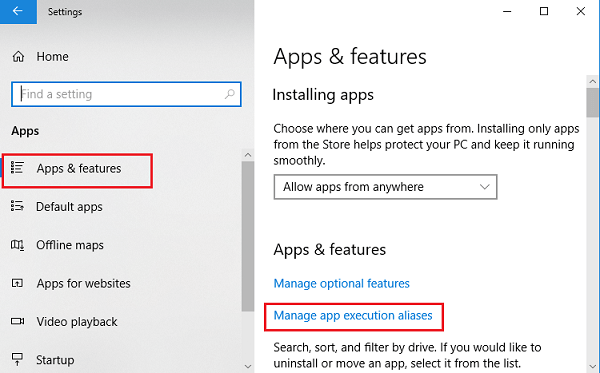
- Etsi päätemerkintä uudessa luettelossa näkyvällä tavalla
- Napauta Päällä, jos se on pois päältä, tai napauta Pois, jos se on päällä
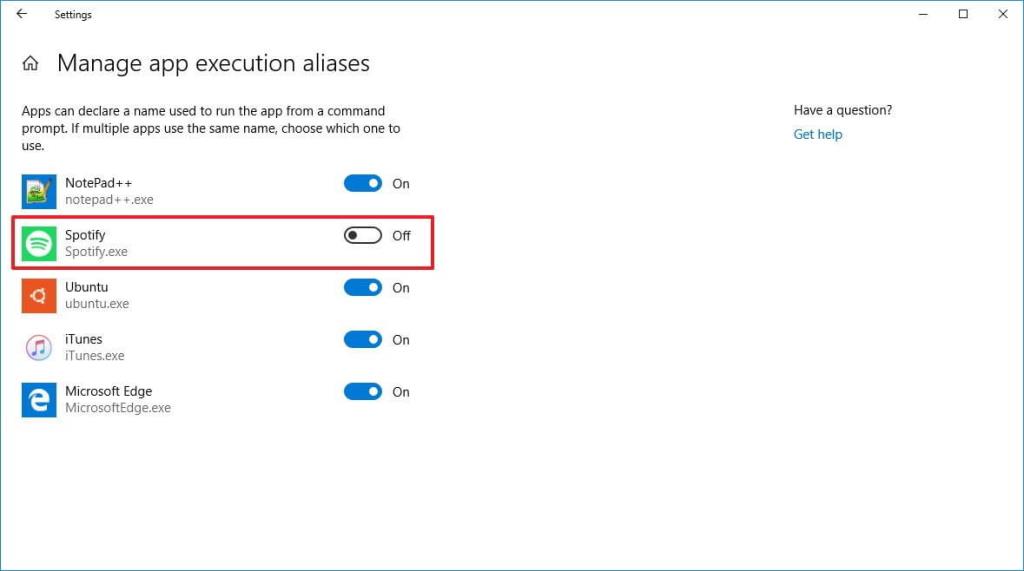
- Poistu asetuksista
- Avaa Suorita-ruutu painamalla Windows + R -näppäimiä
- Kirjoita Suorita-ruutuun komento: %USERPROFILE%\\AppData\\Loca\l\Microsoft\\WindowsApps\\wt.exe
- Kun prosessi on valmis, käynnistä järjestelmä uudelleen
Korjaus 3 – Windows-käyttöjärjestelmän päivittäminen
Joissakin tapauksissa suositellaan Windows-päivityksen suorittamista, mikä varmistaa, että kaikki rikkinäiset / takautuvat tiedostot poistetaan. Tämä on luotettava tapa ratkaista jatkuva Windows ei löydä "wt.exe" Windows 11 -virhettä.
- Napsauta Käynnistä-valikkoa
- Kirjoita Windows Update
- Napauta pääsivulla kohtaa " Tarkista päivitykset " ja odota jonkin aikaa, kunnes kaikki päivitykset on päivitetty
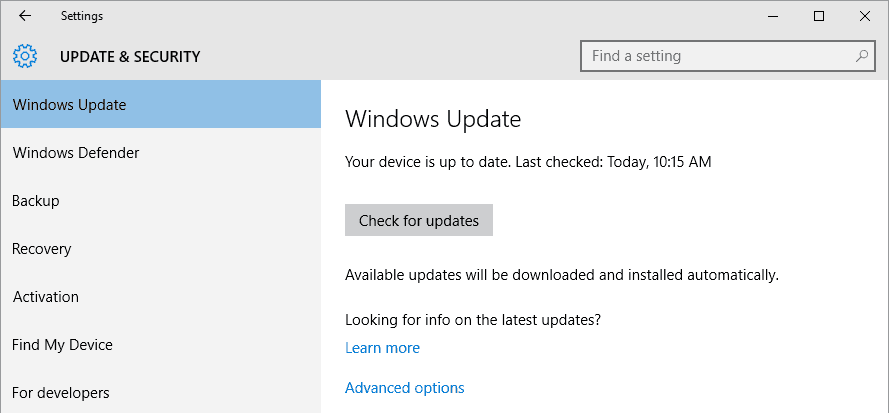
- Kun olet valmis, napsauta Käynnistä järjestelmä uudelleen ja tarkista, jatkuuko ongelma.
Korjaus 4 – Windows Terminalin uudelleenasentaminen
Pidä tämä viimeisenä vaihtoehtona ja yritä asentaa Windows Terminal uudelleen sopimuksen sinetöimiseksi. Kaikissa tileissä Windows Terminalin uudelleenasennus poistaisi ongelman, mutta prosessi on hieman aikaa vievämpi kuin prosessit.
- Vieraile Microsoft Storessa
- Etsi Windows Terminal
- Etsi sopiva sovellus ja napauta Hanki -painiketta
- Anna asennusprosessin päättyä
- Käynnistä järjestelmä uudelleen , kun prosessi on valmis
Korjaus 5 – Tarkista järjestelmäsi virustorjuntaohjelmalla
Tässä on suositeltavaa tarkistaa järjestelmäsi hyvällä virustorjuntaohjelmalla. Joskus järjestelmääsi asennettu virus tai haittaohjelma turmelee järjestelmätiedostoja ja kun asennat vioittuneet tiedostot, ne alkavat aiheuttaa ongelmia.
Varmista, että käytät hyvää virustentorjuntaohjelmaa ja tee järjestelmästäsi virheetön.
Hanki SpyHunter poistamaan virus- tai haittaohjelmatartunta
Suositeltu ratkaisu tehdä tietokoneestasi virheetön
Korjataksesi erilaisia Windows-ongelmia, kuten tietokoneen hidasta, kaatumista, jäätymistä ja monia muita virheitä, voit käyttää PC Repair Tool -työkalua, koska se on paras suositeltu työkalu erilaisten PC-virheiden tai -ongelmien korjaamiseen.
Tämä työkalu skannaa tietokoneesi nopeasti ja etsii virheen pääasialliset syyt. Kun skannausprosessi on ohi, se korjaa ongelman automaattisesti.
Tämän lisäksi työkalu toimii erinomaisesti useiden muiden PC-virheiden, kuten DLL-virheiden, BSOD-virheiden, pelivirheiden ja rekisterivirheiden korjaamisessa . Tämän lisäksi työkalu suojaa tietokonettasi erityyppisiltä haittaohjelmilta/viruksilta ja nopeuttaa tietokonettasi suorituskyvyn parantamiseksi.
Hanki PC Repair Tool -työkalu useiden Windows-tietokoneiden virheiden ja ongelmien korjaamiseen
Lopulliset ajatukset
Nämä olivat todistettuja tapoja ratkaista Wt.exe ei löytänyt Windows 11 -ongelmia laitteestasi. Suorita nämä vaiheet järjestyksessä, kunnes huomaat, että virhe ei enää näy näytölläsi.
Toivottavasti artikkeli toimii sinulle, ja kerro meille myös, mikä korjaus on toiminut sinulle wt.exe ei löydy Windows 11 -virheen kiertämiseksi.
Onnea..!