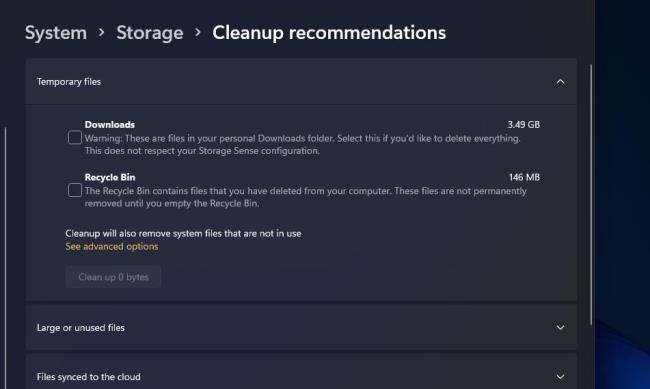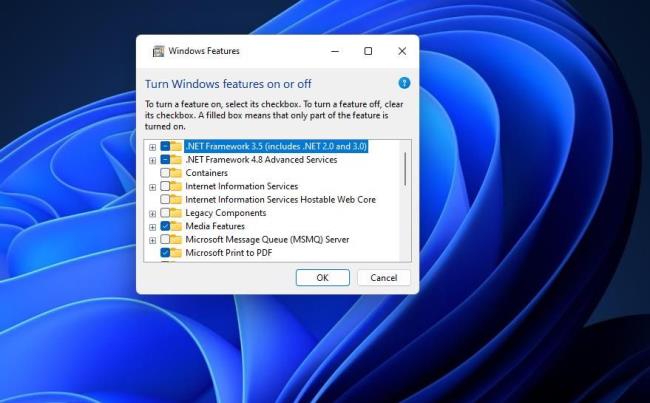![Korjattu Windows 11 -päivitys jumissa 61 %:ssa [9 TODISTETTUA TAPAA] Korjattu Windows 11 -päivitys jumissa 61 %:ssa [9 TODISTETTUA TAPAA]](https://img2.luckytemplates.com/resources1/images2/image-1206-0408151040580.png)
Törmäsitkö siihen, että Windows 11 -päivitys juuttui 61 %:n virheeseen päivittäessäsi Windows 10 -järjestelmääsi uusimpaan Windows 11 -versioon, ja jatka sitten artikkelin lukemista saadaksesi selville, kuinka voit korjata virheen ja päivittää uusimpaan versioon helposti.
Windows 11 -käyttöjärjestelmä on parantanut käyttökokemusta ja lisännyt joukon tehokkaita uusia ominaisuuksia, ja siksi kaikki päivittävät Windows 11 -käyttöjärjestelmään Windows Update -ominaisuuden avulla .
Mutta monet käyttäjät ilmoittivat alkavansa nähdä, että Windows 11 -asennusohjelma juuttuu 61 prosentin virheeseen. No, syy siihen, miksi päivitys juuttuu, on se, että tietokoneesi ei täytä laitteistovaatimuksia .
Varmista siis, että tarkistat Windows 11:n järjestelmävaatimukset ja varmista, että TPM on käytössä.
Siitä huolimatta, jos näin ei ole, saattaa olla mahdollista, että päivitystä ladataan taustalla, mutta prosenttiosuusmerkki juuttuu esimerkiksi hitaan internetin ja muiden syiden vuoksi .
Opi alta mahdolliset korjaukset, jotka auttoivat monille käyttäjille, jotka ratkaisivat virheen ja päivittävät Windows 11 -käyttöjärjestelmään, mutta ennen kuin suuntaat korjauksiin, on tärkeää ymmärtää yleiset syylliset, jotka aiheuttavat päivityksen epäonnistumisen tai haisevan.
Mikä aiheuttaa "Windows 11 -päivitys juuttunut 61 %:iin" -virheen?
- Hidas tai epävakaa Internet-yhteys
- Oheislaitteet eivät ole yhteensopivia
- Ajurit eivät ole yhteensopivia (Conexant-ääniohjaimet ja Sennheiser-ohjaimet)
- Pelit eivät ole yhteensopivia
- Jotkut asennetut ohjelmat ovat ristiriitaisia
- Tarpeettomia tiedostoja
Koska tunnet nyt yleiset ongelman laukaisevat syyt, seuraa tässä yksitellen annettuja korjauksia virheen ratkaisemiseksi.
Kuinka korjata "Windows 11 Installer juuttuu 61%:iin"?
Huomaa - Annetut korjaukset toimivat kaikissa tapauksissa, kuten Windows 11 -päivitys jumissa 0%, 61%, 99% ja 100%, joten varmista, että yrität annettuja korjauksia yksitellen
Sisällysluettelo
Ratkaisu 1 – Tarkista Internet-yhteytesi
Kuten aiemmin todettiin, hidas tai epävakaa Internet-yhteys tai sähkökatkot voivat aiheuttaa Windows 11 -päivitysten pysähtymisen.
Tarkista, oletko muodostanut yhteyden WIFI:n kautta , ja yritä muodostaa yhteys Ethernet- tai langallisen yhteyden kautta .
Tästä huolimatta kokeile suoratoistopalveluita, kuten YouTubea, tarkistaaksesi, toimiiko internet oikein. Lisäksi voit myös vaihtaa eri Internet-yhteyksiin, jos mahdollista.
Yhdistä myös Internet-palveluntarjoajaasi epävakaiden ja hitaiden Internet-ongelmien korjaamiseksi . Lisäksi voit myös jättää tietokoneen kytkettynä verkkovirtaan ja ilman valvontaa tuntikausia, kunnes asennus on valmis.
Mutta jos ongelma ei liity Internetiin, siirry seuraavaan mahdolliseen ratkaisuun.
Ratkaisu 2 - Suorita Windows Updaten vianmääritys
Jos sinulla on ongelmia Windows Updaten kanssa, yritä suorittaa Windows Updaten vianmääritys ennen kuin yrität kokeilla muita vaihtoehtoja.
- Siirry kohtaan Käynnistä > Asetukset > Päivitys ja suojaus
- Napsauta nyt Vianmääritys> Windows Update> Suorita vianmääritys.
![Korjattu Windows 11 -päivitys jumissa 61 %:ssa [9 TODISTETTUA TAPAA] Korjattu Windows 11 -päivitys jumissa 61 %:ssa [9 TODISTETTUA TAPAA]](https://img2.luckytemplates.com/resources1/images2/image-1828-0408173119596.png)
- Anna apuohjelman etsiä ongelmia ja korjata ongelma.
Ja kun tarkistusprosessi on valmis, yritä ladata ja asentaa päivitys ja katso, onko ongelma ohi.
Päivitysvälimuisti poistetaan sekä mahdollisesti vioittuneet tiedostot tai juuttuneet lataukset, kun suoritat Windows Updaten vianmääritysohjelman , mutta jos tämä epäonnistuu, yritä tyhjentää päivitysvälimuisti manuaalisesti.
Ratkaisu 3 - Tyhjennä Windows Update -välimuisti
On mahdollista, että Windows-päivitysvirheet liittyvät Windows Update -välimuistiin, ja Windowsin päivitysvälimuistin poistaminen on loistava tapa ratkaista ongelma.
Tee se seuraavasti:
![Korjattu Windows 11 -päivitys jumissa 61 %:ssa [9 TODISTETTUA TAPAA] Korjattu Windows 11 -päivitys jumissa 61 %:ssa [9 TODISTETTUA TAPAA]](https://img2.luckytemplates.com/resources1/images2/image-5211-0408151041426.png)
- Käytä Ctrl + A valitaksesi kaikki tiedostot ja kansiot latauskansiossa ja paina sitten Del-näppäintä .
![Korjattu Windows 11 -päivitys jumissa 61 %:ssa [9 TODISTETTUA TAPAA] Korjattu Windows 11 -päivitys jumissa 61 %:ssa [9 TODISTETTUA TAPAA]](https://img2.luckytemplates.com/resources1/images2/image-9799-0408151041850.png)
- Ja tarkista päivitykset uudelleen tietokoneen uudelleenkäynnistyksen jälkeen.
- Siirry nyt Asetuksiin ja avaa Windows-päivitykset napsauttamalla Tarkista päivitykset.
Ja yritä asentaa Windows 11 -päivitys.
Ratkaisu 4 – Irrota laitteet, jotka eivät ole yhteensopivia tietokoneesi kanssa
Yhteensopimattomat laitteet ja ohjelmat ovat pääsyyllisiä. Kaikki ei-välttämättömät ulkoiset laitteet tulee irrottaa, jos saat Windows 11 -asennusongelman. Mitä voit sammuttaa? Ne ovat seuraavat:
- Bluetooth-mikro- ja näppäimistövastaanottimet
- Ulkoiset kiintolevyt ovat kannettavia tallennuslaitteita.
- Tulostimet
- Skannerit
Ratkaisu 5 - Käytä järjestelmätiedostojen tarkistusta
Vioittuneet järjestelmätiedostot tai ongelmat voivat estää Windows-päivitykset, joten yritä suorittaa sisäänrakennettu SFC-skannaus korjataksesi Windowsin vioittuneet tiedostot .
- Avaa komentokehote järjestelmänvalvojana
- Kirjoita komentokehotteeseen komento sfc /scannow vahvistaaksesi järjestelmätiedostot .
![Korjattu Windows 11 -päivitys jumissa 61 %:ssa [9 TODISTETTUA TAPAA] Korjattu Windows 11 -päivitys jumissa 61 %:ssa [9 TODISTETTUA TAPAA]](https://img2.luckytemplates.com/resources1/images2/image-8039-0408151042286.jpg)
- Odota skannaus- ja korjaustoimenpiteen päättymistä
- Suorita seuraavaksi komentokehotteessa DISM /Online /Cleanup-Image /RestoreHealth > paina Enter
![Korjattu Windows 11 -päivitys jumissa 61 %:ssa [9 TODISTETTUA TAPAA] Korjattu Windows 11 -päivitys jumissa 61 %:ssa [9 TODISTETTUA TAPAA]](https://img2.luckytemplates.com/resources1/images2/image-9076-0408151042698.jpg)
- Anna komennon tarkistaa ja suorittaa 100 prosenttia ajasta.
Kun tarkistus on valmis, käynnistä järjestelmä uudelleen ja yritä asentaa Windows 11 -päivitys.
Ratkaisu 6 – Poista Conexant Audio Driver -ajuri
Monet käyttäjät väittivät, että liitetyn Conexant-äänilaitteen poistaminen korjasi Windows 11:n 61-prosenttisesti päivitysten työstämiseen jääneen ongelman.
Eli tässä kannattaa kokeilla. Katsotaanpa, miten se toimii.
Poista ensin ohjainten automaattinen lataus käytöstä.
- Paina Win + R ja kirjoita control > avaa Ohjauspaneeli valitsemasi Järjestelmä > Järjestelmän lisäasetukset
![Korjattu Windows 11 -päivitys jumissa 61 %:ssa [9 TODISTETTUA TAPAA] Korjattu Windows 11 -päivitys jumissa 61 %:ssa [9 TODISTETTUA TAPAA]](https://img2.luckytemplates.com/resources1/images2/image-7316-0408151043126.png)
- Napsauta Laitteisto -välilehdellä Laitteen asennusasetukset .
![Korjattu Windows 11 -päivitys jumissa 61 %:ssa [9 TODISTETTUA TAPAA] Korjattu Windows 11 -päivitys jumissa 61 %:ssa [9 TODISTETTUA TAPAA]](https://img2.luckytemplates.com/resources1/images2/image-6733-0408151043557.png)
- Valitse Ei kohdasta Laitteen asennusasetukset (laitteesi ei ehkä toimi suunnitellusti).
![Korjattu Windows 11 -päivitys jumissa 61 %:ssa [9 TODISTETTUA TAPAA] Korjattu Windows 11 -päivitys jumissa 61 %:ssa [9 TODISTETTUA TAPAA]](https://img2.luckytemplates.com/resources1/images2/image-8036-0408173120009.png)
- Ja napsauta Tallenna muutokset
Nyt sinun on poistettava Conexant-äänilaiteohjain Laitehallinnan kautta :
- Kirjoita tehtäväpalkin hakukenttään Laitehallinta ja valitse se valikosta (tai paina Win + R ja kirjoita devmgmt.msc)
![Korjattu Windows 11 -päivitys jumissa 61 %:ssa [9 TODISTETTUA TAPAA] Korjattu Windows 11 -päivitys jumissa 61 %:ssa [9 TODISTETTUA TAPAA]](https://img2.luckytemplates.com/resources1/images2/image-5492-0408151044195.jpg)
- Kaksoisnapsauta nyt Ääni-, video- ja peliohjaimet -vaihtoehtoa
- Napsauta hiiren kakkospainikkeella Conexant-äänilaitetta ja valitse Poista laite.
![Korjattu Windows 11 -päivitys jumissa 61 %:ssa [9 TODISTETTUA TAPAA] Korjattu Windows 11 -päivitys jumissa 61 %:ssa [9 TODISTETTUA TAPAA]](https://img2.luckytemplates.com/resources1/images2/image-9875-0408151045660.png)
- Napsauta ponnahdusikkunassa Poista asennus .
Jotkut Conexant-ohjaimet saattavat myös näkyä äänitulo- ja -lähtölaitteissa, joten muista päivittää myös ne
- Vältä tietokoneen uudelleenkäynnistämistä, koska se asentaa ohjaimen uudelleen.
- Joten poistu Laitehallinnasta.
- Ja käynnistä File Explorer ja siirry sijaintiin - C:\Windows\SoftwareDistribution\Download .
![Korjattu Windows 11 -päivitys jumissa 61 %:ssa [9 TODISTETTUA TAPAA] Korjattu Windows 11 -päivitys jumissa 61 %:ssa [9 TODISTETTUA TAPAA]](https://img2.luckytemplates.com/resources1/images2/image-1185-0408151046542.png)
- Ja Ctrl + A valitaksesi kaikki siellä olevat kohteet ja paina Koti-vaihtoehdosta Poista-kuvaketta
- Vahvista pyydettäessä
- Aloita sitten päivitysprosessi .
Toivottavasti tämä auttaa sinua ratkaisemaan Windows 11 -päivityksen, joka on juuttunut 61 prosentin ongelmaan.
Ratkaisu 7 – Tarkista SoftwareDistribution-kansio
Jos et ole varma, onko päivitys edelleen käynnissä, siirry osoitteeseen C:\Windows\SoftwareDistribution ja tarkista. Kaikki päivitykseen tarvittavat väliaikaiset tiedostot ja tiedot tallennetaan Software Distribution -kansioon.
Napsauta hiiren kakkospainikkeella kansion tyhjää kohtaa ja valitse valikosta Ominaisuudet . Tarkkaile sitten kansion kokoa, onko uusia tiedostoja lisätty.
Jos koko pysyy samana, käynnistä Windows 11 Update uudelleen seuraavasti:
Poista käytöstä Windows Update ja Background Intelligent Transfer Service
- Jos haluat käynnistää korotetun komentokehotteen, avaa Käynnistä-valikon haku , kirjoita cmd ja valitse sitten Suorita järjestelmänvalvojana -vaihtoehto.
- Suorita net stop wuauserv ja net stop bitit
![Korjattu Windows 11 -päivitys jumissa 61 %:ssa [9 TODISTETTUA TAPAA] Korjattu Windows 11 -päivitys jumissa 61 %:ssa [9 TODISTETTUA TAPAA]](https://img2.luckytemplates.com/resources1/images2/image-4359-0408151047137.png)
- Komentorivi pitäisi nyt sulkea.
Aktivoi palvelut uudelleen.
- Avaa komentokehote ja käynnistä se järjestelmänvalvojana
- Suorita komennot net start wuauserv ja net start bitit yksitellen .
- Poistu komentokehotteesta
Yritä päivittää Windows 11 vielä kerran nähdäksesi, onko ongelma edelleen olemassa.
Ratkaisu 8 - Suorita Windows puhtaassa käynnistystilassa
Windows Clean -käynnistystilaa käytetään yleensä sellaisten ongelmien diagnosointiin, joita saattaa ilmetä automaattisen Windows Updaten, ohjelmiston tai laiteohjainten asennuksen jälkeen .
- Siirry Suorita- ruutuun painamalla Windows-näppäintä + R.
- Kirjoita msconfig ja paina Enter avataksesi Windowsin määritystyökalun .
![Korjattu Windows 11 -päivitys jumissa 61 %:ssa [9 TODISTETTUA TAPAA] Korjattu Windows 11 -päivitys jumissa 61 %:ssa [9 TODISTETTUA TAPAA]](https://img2.luckytemplates.com/resources1/images2/image-2535-0408151048196.png)
- Siirry Yleiset-välilehden kohtaan Valikoiva käynnistys , tyhjennä käynnistyskohteiden lataus -valintaruudun valinta ja varmista, että lataa järjestelmäpalvelut ja alkuperäisen käynnistyskokoonpanon käyttö ovat käytössä.
![Korjattu Windows 11 -päivitys jumissa 61 %:ssa [9 TODISTETTUA TAPAA] Korjattu Windows 11 -päivitys jumissa 61 %:ssa [9 TODISTETTUA TAPAA]](https://img2.luckytemplates.com/resources1/images2/image-7123-0408151048610.png)
- Siirry seuraavaksi Palvelut-välilehteen ja valitse valintaruutu piilottaaksesi kaikki Microsoftin palvelut ja poista sitten kaikki käytöstä.
![Korjattu Windows 11 -päivitys jumissa 61 %:ssa [9 TODISTETTUA TAPAA] Korjattu Windows 11 -päivitys jumissa 61 %:ssa [9 TODISTETTUA TAPAA]](https://img2.luckytemplates.com/resources1/images2/image-916-0408151049417.png)
- Napsauta sen jälkeen Käytä, sitten OK ja käynnistä tietokone uudelleen .
- Tarkista päivitykset vielä kerran, niin ehkä onnistut tällä kertaa.
Tarkista, voitko ladata Windowsin ilman, että Windows 11:n asennusohjelma juuttuu 61 %:n virheeseen.
Ratkaisu 9 – Lataa ja asenna Windows 11 -päivitys manuaalisesti
Jos ongelmasi ei ratkea, yritä ladata Windows 11 -päivitys manuaalisesti . Vaikka Windows Update on suosituin tapa saada päivitykset, Microsoft sallii käyttäjien ladata myös manuaalisesti uusia korjaustiedostoja "Microsoft Update Catalog" -sivustosta.
- Siirry Microsoft Update Catalog -sivustolle
- Etsi sen tietoturvapäivityksen KB-numero , jota ei asenneta tai ladata.
- Etsi päivitystiedosto ja tallenna se tietokoneellesi.
- Kun lataus on valmis, suorita se järjestelmänvalvojana.
Toivottavasti voit nyt päivittää Windows 11:een helposti ilman jumiutumista.
Paras ja helppo ratkaisu pitää tietokoneen virheetön
Korjataksesi Windows- päivitysongelman voit käyttää PC Repair Tool -työkalua , koska se on paras suositeltu työkalu erilaisten PC-virheiden tai -ongelmien korjaamiseen.
Tämä työkalu skannaa tietokoneesi nopeasti ja etsii virheen pääasialliset syyt. Kun skannausprosessi on ohi, se korjaa ongelman automaattisesti.
Tämän lisäksi työkalu toimii erinomaisesti useiden muiden PC-virheiden, kuten DLL-virheiden, BSOD-virheiden, pelivirheiden ja rekisterivirheiden korjaamisessa . Tämän lisäksi työkalu suojaa tietokonettasi erityyppisiltä haittaohjelmilta/viruksilta ja nopeuttaa tietokonettasi suorituskyvyn parantamiseksi.
Hanki PC Repair Tool, jolla voit korjata erilaisia Windows-virheitä ja -ongelmia
Johtopäätös
Joten tässä on kyse päivityksestä Win11 on jumissa 61 prosentissa .
Kokeile tässä artikkelissa annettuja ratkaisuja ratkaistaksesi 99 % , 66 % juuttuneet Windows-päivitykset ja muut prosenttiongelmat ja päivitä Windows 11:een
Mutta ennen kuin aloitat annetuilla ratkaisuilla, varmista, että Internet-yhteytesi on ratkaiseva, jotta vältytään häiriöiltä ja virtakatkon välttämiseksi.
Tykkää, jaa ja seuraa myös sivuamme löytääksesi korjauksia muihin Windows-virheisiin .
Onnea..!
Ratkaisu 10 – Vapauta levytilaa
Tarvitset vähintään 64 gigatavua tallennustilaa Windows 11 22H2 -päivitykseen. Tarkista siis, että kiintolevylläsi on tarpeeksi tilaa 22H2-päivitykselle ennen sen asentamista.
Jos näin ei tapahdu, vapauta päivitykseen tarvittavaa levytilaa poistamalla tarpeettomat tiedostot ja poistamalla Windows-ohjelmiston asennus. Katso puhdistussuositusoppaastamme lisätietoja tallennustilan luomisesta asetusten kautta.
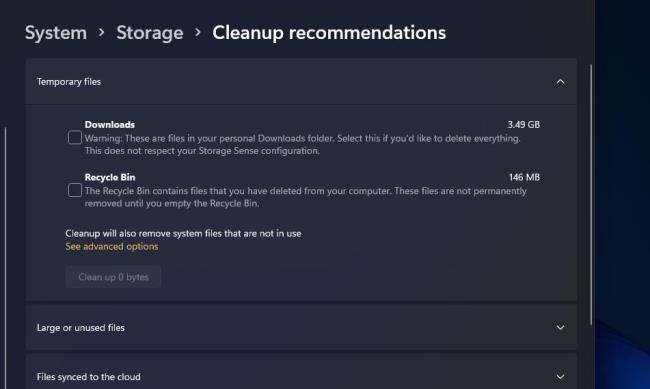
Ratkaisu 11 – Varmista, että .NET Framework 3.5 on käytössä
.NET Framework 3.5 -ominaisuus on myös otettava käyttöön, jotta Windows Update -palvelu toimii. Sen pitäisi olla oletusarvoisesti käytössä Windows 11:ssä, mutta joidenkin käyttäjien on ehkä silti otettava .NET Framework 3.5 käyttöön. Näin voit varmistaa, että .NET Framework 3.5 on käytössä Windows 11:ssä:
Avaa tiedosto- ja sovellushakuapuohjelma painamalla Windows + S -näppäinyhdistelmää.
Kirjoita Windows-ominaisuudet Kirjoita tähän hakukenttään .
Napsauta hakutyökalussa Ota Windowsin ominaisuudet käyttöön tai poista ne käytöstä.
Valitse .NET Framework 3.5 -valintaruutu, jos kyseinen ominaisuus ei ole käytössä.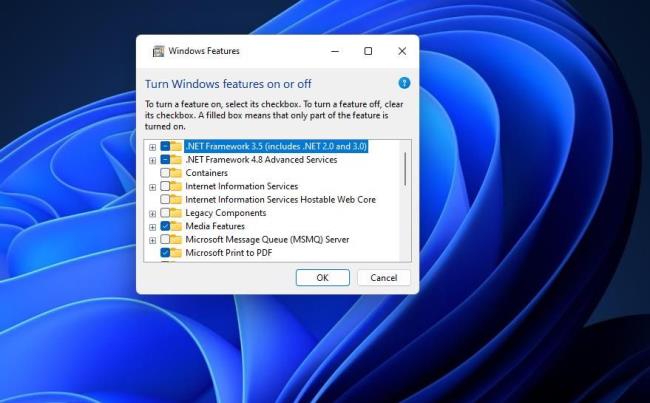
Napsauta myös .NET Framework 4.8 -valintaruutua, jos se ei ole valittuna.
Paina OK- painiketta Windowsin ominaisuudet -ikkunassa.
Napsauta sitten Kyllä asentaaksesi.
Käynnistä Windows 11 uudelleen ominaisuuden asentamisen jälkeen.

![Korjattu Windows 11 -päivitys jumissa 61 %:ssa [9 TODISTETTUA TAPAA] Korjattu Windows 11 -päivitys jumissa 61 %:ssa [9 TODISTETTUA TAPAA]](https://img2.luckytemplates.com/resources1/images2/image-1206-0408151040580.png)
![Korjattu Windows 11 -päivitys jumissa 61 %:ssa [9 TODISTETTUA TAPAA] Korjattu Windows 11 -päivitys jumissa 61 %:ssa [9 TODISTETTUA TAPAA]](https://img2.luckytemplates.com/resources1/images2/image-1828-0408173119596.png)
![Korjattu Windows 11 -päivitys jumissa 61 %:ssa [9 TODISTETTUA TAPAA] Korjattu Windows 11 -päivitys jumissa 61 %:ssa [9 TODISTETTUA TAPAA]](https://img2.luckytemplates.com/resources1/images2/image-5211-0408151041426.png)
![Korjattu Windows 11 -päivitys jumissa 61 %:ssa [9 TODISTETTUA TAPAA] Korjattu Windows 11 -päivitys jumissa 61 %:ssa [9 TODISTETTUA TAPAA]](https://img2.luckytemplates.com/resources1/images2/image-9799-0408151041850.png)
![Korjattu Windows 11 -päivitys jumissa 61 %:ssa [9 TODISTETTUA TAPAA] Korjattu Windows 11 -päivitys jumissa 61 %:ssa [9 TODISTETTUA TAPAA]](https://img2.luckytemplates.com/resources1/images2/image-8039-0408151042286.jpg)
![Korjattu Windows 11 -päivitys jumissa 61 %:ssa [9 TODISTETTUA TAPAA] Korjattu Windows 11 -päivitys jumissa 61 %:ssa [9 TODISTETTUA TAPAA]](https://img2.luckytemplates.com/resources1/images2/image-9076-0408151042698.jpg)
![Korjattu Windows 11 -päivitys jumissa 61 %:ssa [9 TODISTETTUA TAPAA] Korjattu Windows 11 -päivitys jumissa 61 %:ssa [9 TODISTETTUA TAPAA]](https://img2.luckytemplates.com/resources1/images2/image-7316-0408151043126.png)
![Korjattu Windows 11 -päivitys jumissa 61 %:ssa [9 TODISTETTUA TAPAA] Korjattu Windows 11 -päivitys jumissa 61 %:ssa [9 TODISTETTUA TAPAA]](https://img2.luckytemplates.com/resources1/images2/image-6733-0408151043557.png)
![Korjattu Windows 11 -päivitys jumissa 61 %:ssa [9 TODISTETTUA TAPAA] Korjattu Windows 11 -päivitys jumissa 61 %:ssa [9 TODISTETTUA TAPAA]](https://img2.luckytemplates.com/resources1/images2/image-8036-0408173120009.png)
![Korjattu Windows 11 -päivitys jumissa 61 %:ssa [9 TODISTETTUA TAPAA] Korjattu Windows 11 -päivitys jumissa 61 %:ssa [9 TODISTETTUA TAPAA]](https://img2.luckytemplates.com/resources1/images2/image-5492-0408151044195.jpg)
![Korjattu Windows 11 -päivitys jumissa 61 %:ssa [9 TODISTETTUA TAPAA] Korjattu Windows 11 -päivitys jumissa 61 %:ssa [9 TODISTETTUA TAPAA]](https://img2.luckytemplates.com/resources1/images2/image-9875-0408151045660.png)
![Korjattu Windows 11 -päivitys jumissa 61 %:ssa [9 TODISTETTUA TAPAA] Korjattu Windows 11 -päivitys jumissa 61 %:ssa [9 TODISTETTUA TAPAA]](https://img2.luckytemplates.com/resources1/images2/image-1185-0408151046542.png)
![Korjattu Windows 11 -päivitys jumissa 61 %:ssa [9 TODISTETTUA TAPAA] Korjattu Windows 11 -päivitys jumissa 61 %:ssa [9 TODISTETTUA TAPAA]](https://img2.luckytemplates.com/resources1/images2/image-4359-0408151047137.png)
![Korjattu Windows 11 -päivitys jumissa 61 %:ssa [9 TODISTETTUA TAPAA] Korjattu Windows 11 -päivitys jumissa 61 %:ssa [9 TODISTETTUA TAPAA]](https://img2.luckytemplates.com/resources1/images2/image-2535-0408151048196.png)
![Korjattu Windows 11 -päivitys jumissa 61 %:ssa [9 TODISTETTUA TAPAA] Korjattu Windows 11 -päivitys jumissa 61 %:ssa [9 TODISTETTUA TAPAA]](https://img2.luckytemplates.com/resources1/images2/image-7123-0408151048610.png)
![Korjattu Windows 11 -päivitys jumissa 61 %:ssa [9 TODISTETTUA TAPAA] Korjattu Windows 11 -päivitys jumissa 61 %:ssa [9 TODISTETTUA TAPAA]](https://img2.luckytemplates.com/resources1/images2/image-916-0408151049417.png)