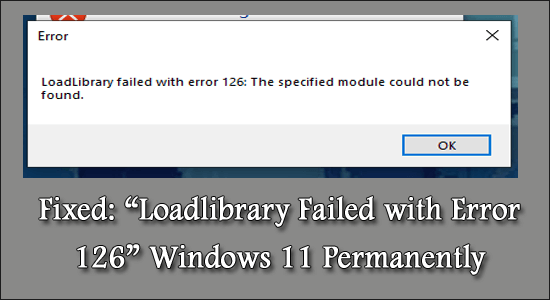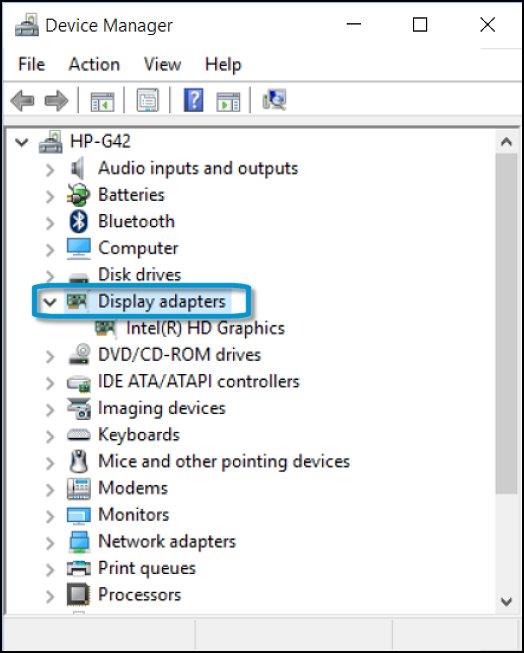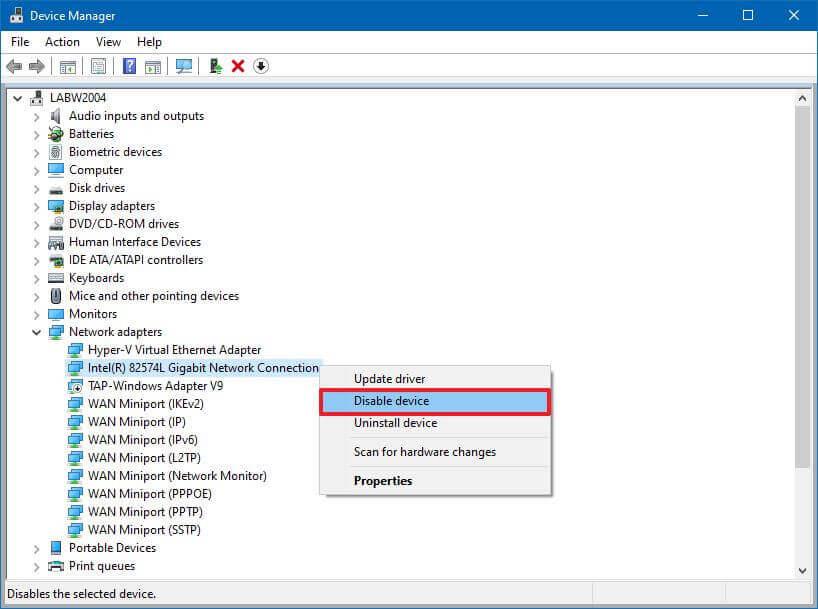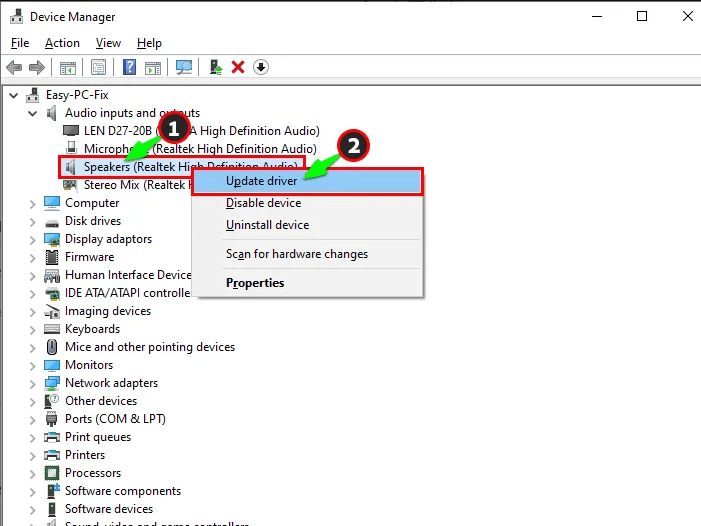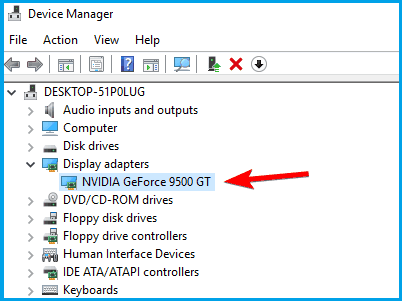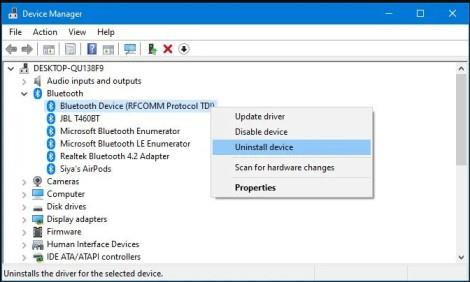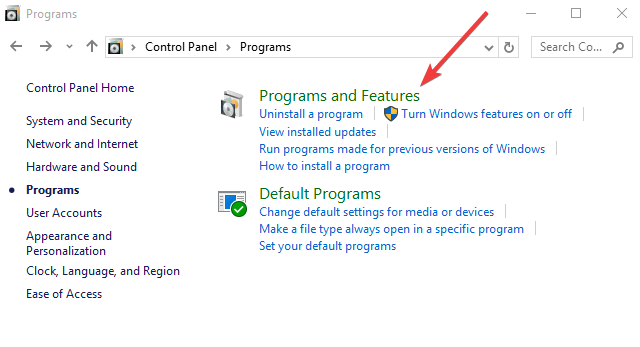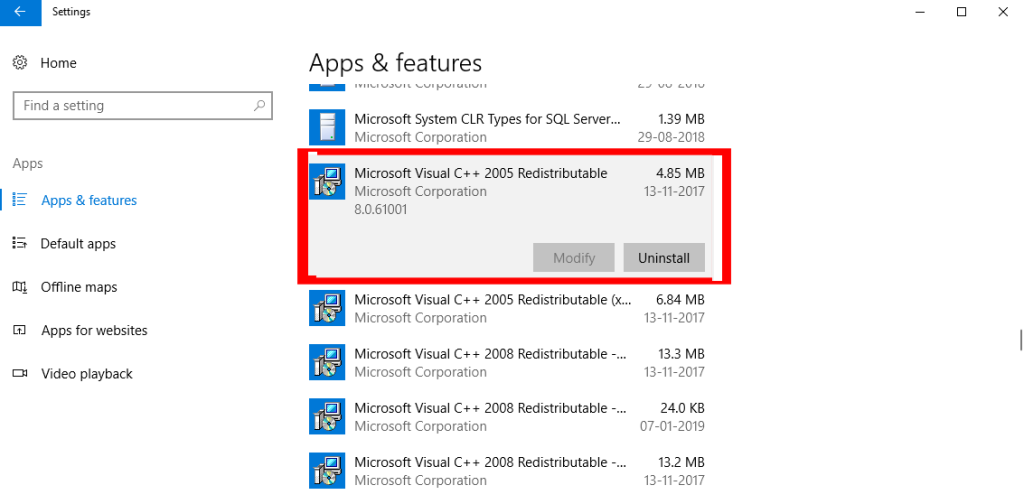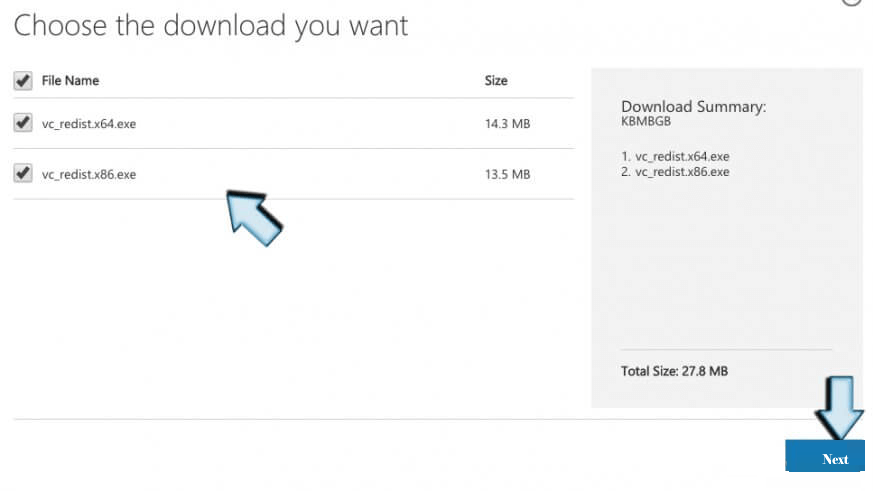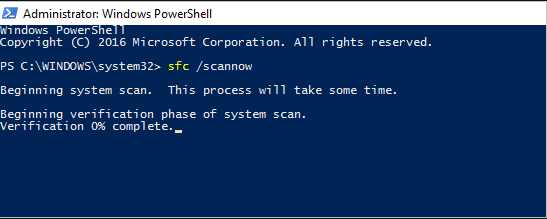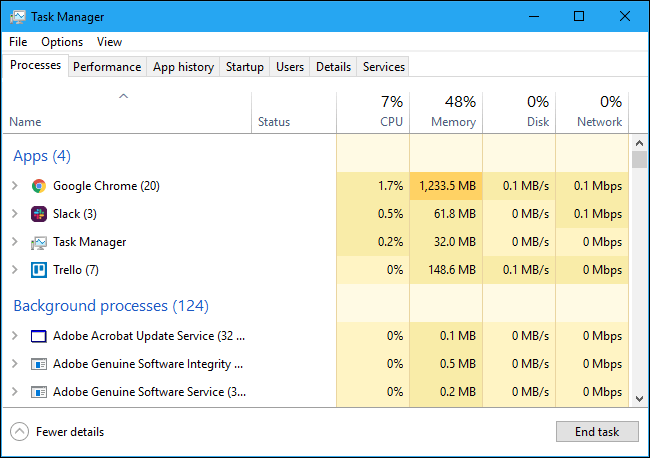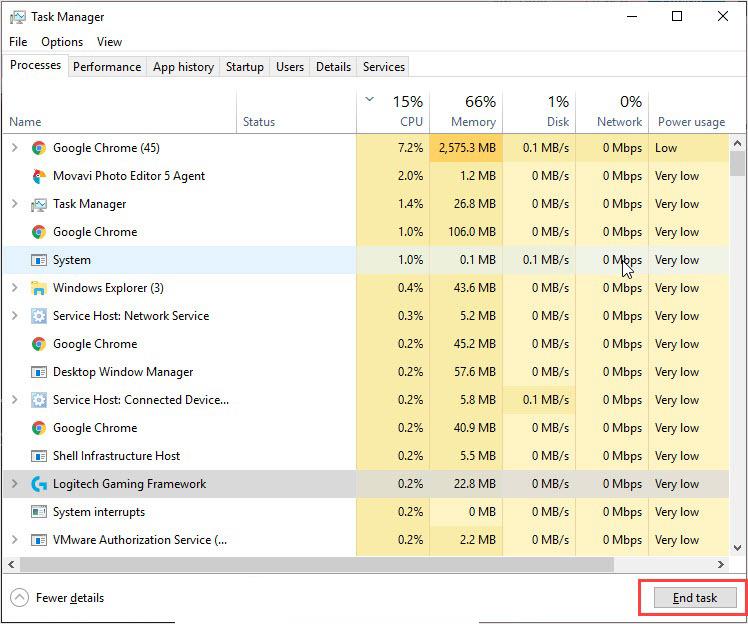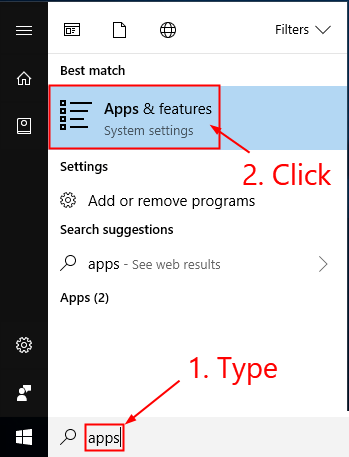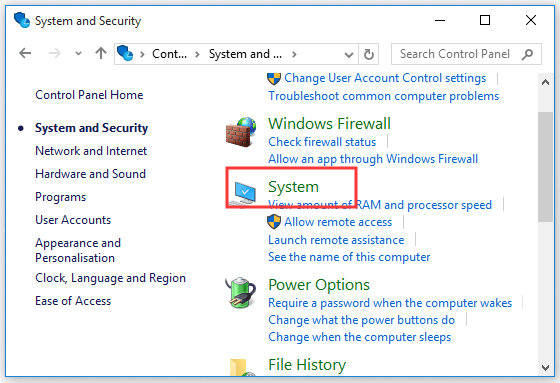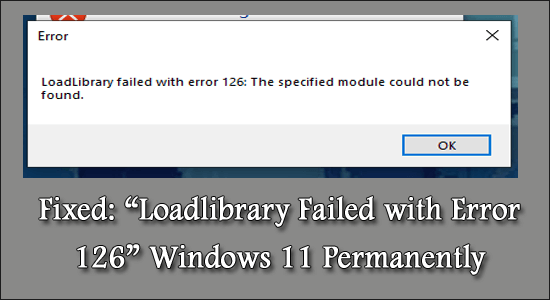
Monet Windows-käyttäjät ovat valittaneet löytäneensä virheilmoituksen, jossa lukee " Latauskirjasto epäonnistui virheellä 126" , kun hän käynnistää minkä tahansa pelin tai asentaa sovelluksia .
Ongelma ilmenee yleensä ATI-näytönohjaimen kanssa ja silloin, kun se on ristiriidassa laitteesi sisäänrakennetun näytönohjaimen kanssa.
Virhe näkyy yleisesti useissa peleissä, pelialustoissa, kuten Minecraft, Steam-tasohyppelypelit, Stardew Valley ja monet muut.
Ei vain tämä, sovellukset, kuten Adobe Suite Photoshop, Microsoft Remote Desktop, BluetStacks jne. Tämä on melko ongelmallista, koska joka kerta kun käytät mitä tahansa peliä tai sovellusta, näyttöön tulee virhe ponnahdusikkuna: loadlibrary epäonnistui virheen 126 takia määritettyä moduulia ei voitu löytyy , ja vaikka painat OK, virhe näkyy edelleen.
Tässä artikkelissa noudata muiden käyttäjien vahvistamia korjauksia virheen ratkaisemiseksi, mutta katso ensin syyt yksityiskohtaisesti.
Aloitetaan siis ilman pitkiä puheita..!
Mikä aiheuttaa "Loadlibrary Failed with Error 126"?
Virhe loadlibrary epäonnistui virheellä 126 Windows 10 liittyy yleensä siihen, kun
- Ulkoisesti asennettu näytönohjain on ristiriidassa sisäänrakennetun näytönohjaimen suorituskyvyn kanssa. Tämä aiheuttaa ristiriitaa ja johtaa lopulta ajonaikaiseen virheeseen latauskirjastoa päivitettäessä.
- Virushäiriöt Windowsin visuaaliseen kirjastoon, mikä aiheuttaa ongelmallisia häiriöitä
- Järjestelmätiedostojen vioittuminen voi myös aiheuttaa virheen, kun sovellus ei ehkä pääse käsiksi olennaiseen hakemistoon tai tiedostoon.
Kuinka korjaan "Loadlibrary Failed with Error 126"?
Sisällysluettelo
#1: Grafiikkakortin poistaminen käytöstä
Yksi tärkeimmistä virheen syistä : loadlibrary epäonnistui virheellä 126: määritettyä moduulia ei löydy, sillä on paljon tekemistä ristiriitaisen näytönohjaimen kanssa (sisäänrakennettu vs. ulkoinen).
Yleisesti ottaen ulkoinen grafiikkasuoritin ryhtyisi hahmonnukseen, kun se asennetaan suorituskyvyn parantamiseksi. Siksi on suositeltavaa poistaa sisäänrakennettu GPU käytöstä ja antaa ulkoisen toimia huippupotentiaalistaan. GPU:n poistaminen käytöstä on seuraava:
- Napsauta Käynnistä-valikkoa
- Kirjoita Laitehallinta
- Etsi sisäänrakennettu näytönohjain kohdasta Näyttösovitin
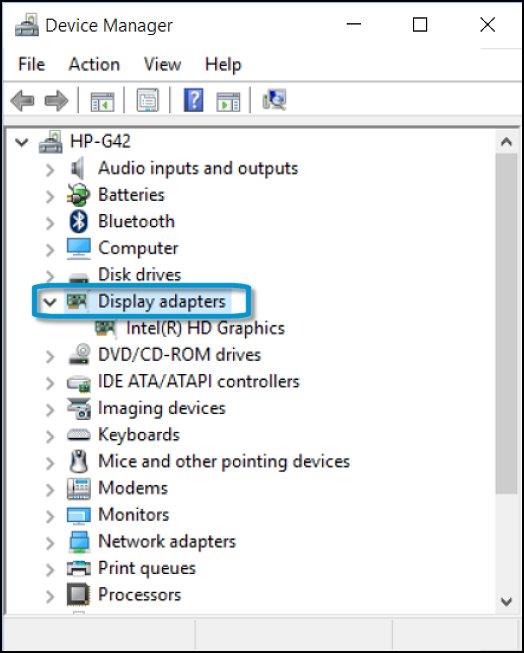
- Napsauta samaa hiiren kakkospainikkeella ja valitse Poista ohjain käytöstä
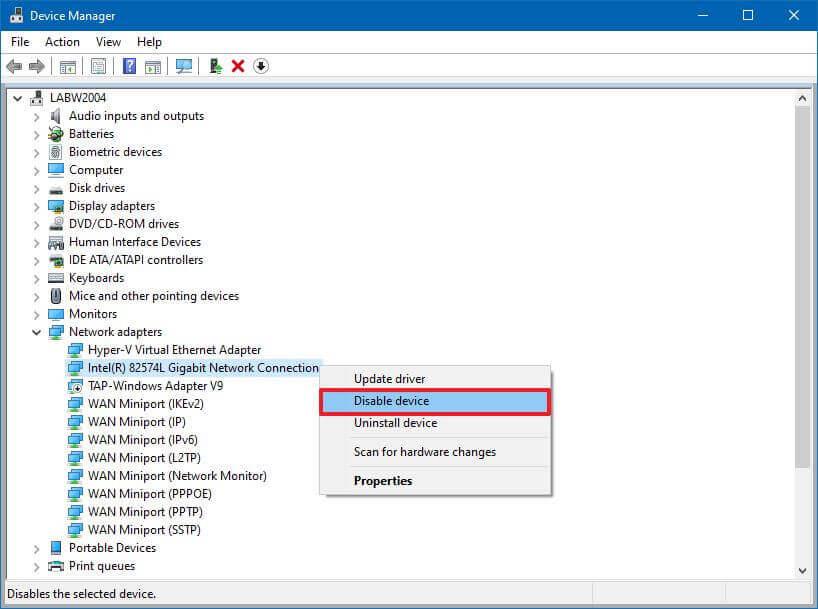
- Ohjain poistuu käytöstä ja käynnistää nyt järjestelmän uudelleen
- Tarkista, onko ongelma poistunut
#2: Päivitetään ATI-näytönohjain
Helpoin tapa päivittää grafiikkakortti on käyttää Laitehallintaa . On kolme tapaa tehdä se, mukaan lukien
- Lataamalla automaattisesti ATI-sivustolta:
- Vieraile ATI Graphics Cardin virallisella sivustolla
- Vieraile sivulla ja napsauta Tunnista ja asenna ohjain automaattisesti
- Napsauta Lataa nyt -vaihtoehtoa
- Avaa Tiedoston sijainti ja napsauta .exe-tiedostoa käynnistääksesi uuden ohjaimen ja päivityksen
- Käynnistä järjestelmä uudelleen
- Lataamalla manuaalisesti ATI-sivustolta:
- Vieraile grafiikkakortin virallisella sivustolla
- Tarkista sivu ja etsi Valitse manuaalisesti ohjaimesi asetukset
- Valitse GPU-sarja, nimi ja käyttöjärjestelmäversiot
- Ja napsauta Näytä tulos nähdäksesi tulokset
- Lataa ajuri ja asenna
- Pane muutokset voimaan käynnistämällä laite uudelleen
- Haemalla Laitehallinnasta:
- Napsauta Windowsia
- Hae DEVICE MANAGER
- Etsi näytönohjain Näyttösovitin - välilehdeltä
- Napsauta hiiren kakkospainikkeella Graphics Card -ohjainta ja etsi vaihtoehdot, mukaan lukien Päivitä ohjain
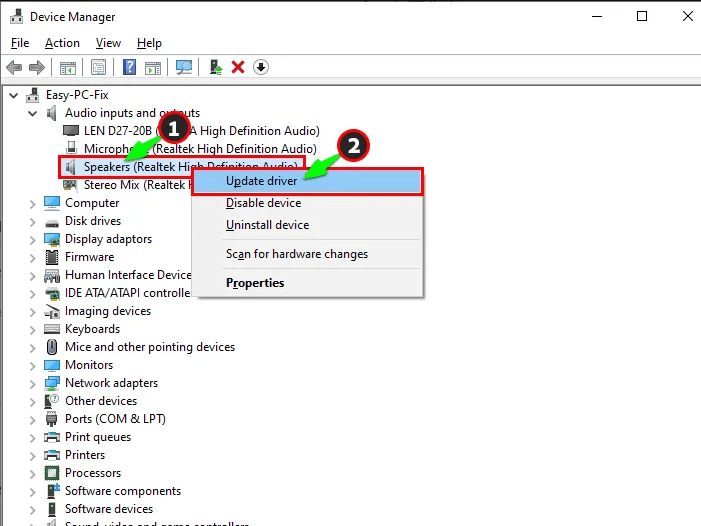
-
- Napsauta Etsi automaattisesti ohjaimia, jotta voit löytää sopivia ohjaimia Internetistä
- Napsauta tuloksia, jos saat päivityksen ja asenna se
- Käynnistä järjestelmä uudelleen nähdäksesi, ettei järjestelmä näytä virheitä enää
- Vaihtoehtoisesti, jos laitteesi kiintoohjaimessa on jo ohjain, valitse kohdassa, jossa pyydät Etsi ohjaimia, vaihtoehto Selaa ohjaimia tietokoneestani.
- Suorita tehtävä ja katso, onko ongelma poistunut.
Vaihtoehtoisesti voit myös päivittää ohjaimen käyttämällä automaattista ohjainpäivitystyökalua . Tämä tapahtuu vain skannaamalla, kun koko järjestelmän ohjaimet havaitaan ja päivitetään.
Hanki Driver Updater -työkalu päivittääksesi grafiikkaohjaimet automaattisesti
#3: GPU-ajurien asennuksen poistaminen
Joissakin tapauksissa ajurit altistuvat toimintahäiriöille, mikä edellyttää asennuksen poistamista kokonaisuudessaan. Tämä poistaa virhekoodin kokonaan ja uutta ohjainta voidaan käyttää. Muista asentaa nämä ohjaimet uudelleen päivitysosassa mainittujen vaiheiden mukaisesti, ja prosessi on sama.
- Käynnistä Laitehallinta painamalla Windows + I -näppäintä
- Valitse Näyttösovitin- välilehdestä näytönohjain (AMD tai NVIDIA)
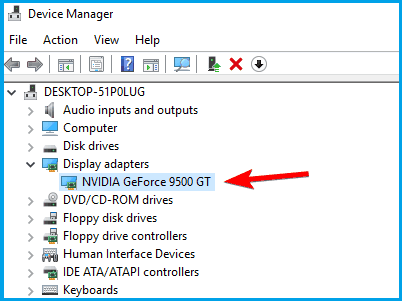
- Napsauta ohjainta hiiren kakkospainikkeella tarkistaaksesi Uninstall Device -vaihtoehdon
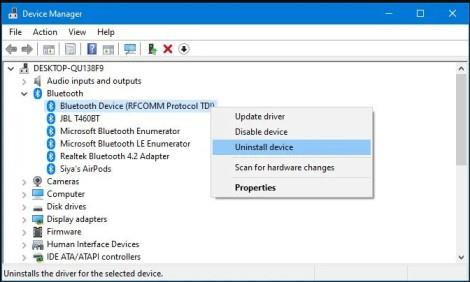
- Poistu ja käynnistä laite uudelleen
#4: Runtime Libraries -kirjastojen uudelleenasentaminen
Windows-laitteet toimivat MS Visual C++ -pakettien kanssa, jotka muodostavat Runtime-kirjastot. Joissakin tapauksissa niitä ei ole asennettu oikein ja ne johtavat virheilmoitukseen, jossa lukee, että loadlibrary failed with error 126, määritettyä moduulia ei löydy. Tässä on korjaus tähän,
- Napsauta Käynnistä ja kirjoita Ohjelmat ja ominaisuudet
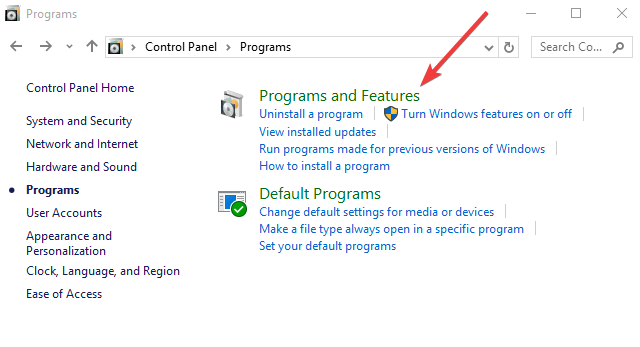
- Tarkista Microsoft Visual C++ Redistributable Package
- Napauta luettelon yläosassa Poista asennus
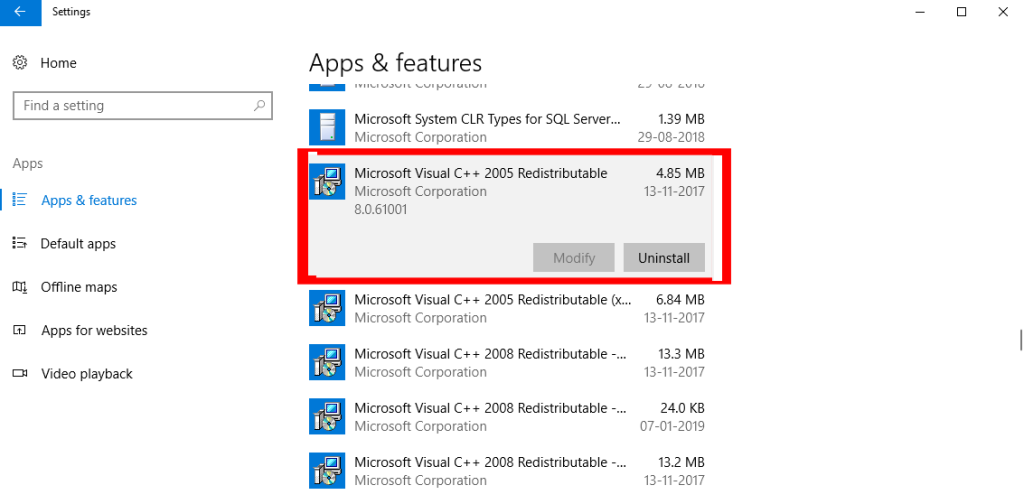
- Käynnistä järjestelmä uudelleen
- Vieraile Microsoftin virallisella sivustolla ja lataa uusin jaettavissa oleva ilmainen paketti
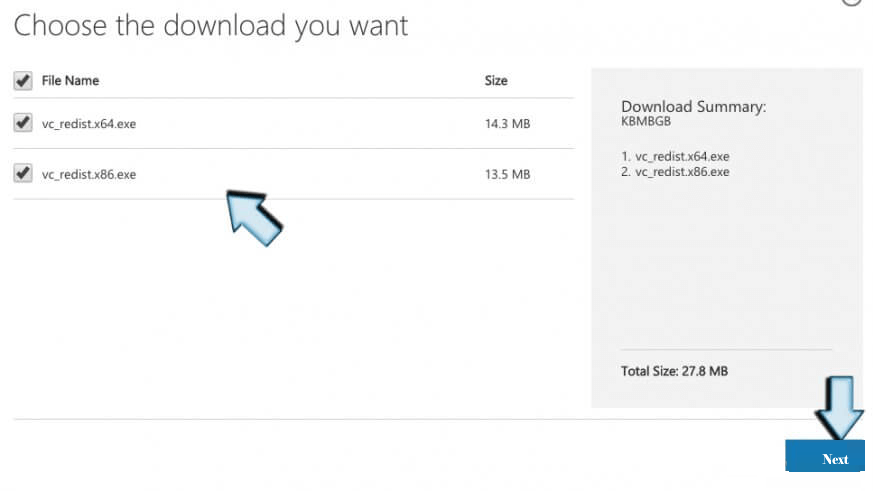
- Napsauta paketissa olevaa Installation .exe -tiedostoa ja seuraa sääntöjä, jotta toiminto liikkuu saumattomasti
- Käynnistä laite uudelleen nähdäksesi, että virhe on poistunut ja Runtime Libraries on päivitetty oikein
#5: Virustorjuntapäivitys
Vähiten todennäköisin syy voi liittyä virustentorjuntaohjelmaan, joka häiritsee GPU-ohjaimen suorituskykyä. Tässä tapauksessa on suositeltavaa päivittää virustorjunta usein, ja jos käytät Windows Defenderiä, muista päivittää myös ne.
Vaihtoehtoisesti voit myös poistaa järjestelmääsi asennetun suojausohjelman käytöstä ja katsoa, onko virhe korjattu.
#6: SFC-skannauksen käyttö
Kun tärkeät järjestelmätiedostot ovat vioittuneet , tämä ei salli sovellusta, joka pyytää pääsyä Sys-hakemistoon. Tämä edellyttää järjestelmän SFC-skannauksen suorittamista. Vaiheisiin kuuluu mm.
- Napsauta Käynnistä > kirjoita CMD
- Muista käynnistää komentokehote järjestelmänvalvojana
- Tyyppi SFC/SCANNOW
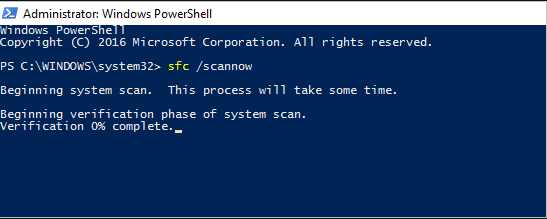
- Tämä suorittaisi SFC-skannauksen ja kestää lähes 15 minuuttia
- Käynnistä laite uudelleen
#7: Epäjohdonmukaisten tehtävien lopettaminen
Joskus se ei ehkä pääty, koska siihen liittyvä prosessi on käynnissä rinnakkain. Lopeta tässä tapauksessa kaikki ei-välttämättömät prosessit lopettaaksesi kaikki muut sisäänrakennettuun grafiikkasuorittimeen liittyvät palvelut.
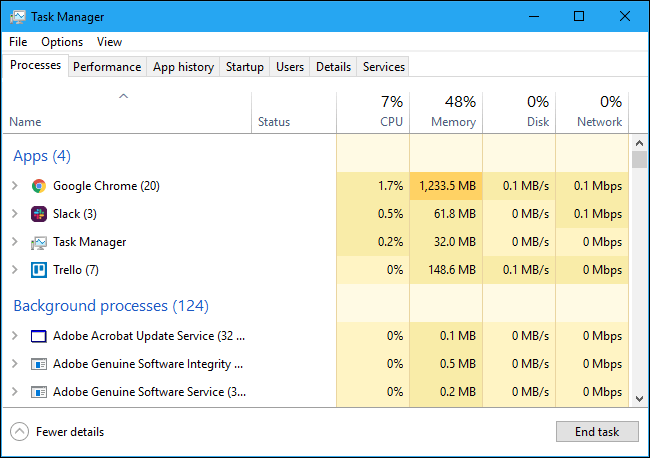
- Löydät kaikki sisäänrakennettuun grafiikkasuorittimeen liittyvät prosessit Prosessit-välilehdeltä
- Napsauta sovellusta hiiren kakkospainikkeella ja napsauta Lopeta tehtävä
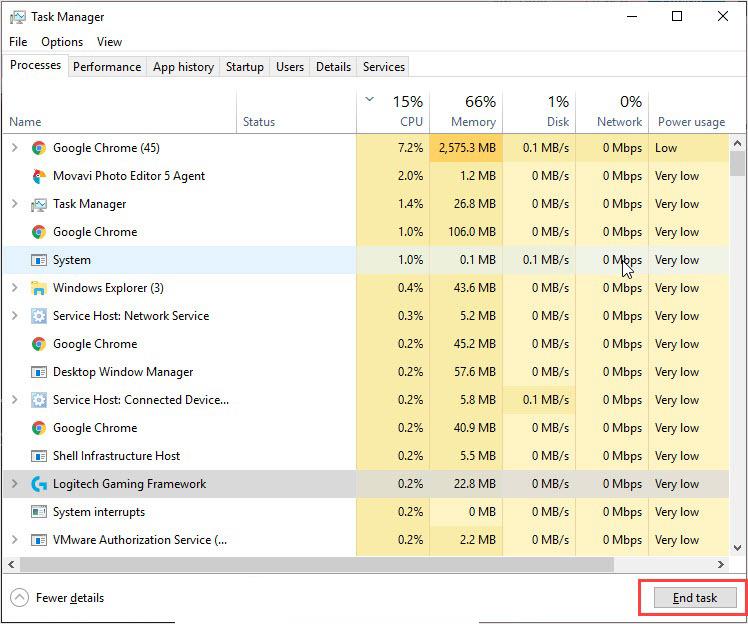
#8: JAVA-version poistaminen
On olemassa useita sovelluksia, jotka vaativat JAVAa toimiakseen (mukaan lukien Minecraft). Nämä ovat vastuussa sovelluksen toiminnan katkaisemisesta ja laukaisuista loadlibrary epäonnistui virheellä 126 määritettyä moduulia ei löydy -virhe. Suoritettavat vaiheet valvovat seuraavaa,
- Napsauta Käynnistä
- Kirjoita Sovellukset ja ominaisuudet
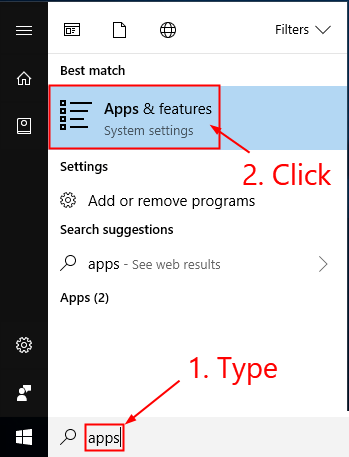
- Tarkista, onko asennettuna useampi kuin yksi Java-versio
- Poista 64-bittinen versio
- Käynnistä laite uudelleen
#9: Ulkoisen näytön irrottaminen
Useamman näytön asetukset vaikuttavat myös syyn siihen, miksi virhe näytetään useammin. Tämä ottaa huomioon, kun ulkoista GPU:ta ei ole liitetty kunnolla sisäänrakennettuun grafiikkasuorittimeen ja aiheuttaa epäjohdonmukaisuuksia. Voit korjata tämän seuraavasti:
- Napsauta Windowsia hiiren kakkospainikkeella
- Avaa Asetukset ja etsi sitten Järjestelmä-vaihtoehdosta Näyttö-välilehti
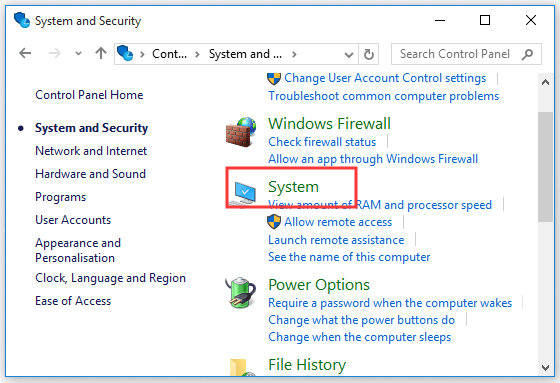
- Valitse sisäinen näyttö ja valitse Tee tästä päänäytöksi
- Käynnistä ongelmallinen sovellus
- Tarkista, onko ongelma olemassa porttien vaihdon jälkeen
- Jos prosessi epäonnistuu, irrota ulkoinen näyttö
- Käynnistä järjestelmä uudelleen tarkistaaksesi, eikö sovellus enää näytä viestiä. Jos kyllä , liitä vapaasti ulkoinen näyttö.
#10: Asenna molemmat ohjaimet uudelleen
Tämä skenaario edellyttää sisäänrakennettujen ja ulkoisten GPU-ajureiden uudelleenasentamista virheen ratkaisemiseksi : loadlibrary epäonnistui virheellä 126: määritettyä moduulia ei löydy . Oletamme, että olet ladannut nämä ohjaimet etukäteen juuri ennen tehtävän suorittamista.
Suorita turvallinen asennuksen poisto ja uudelleenasennus noudattamalla mainittuja vaiheita #2 ja #3 . Huomaa, että kun asennat uudelleen, varmista, että asennat ensin sisäänrakennetun GPU:n ohjaimet ja jatka sitten ulkoisilla.
Paras ratkaisu "Loadlibrary Failed with Error 126" -virheen korjaamiseen
Jos mikään yllä olevista ratkaisuista ei auta sinua korjaamaan virhettä 126, tässä suositellaan PC Repair Tool -työkalun suorittamista.
Tämä on edistyksellinen, monitoimityökalu, joka havaitsee ja korjaa Windows PC:hen liittyvät virheet vain skannaamalla. Se on erittäin kehittynyt ja luotettava työkalu, joka korjaa vioittuneet Windows-järjestelmätiedostot, DLL-virheet, BSOD-virheet, estää tietokonettasi tiedostojen katoamiselta, poistaa viruksia tai haittaohjelmia ja paljon muuta.
Joten voit käyttää tätä automaattista apuohjelmaa ja tehdä Windows-tietokoneestasi virheetön.
Hanki PC Repair Tool, korjata loadlibrary epäonnistui virhe 126 Error
Lopulliset ajatukset
Loadlibarary failed error 126 johtuu ristiriitaisista näytönohjaimista sovellusta käytettäessä.
Näiden vinkkien avulla voit varmasti ratkaista melko ärsyttävän ongelman hikoilematta.
On arvioitu, että yksi ratkaisuistamme onnistui korjaamaan virheen. Toivottavasti artikkeli toimii sinulle.
Onnea..!