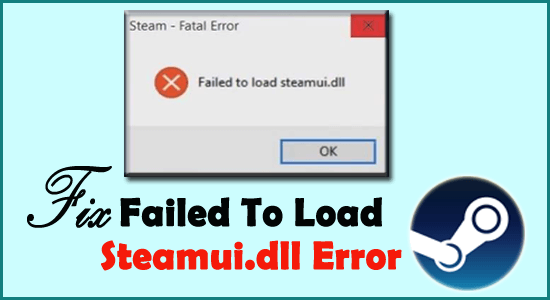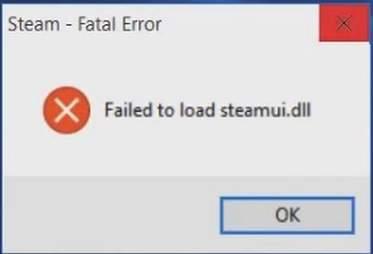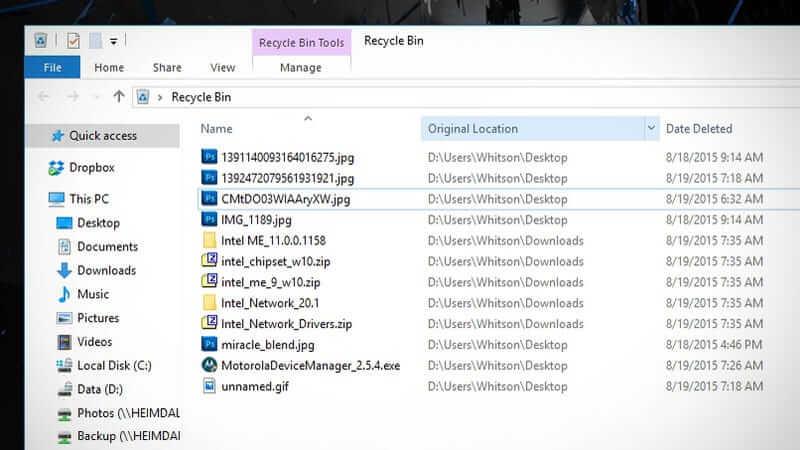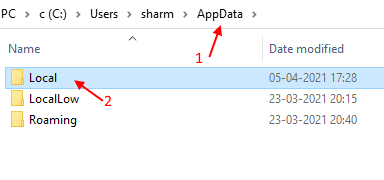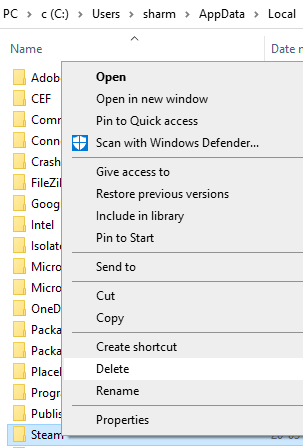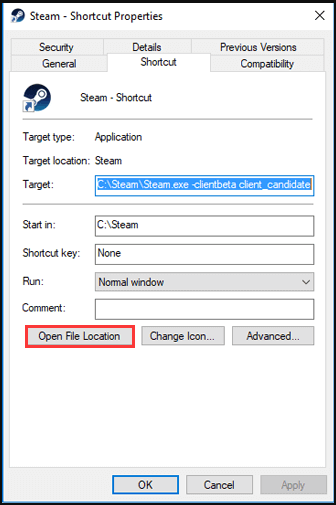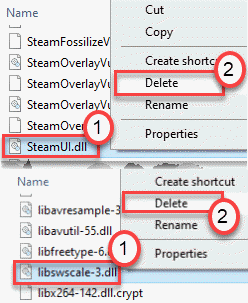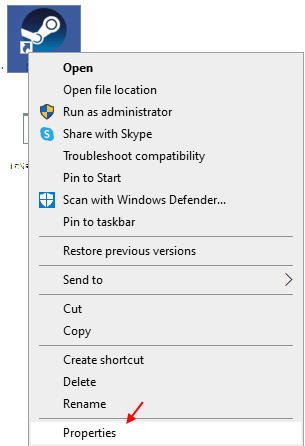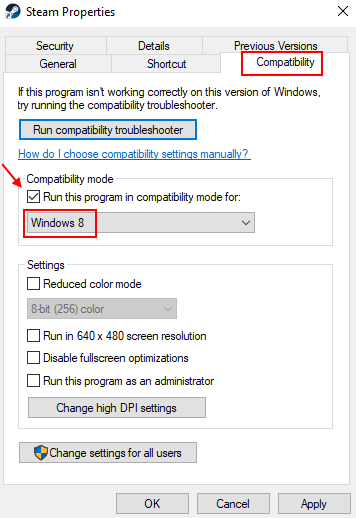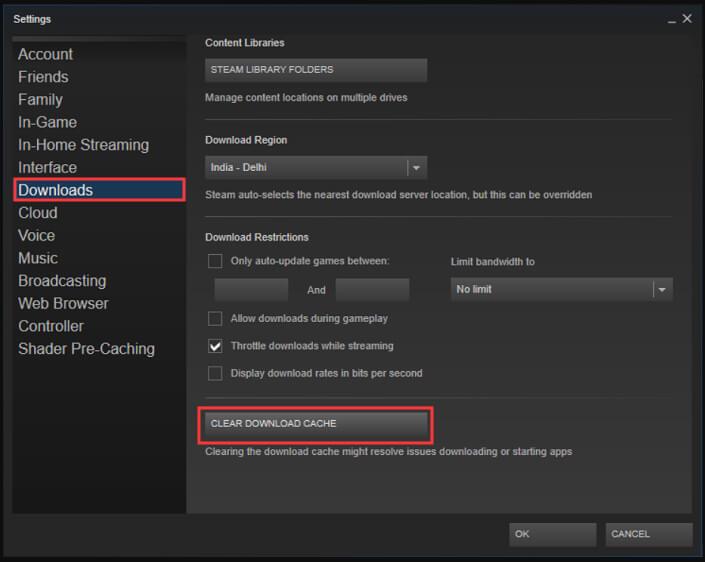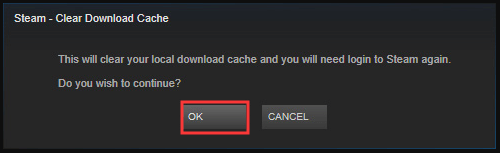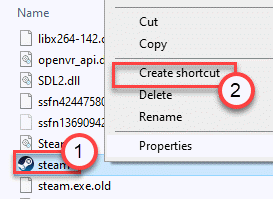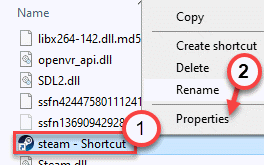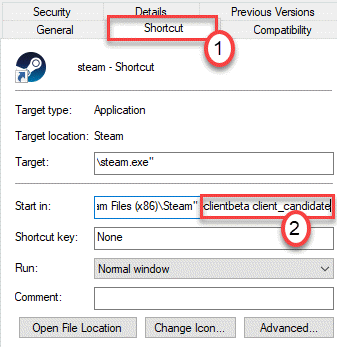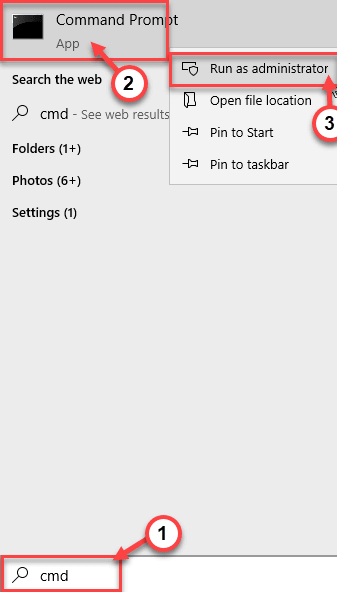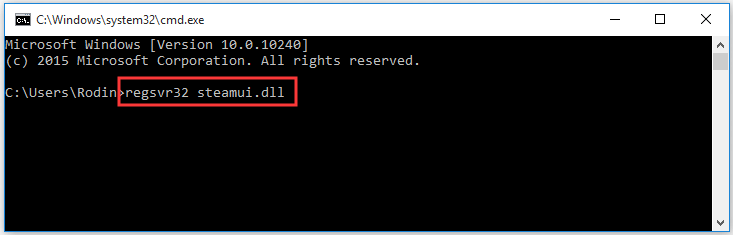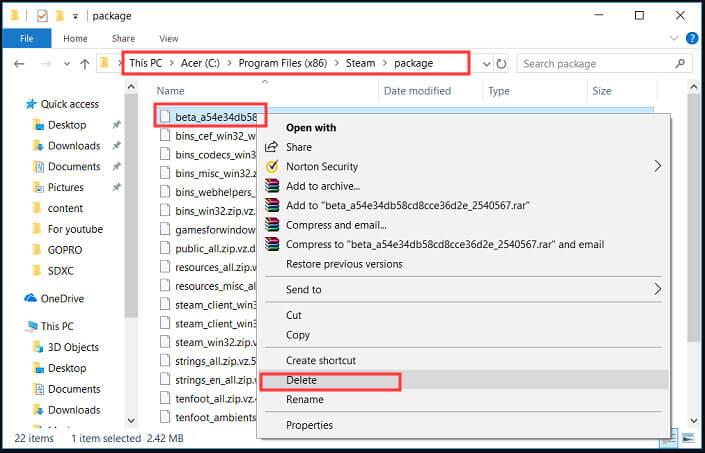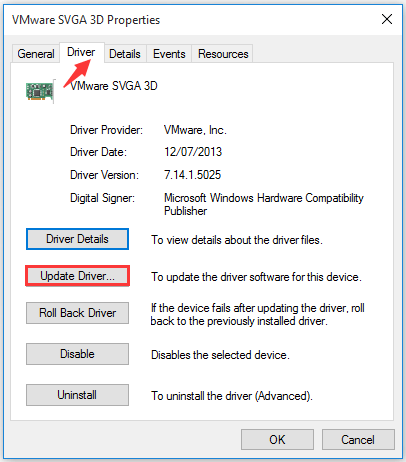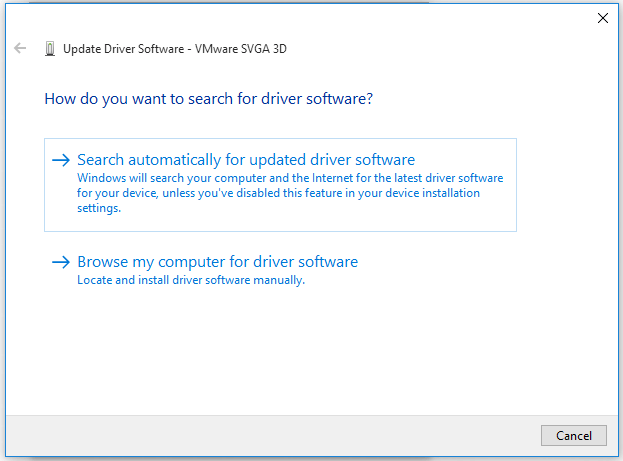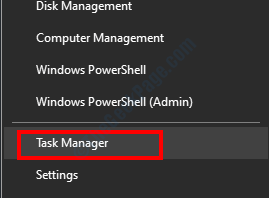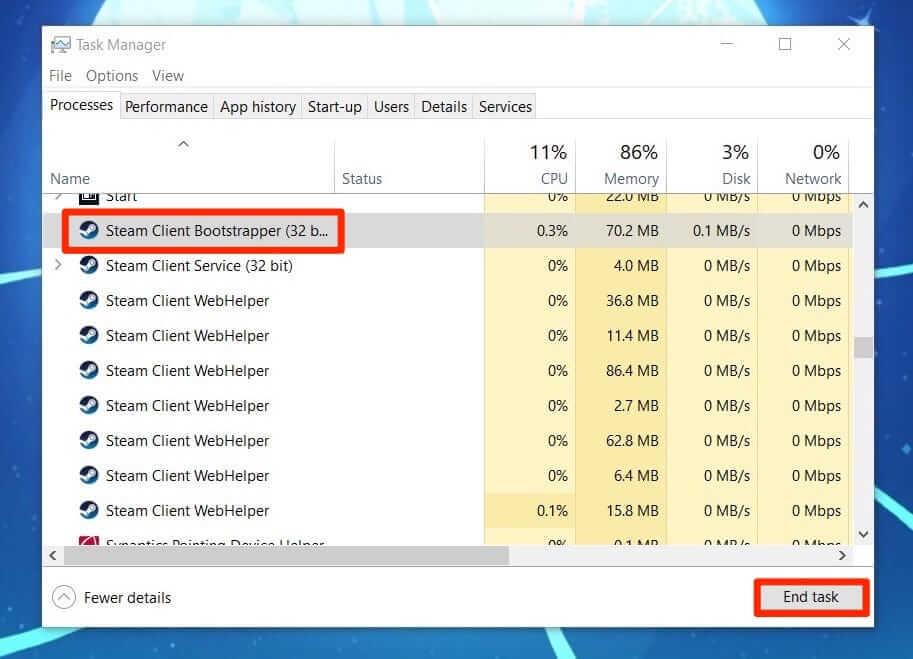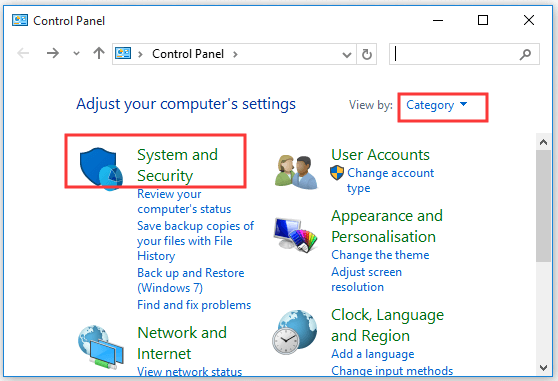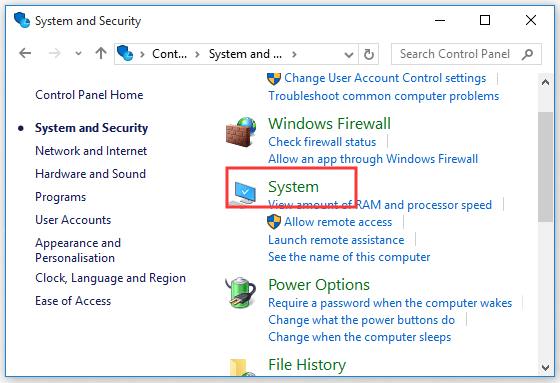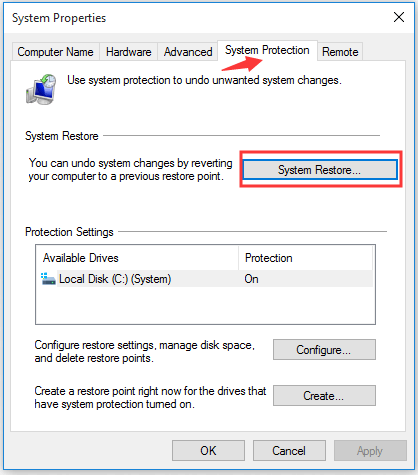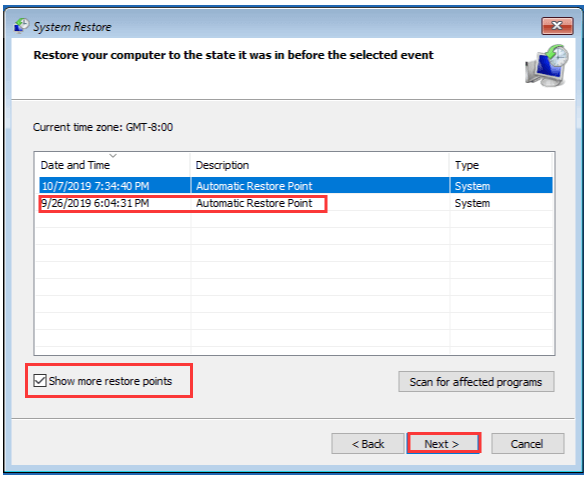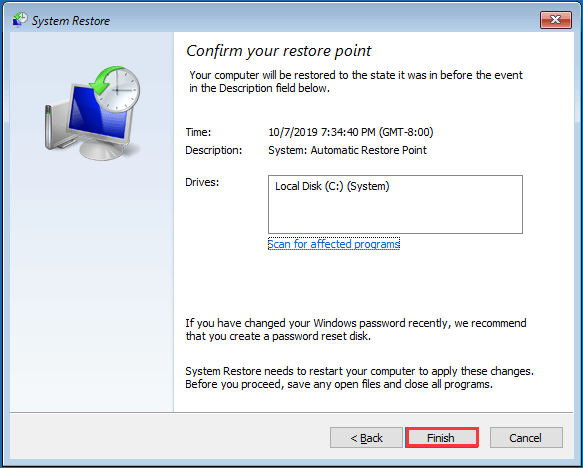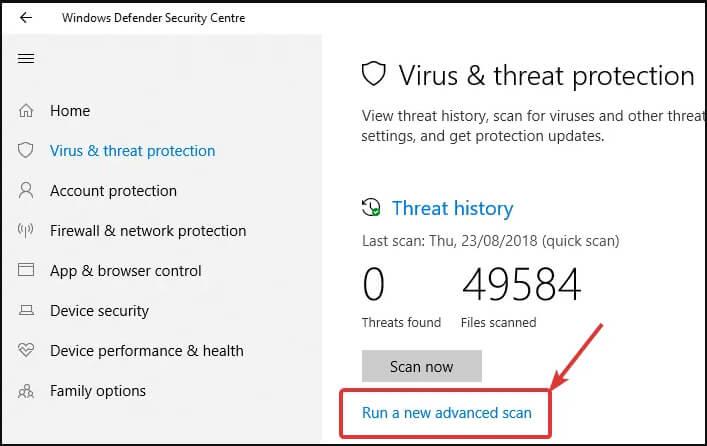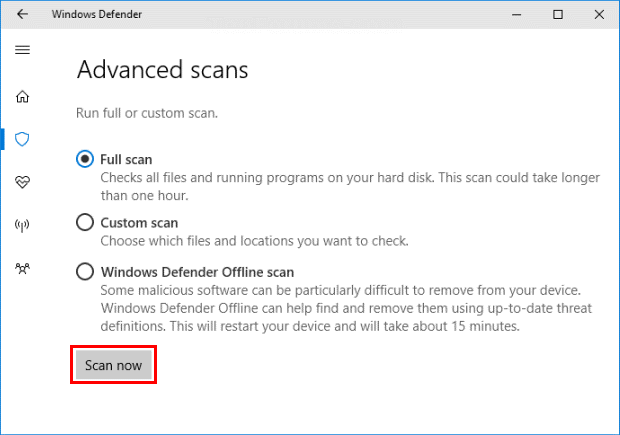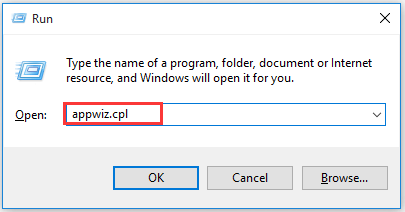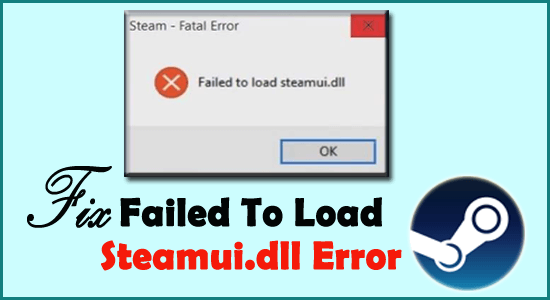
Saatko usein epäonnistuneita steamui.dll -virheilmoituksia Windows 10 -tietokoneella? Etsitkö uteliaana parhaita korjauksia Steam-fatal errorin ratkaisemiseksi. steamui.dll ei latautunut? Sitten hakusi päättyy tähän.
Voit kokeilla korjauksia, kuten puuttuvan steamui.Dll-tiedoston palauttamista roskakorista, Steam-kansion poistamista %appdata%\ localista, steamui.Dll- ja Libswscale-3.Dll-tiedoston poistamista, Steamin asennuksen poistamista/uudelleenasentamista jne.
Jotta tiedät kuinka käyttää näitä korjauksia Steam ei lataanut steamui.dll -virheen ratkaisemiseksi , sinun on käytävä tämä viesti kokonaan läpi.
Mikä on Steam epäonnistui lataaminen Steamui.dll -virhe?
Failed to Load steamui.dll -virhe syntyy pääasiassa, kun Steam-sovelluksella on vaikeuksia ladata DLL-tiedostoa, jonka nimi on steamui.dll.
Tässä kuvakaappaus virheestä:
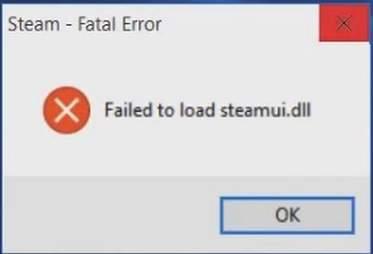
Kuten me kaikki tiedämme, kuinka tärkeitä DLL-tiedostot ovat minkä tahansa ohjelman asianmukaiselle toiminnalle Windows-tietokoneessa.
DLL-tiedostoja pidetään myös käynnistystoimintoina, jotka ovat tärkeitä minkä tahansa ohjelman suorittamisen tai avaamisen kannalta. Tämän lisäksi DLL-tiedostot auttavat myös sovelluksia käyttöliittymän asianmukaisessa lataamisessa.
Samoin Steamui.dll on myös yksi kiinteä osa Steam-sovellusta, joka on olennainen sen asianmukaisen toiminnan kannalta.
Jos Windows-järjestelmäsi ei siis lataa Steamui.dll-tiedostoa , se ei voi avata Steam-sovellusta.
Jotkut Steamui.dll:iin liittyvät virheilmoitukset
Steamui.dll-virheet tulevat eri viesteihin. Joten tässä olen luetteloinut joitain sen yleisimmin kohdatuista muodoista.
- Steamui.dll:n lataus epäonnistui
- steamui.dll ei löydy
- [PATH]\steamui.dll ei löydy
- Tämä sovellus ei käynnistynyt, koska steamui.dll ei löytynyt. Sovelluksen uudelleenasentaminen voi korjata tämän ongelman.
- Tiedosto steamui.dll puuttuu.
- [APPLICATION] ei voi käynnistää. Vaadittu komponentti puuttuu: steamui.dll. Asenna [APPLICATION] uudelleen.
Kaikki nämä virheet syntyvät pääasiassa, kun Windows käynnistyy tai kun ohjelma avautuu tai kun ohjelma suoritetaan tai lähes milloin tahansa Windows-istuntojen aikana.
Mikä aiheuttaa sen, että Steam ei voinut ladata Steamui.dll:ta?
Raportin mukaan Steam ei voinut ladata steamui.dll -virhettä saattaa ilmetä missä tahansa ohjelmassa, joka vaatii tiedoston katoamisen käyttöjärjestelmästä, mukaan lukien Windows 7/8/10.
Tässä tarkastellaan mahdollisia syitä
- Kun steamui.dll-tiedosto poistettiin vahingossa.
- Steam vaatii suorittamiseen laiteajurit. Joten todennäköisyys on korkea, että laiteohjain on vanhentunut ja saat tämän dll-virheen.
- Myös laitteistovika, kuten RAM tai kiintolevy, aiheuttaa virheen
- Haittaohjelmien tai virusten esiintyminen tietokoneessa on saattanut vahingoittaa steamui.dll- tiedostoa.
Kuinka korjata Steamui.Dll -virheen lataus epäonnistui?
Sisällysluettelo
Korjaus 1 – Palauta puuttuva Steamui.Dll-tiedosto
Muista: Tämä ratkaisu on käytettävissä vain, jos olet vahingossa tai vahingossa poistanut steamui.dll-tiedoston.
Jos olet vahingossa poistanut steamui.dll-tiedoston, siinä tapauksessa helpoin temppu on saada se takaisin järjestelmän roskakorista.
- Napsauta tietokoneesi työpöydällä olevaa Roskakori- kuvaketta. Etsi tämän jälkeen poistettu DLL-tiedosto tästä roskakorikansiosta.
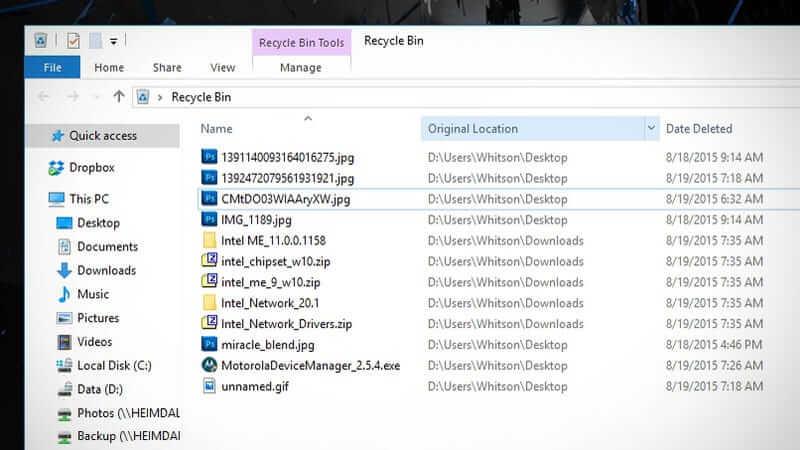
- Kun saat sen, napsauta hiiren kakkospainikkeella poistettua tiedostoa ja napsauta sen jälkeen palautusvaihtoehtoa .
Korjaus 2 – Poista Steam-kansio tiedostosta %appdata%\ local
- Kirjoita aloitusvalikon hakukenttään %appdata% ja paina Enter-painiketta.
- Napsauta nyt avatussa AppData f vanhempi ikkunassa Appdata- välilehteä, joka on osoiterivillä.
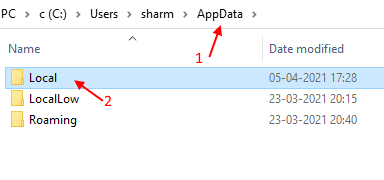
- Valitse sen jälkeen Paikallinen kansio ja avaa se napauttamalla.
- Tässä on Steam-kansio, valitse se ja napsauta sitä hiiren kakkospainikkeella.
- Valitse vaihtoehtoluettelosta poistopainike .
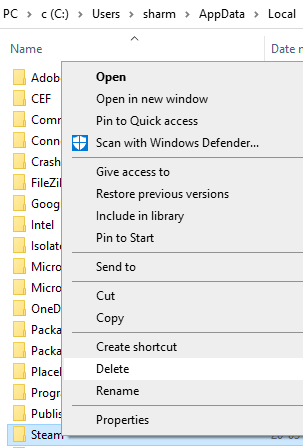
- Käynnistä tietokoneesi uudelleen ja suorita Steam-sovellus uudelleen.
Korjaus 3 - Poista Libswscale-3.Dll ja Steamui.Dll-tiedosto
Steamui.dll-tiedoston lataaminen epäonnistui. Steam-virhe tulee myös silloin, kun tiedostot, kuten steamui.dll ja libswscale-3.dll, kaatuvat.
Voit korjata tämän poistamalla nämä tiedostot kokonaan ja kun avaat Steamin seuraavan kerran, näet, että tiedostot on korvattu uusilla.
Tässä ovat vaiheet, jotka sinun on suoritettava:
- Napsauta hiiren kakkospainikkeella Steam- sovellusta ja valitse sitten asetusluettelosta Ominaisuudet .
- Siirry avautuvassa Ominaisuudet- ikkunassa Pikakuvake- välilehteen. Alareunassa on vaihtoehto Avaa tiedoston sijainti , joten napauta sitä.
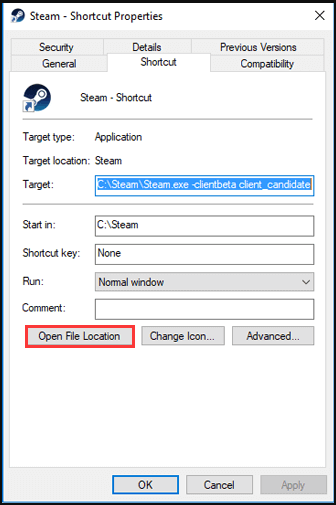
- Avaa Steam-kansio ja etsi steamUI.dll- ja libswscale-3.dll-tiedostoja. Paina näppäimistön Delete- näppäintä.
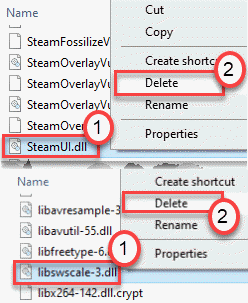
- Käynnistä Steam-sovellus uudelleen tarkistaaksesi, saatko edelleen saman steamui.dll- virheen vai et.
Korjaus 4 - Yritä käyttää Steamia yhteensopivuustilassa
- Napsauta hiiren kakkospainikkeella Steam-sovelluksen kuvaketta ja napsauta sitten Ominaisuudet -vaihtoehtoa.
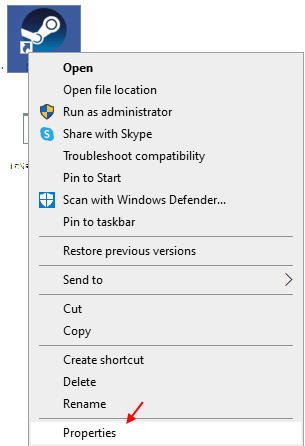
Huomautus: Jos Steam-kuvaketta ei näy työpöydällä, etsi se Windows 10:n hakukentässä.
- Siirry yhteensopivuusvälilehdelle .
- Valitse vaihtoehto " Suorita tämä ohjelma yhteensopivuustilassa" .
- Nyt sinun on valittava pudotusvalikosta Windows 8 .
- Napauta Käytä > OK- painiketta.
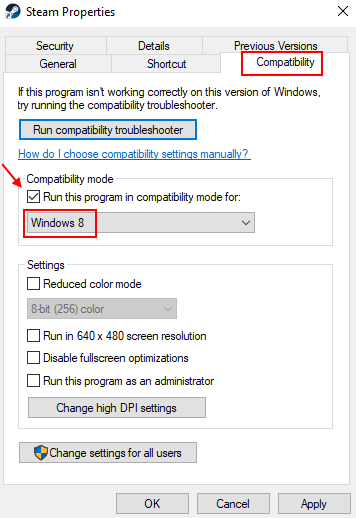
Korjaus 5 – Tyhjennä Steam-tiedoston latausvälimuisti
Toinen vaihtoehto, jolla voit korjata virheen, on puhdistaa ladattu välimuisti.
Kuten nähdään, ladatun välimuistin tyhjentäminen korjaa ongelman, joka ilmeni pelin lataamisessa tai käynnistämisessä.
Sinun ei tarvitse olla huolissasi, koska se ei vaikuta mihinkään aiemmin asennettuihin peleihin, kun kirjaudut sisään Steam-sovellukseesi.
Joten kokeile tätä menetelmää huoletta:
- Avaa ensin Steam-asiakas , sen jälkeen valikon vasemmasta yläkulmasta etsi Steam> Asetukset.
- Siirry nyt avautuvassa Asetus- ikkunassa Lataa- vaihtoehtoon. Napauta vasemmassa ruudussa olevaa Tyhjennä latausvälimuisti -painiketta.
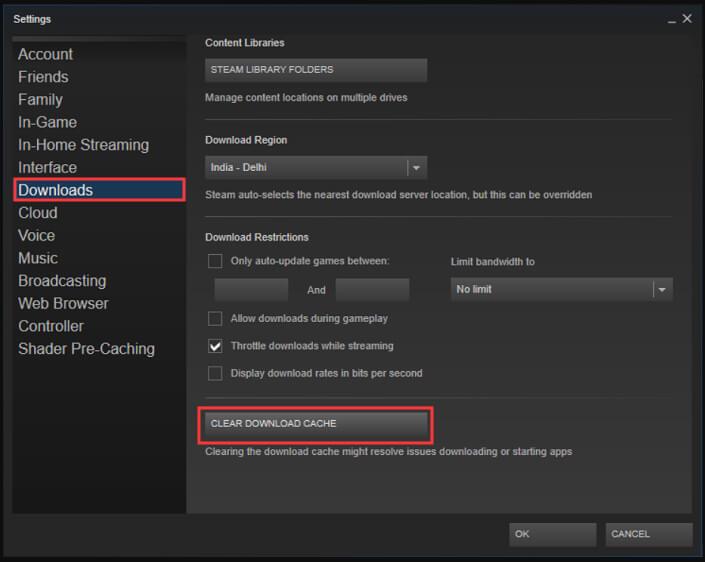
- Vahvista latausvälimuistin tyhjentäminen painamalla OK- painiketta.
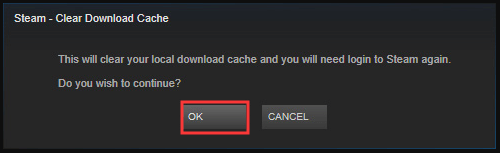
- Kirjaudu nyt vielä kerran Steamiin.
- Käynnistä tietokoneesi uudelleen tarkistaaksesi, ovatko tekemäsi muutokset korjanneet Steam-vahinkovirheen vai eivät.
Korjaus 6 – Muokkaa Steam Exeä
- Voit yrittää muuttaa Steam-pikakuvaketta käyttämällä joitain cmd-riviargumentteja. Noudata tätä varten alla annettuja vaiheita:
- Ensin sinun on mentävä paikkaan, jossa Steam on jo asennettu tietokoneellesi. Yleensä se on tässä paikassa.
C:\Ohjelmatiedostot (x86)\Steam\
Huomautus - jos et pysty hakemaan varsinaista Steam-hakemistoa, kokeile näitä vaiheita:
- Kirjoita hakukenttään " Steam " ja hae. Napsauta nyt hiiren kakkospainikkeella " Steam " -sovellusta ja napsauta vaihtoehtoa " Avaa tiedoston sijainti ".
- Kun olet hankkinut hakemiston, napsauta hiiren kakkospainikkeella "steam.exe " -tiedostoa. Valitse nyt vaihtoehtoluettelosta " Luo pikakuvake " -vaihtoehto.
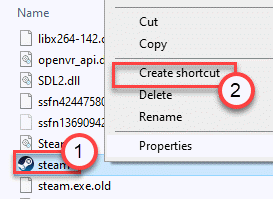
- Napsauta nyt " Steam-pikakuvaketta " ja napsauta sitä hiiren kakkospainikkeella. Napsauta jälleen valikkoluettelosta " Ominaisuudet " -vaihtoehtoa.
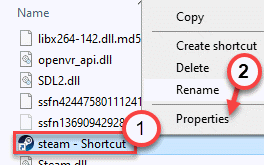
- Siirry avautuvassa Ominaisuudet- ikkunassa "Pikakuvake" -välilehteen.
- Aseta kohderuutuun seuraava argumentti polun loppuun.
-clientbeta asiakasehdokas
Täydellinen kohde näyttää tältä:
"C:\Ohjelmatiedostot (x86)\Steam\Steam.exe" -clientbeta client_candidate
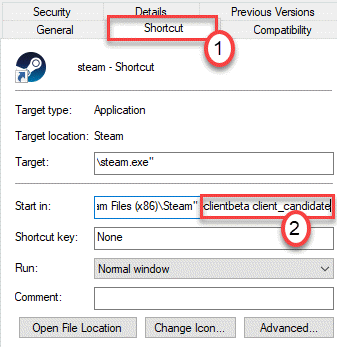
- Napsauta Käytä> OK- painiketta tallentaaksesi kaikki tekemäsi muutokset.
Kun olet suorittanut kaikki nämä vaiheet, suorita Steam-sovellus nyt luomastasi pikakuvakkeesta.
Korjaa 7 – Rekisteröi Steamui.dll-tiedostosi uudelleen
Steamui.dll-tiedoston uudelleenrekisteröinti korjaa myös korruptio-ongelman. Muista kuitenkin, että tiedostojen rekisteröintiin liittyy myös joitain mahdollisia riskejä. Joten on erittäin suositeltavaa pitää oikea varmuuskopio täydellisestä osiosta, jossa on Steam-kansio.
- Napsauta hiiren kakkospainikkeella järjestelmän Käynnistä -painiketta ja valitse sitten näkyviin tulevasta kontekstivalikosta komentokehote (Admin) .
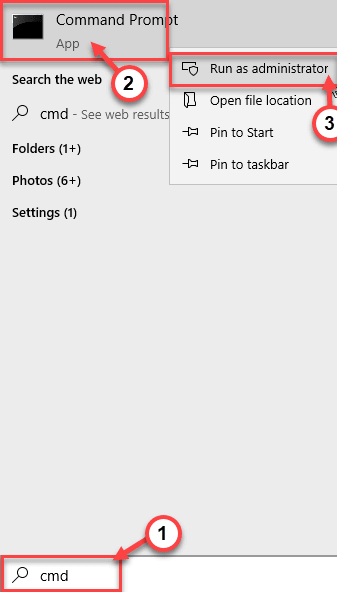
- Kirjoita avautuvaan komentokehoteikkunaan seuraava komento: " regsvr32 steamui.dll" ja paina sitten Enter -painiketta.
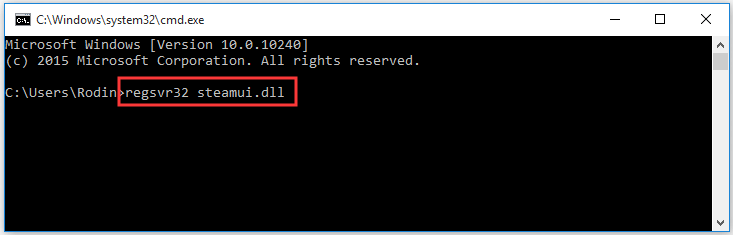
- Käynnistä nyt tietokoneesi uudelleen ja tarkista, jatkuuko virhe .
Korjaus 8 - Poista Steamin oletusasetukset
Steamin alkuperäisen kokoonpanon poistaminen korjaa varmasti virheen.
- Paina Windows-näppäintä + “ R ” -näppäintä.
- Liitä nyt seuraava koodi avautuvaan Suorita-ikkunaan ja paina sitten " OK " -painiketta.
steam://flushconfig
- Kun olet tehnyt kaiken tämän , käynnistä Steam uudelleen tietokoneellasi.
Korjaus 9 – Poista Steamin beta-versio
Steam Beta -versiossa on tavallista havaita epäonnistunut steamui.dll -lataus . Joten poista heti Steamin beta-versio, jos käytät sitä.
Näin se tehdään:
- Avaa File Explorer ja siirry sitten Steam-hakemistoon ja etsi Paketti-kansio .
- Napsauta nyt tässä Paketti-kansiossa hiiren kakkospainikkeella Beta-nimistä tiedostonimeä . Valitse sen jälkeen Poista- vaihtoehto.
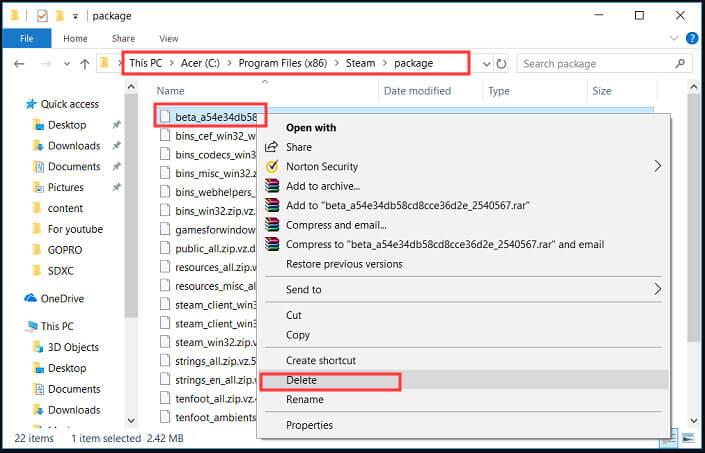
- Käynnistä tietokone uudelleen ja käynnistä sitten Steam-sovellus uudelleen. Tämä lataa automaattisesti kaikki tärkeät Steam-tiedostot.
Korjaus 10 - Päivitä tai palauta laiteohjainversio
Vanhentunut laiteohjain laukaisee monia ongelmia, kuten explorer.exe-järjestelmäkutsu epäonnistui tai steamui.dll-virhe jne.
Voit korjata tämän ongelman pitämällä laiteohjaimen päivitettynä. Tässä on ohje, jota kannattaa noudattaa:
- Kirjoita hakukenttään Laitehallinta ja etsi se.
- Äskettäin avatussa ikkunassa sinun on napautettava Näyttösovittimet- vaihtoehtoa. koska tämä laajentaa laiteajurien luetteloa, josta voit etsiä laitettasi.
- Kaksoisnapauta laiteohjainta, koska tämä avaa Ominaisuudet- ikkunan.
- Siirry nyt avautuvasta ikkunasta " Ohjain" -välilehteen. Tämän jälkeen paina "Päivitä ohjain" -painiketta .
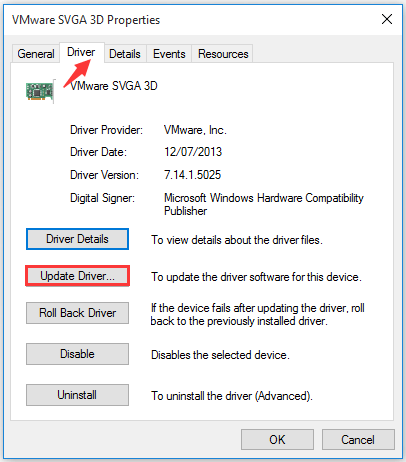
- Saat kaksi vaihtoehtoa laiteohjaimen päivittämiseen eli manuaalisesti tai automaattisesti. Voit valita siitä kenet tahansa tarpeidesi mukaan.
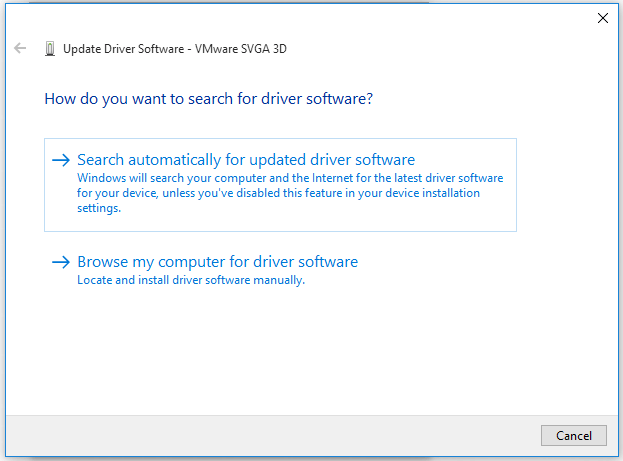
Kun olet suorittanut päivityksen, tarkista, onko ongelma ratkaistu vai ei.
Jos steamui.dll -virhe ilmenee jonkin tietyn laiteohjaimen päivityksen jälkeen. Sitten voit napauttaa Palauta ohjain -vaihtoehtoa palataksesi vanhaan asennettuun versioon.
Voit myös päivittää ajurit helposti Driver Easy -sovelluksella. Tämä tapahtuu vain skannaamalla, kun koko järjestelmäohjain on havaittu ja päivitetty.
Hanki ohjain helposti päivittääksesi laiteohjaimen automaattisesti
Korjaus 11 – Lopeta käynnissä olevat höyryprosessit
Joskus taustalla toimivat Steam-prosessit aiheuttavat myös kyseisen virheen. Joten sinun on lopetettava jo käynnissä olevat Steam-prosessit.
- Napsauta hiiren kakkospainikkeella järjestelmän tehtäväpalkkia.
- Napsauta sen jälkeen Käynnistä Tehtävienhallinta .
- Tarkista avautuvassa tehtävänhallintanäytössä Steam-palvelut, kuten Steam Web Helper, Steam Client Service jne.
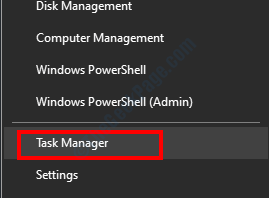
- Napsauta nyt hiiren kakkospainikkeella jokaista Steam -palvelua. Tämän jälkeen paina " Lopeta tehtävä " -vaihtoehtoa sulkeaksesi prosessin kokonaan taustalta.
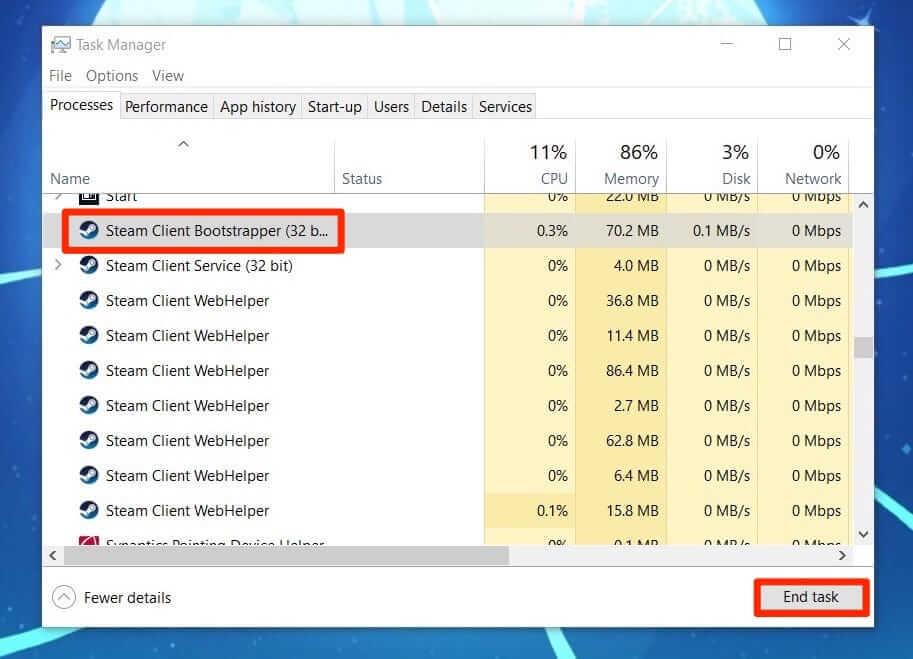
- Kun olet lopettanut koko Steam-prosessin, sinun on suljettava " Tehtävienhallinta".
- Nyt voit käynnistää Steamin uudelleen.
Korjaus 12 – Suorita järjestelmän palautuspiste
On huomattu, että joissakin tapauksissa käyttäjät huomaavat, että tämä ei lataa Steam-virhettä Windowsin päivityksen jälkeen.
Syynä voi siis olla, että Steam ei tue hyvin päivitettyjä määrityksiä tai ominaisuuksia.
Sinulla on mahdollisuus palauttaa järjestelmän takaisinversiotila ennen muutoksia, ja tämä on mahdollista vain, jos olet luonut järjestelmän palautuspisteen.
- Avaa järjestelmän ohjauspaneeli ja siirry sitten Näytä-vaihtoehtoon. Valitse avattavasta valikosta Luokka- vaihtoehto.
- Napsauta nyt Järjestelmä ja suojaus -vaihtoehtoa.
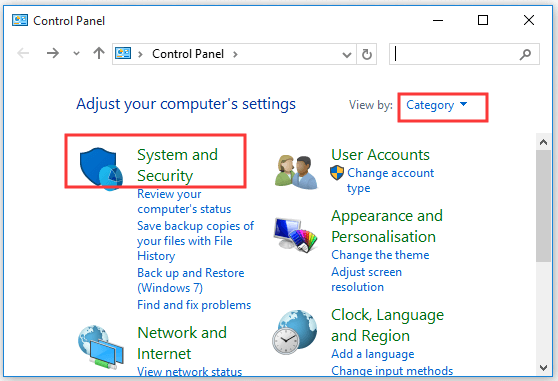
- Valitse avautuvasta järjestelmä- ja suojausikkunasta Järjestelmä- välilehti.
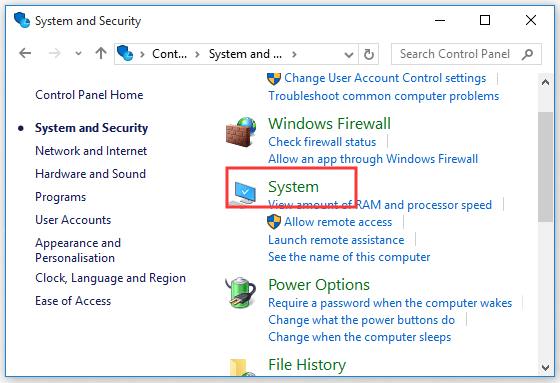
- Valitse nyt vasemmasta sivuruudusta Järjestelmän suojaus . Tämä avaa " Järjestelmän ominaisuudet" -ikkunan. Tässä sinun on siirryttävä järjestelmän ominaisuudet -välilehteen ja napsautettava Järjestelmän palautus -painiketta.
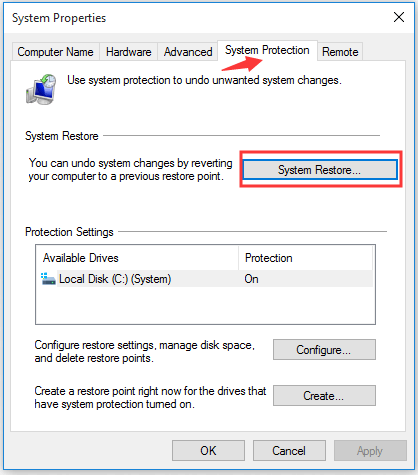
- Valitse Näytä lisää palautuspisteitä -vaihtoehto.
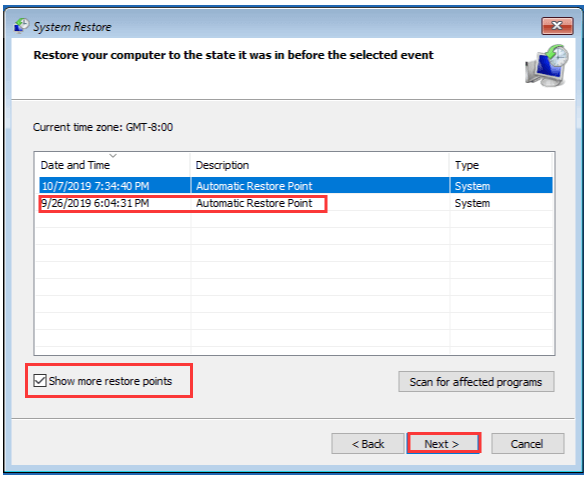
- Valitse " Palautuspiste" , jonka haluat valita palauttaaksesi järjestelmän aikaisempaan päivämäärään, ja paina sitten Seuraava -painiketta.
- Paina Valmis-painiketta vahvistaaksesi palautuksen.
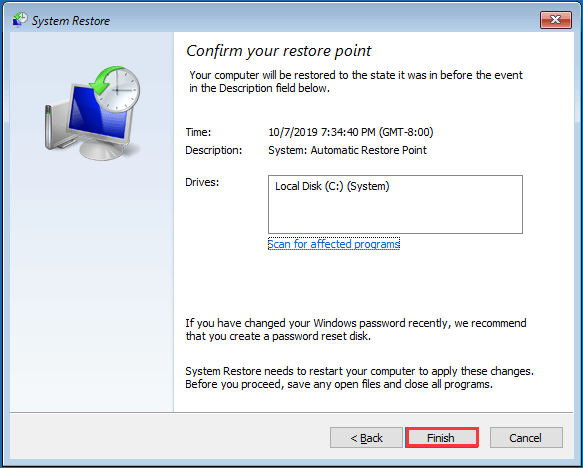
Tarkista nopeasti, eikö Steamui.dll-tiedosto lataudu, ongelma jatkuu.
Korjaus 13 – Suorita haittaohjelmien tarkistus järjestelmässäsi
On myös mahdollista, että haittaohjelma tai virus on vahingoittanut steamui.dll-tiedostoa. Joten voit korjata tämän käyttämällä Windows Defenderin virustarkistustyökalua.
- Kirjoita Käynnistä-valikon hakukenttään Windows Defender ja etsi.
- Etsi avatun Windows Defender Security Center -ikkunan vasemmasta sivuruudusta virus- ja uhkien suojaus .
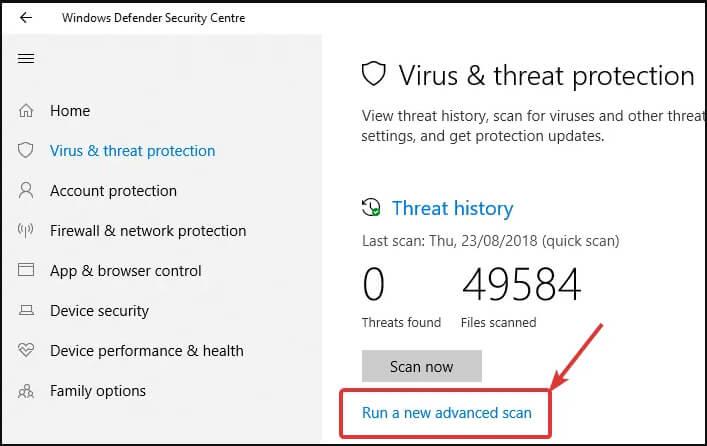
- Valitse nyt oikeasta osiosta "Suorita uusi tarkennettu tarkistus".
- Valitse luetelluista skannaustyypeistä Täysi tarkistus ja napauta painiketta Skannaa nyt .
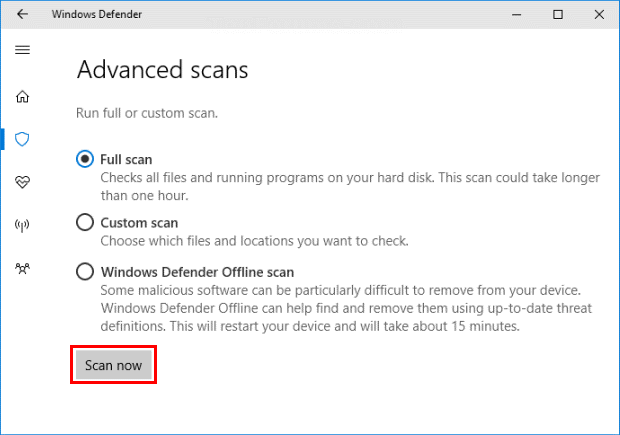
- Koko skannausprosessi kestää jonkin aikaa, joten ole kärsivällinen.
Joskus tietokoneen tarkistaminen sisäänrakennetulla suojausohjelmalla ei havaitse haittaohjelmia tai viruksia, joten varmista, että tarkistat järjestelmäsi hyvällä kolmannen osapuolen virustorjuntaohjelmalla, jotta virustartunta havaitaan ja poistetaan kokonaan.
Hanki SpyHunter poistamaan virus- tai haittaohjelmatartunta kokonaan
Korjaus 14 - Steamin asennuksen poistaminen / uudelleenasentaminen
Jos saat Steam-fatal error -tiedoston steamui.dll:n lataaminen epäonnistui Steam-sovelluksen käynnistyksen yhteydessä. Poista siinä tapauksessa Steam-sovellus ja asenna se uudelleen.
Kun olet tehnyt tämän, huomaat, että vioittunut steamui.dll-tiedostosi korvataan helposti uudella.
Tässä suositellaan Steam-sovelluksen poistamista kolmannen osapuolen asennuksen poisto-ohjelmalla, koska tämä poistaa ohjelman kokonaan jättämättä roskatiedostoja tai jälkiä.
Hanki Revo Uninstaller poistaaksesi Steam-sovelluksen kokonaan
Huomautus: Ennen kuin käytät tätä menetelmää, pidä oikea varmuuskopio Steam-sovelluskansiosta, koska tarvitset sitä myöhemmin.
Tässä on sijainti, josta saat tämän Steamapps-kansion: C:\Program Files (x86)\Steam\Steamapps.
- Paina Win + R näppäimiä näppäimistöltä, tämä avaa Suorita- ruudun. Kirjoita " appwiz.cpl" avautuvaan ruutuun ja paina sitten Enter -painiketta.
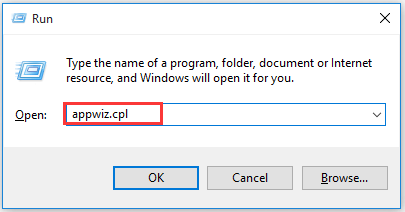
- Valitse avautuvasta luettelosta Steam- sovellus ja napsauta sitä hiiren kakkospainikkeella. Napsauta Poista asennus -vaihtoehtoa.
- Kun asennuksen poisto on valmis, lataa Steamin uusin versio ja asenna se sitten uudelleen tietokoneellesi.
- Säilytä nyt Steam-sovellusten kansion varmuuskopio Steam-hakemistossa. Suorita sen jälkeen Steam uudelleen tarkistaaksesi, jatkuuko virhe vai onko se korjattu.
Korjaa 15 – Paras ja helppo ratkaisu korjata Steamui.dll-virheen lataaminen epäonnistui
Yllä annetut ratkaisut ovat erittäin tehokkaita steamui.dll-virheiden korjaamisessa. Mutta silti, jos haluat ratkaista DLL-virheet helpoilla korjauksilla, käytä DLL-korjaustyökalua .
Tämä apuohjelma skannaa koko tietokoneesi, havaitsee virheet ja ratkaisee ne sitten automaattisesti. Se voi helposti korjata virheet, kuten päivitysvirheet, DLL-virheet, BSOD, pelivirheet, rekisterivirheet jne .
Tämän lisäksi työkalu on erittäin tehokas korjaamaan vioittuneita, vaurioituneita, saavuttamattomissa olevia järjestelmätiedostoja ja estää tietokoneesi heikon suorituskyvyn.
Hanki DLL-korjaustyökalu korjataksesi Steamui.Dll-virheen lataus epäonnistui
UKK: Lisätietoja Steamui.Dll-tiedostosta
Kuinka asentaa mikä tahansa DLL-tiedosto?
- Kopioi alkuperäinen .dll-tiedostosi seuraavaan sijaintiin: C: WindowsSystem32.
- Avaa Suorita-ikkuna painamalla näppäimistön Win + R -painiketta.
- Kirjoita nyt avautuvaan suoritusikkunaan cmd ja paina Enter. Kirjoita avautuvaan komentokehoteikkunaan regsvr32 filename.dll-komento
- Paina Enter-painiketta.
Joten tällä tavalla DLL-tiedosto asennetaan automaattisesti järjestelmääsi.
Kuinka korjata puuttuva dll-tiedosto?
Monia käyttäjiä häiritsevät dll-virheet, kuten puuttuva D3DCOMPILER_47.dll, puuttuva tai steamui.dll puuttuva physxloader.dll jne. Tässä on joitain yleisiä tapoja löytää se. Käynnistä tietokoneesi uudelleen. Siirry sen jälkeen roskakoriin ja palauta puuttuva tai poistettu .dll-tiedosto sieltä. Tämän lisäksi voit käyttää tiedostojen palautustyökalua. Kumoa kaikki viimeksi tekemäsi muutokset järjestelmän palautuspisteellä.
Mihin DLL-tiedostot tallennetaan Windows 7 -tietokoneeseen?
Users of the Windows 7 32-bit version can easily find .dll files in C:WindowsSystem32 directory location. Whereas, the 64-bit version windows 7 users should search their dll files in the following location: C:WindowsSysWOW64 directory.
How To Locate the Steam ID?
- Open the Steam application and after that make a click on the View tab which is present in the top-left corner.
- Choose the settings option and make a click on the Interface which is present over the left side pane.
- Put a checkmark across the “Display Steam URL address bar” option if it is available and tap the OK button.
- Hit the Steam username to know the Steam ID.
Final Words
Now you know how to fix failed to load steamui.dll fatal error. So try the given fixes by following the step-by-step instructions and fix the error in no time.
Good Luck..!