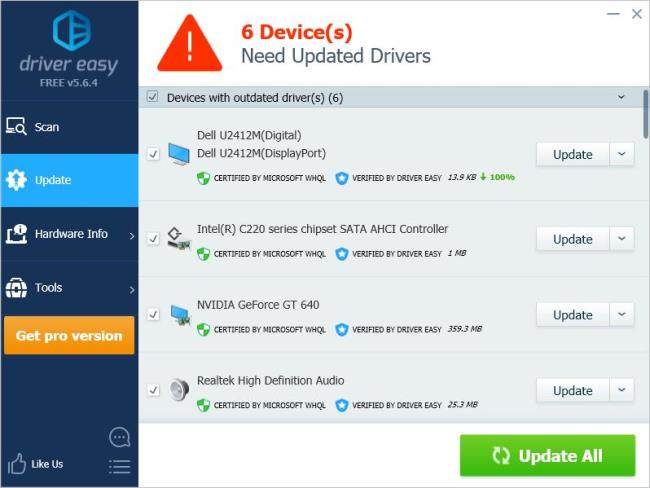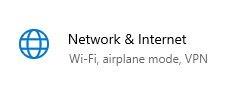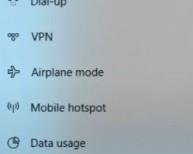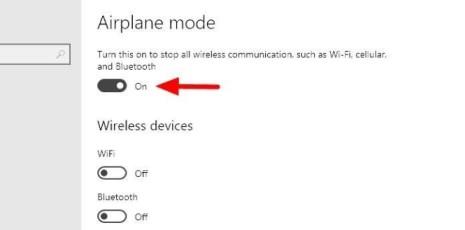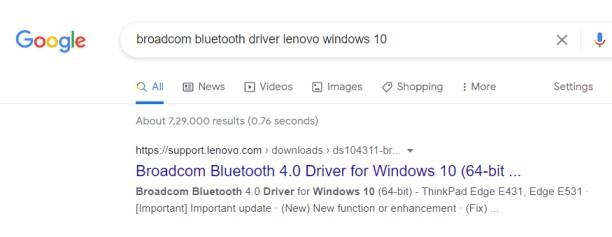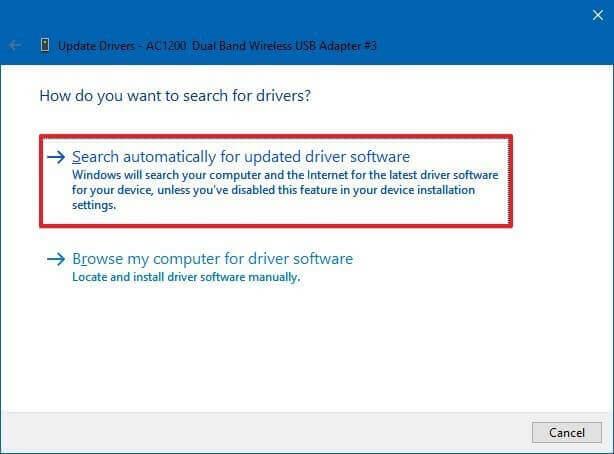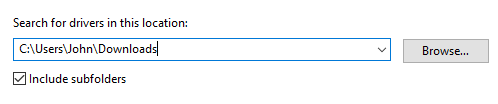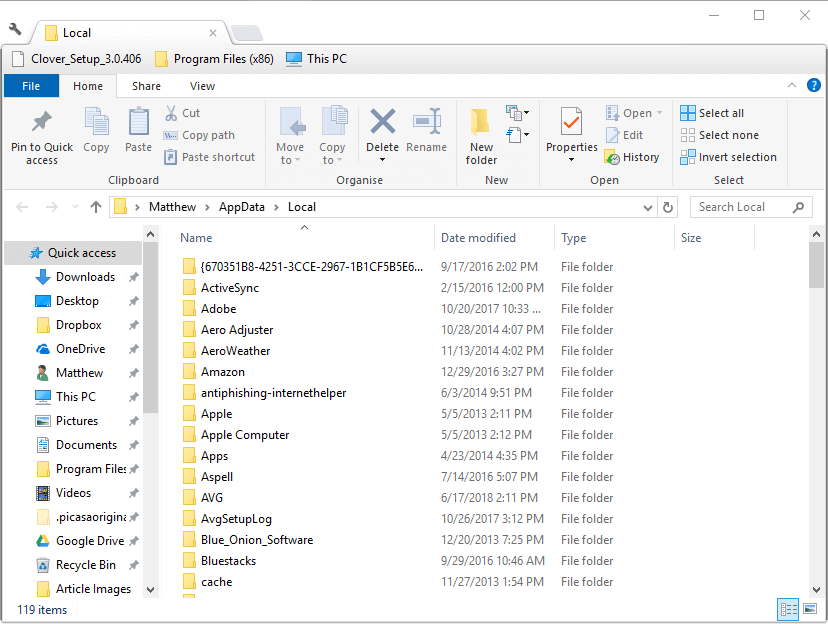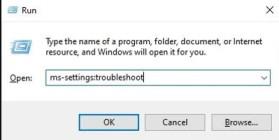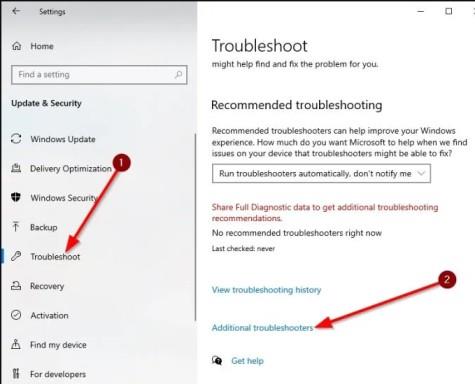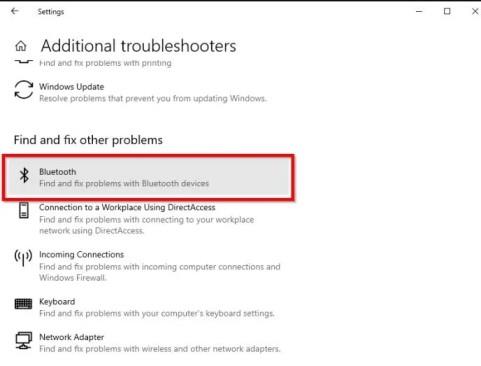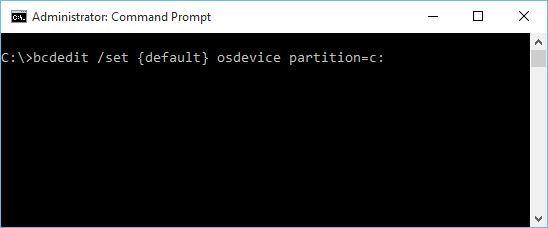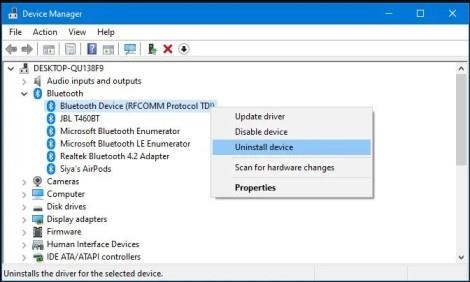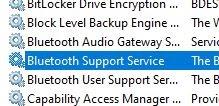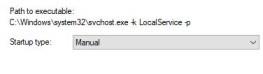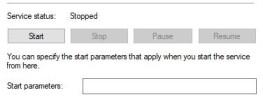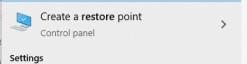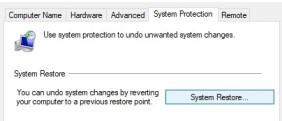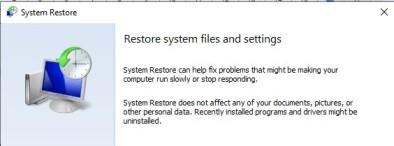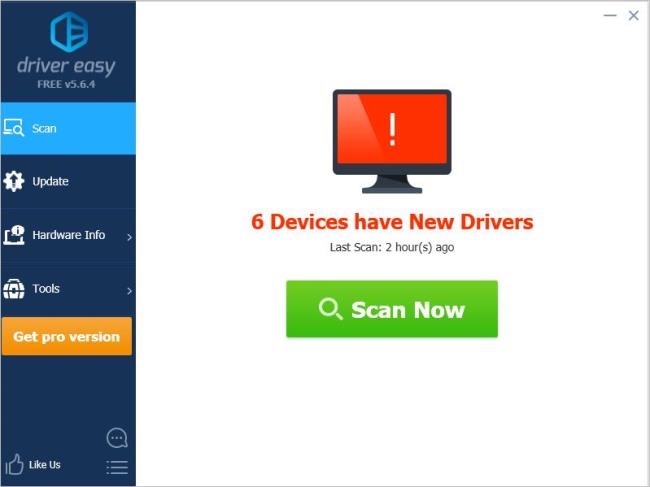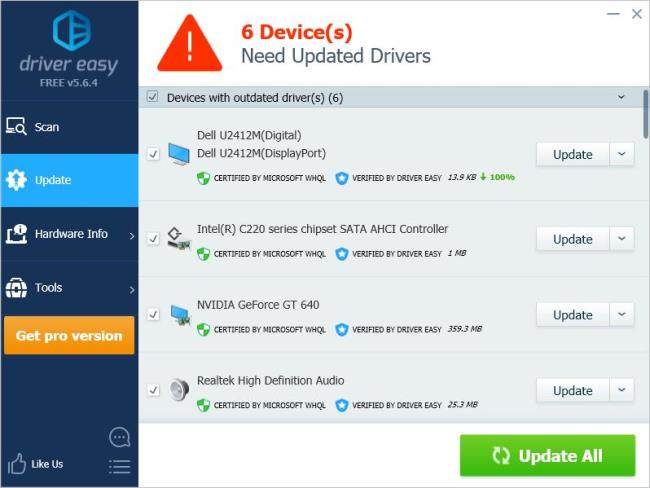Löysitkö BCM20702A0 - ohjainongelman Windows-järjestelmästäsi ja mietitkö mikä tämä BCM20702A0-ohjainvirhe on tai kuinka korjata se, niin tämä artikkeli on sinua varten?
Suurin osa Windows-käyttäjistä ilmoitti näkevänsä virheilmoituksen käyttäessään Bluetooth-komponentteja:
Tämän laitteen ohjaimia ei ole asennettu. Tälle laitteelle ei ole yhteensopivia ohjaimia.
Ja kun he ovat nähneet virheilmoituksen, he eivät pysty käyttämään tiettyjä Bluetooth-komponentteja oikein.
Voit korjata BCM20702A0-ohjainvirheen suorittamalla Windowsin sisäänrakennetun Bluetooth-vianmääritysohjelman, mutta jos tämä ei auta, ohjaimen uudelleenasentaminen voi auttaa sinua.
Jatka artikkelin lukemista seurataksesi yksityiskohtaisia tietoja sekä täydellisiä korjauksia, jotta voit ohittaa Broadcom BCM20702A0 -ohjainongelmat.
Mikä on Broadcom BCM20702A0 -laiteohjain?
Ajurit ovat PC:si/kannettavasi tärkein osa, jotta ne toimivat sujuvasti ilman ongelmia. Jos käytät Bluetooth-laitetta, saatat nähdä laitehallinnassa ilmoituksen, joka tunnetaan nimellä BCM20702A0 . Tämä on ohjain, jonka avulla Bluetooth-komponentit vastaavat laitteiston ja sen kehyksen välillä Windows 7/8/10 -käyttöjärjestelmässä .
Mutta joskus useiden ongelmien vuoksi johdamme Broadcom BCM2070a0 -ohjainvirheeseen. Joten ensin keskustellaan joistakin yleisistä syistä, jotka aiheuttavat virheen.
Mikä aiheuttaa Broadcom BCM2070a0 -ohjainvirheen Windows 10/8/7?
BCM2070a0-ohjainvirhe ilmenee yleensä, kun ongelma johtuu verkkoon liittyvästä ongelmasta tai Bluetooth-yhteysongelmasta.
Mainitsen tässä joitain alla mainituista yleisimmistä syistä:
- Broadcom BCM2070a0 Bluetooth-ohjain ei ole saatavilla tai sitä ei ole asennettu oikein.
- Asentamasi ohjain ei ole yhteensopiva tai täytä järjestelmäsi järjestelmävaatimuksia.
- Jos käytät vioittunutta tai puuttuvaa Broadcom Bluetooth -ohjainta.
- Bluetooth-ohjaimen virheellinen asennus tietokoneeseen/kannettavaan tietokoneeseen.
- Väärät ikkunan tiedoston tai käyttöjärjestelmän asetukset
- Mikä tahansa tietokoneesi sovellus voi rajoittaa ohjaimen asennusta.
Nyt kun olet perehtynyt virheen yleisiin syihin, kokeile ratkaisuja, jotka toimivat käyttäjille, joita ongelma koskee (käsitelty alla). Mutta ennen kuin siirryt suoraan korjauksiin, ota selvää, mistä löydät BCM20702A0-ohjaimen.
Missä BCM20702A0-ohjain sijaitsee järjestelmässäsi?
Joskus käyttäjät eivät löydä BCM20702A0-ohjainta tietokoneestaan. Joten seuraa alla annettuja ohjeita paikallistaaksesi ja tarkistaaksesi, onko BCM20702A0-ohjain asennettu tietokoneellesi vai ei.
- Napsauta ensin Windows + R -painiketta yhdessä avataksesi Suorita-apuohjelman
- Kirjoita nyt n devmgmt.msc ja napsauta OK -painiketta.
- Laitehallinta avautuu.
- Nuolisymbolin käyttäminen Laajenna Muut laitteet
- Nyt saat luettelon BCM20702A0-ajureista.
Kuinka korjata Broadcom BCM20702A0 -ohjainvirheet Windows 10/8/9 -käyttöjärjestelmässä?
Sisällysluettelo
Ratkaisu 1 – Sammuta lentotila
Tässä ensimmäisessä ratkaisussa ehdotan, että sammutat Windows-tietokoneesi lentotilan. Lentotilan poistaminen käytöstä voi häiritä Bluetooth-ohjainta ja estää tietokonetta pääsemästä siihen.
Lisäksi tämä voi johtaa ongelmiin Broadcom BCM20702A0 -ohjaimen kanssa. Siksi sammuta tila ja tarkista, onko virhe edelleen olemassa vai ei seuraamalla ohjeita -
- Napsauta Windows-näppäin + I- näppäimiä yhdessä.
- Napsauta nyt " Verkko ja Internet ".
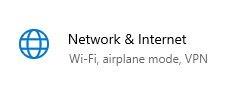
- Napsauta vasemmalla puolella " Lentotila tai Lentotila ".
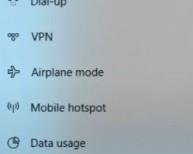
- Muutaman minuutin kuluttua kytke ' lentotila ' pois päältä .
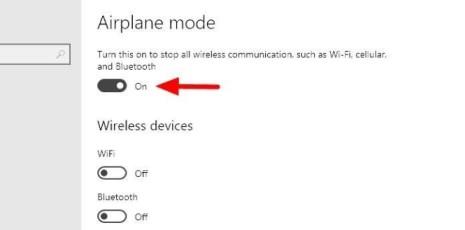
Tämän jälkeen ota Bluetooth-laitteesi käyttöön tietokoneellasi.
Ratkaisu 2 – Päivitä Bluetooth-ohjain
Jos saat toistuvan BCM20702A0-ohjainvirheen tietokoneellesi, se johtuu Bluetooth-ohjaimen puuttuvasta tai vanhasta versiosta.
Siksi on suositeltavaa päivittää Bluetooth-ohjain uusimpaan versioon Bluetooth-virheiden välttämiseksi. Tässä jaan sekä manuaalisia että automaattisia ratkaisuja.
Korjaa ongelma noudattamalla manuaalista ratkaisua:
- Avaa Windows- selain tietokoneellasi.
- Avaa Google ja kirjoita hakukenttään Bluetooth-valmistajan nimi kannettavan tietokoneen nimellä (esim. Broadcom Bluetooth-ohjain Intel, Dell, HP, Lenovo jne.) Pääasiassa Bluetooth-valmistajasi ja Wifi-sovittimen nimi ovat samat.
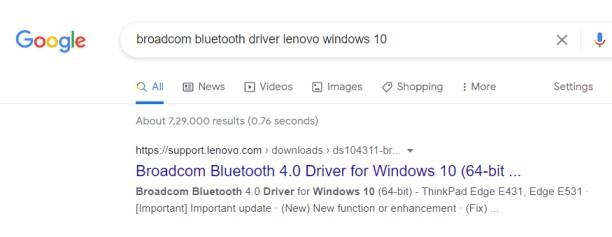
- Saatavilla olevat lataukset -ikkuna on nyt käytettävissä, joten napsauta Lataa .
- Lataa nyt ohjain CPU:n mukaan
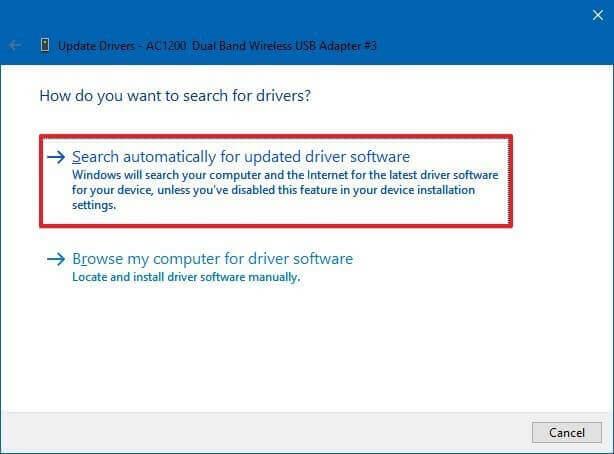
- Valitse paikka, johon haluat tallentaa tiedoston.
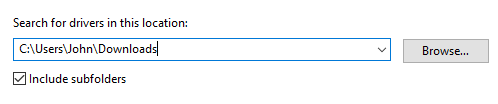
- Napsauta Tallenna- vaihtoehtoa
- Kun Bluetooth-asema on ladattu, selain sulkeutuu.
- Napsauta Windows- ja E- näppäintä yhdessä avataksesi File Explorerin.
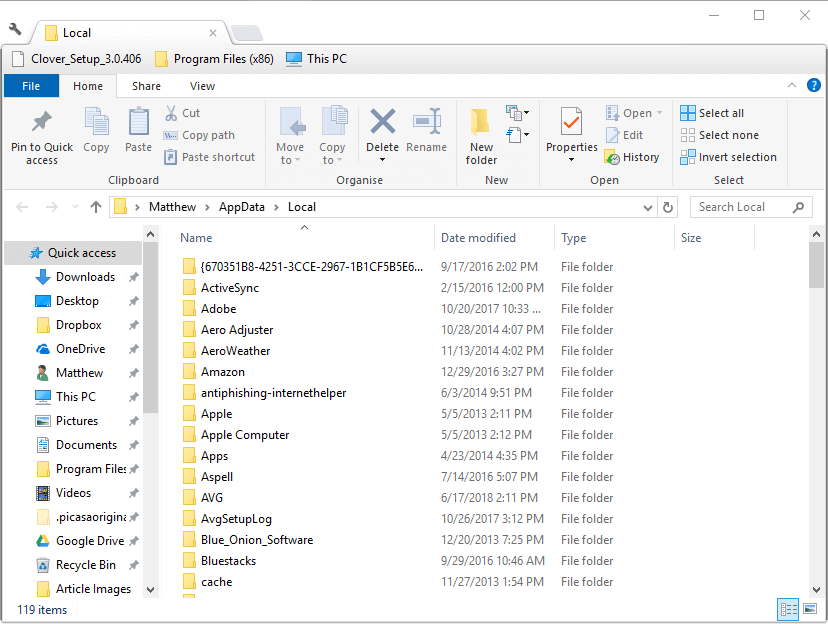
- Kaksoisnapsauta nyt ladattua tiedostoa asentaaksesi ohjaimet tietokoneellesi.
- Napsauta asennusikkunassa Seuraava- painiketta
- Napsauta Setup Type -ikkunassa " Complete " aloittaaksesi Bluetooth-ohjaimen asennusprosessin uudelleen.
- Kun asennus on valmis, napsauta Valmis- painiketta.
Käynnistä nyt tietokoneesi uudelleen ja tarkista, onko ongelma edelleen olemassa vai ei. Tämän lisäksi, jos et halua käyttää manuaalista menetelmää, voit vaihtaa automaattiseen tapaan päivittää Bluetooth-ohjain käyttämällä Driver Easy -ohjelmaa.
Hanki ohjain helposti päivittääksesi Bluetooth-ohjain automaattisesti
Ratkaisu 3 - Kokeile Bluetooth-vianmääritystä
Jos Bluetooth-asemasi kohtaa yleisen ongelman, kokeile sisäänrakennettua Bluetooth-vianmääritysominaisuutta tämän Broadcom BCM20702A0 Windows 10 -virheen korjaamiseksi.
Voit tehdä sen noudattamalla alla annettuja ohjeita:
- Paina ensin Windows + R -näppäintä yhdessä avataksesi Suorita-komennon.
- Kirjoita nyt ms-settings: troubleshoot valintaikkunaan ja napsauta Enter.
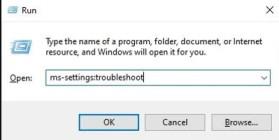
- Napauta seuraavaksi asetusvaihtoehtoa .
- Valitse nyt Päivitys ja suojaus -vaihtoehto
- Napsauta sitten vasemmalla puolella olevaa Vianmääritys- vaihtoehtoa
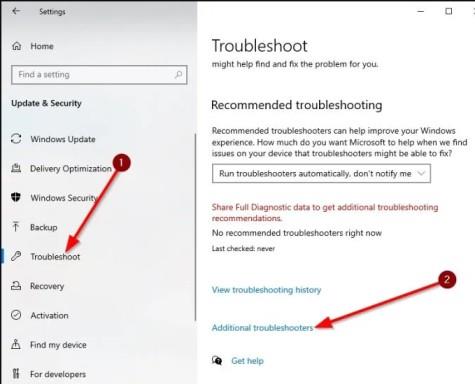
- Vieritä sen jälkeen alas ja napsauta Lisävianmääritys -vaihtoehtoa.
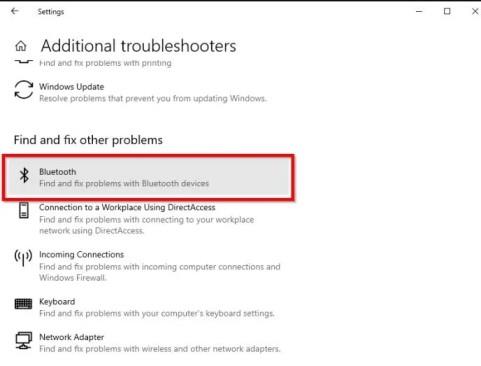
- Napsauta nyt Bluetooth- laitevaihtoehtoa.
- Kun olet tehnyt niin nyt, napsauta Suorita vianmääritys -vaihtoehtoa.
Nyt Windows löytää Bluetooth-ongelman ja korjaa sen.
Ratkaisu 4 - Poista Bluetooth- ja USB-ajurit
Tässä ratkaisussa ehdotan, että poistat kaikki USB- ja Bluetooth-ohjaimet tietokoneesta.
Poista Bluetooth-sovittimen ohjain seuraavasti:
- Avaa Suorita-komento painamalla Windows + R -näppäintä yhdessä.
- Kirjoita " devmgmt.msc " ja paina Enter.
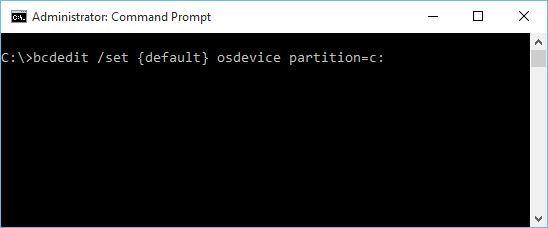
- Nyt Device Manager Utility avautuu.
- Etsi ikkunasta Bluetooth-ohjain.
- Napsauta Bluetooth-ajurien luettelosta Poista laite -vaihtoehtoa napsautettuasi ensimmäistä Bluetooth-ohjainta hiiren kakkospainikkeella.
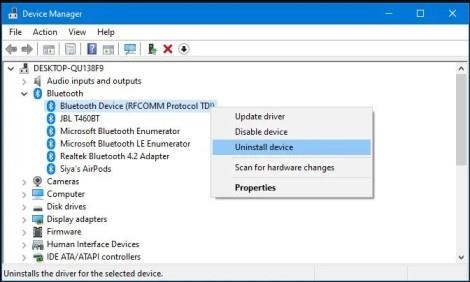
- Laajenna Universal Serial Bus - ohjaimia .
- Napsauta nyt ensimmäistä ohjainta ja valitse sitten Poista laite -vaihtoehto.
- Tämän jälkeen paina Poista- painiketta.
- Tällä tavalla poista kaikki Universal Serial Bus -ohjain -osiossa olevat ohjaimet .
Kun olet tehnyt tämän, käynnistä tietokone uudelleen asentaaksesi poistetut ohjaimet automaattisesti.
Ratkaisu 5 – Tarkista Bluetooth-palvelut
Tässä ratkaisussa ehdotan, että tarkistat tärkeät Bluetooth-palvelut, joiden avulla voit käyttää tietokonettasi ilman virheitä.
Noudata siis alla olevia ohjeita korjataksesi vioittunut BCM20702A0 Bluetooth-ohjain tarkistamalla Bluetooth-palvelut.
- Käynnistä Suorita -komento painamalla Windows+R -näppäintä .
- Kirjoita nyt tekstiruutuun services.msc ja paina OK- painiketta päästäksesi Palveluihin.
- Palvelut-ikkuna avautuu ja sinun on löydettävä Bluetooth-tukipalvelu .
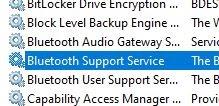
- Napsauta nyt hiiren kakkospainikkeella tukipalvelua ja paina uudelleenkäynnistyspainiketta.
- Uudelleenkäynnistyksen jälkeen kaksoisnapsauta sitä, ominaisuusikkuna tulee näkyviin, napsauta sitten Käynnistystyyppi ja aseta manuaalinen tila.
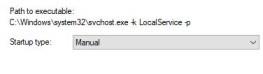
- Tarkista sen jälkeen, toimivatko Bluetooth-palvelut oikein vai eivät. Jos kohtaat ongelmia, paina Käynnistä- painiketta aloittaaksesi sen.
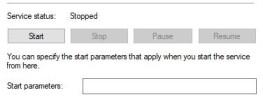
- Napsauta nyt Käytä -painiketta tallentaaksesi kaikki tekemäsi muutokset.
- Sulje Palvelut -ikkuna palvelun käynnistämisen jälkeen
Ratkaisu 6 – Suorita järjestelmän palautus
Jos kohtaat edelleen saman ongelman, palauta järjestelmä. Järjestelmän palauttaminen voi korjata lukuisia järjestelmääsi liittyviä ongelmia ja myös korjata BCM20702A0 ohjainvirheen Windows 10:ssä . Tämä johtuu Windows-tietokoneesi vääristä muutoksista.
Noudata alla annettuja ohjeita palauttaaksesi Windows-tietokoneesi:
- Napsauta ensin Win+S- näppäintä yhdessä.
- Kirjoita nyt rstrui tekstiruutuun ja paina sitten Enter- painiketta.
- Tämän jälkeen ohjattu järjestelmän palautustoiminto tulee näkyviin.
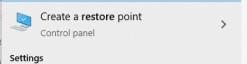
- Napsauta nyt Seuraava -painiketta jatkaaksesi prosessia.
- Valitse viimeisin palautuspiste . Jos et saa palautuspisteitä, napsauta Näytä lisää palautuspisteitä -vaihtoehtoa.
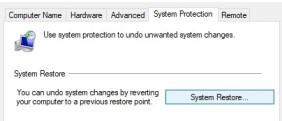
- Napsauta nyt Seuraava -painiketta ja napsauta sitten Valmis-painiketta.
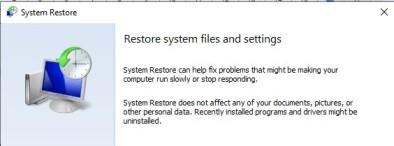
- Tämän jälkeen Windows käynnistyy automaattisesti uudelleen.
Kun olet käynnistänyt Windows PC:n uudelleen, tarkista, näkyykö BCM20702A0 Driver Error toistuva ongelma edelleen kirjautumisnäytössä.
Ratkaisu 7 - Puhdas asennus Windows 10
Jos mikään yllä olevista ei ole auttanut poistamaan BCM20702A0 Windows 10 -ohjaimeen liittyvää ongelmaa , mahdollisen kriittisen vian on täytynyt vaikuttaa Bluetooth-komponenttiin.
Windowsin puhtaan asennuksen suorittaminen voi toimia sinulle. Tekemällä tämän palautat kaikki Windows-komponentit ja tämän myötä kaikki odottamattomat ongelmat ratkaistaan. Toimi seuraavasti:
- Avaa verkkoselain
- Siirry Microsoftin viralliselle sivulle
- Napsauta sinisen painikkeen lataustyökalua .
- Valitse mikä tahansa sijainti, johon haluat tallentaa tämän tiedoston, ja napsauta Tallenna.
- Siirry kansioon, johon olet tallentanut tiedoston.
- Kaksoisnapsauta ladattua kohdetta .
- UAC tulee näkyviin, paina Kyllä.
- Kun Windows 10:n ohjattu asennustoiminto on valmis, paina hyväksymispainiketta
- Napsauta valintanappia ennen Päivitä PC nyt -vaihtoehtoa.
- Tämän jälkeen jatka painamalla Seuraava -painiketta.
- Valitse Säilytä tiedostosi ja sovelluksesi -vaihtoehto.
- Napsauta Seuraava
- Napsauta nyt Asenna- painiketta ja päivitysprosessi aloitetaan.
- Suorita tehtävä loppuun noudattamalla näytöllä mainittuja ohjeita.
- Avaa tämän jälkeen tietokoneesi asetukset .
- Siirry kohtaan Päivitys ja suojaus .
- Siirry seuraavalla sivulla oikealle.
- Napsauta nyt Tarkista päivitykset.
- Jos päivityksiä on saatavilla, lataa ja asenna ne tietokoneellesi.
Kun olet suorittanut kaikki prosessit, käynnistä tietokoneesi uudelleen. toivottavasti BCM20702A0 Driver Windows 10 -virhe on nyt korjattu, eikä se tule näkyviin istunnon aloittamisen jälkeen.
Jotkut BCM20702A0-ohjaimeen liittyvät ongelmat:
Luettuasi kaikki vianmääritys Broadcom BCM20702A0 -ohjainongelmien korjaamiseksi , luetaan joitain tähän ongelmaan liittyviä ongelmia.
- BCM20702A0-ohjain ilmestyy satunnaisesti: Monet käyttäjät väittävät huomaavansa ohjaimia laitehallinnassaan. Tämä on normaalia, jos tietokoneessasi/kannettavassasi on sisäänrakennettu Bluetooth-toiminto tai jos käytät uutta Bluetooth-kohdetta järjestelmässäsi.
- BCM20702A0 -ohjain ei vastaa . Joskus BCM20702A0-ohjain pysähtyy tai ei vastaa Bluetooth-toiminnon käytön aikana. Korjaa tämä ongelma käyttämällä adobe mainitse ratkaisuja.
- BCM20702A0-ohjaimesta puuttuu ongelma: Käyttäjät ilmoittivat yhtäkkiä huomaavansa, että BCM20702A0-ohjain näyttää puuttuvan kokonaan tietokoneesta/kannettavasta tietokoneesta. Jopa yhteensopivan Bluetoothin käytön jälkeen saatat huomata, että ohjain ei vieläkään asentanut sitä.
- Ohjainta BCM20702A0 ei voi poistaa: Joidenkin käyttäjien voi olla vaikeaa poistaa BCM20702A0- ohjainta kannettavasta tietokoneesta. Poistaaksesi BCM20702A0, avaa Laitehallinta>> napsauta Bluetooth-aseman pudotusvalikkoa>> Napsauta ohjainta hiiren kakkospainikkeella ja napsauta Poista asennus.
- BCM20702A0-ohjainta ei löydy: BCM20702A0 on erittäin tärkeä PC:n Bluetooth-ohjaimelle, mutta joskus emme löydä BCM20702A0- ohjainta tietokoneeltamme. Noudata siis lueteltuja ohjeita selvittääksesi, onko ohjain asennettu laitteellesi vai ei.
Suositeltu ratkaisu ohjainongelmien korjaamiseen Windows 10:ssä
Jos näet Windows-järjestelmässäsi ohjaimiin liittyviä ongelmia tai virheitä, tässä suositellaan järjestelmän tarkistamista Driver Easy -sovelluksella .
Tämä on edistyksellinen työkalu, joka vain kerran skannaamalla havaitsee ja korjaa erilaisia ohjaimiin liittyviä ongelmia ja virheitä.
Tämän avulla voit myös asentaa uusimmat ohjaimet sekä päivittää olemassa olevat laiteohjaimet.
Hanki ohjain helposti päivitettäväksi ja korjaamaan ohjainongelmat
Johtopäätös:
Tässä artikkelissa opit korjaamaan Broadcom BCM20702A0 Bluetooth-ohjainvirheen. On arvioitu, että voit korjata BCM20702A0- ohjainongelman yllä lueteltujen ratkaisujen noudattamisen jälkeen .
Kiitos kun luit..!
Päivitä ohjain automaattisesti Driver Easyn avulla.
Jos sinulla ei ole aikaa, kärsivällisyyttä tai tietokonetaitoja päivittää ohjainta manuaalisesti, voit tehdä sen automaattisesti Driver Easyn avulla. .
Driver Easy tunnistaa järjestelmäsi automaattisesti ja löytää sille oikeat ohjaimet. Sinun ei tarvitse tietää tarkalleen, mikä järjestelmä tietokoneessasi on käytössä, sinun ei tarvitse ottaa riskiä väärän ohjaimen lataamisesta ja asentamisesta, eikä sinun tarvitse huolehtia virheestä asennuksessa.
Voit päivittää ajurit automaattisesti joko ILMAISEKSI tai Driver Easyn Pro-versiolla. Mutta Pro-versiossa se vaatii vain 2 napsautusta (ja saat täyden tuen ja 30 päivän rahat takaisin -takuu):
1) Lataa ja asenna Driver Easy.
2) Suorita Driver Easy ja napsauta Scan Now -painiketta. Driver Easy tarkistaa sitten tietokoneesi ja havaitsee ongelmalliset ohjaimet.
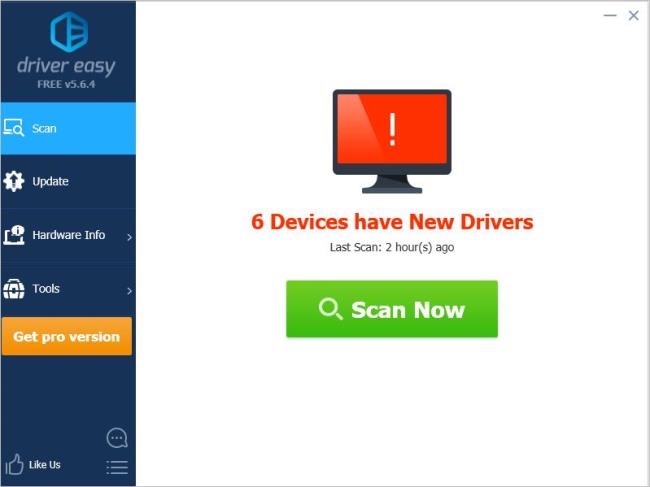
3) Napsauta Päivitä -painiketta laitteiden vieressä ladataksesi automaattisesti oikean version niiden ohjaimesta. Voit sitten asentaa sen manuaalisesti ( voit tehdä tämän ILMAISELLE versiolla).
Tai napsauta Päivitä Kaikki ladataksesi ja asentaaksesi automaattisesti oikean version kaikista järjestelmästäsi puuttuvista tai vanhentuneista ohjaimista ( tämä vaatii Pro-version – sinua pyydetään päivittämään, kun napsautat Päivitä kaikki).