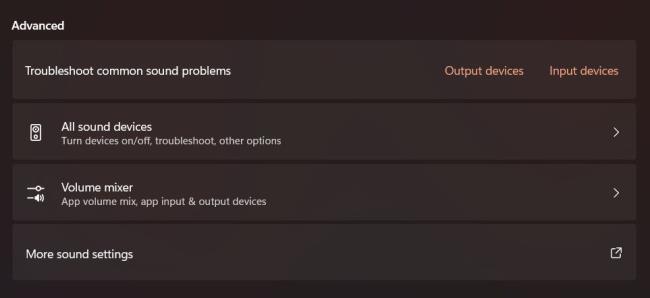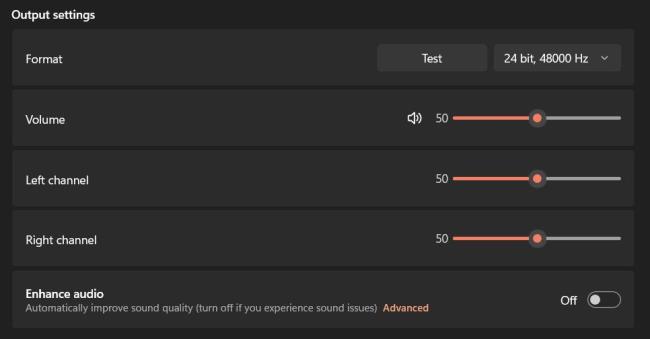![Korjaa "Äänen/äänen rätisevä" Windows 11:ssä [VAIHEET-OHJE] Korjaa "Äänen/äänen rätisevä" Windows 11:ssä [VAIHEET-OHJE]](https://img2.luckytemplates.com/resources1/images2/image-2451-0408151228924.png)
Kun kuuntelet musiikkia tai pelaat pelejä Windows 11:ssä, ei ole harvinaista kuulla rätisevää ääntä kaiuttimista tai kuulokkeista. Ensimmäinen oletus on, että Windows 11 -äänet rätivät tai räjähtävät äänilähteestä.
Äänen vääristyneen ongelman aiheuttavat yleensä ulkoiset häiriöt, kuten vialliset laitteistot, vialliset portit ja harvoin jopa lähetysväline . Mutta näin ei aina ole.
Joten tässä oppaassa tarkastelimme ongelmia ja listasimme mahdolliset korjaukset, jotka Microsoftin asiantuntijat ovat jakaneet keskustelupalstojen säikeissä ja auttoimme monia käyttäjiä, joita asia koskee, pääsemään eroon Windows 11:n äänen/äänen poksahtamisesta/rätimisestä.
Mutta ennen kuin suuntaat kohti korjauksia, katsotaanpa mahdollisia syyllisiä, jotka aiheuttavat ongelman.
Mikä aiheuttaa "äänen säröily" -ongelman Windows 11:ssä?
Seuraavassa on luettelo mahdollisista syistä, jotka ovat todennäköisimmin syyllisiä Windows 11:n äänen rätisemiseen :
- Ääniohjaimen vioittuminen tai yhteensopimattomuus: Virheellinen tai osittain huonontunut ääniohjain on yksi tyypillisimpiä syitä tähän ongelmaan. Tämä ongelma ilmoitetaan yleisimmin tilanteissa, joissa Windows 11 asennettiin päivityksen kautta uuden asennuksen sijaan.
- Kuulolaitteen valintaa ei ole asetettu oletusasetukseksi: Jos käyttäjä käyttää kuulokkeita, jotka on suunniteltu vaihtamaan mono- ja stereokanavia hänen tekemänsä tehtävän perusteella, tämän ongelman voidaan olettaa kohtaavan. Windows 11:ssä tämän tyyppisen kanavanvaihdon tiedetään aiheuttavan ongelmia.
- Äänenparannuksen häiriöistä johtuen: Toinen todennäköinen tämäntyyppisten ongelmien lähde on ohjelmiston parannusvirhe, joka aiheuttaa poksahdus- tai halkeiluongelmia, kun äänilähtöä "parannetaan".
- Riittämätön muotovirran laatu: Kun käyttäjä yhdistää kuulokkeen huippuluokan äänijärjestelmään, hän saattaa huomata äänen säröilyä yrittäessään toistaa korkealaatuista äänisisältöä olosuhteissa, joissa muotovirta on asetettu pienemmäksi kuin toistoarvo. laite pystyy käsittelemään.
- WDM:n sijasta Voicemeter käyttää MME:tä : Jos käyttäjät voivat huomata nämä ääniartefaktit käyttäessään Voicemeteriä tai muita Virtual Audio I/O:ta käyttäviä sovelluksia, jos he käyttävät oletusarvoista MME- tai ASIA-ääniohjainta. Tämä ongelma voidaan ratkaista vaihtamalla Voicemeterin (tai vastaavan ohjelmiston) ensisijaiseksi ääniohjaimeksi WDM.
- Wi-Fi-lähetysvirran taajuuden häiriöt Bluetooth-äänivirran kanssa: On todennäköistä, että äänen poikkeavuudet johtuvat lähetystaajuudesta käytettäessä BT-kuulokkeita, kun Wi-Fi-yhteys saa virtansa Intel (R) Wi-Fi-ohjaimesta . Tällaisessa tapauksessa käyttäjien on muutettava lähetystaajuutta Wi-Fi-ohjaimen Ominaisuudet-asetuksissa ongelman ratkaisemiseksi.
- BIOS- tai UEFI-laiteohjelmiston vanhentunut versio: Kun käytät vanhentunutta BIOS- tai UEFI-versiota, joka estää tietokonetta tuottamasta korkealaatuisia äänivirtoja, tämä ongelma saattaa ilmetä.
- Vaurioitunut järjestelmätiedosto: Windows 11:n odotetaan törmäävän tähän ongelmaan, jos järjestelmätiedostojen vioittumiset vahingoittavat tärkeitä ääniriippuvuuksia. Koska ongelman tarkkaa lähdettä ei voida määrittää, paras ratkaisu on suorittaa Windowsin puhdistus.
Kuinka korjata Windows 11 -äänen rätivä ongelma?
Sisällysluettelo
Korjaus 1: Perusvianetsintävaiheet äänen rätilyongelman ratkaisemiseksi Windows 11:ssä
On hyvä idea tehdä laitteiston perusvianetsintä ennen kuin aloitat asioiden ohjelmistopuolella korjataksesi Windows 11:n äänen rätinä . Jos sinulla on langalliset kuulokkeet tai kaiuttimet , varmista ensin, että ne on kytketty. Varmista, että kaapelin molemmat päät on liitetty kunnolla. Jos mahdollista, kokeile toista kaapelia nähdäksesi, jatkuuko ongelma.
Jos kaiuttimen rätiseminen jatkuu, irrota muut laitteet tietokoneesta yksi kerrallaan ja testaa jokainen varmistaaksesi, että muut laitteet eivät häiritse ääntäsi. Jos käytät langattomia kuulokkeita, varmista, että tietokoneesi ja kuulokkeiden välinen yhteys ei katkea – varsinkin jos olet keittiössä, jossa on metalliesineitä, kuten pannuja ja ruokailuvälineitä.
Jos Windows 11 -ääni rätisee edelleen tämän jälkeen, kokeile käyttää eri kuulokkeita tai kaiuttimia ja eri kaapelia samassa portissa nähdäksesi, jatkuuko ongelma. Jos näin on, ongelma on todennäköisimmin emolevyn tai ohjelmiston häiriö kuin kaiuttimet itse.
Varmistaaksesi varmuuden, yritä kytkeä alkuperäinen laitteesi toiseen liittimeen tai USB-porttiin ja katsoa, jatkuuko poksahdus. Voit käyttää USB-3,5 mm:n äänisovitinta lisäportin sijaan, jos sinulla ei ole sellaista.
Jos rätisee tai poksahtelee edelleen kaiken tämän jälkeen, kannattaa tutustua ohjelmistoon. Se on joko ohjelmisto tai ongelma tietokoneesi sisäisissä tässä vaiheessa. Sen korjaaminen ohjelmistolla on ilmaista, mutta laitteiston korjaus voi olla kallista, joten kannattaa tarkistaa ohjelmisto ennen sen viemistä korjaamoon.
Korjaus 2: Muuta ääniasetuksia
Ääniasetusten muuttamisen vaiheet ovat seuraavat:
- Avaa Asetukset-sovellus painamalla Windows + I ja napsauta sitten vaihtoehtoa Ääni.
![Korjaa "Äänen/äänen rätisevä" Windows 11:ssä [VAIHEET-OHJE] Korjaa "Äänen/äänen rätisevä" Windows 11:ssä [VAIHEET-OHJE]](https://img2.luckytemplates.com/resources1/images2/image-4244-0408151229381.png)
- Lisää ääniasetuksia löydät sivun alalaidasta.
![Korjaa "Äänen/äänen rätisevä" Windows 11:ssä [VAIHEET-OHJE] Korjaa "Äänen/äänen rätisevä" Windows 11:ssä [VAIHEET-OHJE]](https://img2.luckytemplates.com/resources1/images2/image-865-0408151229828.png)
- Napsauta hiiren kakkospainikkeella kaiuttimia, jotka tuottavat huonon äänenlaadun , ja valitse pikavalikosta Ominaisuudet .
![Korjaa "Äänen/äänen rätisevä" Windows 11:ssä [VAIHEET-OHJE] Korjaa "Äänen/äänen rätisevä" Windows 11:ssä [VAIHEET-OHJE]](https://img2.luckytemplates.com/resources1/images2/image-3834-0408151230277.png)
- Siirry Tasot-välilehteen ja vedä äänenvoimakkuuden liukusäädin kokonaan oikealle.
![Korjaa "Äänen/äänen rätisevä" Windows 11:ssä [VAIHEET-OHJE] Korjaa "Äänen/äänen rätisevä" Windows 11:ssä [VAIHEET-OHJE]](https://img2.luckytemplates.com/resources1/images2/image-455-0408151230723.png)
- Siirry seuraavaksi Lisälaitteet-välilehteen ja valitse Poista kaikki parannukset käytöstä -valintaruutu.
![Korjaa "Äänen/äänen rätisevä" Windows 11:ssä [VAIHEET-OHJE] Korjaa "Äänen/äänen rätisevä" Windows 11:ssä [VAIHEET-OHJE]](https://img2.luckytemplates.com/resources1/images2/image-6975-0408151231173.png)
- Siirry nyt Lisäasetukset-välilehteen , napsauta avattavaa Oletusmuoto -valikkoa, valitse vaihtoehto luettelosta toinen muoto ja katso, onko vääristyneen äänen ongelma Windows 11:ssä ratkaistu.
![Korjaa "Äänen/äänen rätisevä" Windows 11:ssä [VAIHEET-OHJE] Korjaa "Äänen/äänen rätisevä" Windows 11:ssä [VAIHEET-OHJE]](https://img2.luckytemplates.com/resources1/images2/image-6006-0408173122115.png)
- Salli sovellusten hallita laitetta yksinomaan -valintaruutu tulee poistaa.
![Korjaa "Äänen/äänen rätisevä" Windows 11:ssä [VAIHEET-OHJE] Korjaa "Äänen/äänen rätisevä" Windows 11:ssä [VAIHEET-OHJE]](https://img2.luckytemplates.com/resources1/images2/image-1837-0408151232070.png)
- Napsauta lopuksi alareunassa OK tallentaaksesi muutokset.
![Korjaa "Äänen/äänen rätisevä" Windows 11:ssä [VAIHEET-OHJE] Korjaa "Äänen/äänen rätisevä" Windows 11:ssä [VAIHEET-OHJE]](https://img2.luckytemplates.com/resources1/images2/image-8357-0408151232516.png)
Vaikka et olisi muuttanut ominaisuuksia manuaalisesti, muutama korjaus tässä saattaa riittää saamaan asiat takaisin toimimaan. Tarkista, onko Windows 11:n huonoon äänenlaatuun liittyvä ongelma ratkaistu muutosten tallentamisen jälkeen.
Korjaus 3: Muuta äänimuotoa
- Vaiheet äänimuodon muuttamiseen ovat seuraavat:
- Avaa suorituslaatikko pitämällä Windows-näppäintä ja R-näppäintä painettuna samanaikaisesti
- Napsauta OK kirjoittamisen jälkeen mmsys.cpl
- Valitse kaiutin napsauttamalla sitä vihreällä rastilla ja valitse sitten Ominaisuudet .
- Siirry Lisäasetukset-välilehteen.
- Napsauta Käytä, kun olet valinnut pudotusvalikon käytettävissä olevasta vaihtoehdosta 16 bit, 44100 Hz (CD-laatu) .
- Jos tämä ei auta, yritä valita toinen muoto pudotusvalikosta ja testata sitä.
Jos tämä ei auta, yritä valita toinen muoto pudotusvalikosta ja testata sitä.
Korjaus 4: Tee toistolaitteesta aktiivinen oletus
Voit odottaa ratkaisevan Windows 11:n äänen rätisevän ongelman, jos käytät kuulokkeita, jotka vaihtaa mono- ja stereokanavien välillä. Tämä johtuu toistohäiriöstä, joka näyttää vaikuttavan tiettyihin Windows 11 -versioihin.
Onneksi voit ratkaista tämän ongelman nopeasti siirtymällä Ääniasetuksiin ja varmistamalla, että aktiivinen äänilaite on asetettu myös oletuslaitteeksi ja oletusviestintälaitteeksi. Useat käyttäjät, joita asia koskee, ovat vahvistaneet, että tämä pieni muutos oli avain äänen halkeiluongelman pysyvään ratkaisemiseen.
Tarkat ohjeet aktiivisen toistolaitteen asettamisesta oletusasetukseksi Windows 11:n äänen ponnahdusongelmien korjaamiseksi seuraa alla olevia ohjeita:
- Avaa Suorita-valintaikkuna painamalla Windows-näppäintä + R . Kirjoita sitten perinteisestä ohjauspaneelin valikosta "mmsys.cpl" ja avaa Ääni-valikko painamalla Enter .
- Valitse Toisto-välilehti Ääni-valikon yläreunassa olevasta valikosta , napsauta sitten hiiren kakkospainikkeella toistolaitetta, joka aiheuttaa räjähdysäänet, ja valitse Aseta oletuslaitteeksi.
Napsauta seuraavaksi samaa toistolaitetta hiiren kakkospainikkeella ja valitse pikavalikosta Aseta oletusviestintälaitteeksi.
Kun olet tehnyt nämä muutokset, käynnistä tietokone uudelleen ja katso, onko ongelma ratkennut seuraavan käynnistyksen jälkeen.
Korjaus 5: Määritä äänipalvelut uudelleen
- Avaa Palvelut-sovellus painamalla Windows + R avataksesi Suorita-komennon , kirjoita palvelut.msc tekstikenttään ja paina Enter tai napsauta OK.
![Korjaa "Äänen/äänen rätisevä" Windows 11:ssä [VAIHEET-OHJE] Korjaa "Äänen/äänen rätisevä" Windows 11:ssä [VAIHEET-OHJE]](https://img2.luckytemplates.com/resources1/images2/image-6598-0408151232962.png)
- Etsi nyt Windows Audio -palvelu , napsauta sitä hiiren kakkospainikkeella ja valitse pikavalikosta Ominaisuudet .
![Korjaa "Äänen/äänen rätisevä" Windows 11:ssä [VAIHEET-OHJE] Korjaa "Äänen/äänen rätisevä" Windows 11:ssä [VAIHEET-OHJE]](https://img2.luckytemplates.com/resources1/images2/image-3219-0408151233412.jpg)
- Valitse Automaattinen avattavasta Käynnistystyyppi- valikosta.
![Korjaa "Äänen/äänen rätisevä" Windows 11:ssä [VAIHEET-OHJE] Korjaa "Äänen/äänen rätisevä" Windows 11:ssä [VAIHEET-OHJE]](https://img2.luckytemplates.com/resources1/images2/image-9739-0408151233860.png)
- Korjaa vääristynyt ääni Windows 11:ssä vaihtamalla käynnistystyypiksi automaattinen.
- Jos haluat käynnistää palvelun, jos se ei ole vielä käynnissä, napsauta Käynnistä-painiketta Palvelun tila -kohdassa .
![Korjaa "Äänen/äänen rätisevä" Windows 11:ssä [VAIHEET-OHJE] Korjaa "Äänen/äänen rätisevä" Windows 11:ssä [VAIHEET-OHJE]](https://img2.luckytemplates.com/resources1/images2/image-2808-0408151234308.png)
- Kun olet tehnyt muutokset, tallenna ne ja sulje ne napsauttamalla ikkunan alareunassa OK .
![Korjaa "Äänen/äänen rätisevä" Windows 11:ssä [VAIHEET-OHJE] Korjaa "Äänen/äänen rätisevä" Windows 11:ssä [VAIHEET-OHJE]](https://img2.luckytemplates.com/resources1/images2/image-1049-0408151234734.png)
- Tee samat muutokset kahdelle muulle tärkeälle palvelulle Windows 11:ssä, jotka vastaavat äänen lähdöstä.
- Soita etämenettelyyn
- Audio Endpoint Builder for Windows
Kun olet valmis, käynnistä tietokone uudelleen, jotta näet Windows 11:n korjaavien muutosten äänen rätisevän .
Korjaus 6: Sammuta ATI HDMI-ääni
ATI HDMI Audio voi joskus olla syynä laitteesta tulevaan ääneen; laitteen sammuttaminen varmistaa, ettei se ole syy. Voit poistaa ATI HDMI Audion käytöstä seuraavasti:
- Paina näppäimistön Windows-näppäintä ja S-näppäintä samanaikaisesti ja etsi sitten Laitehallinta.
![Korjaa "Äänen/äänen rätisevä" Windows 11:ssä [VAIHEET-OHJE] Korjaa "Äänen/äänen rätisevä" Windows 11:ssä [VAIHEET-OHJE]](https://img2.luckytemplates.com/resources1/images2/image-2085-0408151235147.jpg)
- Napsauta hiiren kakkospainikkeella ATI HDMI Audio -laiteohjainta ja poista laite käytöstä Ääni- , video- ja peliohjaimet-luokassa.
Korjaus 7: Säädä Intel (R) Wifi -lähetyksen tehotasoa
Kuten käy ilmi, Wi-Fi-kortin ohjaimen virran epäjohdonmukaisuus saattaa myötävaikuttaa Windows 11:n Sound Cracking -ongelmaan . Voit odottaa kuulevasi näitä ääniartefakteja tietyissä tilanteissa, koska nykyinen tehonsiirtotaso häiritsee äänisisällön toimitusta.
Useat ongelmasta kärsivät käyttäjät, jotka myös kokevat tämän ongelman, ovat ilmoittaneet, että ongelma ratkesi vihdoin Intel (R) Wi-Fi -ajureiden lisäominaisuuksien valikon käyttämisen ja oletustehotason muuttamisen jälkeen. Tason muuttaminen 3:ksi näyttää tuottavan johdonmukaisimpia tuloksia useimmissa tapauksissa.
Katso tarkemmat vaiheet lähetystehotason muuttamisesta tavalla, joka ei häiritse äänisisällön toimitusta, alla olevista ohjeista:
- Avaa Suorita-valintaikkuna painamalla Windows-näppäintä + R.
- Avaa Laitehallinta kirjoittamalla "devmgmt.msc " ja painamalla Enter.
![Korjaa "Äänen/äänen rätisevä" Windows 11:ssä [VAIHEET-OHJE] Korjaa "Äänen/äänen rätisevä" Windows 11:ssä [VAIHEET-OHJE]](https://img2.luckytemplates.com/resources1/images2/image-3122-0408151235559.png)
- Jos käyttäjätilien valvonta (UAC) pyytää sinua, anna järjestelmänvalvojan käyttöoikeudet valitsemalla Kyllä .
- Kun olet Laitehallinnassa , laajenna sitten Verkkosovittimiin liittyvä valikko .
- Napsauta sitten hiiren kakkospainikkeella Intel Wi-Fi -ohjainta ja napsauta Ominaisuudet
![Korjaa "Äänen/äänen rätisevä" Windows 11:ssä [VAIHEET-OHJE] Korjaa "Äänen/äänen rätisevä" Windows 11:ssä [VAIHEET-OHJE]](https://img2.luckytemplates.com/resources1/images2/image-7710-0408151235977.png)
- Napsauta nyt Lisäasetukset-välilehteä ja siirry Ominaisuus -kohtaan ja valitse Transmit Power -merkintä.
- Muuta sitten lähetystehon arvoksi 3, ennen kuin painat OK- painiketta muutosten tallentamiseksi
- Ja kun muutokset on tallennettu, käynnistä järjestelmä uudelleen tallentaaksesi muutokset.
On arvioitu, että Windows 11:n äänen rätisemisongelma on nyt ratkaistu, mutta jos ongelma jatkuu, siirry seuraavaan ratkaisuun.
Korjaus 8: Nosta prosessorin käyttö 100 prosenttiin
Kaiuttimesta ja/tai kuulokkeista tuleva rätisevä ääni saattaa johtua ohjainongelmasta. Päivitä ohjain seuraavasti:
- Kirjoita Windowsin tehtäväpalkin hakukenttään Muokkaa virrankäyttösuunnitelmaa.
- Napsauta Muokkaa virrankäyttösuunnitelmaa näkyviin tulevasta hakutuloksesta.
- Valitse lisätehoasetukset.
- Laajenna Prosessorin virranhallinta -osio sekä Prosessorin vähimmäistila vierittämällä alaspäin. Ota asetukset käyttöön sen jälkeen, kun olet muuttanut Prosessorin vähimmäistilaksi 100 %.
- Testaa nyt äänentoistolaitteesi ; Jos pop-ääni jatkuu, jatka tämän oppaan lukemista.
Korjaus 9: Asenna uusimmat ääniohjaimet
Ajurit ovat välttämättömiä minkä tahansa laitteiston asianmukaiselle toiminnalle, koska ne välittävät komennot sen ja käyttöjärjestelmän välillä. Tästä syystä on suositeltavaa pitää ne ajan tasalla. Päivitä ääniohjaimet noudattamalla alla olevia ohjeita:
- Avaa Haku-valikko painamalla Windows + S , kirjoita Laitehallinta ylätekstikenttään ja napsauta sitten näkyviin tulevaa hakutulosta.
- Näet laitteet Ääni-, video- ja peliohjaimet -kohdan alla kaksoisnapsauttamalla sitä.
![Korjaa "Äänen/äänen rätisevä" Windows 11:ssä [VAIHEET-OHJE] Korjaa "Äänen/äänen rätisevä" Windows 11:ssä [VAIHEET-OHJE]](https://img2.luckytemplates.com/resources1/images2/image-2399-0408151236389.png)
- Valitse pikavalikosta Päivitä ohjain , kun napsautat hiiren kakkospainikkeella kaiuttimia tai kuulokkeita, jotka tuottavat rätiseviä tai vääristyneitä ääniä.
![Korjaa "Äänen/äänen rätisevä" Windows 11:ssä [VAIHEET-OHJE] Korjaa "Äänen/äänen rätisevä" Windows 11:ssä [VAIHEET-OHJE]](https://img2.luckytemplates.com/resources1/images2/image-3435-0408151236805.png)
- Valitse Päivitä ohjaimet -ikkunassa Etsi ohjaimia automaattisesti.
![Korjaa "Äänen/äänen rätisevä" Windows 11:ssä [VAIHEET-OHJE] Korjaa "Äänen/äänen rätisevä" Windows 11:ssä [VAIHEET-OHJE]](https://img2.luckytemplates.com/resources1/images2/image-8023-0408151237220.png)
- Windows etsii nyt järjestelmästä parhaan saatavilla olevan ohjaimen ongelmalliselle laitteelle ja asentaa sen.
Jos Laitehallinta ei löydä oheislaitteen päivitettyä versiota, tarkista uusin ohjainversio Windows Updatesta tai lataa ja asenna asennus valmistajan verkkosivustolta.
Windows 11:n vääristyneen äänen ongelma pitäisi ratkaista päivittämällä asianmukainen ohjain. Jos äänentoisto ei parane, siirry seuraavaan vaiheeseen.
Päivität myös koko laiteohjaimen käyttämällä automaattista ohjainpäivitystyökalua . Tämä skannaa ja päivittää koko järjestelmän ohjaimet skannaamalla kerran.
Hanki Driver Updater -työkalu päivittääksesi ohjaimet automaattisesti
Korjaus 10: Poista nopea käynnistys käytöstä
- Avaa Suorita- ruutu painamalla Windows-näppäintä + R samanaikaisesti.
- Kirjoita powercfg.cpl ja paina Enter.
![Korjaa "Äänen/äänen rätisevä" Windows 11:ssä [VAIHEET-OHJE] Korjaa "Äänen/äänen rätisevä" Windows 11:ssä [VAIHEET-OHJE]](https://img2.luckytemplates.com/resources1/images2/image-4299-0408151237936.png)
- Valitse vasemmanpuoleisesta valikosta Valitse, mitä painikkeet tekevät.
- Valitse avattavasta valikosta Muuta asetuksia, jotka eivät ole tällä hetkellä käytettävissä .
- Poista valinta poistaaksesi nopean käynnistyksen käytöstä.
Korjaus 11: Asenna Windows 11 uudelleen
Jos mikään yllä luetelluista ratkaisuista ei ole toiminut, sinulla ei ole muuta vaihtoehtoa kuin asentaa Windows 11 uudelleen äänen rätisevän ongelman korjaamiseksi .
Yritä asentaa Windows 11 uudelleen ja korjata ongelma tapauksessasi
Muista, että nollaus poistaa kaikki tiedot järjestelmästä, mukaan lukien sovellukset ja asetukset, ja tietokone on kuin uusi, kun se on valmis.
Paras ja helppo ratkaisu Windows 11 -ongelmien korjaamiseen
Erilaisten Windows-tietokoneiden ongelmien, kuten jäätymisen, kaatumisen tai roikkumisen, korjaamiseksi on suositeltavaa tarkistaa järjestelmäsi PC Repair Tool -työkalulla.
Tämä on edistyksellinen, monitoimityökalu, joka havaitsee ja korjaa DLL:iin liittyvät virheet vain skannaamalla. Se on erittäin kehittynyt ja luotettava työkalu, joka korjaa vioittuneet Windows-järjestelmätiedostot, estää tietokonettasi tiedostojen katoamiselta, poistaa virus- tai haittaohjelmatartunnan ja paljon muuta.
Joten voit käyttää tätä automaattista apuohjelmaa ja tehdä Windows-tietokoneestasi virheetön.
Hanki PC Repair Tool korjataksesi Windows 11 -ongelmat
Johtopäätös:
Joten tässä on kyse Windows 11:n äänen tai äänen rätisemisestä.
Kokeile annettuja korjauksia yksitellen, kunnes löydät sen, joka sopii sinulle, jotta voit päästä eroon ongelmastasi.
Onnea..!
Korjaus 12: Kytke signaalin katkaisijat pois päältä (Bluetooth-äänilaitteille)
Jos käytät Bluetooth-kaiutinta tai kuulokkeita ja samassa spektrissä on muita signaalin lähettäjiä, niiden häiriöt voivat aiheuttaa rätisevää ääntä. Esimerkkejä tällaisista laitteista ovat Wi-Fi-reitittimet, mikroaaltouunit ja itkuhälyttimet.
Kokeile sammuttaa ne ja katso, katoavatko rätisevät äänet.
Korjaus 13: Poista äänenparannukset käytöstä
Windows 11:ssä on sisäänrakennettu ominaisuus, joka voi parantaa kaiuttimistasi tulevan äänen laatua. Äänenparannuksen aikana voi kuitenkin ilmetä häiriö, joka aiheuttaa kuulemasi rätisevän äänen.
Voit poistaa ääniparannukset käytöstä Windows 11:ssä seuraavasti:
Napsauta tehtäväpalkin oikealla puolella olevaa kaiutinkuvaketta hiiren kakkospainikkeella ja valitse Ääniasetukset .
Vieritä alas Lisäasetukset -osioon ja napsauta Kaikki äänilaitteet .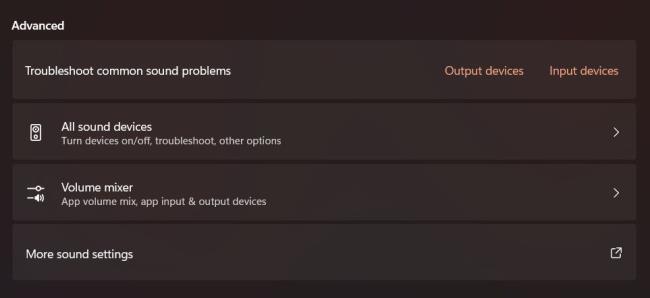
Napsauta Lähtölaitteet -osiossa äänilaitetta, joka tuottaa rätisevän äänen.
Etsi Lähtöasetukset- kohdasta Paranna ääntä -vaihtoehto ja aseta kytkin Pois -asentoon (jos se on päällä). 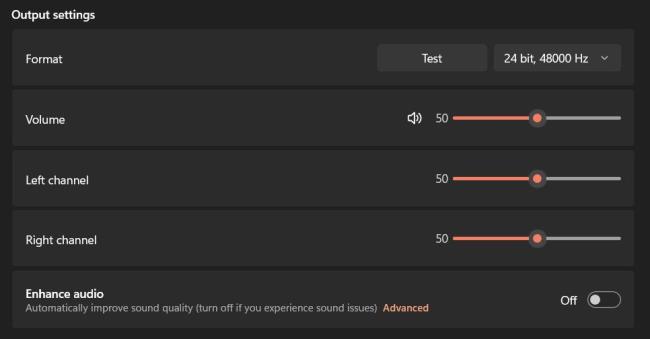

![Korjaa "Äänen/äänen rätisevä" Windows 11:ssä [VAIHEET-OHJE] Korjaa "Äänen/äänen rätisevä" Windows 11:ssä [VAIHEET-OHJE]](https://img2.luckytemplates.com/resources1/images2/image-2451-0408151228924.png)
![Korjaa "Äänen/äänen rätisevä" Windows 11:ssä [VAIHEET-OHJE] Korjaa "Äänen/äänen rätisevä" Windows 11:ssä [VAIHEET-OHJE]](https://img2.luckytemplates.com/resources1/images2/image-4244-0408151229381.png)
![Korjaa "Äänen/äänen rätisevä" Windows 11:ssä [VAIHEET-OHJE] Korjaa "Äänen/äänen rätisevä" Windows 11:ssä [VAIHEET-OHJE]](https://img2.luckytemplates.com/resources1/images2/image-865-0408151229828.png)
![Korjaa "Äänen/äänen rätisevä" Windows 11:ssä [VAIHEET-OHJE] Korjaa "Äänen/äänen rätisevä" Windows 11:ssä [VAIHEET-OHJE]](https://img2.luckytemplates.com/resources1/images2/image-3834-0408151230277.png)
![Korjaa "Äänen/äänen rätisevä" Windows 11:ssä [VAIHEET-OHJE] Korjaa "Äänen/äänen rätisevä" Windows 11:ssä [VAIHEET-OHJE]](https://img2.luckytemplates.com/resources1/images2/image-455-0408151230723.png)
![Korjaa "Äänen/äänen rätisevä" Windows 11:ssä [VAIHEET-OHJE] Korjaa "Äänen/äänen rätisevä" Windows 11:ssä [VAIHEET-OHJE]](https://img2.luckytemplates.com/resources1/images2/image-6975-0408151231173.png)
![Korjaa "Äänen/äänen rätisevä" Windows 11:ssä [VAIHEET-OHJE] Korjaa "Äänen/äänen rätisevä" Windows 11:ssä [VAIHEET-OHJE]](https://img2.luckytemplates.com/resources1/images2/image-6006-0408173122115.png)
![Korjaa "Äänen/äänen rätisevä" Windows 11:ssä [VAIHEET-OHJE] Korjaa "Äänen/äänen rätisevä" Windows 11:ssä [VAIHEET-OHJE]](https://img2.luckytemplates.com/resources1/images2/image-1837-0408151232070.png)
![Korjaa "Äänen/äänen rätisevä" Windows 11:ssä [VAIHEET-OHJE] Korjaa "Äänen/äänen rätisevä" Windows 11:ssä [VAIHEET-OHJE]](https://img2.luckytemplates.com/resources1/images2/image-8357-0408151232516.png)
![Korjaa "Äänen/äänen rätisevä" Windows 11:ssä [VAIHEET-OHJE] Korjaa "Äänen/äänen rätisevä" Windows 11:ssä [VAIHEET-OHJE]](https://img2.luckytemplates.com/resources1/images2/image-6598-0408151232962.png)
![Korjaa "Äänen/äänen rätisevä" Windows 11:ssä [VAIHEET-OHJE] Korjaa "Äänen/äänen rätisevä" Windows 11:ssä [VAIHEET-OHJE]](https://img2.luckytemplates.com/resources1/images2/image-3219-0408151233412.jpg)
![Korjaa "Äänen/äänen rätisevä" Windows 11:ssä [VAIHEET-OHJE] Korjaa "Äänen/äänen rätisevä" Windows 11:ssä [VAIHEET-OHJE]](https://img2.luckytemplates.com/resources1/images2/image-9739-0408151233860.png)
![Korjaa "Äänen/äänen rätisevä" Windows 11:ssä [VAIHEET-OHJE] Korjaa "Äänen/äänen rätisevä" Windows 11:ssä [VAIHEET-OHJE]](https://img2.luckytemplates.com/resources1/images2/image-2808-0408151234308.png)
![Korjaa "Äänen/äänen rätisevä" Windows 11:ssä [VAIHEET-OHJE] Korjaa "Äänen/äänen rätisevä" Windows 11:ssä [VAIHEET-OHJE]](https://img2.luckytemplates.com/resources1/images2/image-1049-0408151234734.png)
![Korjaa "Äänen/äänen rätisevä" Windows 11:ssä [VAIHEET-OHJE] Korjaa "Äänen/äänen rätisevä" Windows 11:ssä [VAIHEET-OHJE]](https://img2.luckytemplates.com/resources1/images2/image-2085-0408151235147.jpg)
![Korjaa "Äänen/äänen rätisevä" Windows 11:ssä [VAIHEET-OHJE] Korjaa "Äänen/äänen rätisevä" Windows 11:ssä [VAIHEET-OHJE]](https://img2.luckytemplates.com/resources1/images2/image-3122-0408151235559.png)
![Korjaa "Äänen/äänen rätisevä" Windows 11:ssä [VAIHEET-OHJE] Korjaa "Äänen/äänen rätisevä" Windows 11:ssä [VAIHEET-OHJE]](https://img2.luckytemplates.com/resources1/images2/image-7710-0408151235977.png)
![Korjaa "Äänen/äänen rätisevä" Windows 11:ssä [VAIHEET-OHJE] Korjaa "Äänen/äänen rätisevä" Windows 11:ssä [VAIHEET-OHJE]](https://img2.luckytemplates.com/resources1/images2/image-2399-0408151236389.png)
![Korjaa "Äänen/äänen rätisevä" Windows 11:ssä [VAIHEET-OHJE] Korjaa "Äänen/äänen rätisevä" Windows 11:ssä [VAIHEET-OHJE]](https://img2.luckytemplates.com/resources1/images2/image-3435-0408151236805.png)
![Korjaa "Äänen/äänen rätisevä" Windows 11:ssä [VAIHEET-OHJE] Korjaa "Äänen/äänen rätisevä" Windows 11:ssä [VAIHEET-OHJE]](https://img2.luckytemplates.com/resources1/images2/image-8023-0408151237220.png)
![Korjaa "Äänen/äänen rätisevä" Windows 11:ssä [VAIHEET-OHJE] Korjaa "Äänen/äänen rätisevä" Windows 11:ssä [VAIHEET-OHJE]](https://img2.luckytemplates.com/resources1/images2/image-4299-0408151237936.png)