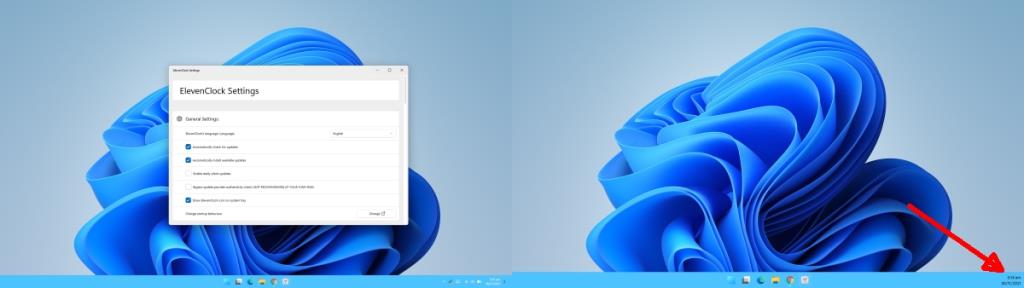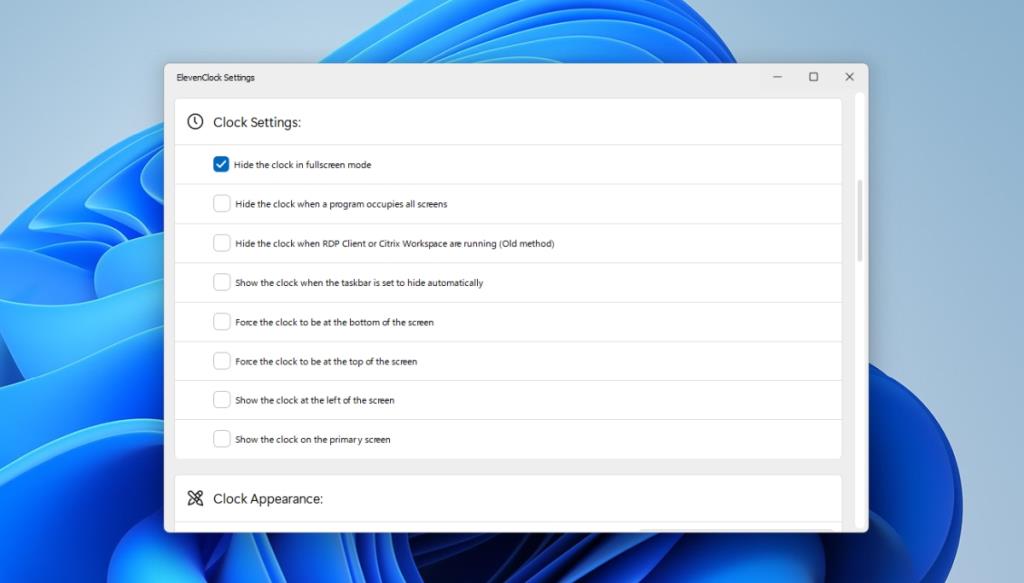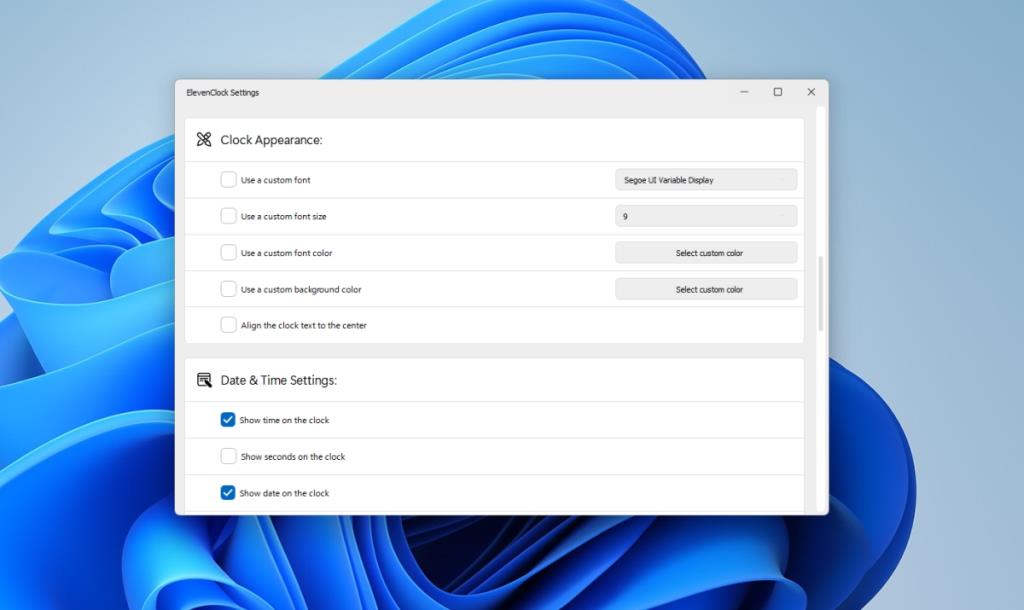Microsoft on helpottanut useiden näyttöjen käyttöä Windows 11: ssä . Windows 11:n sovellukset muistavat nyt, millä näytöllä ne olivat avoinna. Kun toinen näyttö irrotetaan ja yhdistetään sitten uudelleen Windows 11 -järjestelmään, kaikki sovellukset palaavat näyttöön, jossa ne alun perin avattiin. Microsoft on kuitenkin tehnyt huonoja päätöksiä useiden näyttöjen suhteen.
Kello toisessa näytössä Windows 11:ssä
Windows 10:ssä kello näkyi aiemmin järjestelmän toisissa näytöissä, mutta Windows 11:ssä toisessa näytössä ei ole kelloa. Voit estää tämän asentamalla sovelluksen nimeltä ElevenClock.
Lisää kello toiseen näyttöön Windows 11:ssä
Saadaksesi kellon toiseen näyttöön, noudata näitä ohjeita.
- Vieraile ElevenClock Github -sivulla ja lataa sovellus.
- Suorita asennusohjelma ja ElevenClock asennetaan.
- Toiselle näytölle tulee kello.
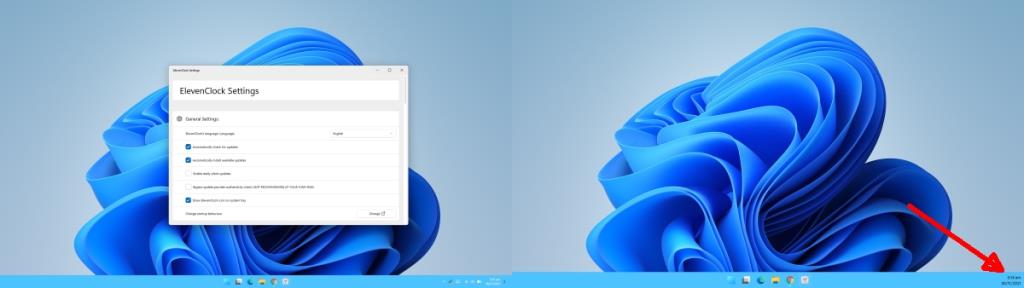
ElevenClock lisää mukautettavan kellon; voit muuttaa käytettävää fonttia, näytettävää tietoa ja väriä, jolla kello näytetään. Jos pidät ElevenClockin lisäämästä kellosta, voit lisätä sen myös ensisijaiseen näyttöön. Kaikki tämä voidaan ottaa käyttöön sovelluksen asetuksista.
- Avaa sovelluksen asetukset.
- Vieritä alas Kellon asetukset -osioon.
- Ota käyttöön "Näytä kello ensisijaisessa näytössä" -vaihtoehto, jotta se näkyy päänäytössä.
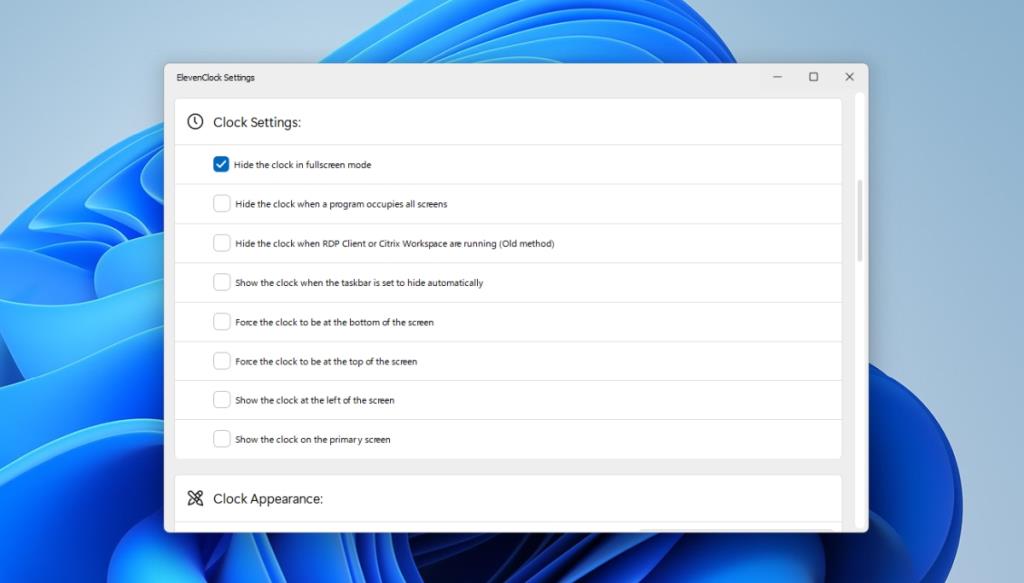
Mukauta kellon ulkoasua avaamalla ElevenClockin asetukset.
- Vieritä alas Kellon ulkoasu -osioon.
- Ota käyttöön "Käytä mukautettua kirjasinta" -vaihtoehto ja valitse sitten käytettävä fontti.
- Ota käyttöön "Käytä mukautettua fonttikokoa" -vaihtoehto ja valitse, kuinka suurena haluat kellon näkyvän ilmaisinalueella.
- Ota käyttöön "Käytä mukautettua fonttiväriä" -vaihtoehto ja valitse kellolle eri väri.
- Ota käyttöön "Käytä mukautettua taustaväriä" -vaihtoehto ja valitse yksivärinen kellon takana näkyvä väri, jotta se on helpompi lukea.
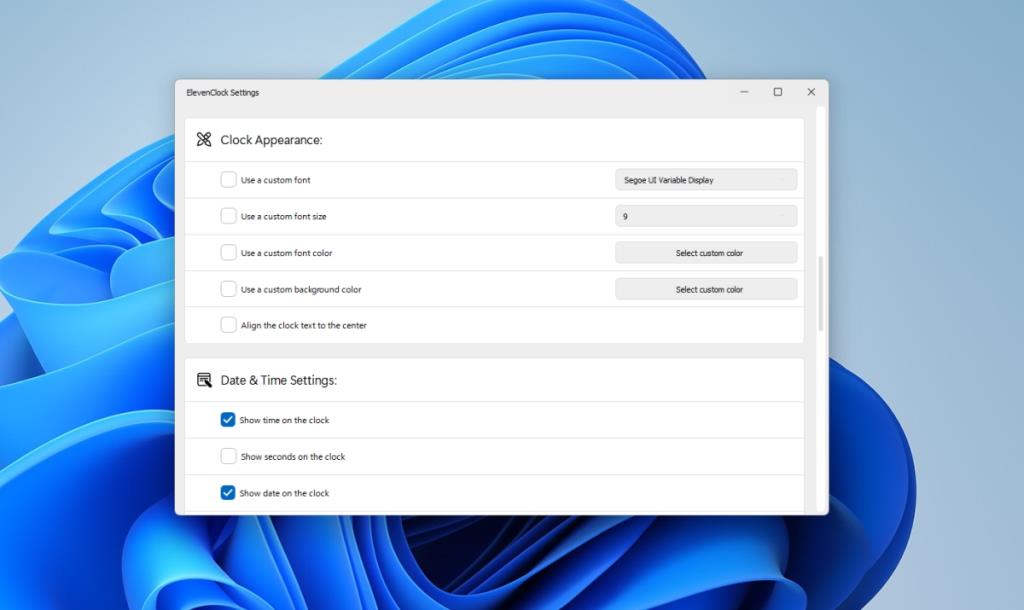
Jos haluat piilottaa Windows 11:n varasto-/oletuskellon ensisijaiselta näytöltä,
- Avaa Asetukset-sovellus Win+I-pikanäppäimellä.
- Siirry kohtaan Personointi> Tehtäväpalkin asetukset.
- Valitse järjestelmän kuvakkeiden mukauttaminen.
- Käännä kellokytkin pois päältä.
Johtopäätös
Windows-käyttäjät haluavat yleensä, että kaikissa näytöissä on täysin toimiva tehtäväpalkki, mutta Microsoft on jatkuvasti epäonnistunut lisäämään sitä Windows 8/8.1:ssä, Windows 10:ssä ja nyt Windows 11:ssä. Nykytilanteessa käyttäjien on edelleen turvauduttava kolmanteen -juhlasovellukset, jotka tarjoavat heille täysin toimivan usean näytön asennuksen. Microsoft on ottanut askeleen eteenpäin ja sitten useita askeleita taaksepäin.