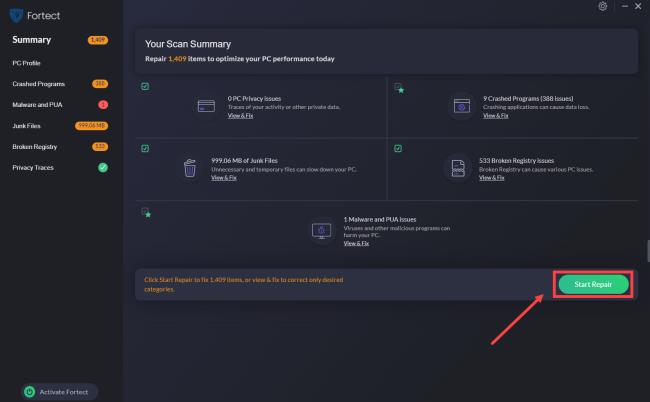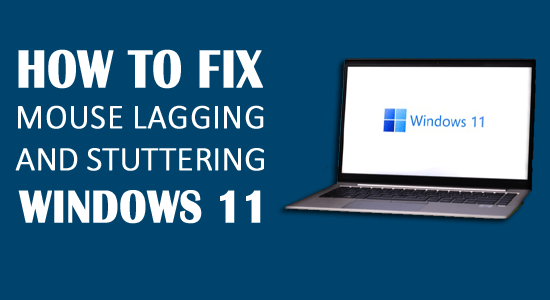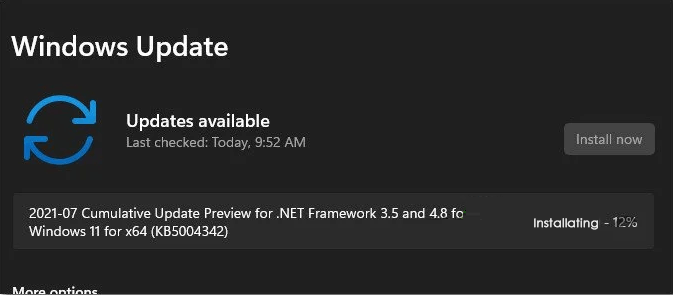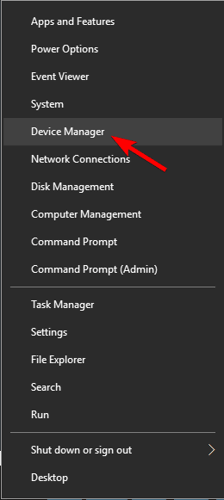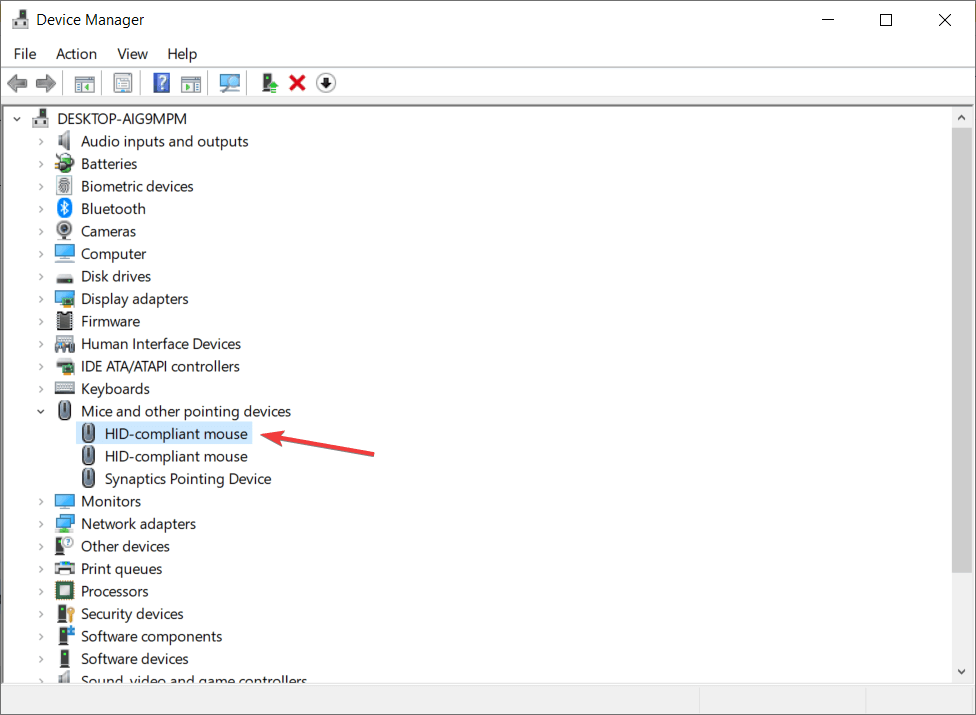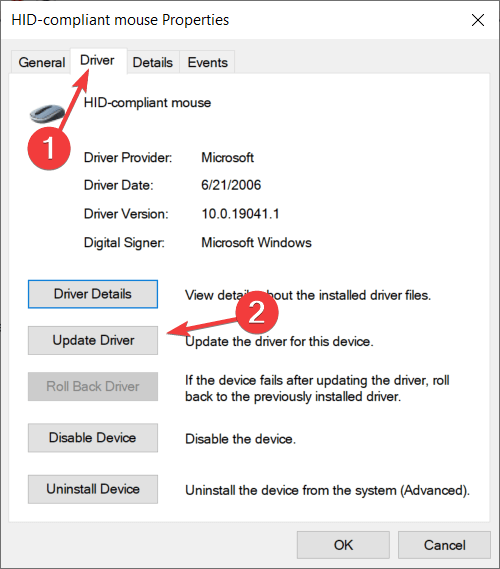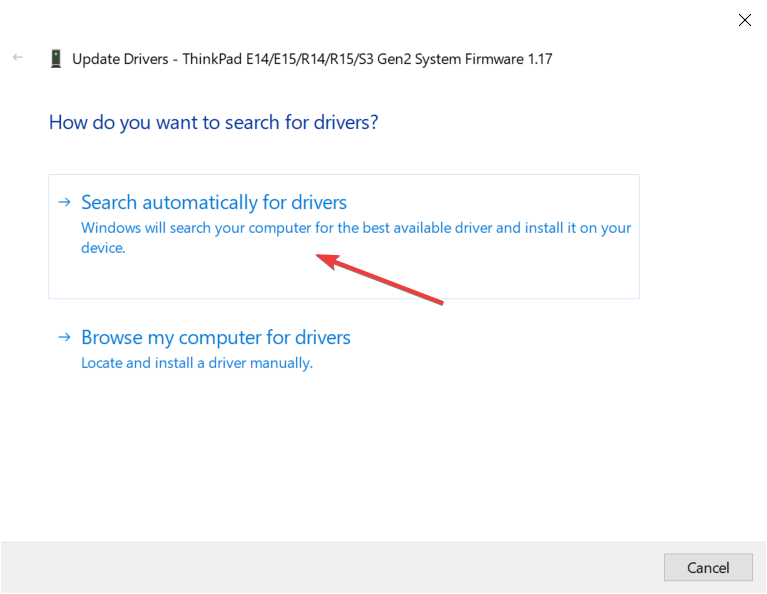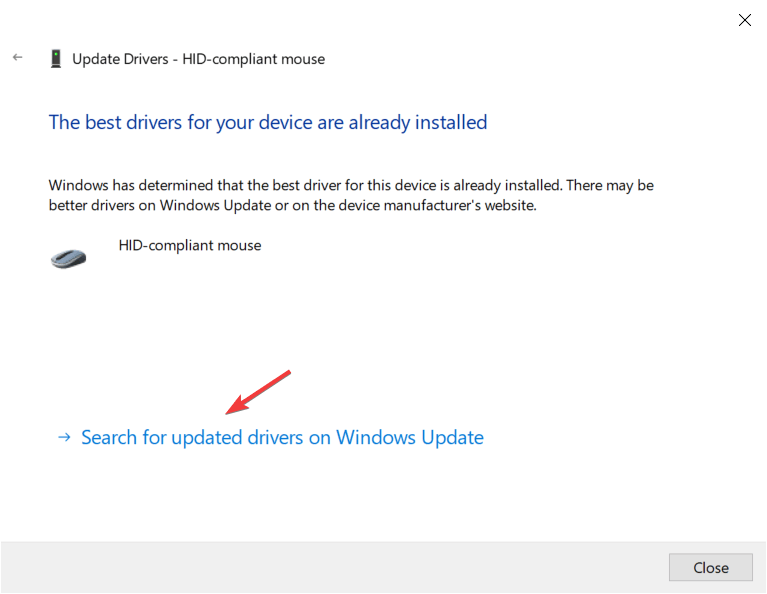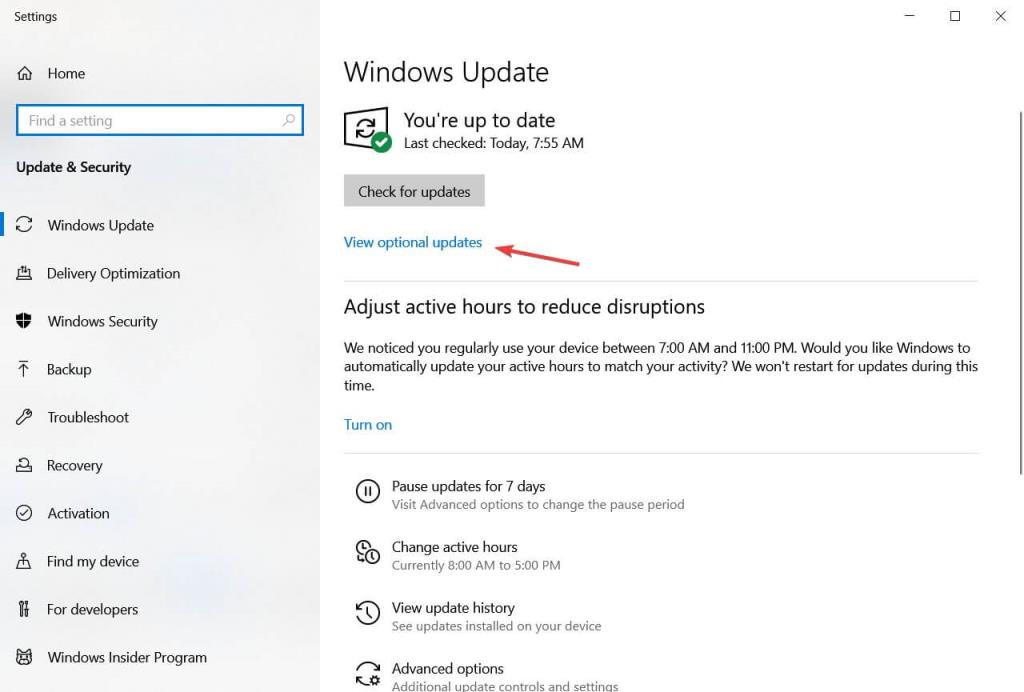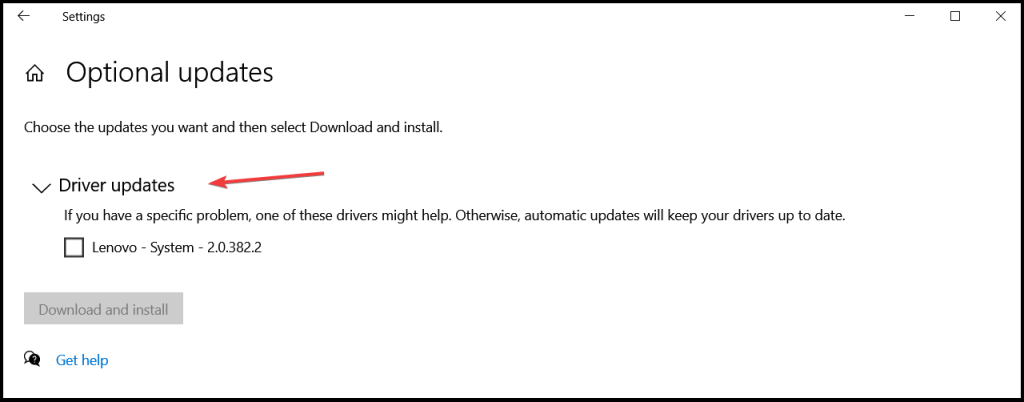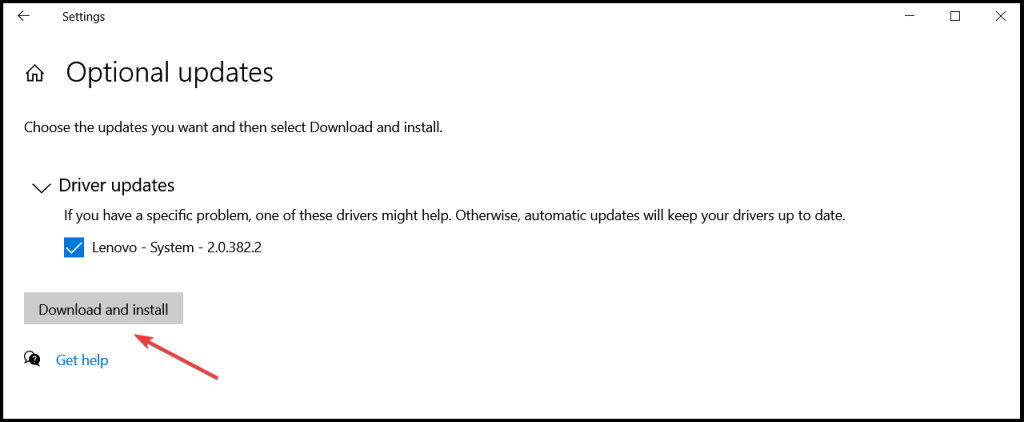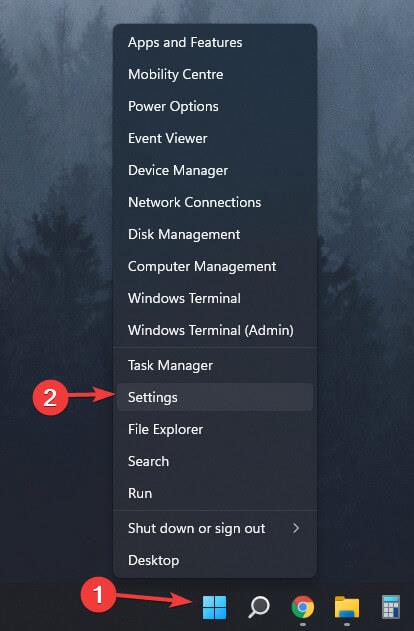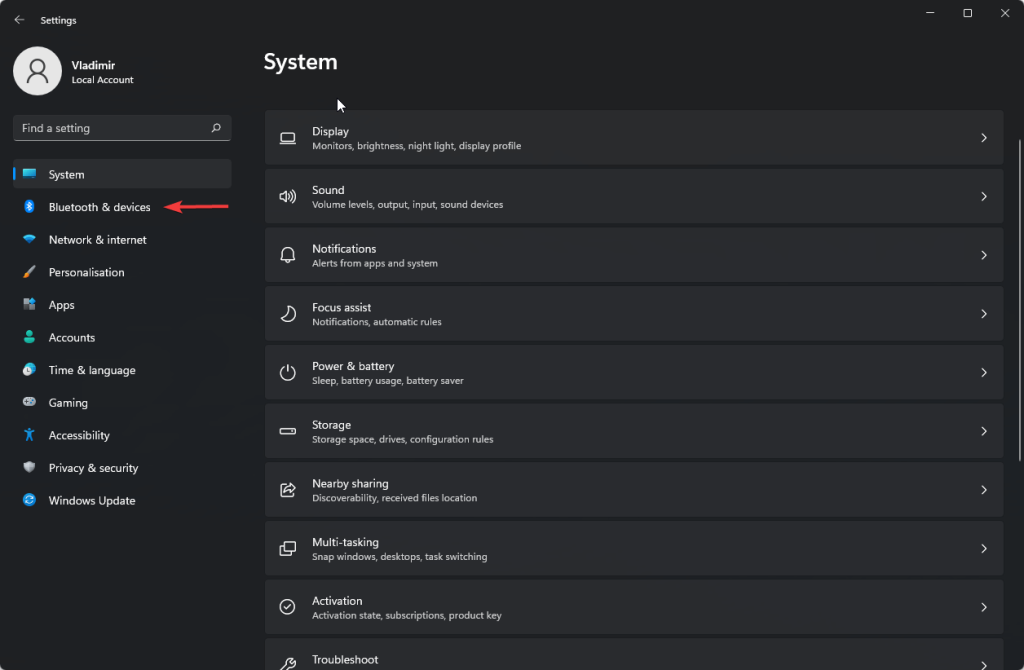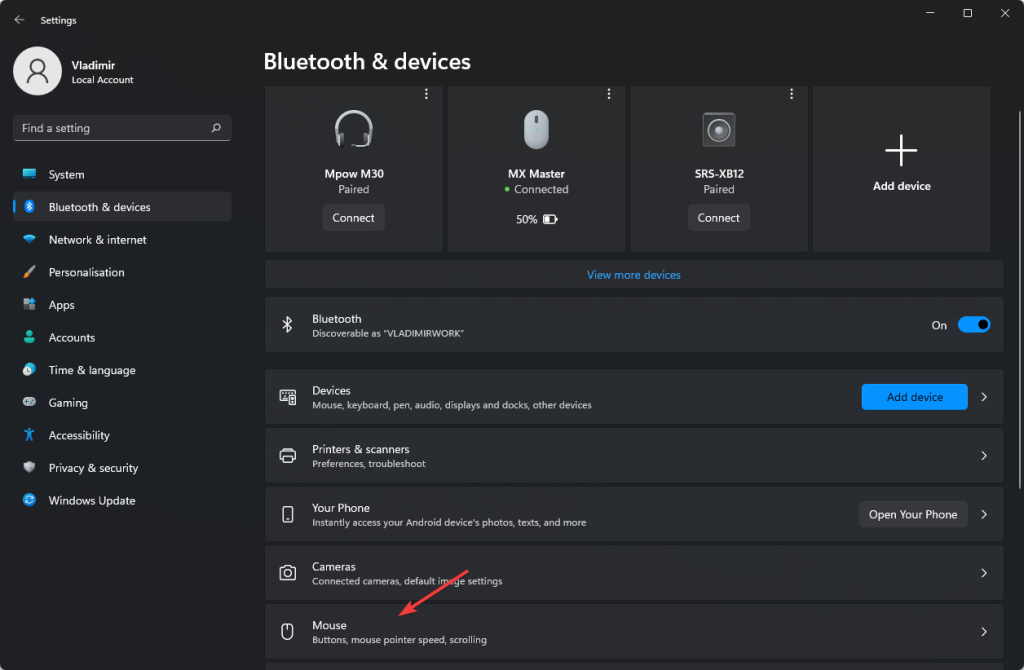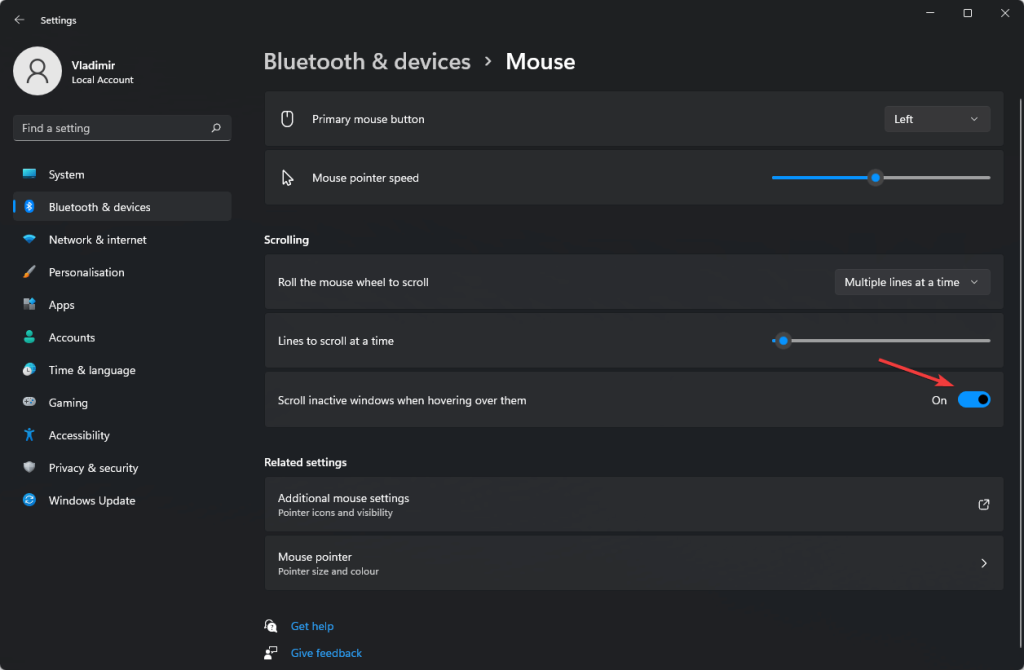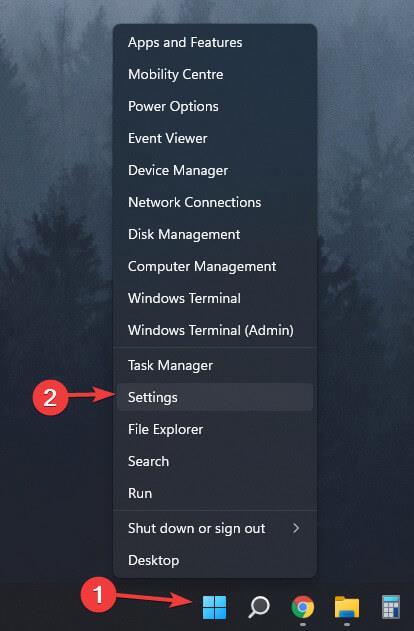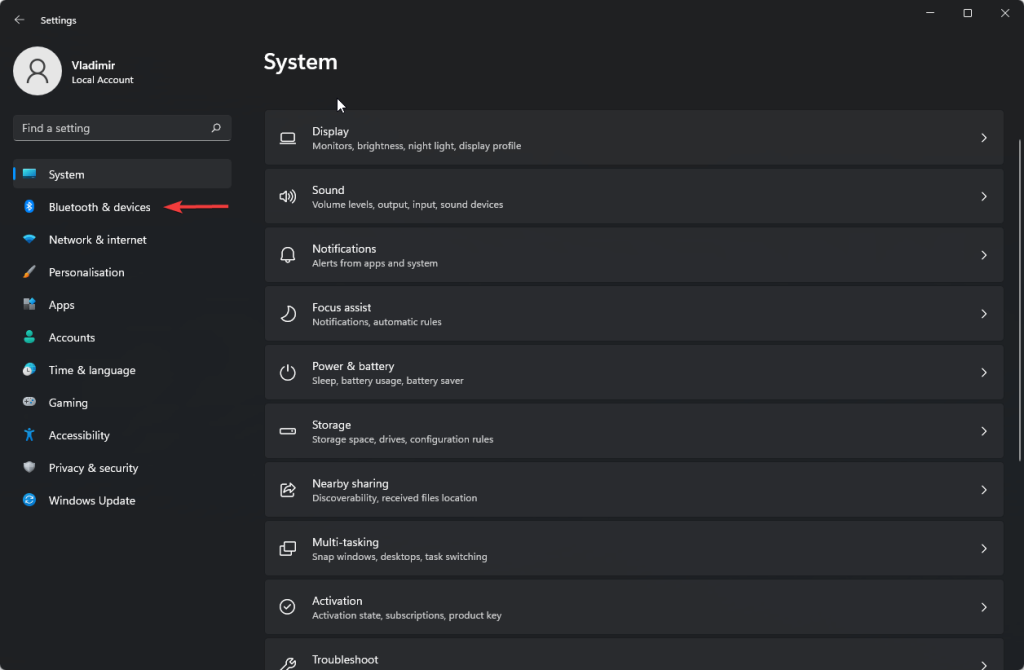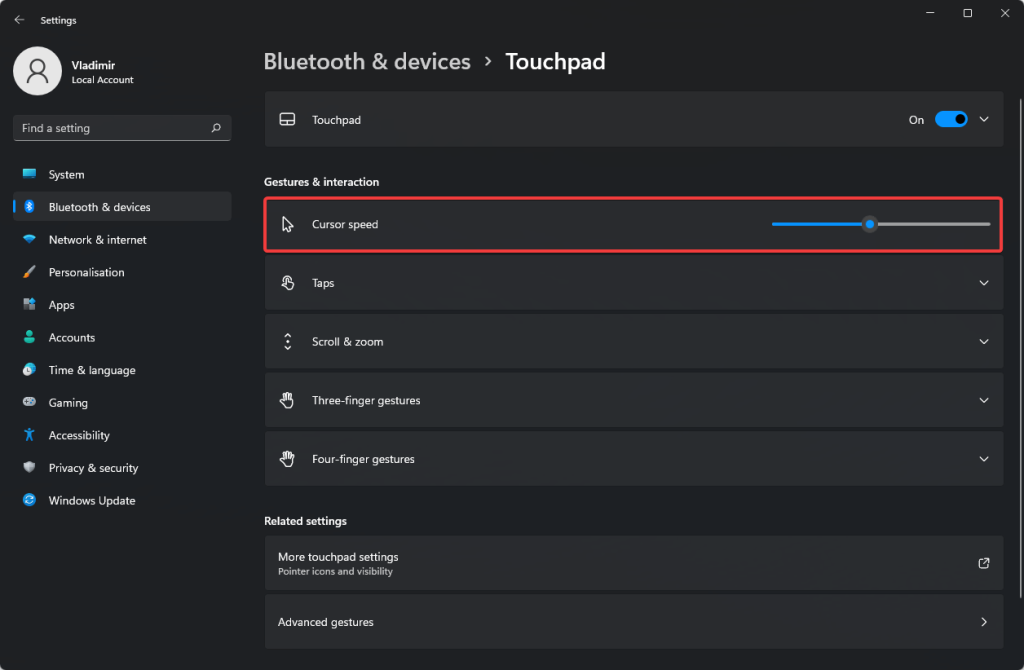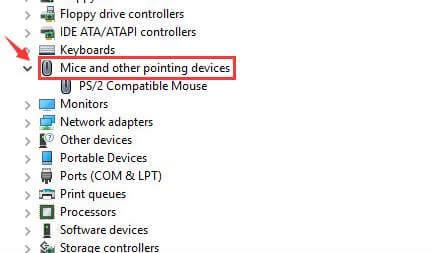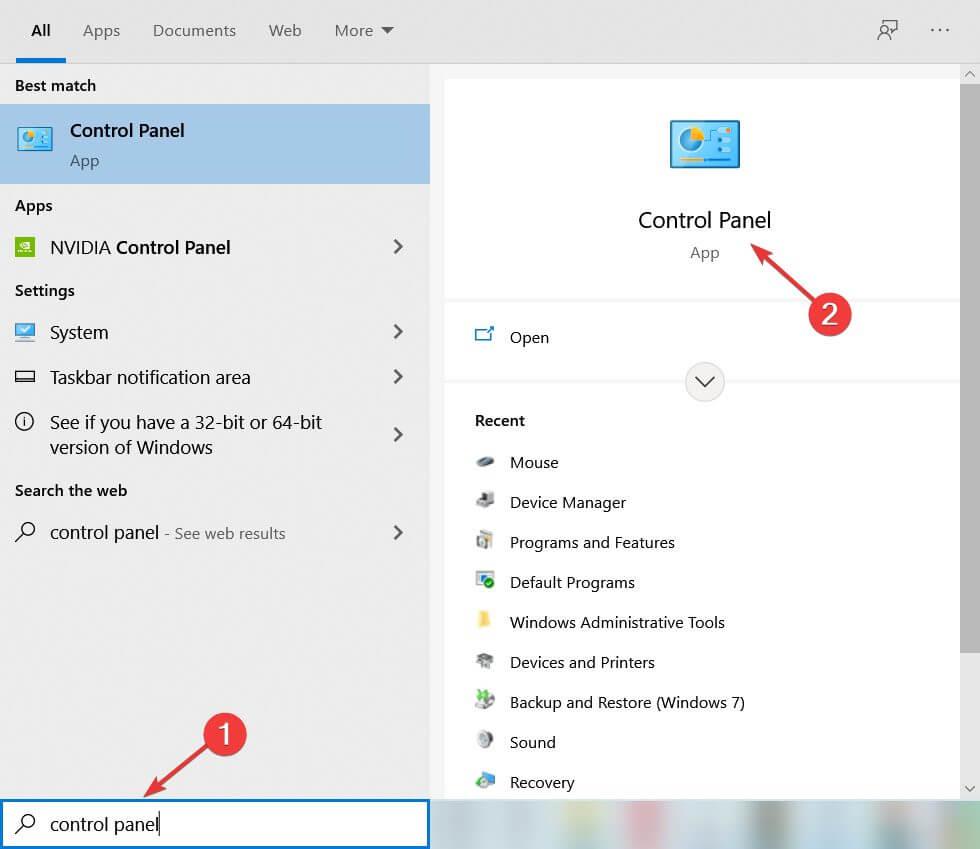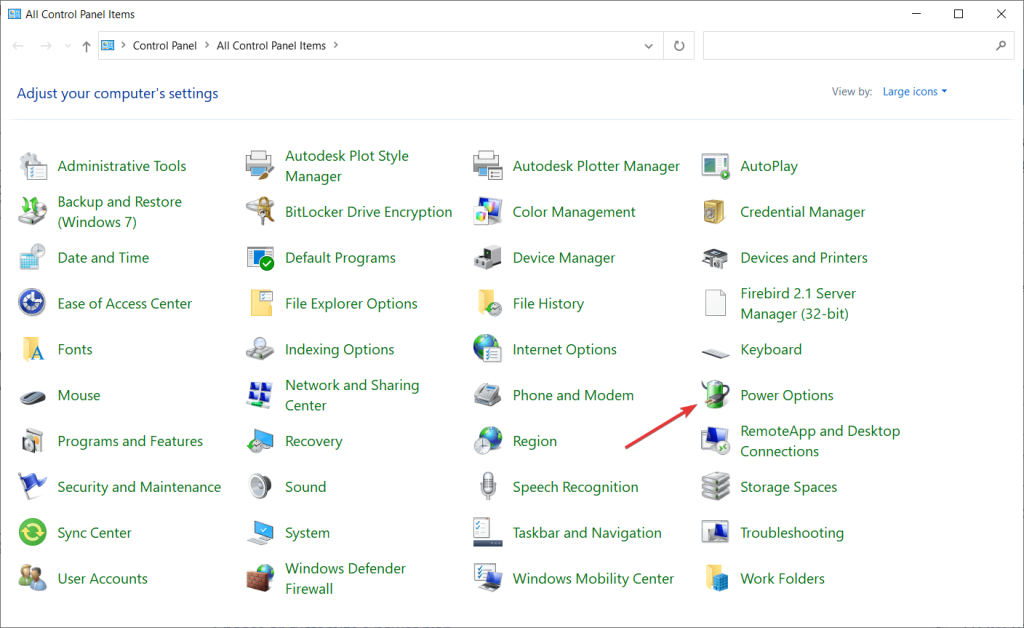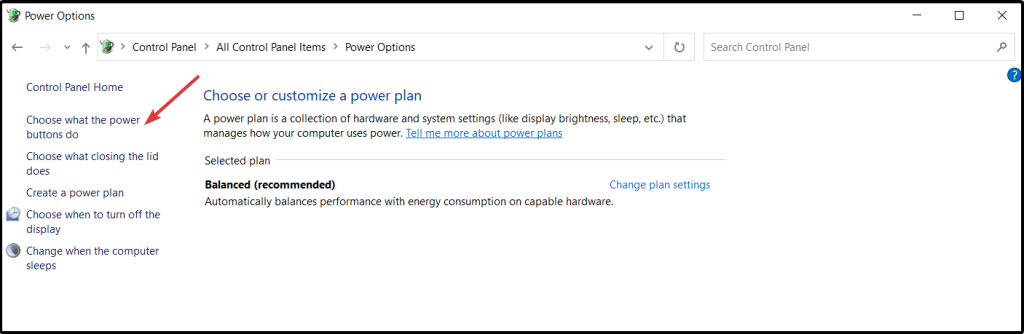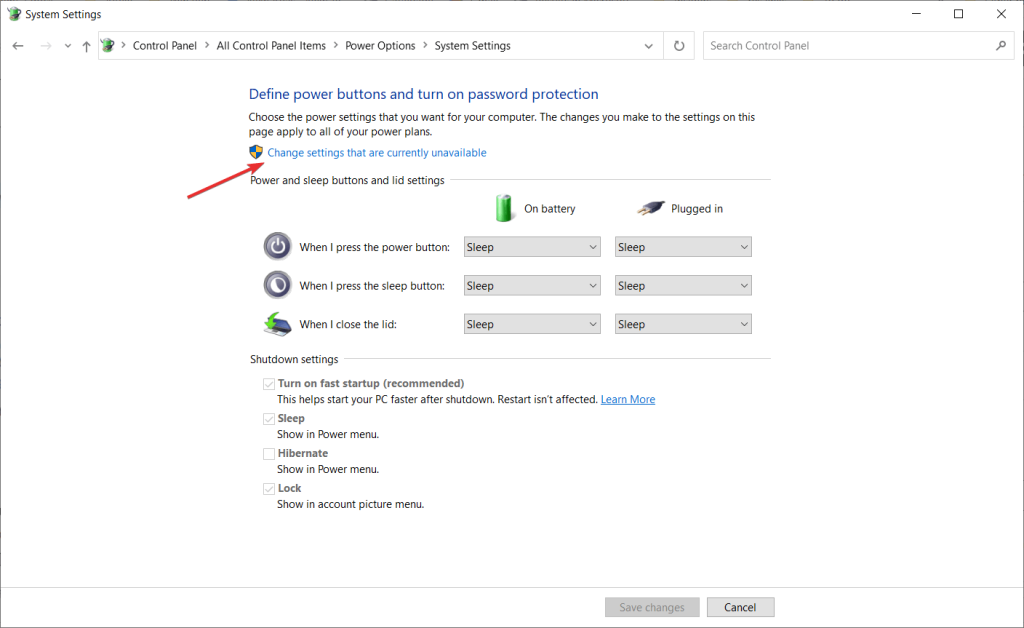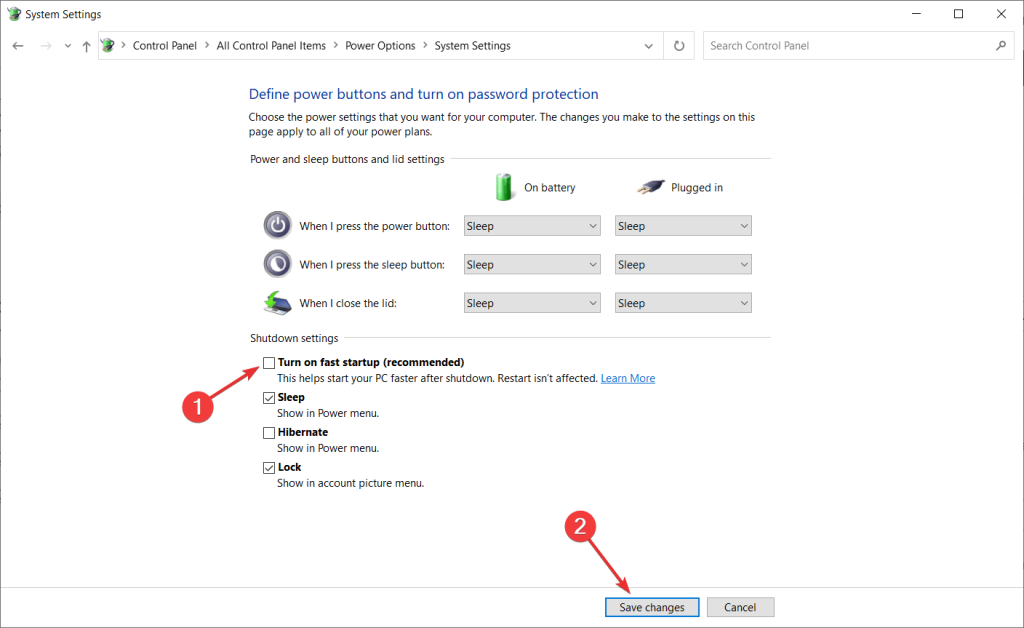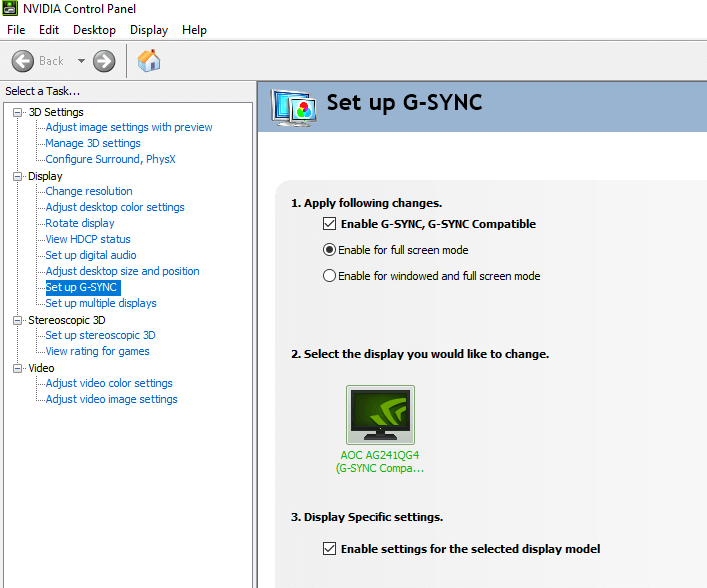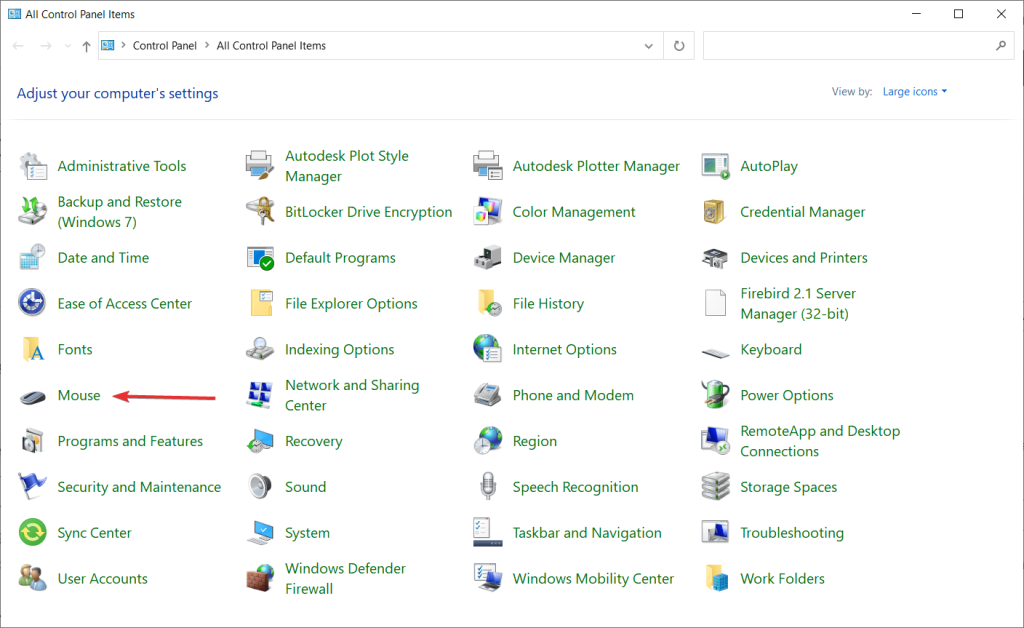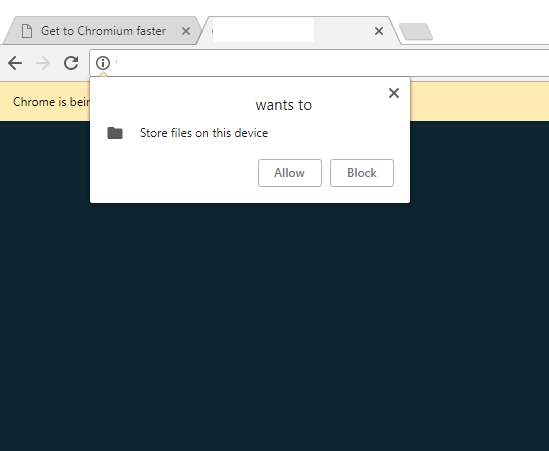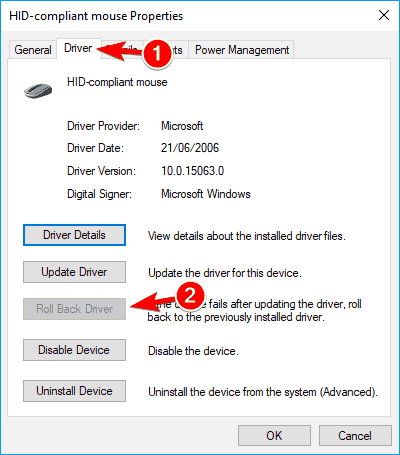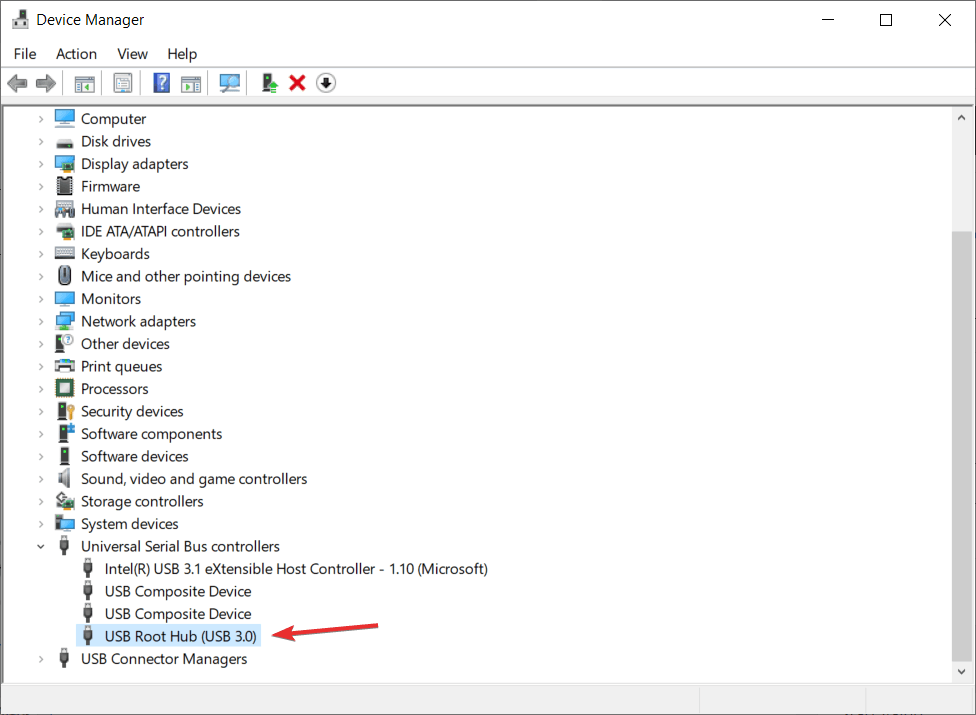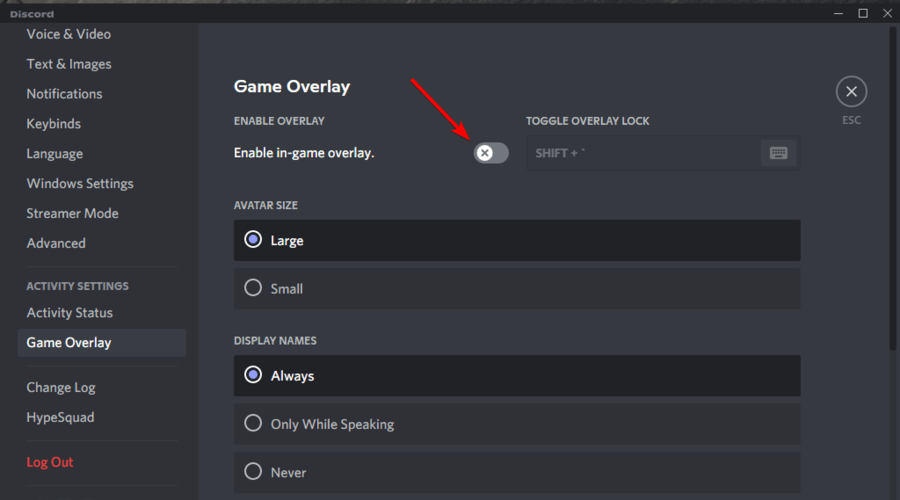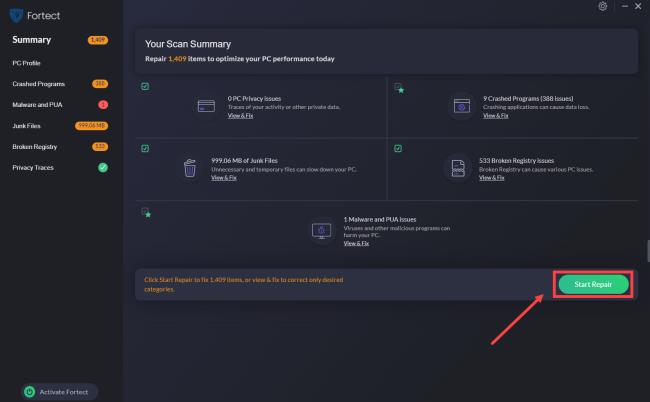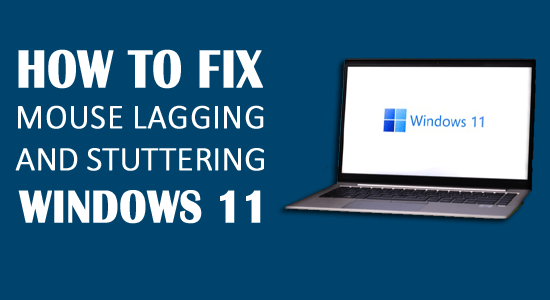
Käytän viimeisintä versiota 22000.65 ja aina kun avaan Windows Explorerin, hiiri on käyttökelvoton, aivan kuin se ui juoksevan hiekan läpi. Onko kukaan muu törmännyt tähän ongelmaan?
Julkaistu alun perin Redditissä .
Hiiren viivästyminen, pätkiminen tai jumiutuminen on Windows 11 -käyttäjien havaitsema ja ilmoittama satunnainen virhe.
Aivan kuten Windows 10, tämä uusin Windows 11 -käyttöjärjestelmä ei ole vapaa vioista ja ongelmista. Ja nyt yksi suurimmista esteistä on hiiren viivästyminen ja pätkiminen, se ilmeisesti tapahtuu pelatessa teräväpiirtopelejä, resursseja hölkkääviä pelejä, videoita tai joskus yksinkertaisesti avattaessa Windowsin Resurssienhallintaa.
No, hiiren viiveiden syiden selittäminen on kattava, koska se voi johtua vanhasta laiteongelmasta, huonosta yhteydestä, vanhentuneesta ohjaimesta ja kuluneista akuista.
Paras tapa korjata Windows 11:n hiiren viive, pätkiminen tai jumiutuminen on asentaa kaikki saatavilla olevat odottavat päivitykset. Microsoft julkaisee erilaisia päivityksiä, koontiversioita ja kumulatiivisia päivityksiä hotfix-korjauksina, jotka liittyvät suoraan suorituskykyyn, tietoturvaan, teknisiin ongelmiin ja muihin käyttöjärjestelmän virheisiin.
Äskettäin Windows Insiders on vahvistanut sen , että uusin Windows 11 Insider Preview Build 22000.132 on julkaistu kaikille kehitys- ja beta-kanaville.
Joten tarkista ja asenna saatavilla olevat päivitykset ratkaistaksesi useimmat Windows 11 -virheet ja -ongelmat .
Lisäksi, jos et voi tarkistaa Windows 11 -päivityksiä, jatka tämän oppaan lukemista ja tarkista ja asenna Windows 10 -päivitykset noudattamalla lueteltuja ohjeita.
Voit myös kokeilla muita toimivia korjauksia, jotka asiantuntijat ovat testaaneet ja kokeilleet korjataksesi hiiren viiveen ja pätkimisen Windows 11:ssä.
Kuinka tarkistaa ja asentaa päivitykset Windows 11:ssä?
- Paina Windows + R-näppäimiä > ja kirjoita tai liitä näkyviin tulevaan Suorita -valintaikkunaan ' ms-settings:windowsupdate ' > paina Enter

- Jos UAC (User Account Control) -kehote tulee näkyviin, napsauta Kyllä myöntääksesi järjestelmänvalvojan käyttöoikeudet.
- Ja kun Windows Update -näyttö tulee näkyviin, pää ja napsauttaa oikealla puolella olevaa Tarkista päivitykset -painiketta .
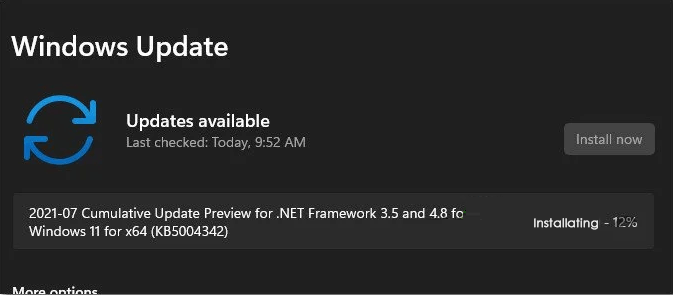
- Jos uusimmat päivitykset ovat saatavilla, napsauta Lataa nyt -painiketta, se ei ala lataamaan automaattisesti
- Kun lataus on valmis, odottavan päivityksen asennus alkaa automaattisesti (*mutta varmista, että Windows Update -asetuksesi on asetettu oletusarvoiksi.)
- Mutta jos asennus ei ala automaattisesti, asenna se manuaalisesti napsauttamalla Asenna nyt
Huomaa: Saatat saada kehotteen käynnistää järjestelmä uudelleen ennen odottavien päivitysten asentamista. Tässä tapauksessa käynnistä tietokoneesi uudelleen ja suorita odottava päivityksen asennus loppuun noudattamalla annettuja ohjeita.
Nyt kun kaikki päivitykset ja koontiversiot on asennettu, tarkista, onko hiiren viive ja pätkiminen korjattu vai ei.
Jos edelleen, hiiri viivästyy tai pätkii tai ui työpöydällä, kokeile annettuja korjauksia yksitellen.
Kuinka korjaan hiiren viiveen ja änkytyksen Windows 11:ssä?
Ennen kuin aloitat ratkaisujen kanssa, jos kohtaat ongelman, kun työpöytä tulee näkyviin tai tiedostojen hallintasi avautuu, tiedostonhallinta on hyvä vaihtoehto käynnistää uudelleen. Avaa tiedostonhallinta (explorer.exe) noudattamalla ohjeita.
Sisällysluettelo
Ratkaisu 1 – Päivitä hiiren ohjain
Ensimmäisenä ratkaisuna ehdotan, että päivität hiiren ohjaimen. Päivitetty hiiriasema voi korjata hiiren viivästymisen ja pätkimisen Windows 11:ssä . Noudata siis alla olevia ohjeita päivittääksesi hiiriasemasi:
- Ensin sinun on valittava luettelosta Laitehallinta napsauttamalla Laitehallintaa hiiren kakkospainikkeella.
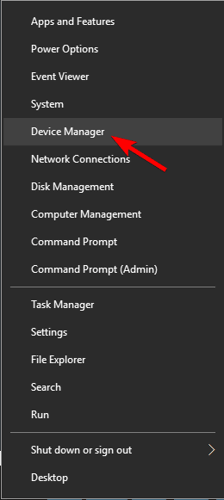
- Valitse nyt hiiret ja muut osoitinlaitteet
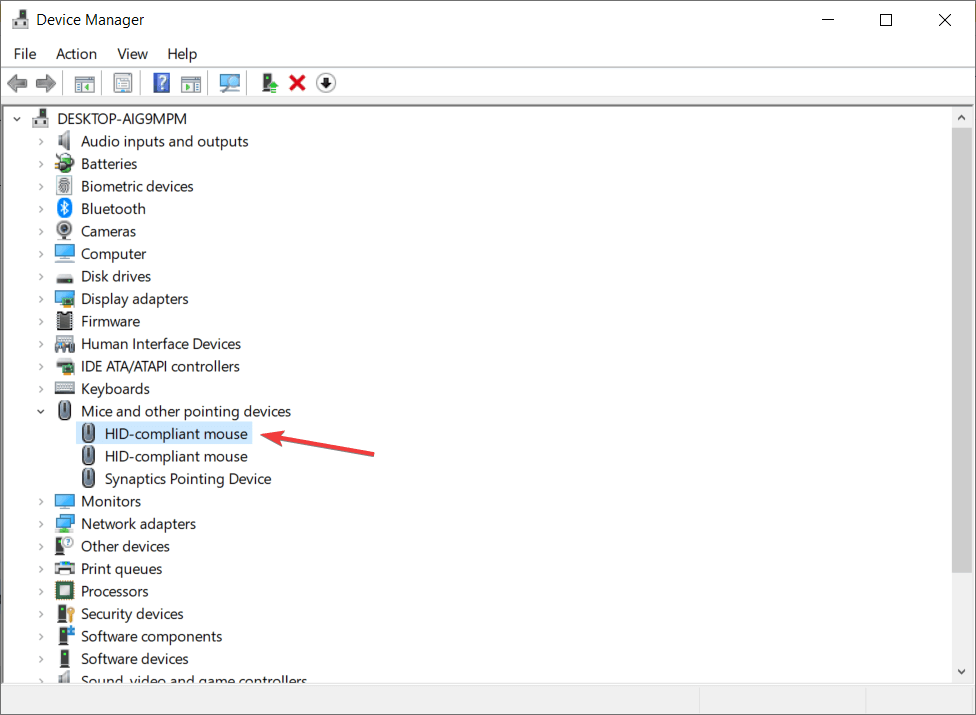
- Napsauta Päivitä ohjain avaamalla Ohjain-valikko.
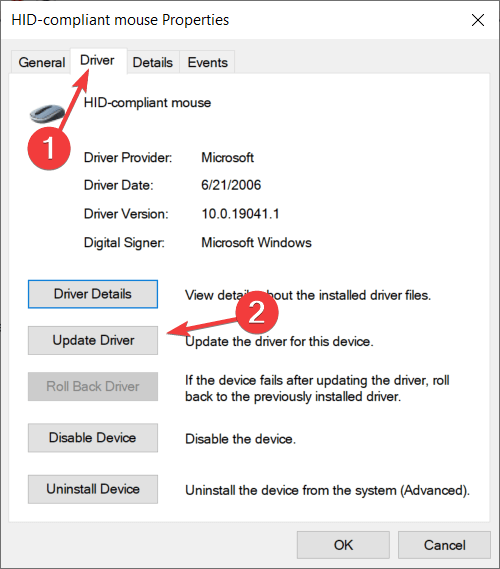
- Valitse ikkunoissa Etsi automaattisesti ohjaimia.
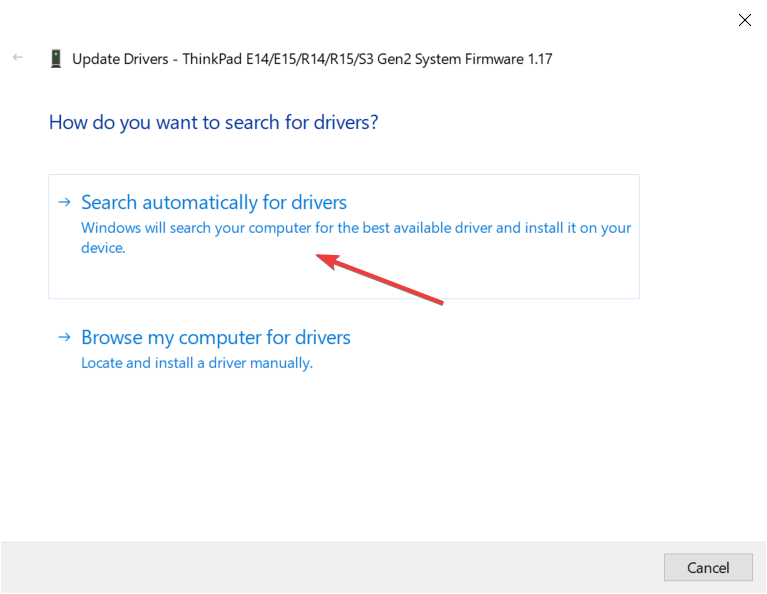
- Järjestelmä asentuu, jos ohjaimillesi on uusia päivityksiä , ja sinun on käynnistettävä tietokone uudelleen nähdäksesi muutokset.
- Jos saat viestin, jonka mukaan sinulla on jo parhaat ohjaimet , sinun on napsautettava Windows-päivitysten päivitettyjen ohjainten etsimistä .
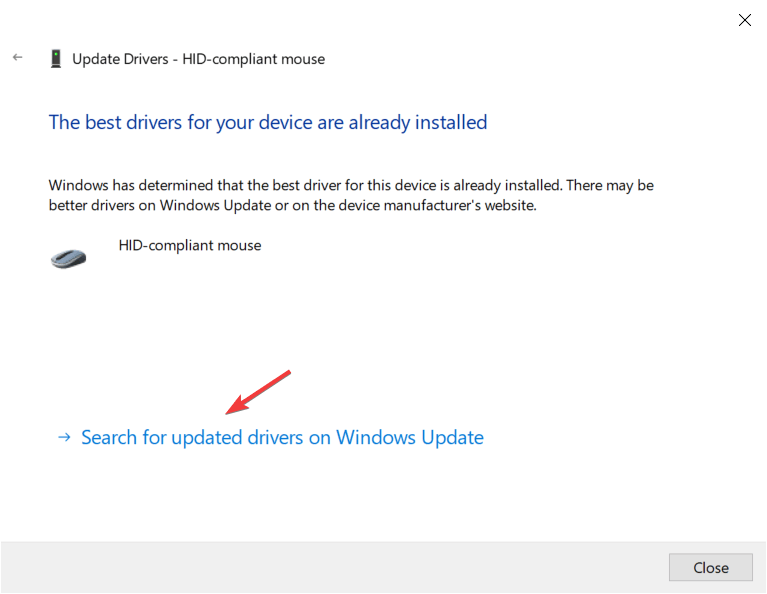
- Windows Update -osio avautuu. Valitse sitten Näytä valinnaiset päivitykset.
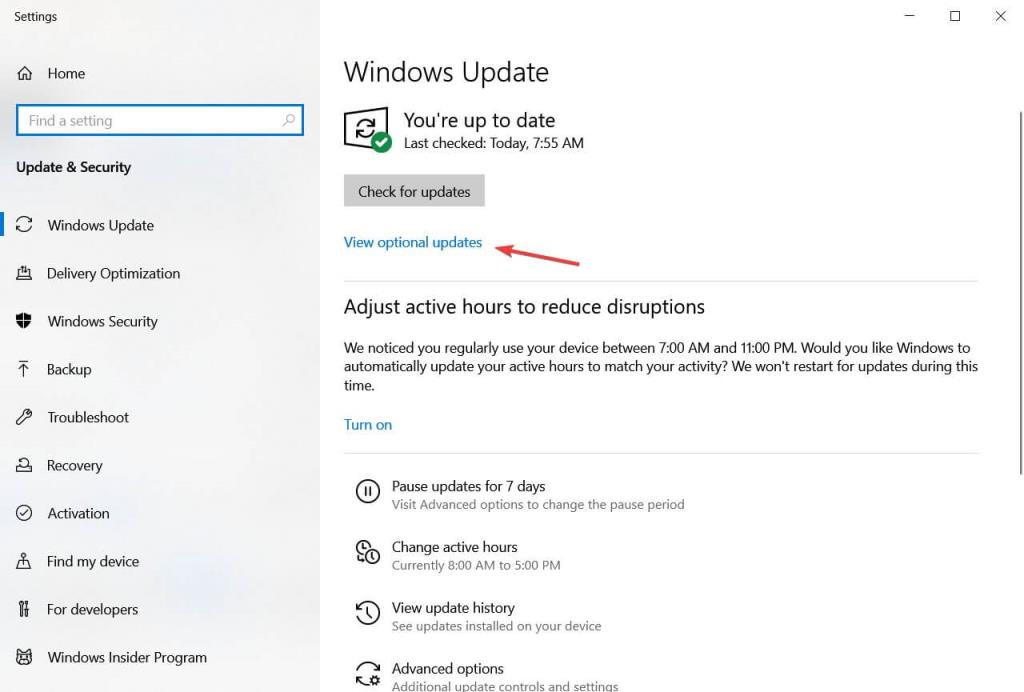
- Napsauta nyt ohjainpäivityksiä ja etsi hiiren ohjain.
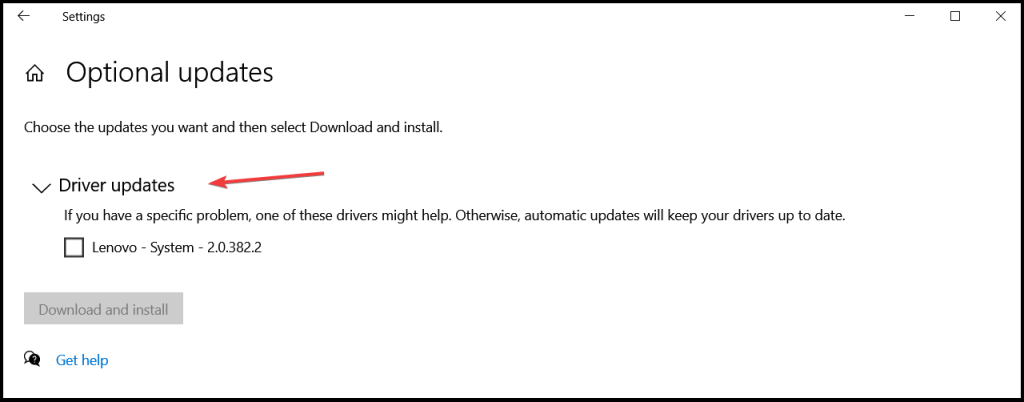
- Jos saat hiiren ohjaimen, valitse vasemmalla oleva ruutu ja napsauta sen jälkeen Lataa ja asenna -painiketta.
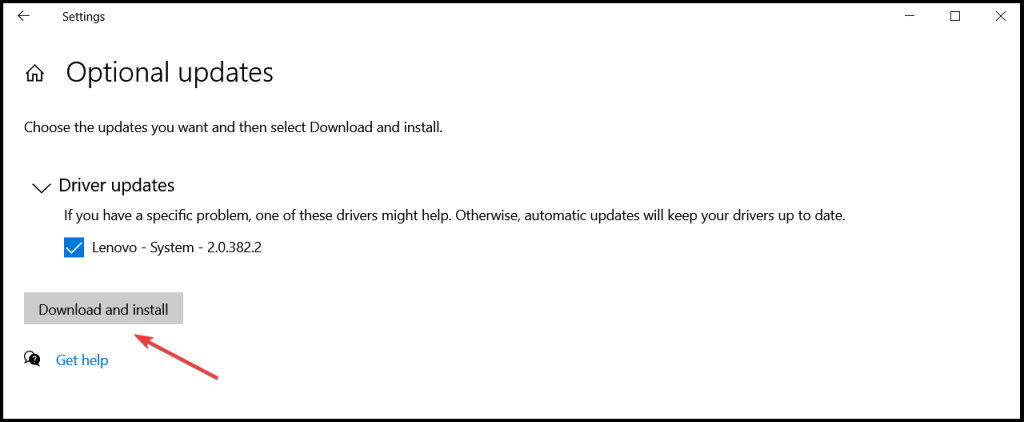
Monet käyttäjät sanoivat, että ongelma korjataan asentamalla hiiren virallinen ohjain , mutta joissain tapauksissa Windows (10/11) asentaa automaattisesti hiiren ohjaimen oletusversion.
Jos käytät merkkihiirtä, lataa uusimmat ohjaimet hiirimallisi valmistajan verkkosivustolta.
Tai muuten voit myös päivittää Microsoftin hiiren ohjaimet automaattisesti automaattisella Driver Easy -työkalulla.
Hanki ohjain helposti päivittääksesi ohjaimen automaattisesti
Ratkaisu 2 - Poista hiiren jäljet käytöstä
Tässä ratkaisussa sinun on poistettava hiiren jäljet tietokoneeltasi. Korjaa polut noudattamalla alla olevia ohjeita:
- Paina ensin Windows + R -painiketta
- Kirjoita nyt main.cpl ja paina Enter. Hiiren asetukset avautuu.
- Siirry sitten kohtaan Osoitinasetukset .
- Näkyvyysosio tulee näkyviin. Poista valinta ruudusta Näytä osoitinreitit
- Napsauta Käytä ja OK tallentaaksesi kaikki muutokset.
Käynnistä nyt uudelleen, olet Windows PC . Sen jälkeen se poistaa hiiren osoittimen jäljet käytöstä, tarkista onko ongelma korjattu.
Ratkaisu 3 - Poista käytöstä ja ota käyttöön Windows Scroll Inactive -vaihtoehto
Yritä tässä ottaa käyttöön ja sitten poistaa käytöstä Windows Scroll Inactive -vaihtoehto. Noudata Windows 11 -tietokoneen ohjeita:
- Napsauta ensin Win-näppäintä + X -näppäintä yhdessä.
- Napsauta nyt Asetukset .
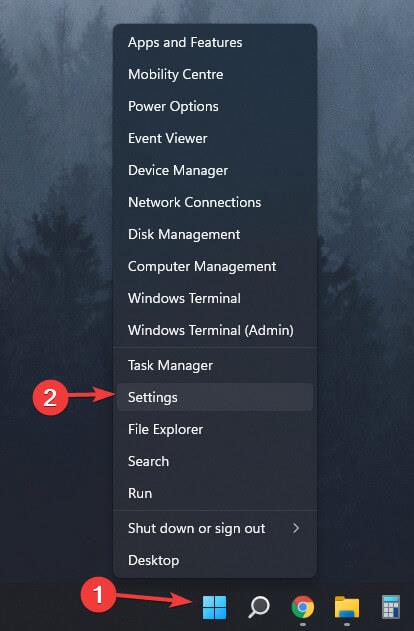
- Valitse Bluetooth ja laitteet .
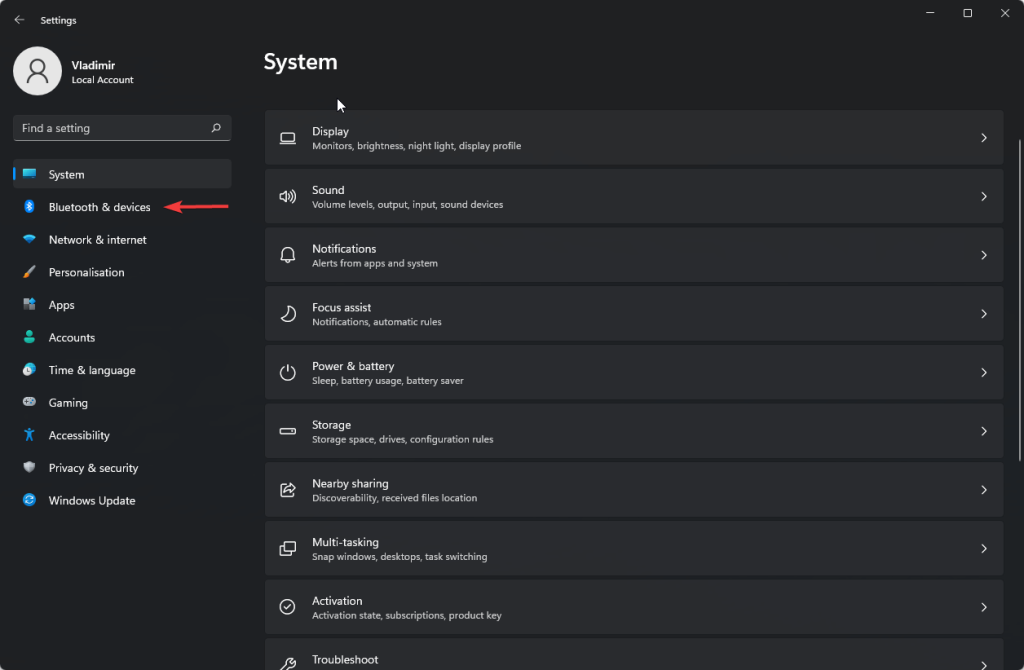
- Valitse sitten Hiiri- vaihtoehto.
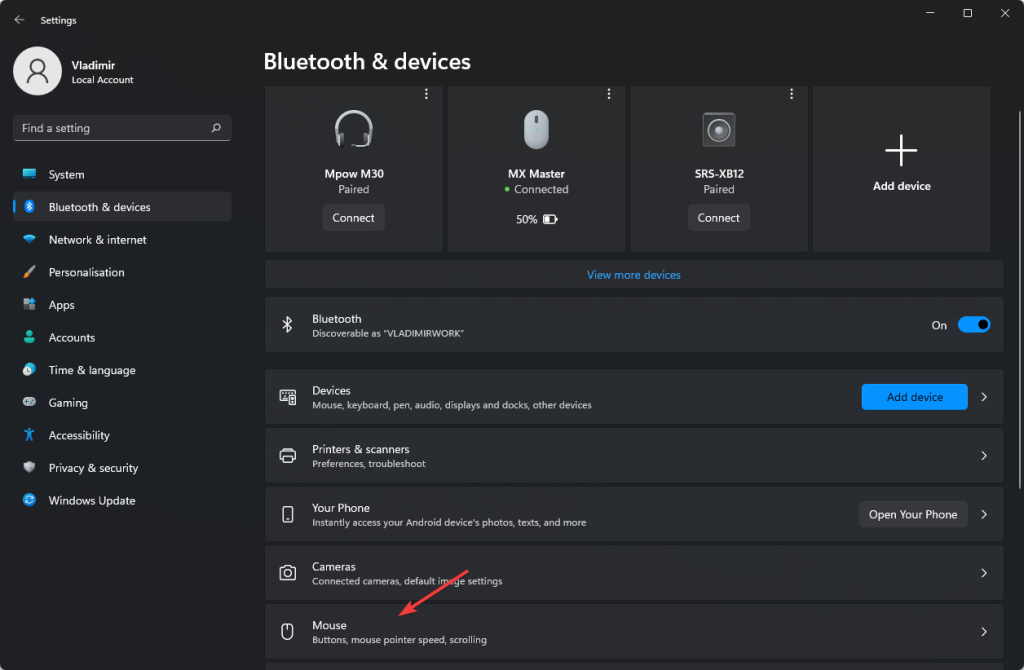
- Vedä nyt Vieritä ei-aktiivisia ikkunoita päälle ja pois päältä , kun vie hiiri niiden päälle muutaman kerran
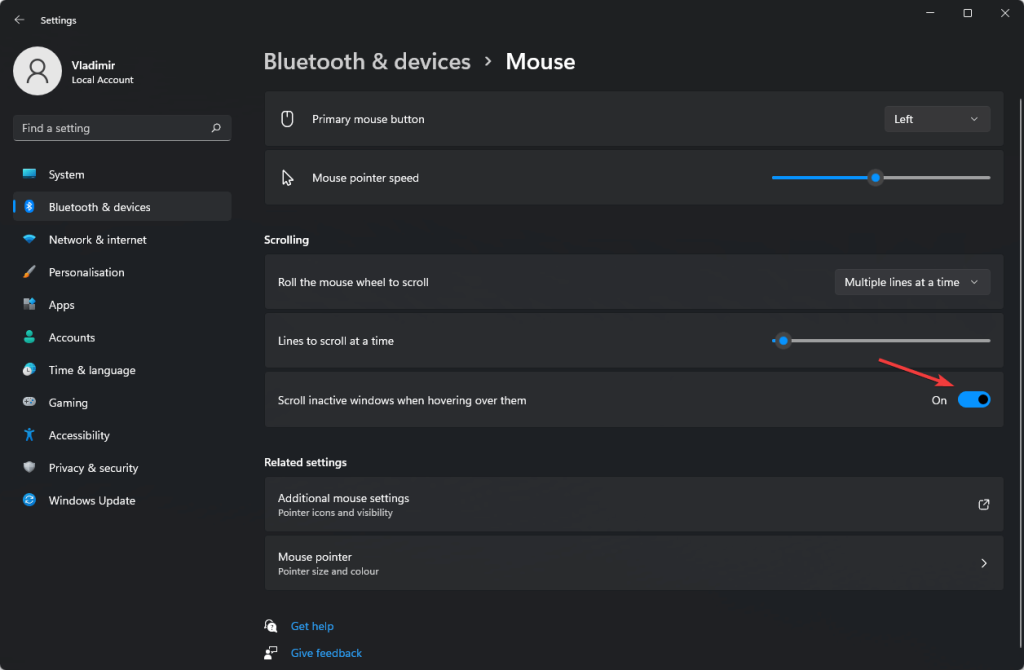
Tämän jälkeen tarkista, että hiiri pätkii edelleen Windows 11:ssä, onko korjattu vai ei.
Ratkaisu 4 – Aseta kosketuslevyn herkkyys
Voit myös määrittää kosketuslevyn herkkyyden korjaamaan hiiren viiveen Windows 11:ssä . Mutta tämä ratkaisu ei sovellu työpöytäkäyttäjille.
Jos käytät Windows 11:tä kannettavassa tietokoneessa ja kohtaat äärimmäisen hiiren viiveen Windows 11:ssä, kokeile annettuja vaiheita:
- Ensin Windowsin Käynnistä-painikkeella
- Napsauta nyt Asetukset-vaihtoehtoa
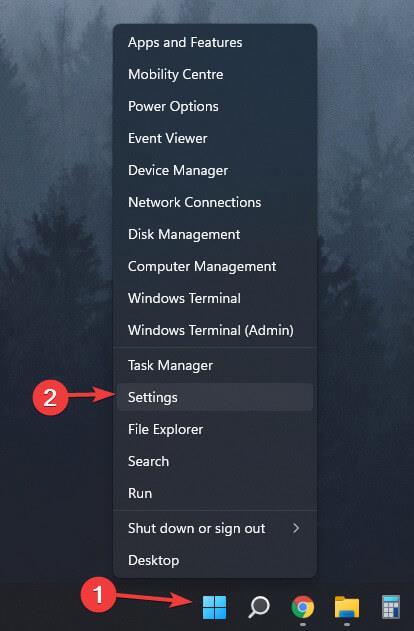
- Napsauta sitten Bluetooth ja laitteet -vaihtoehtoa.
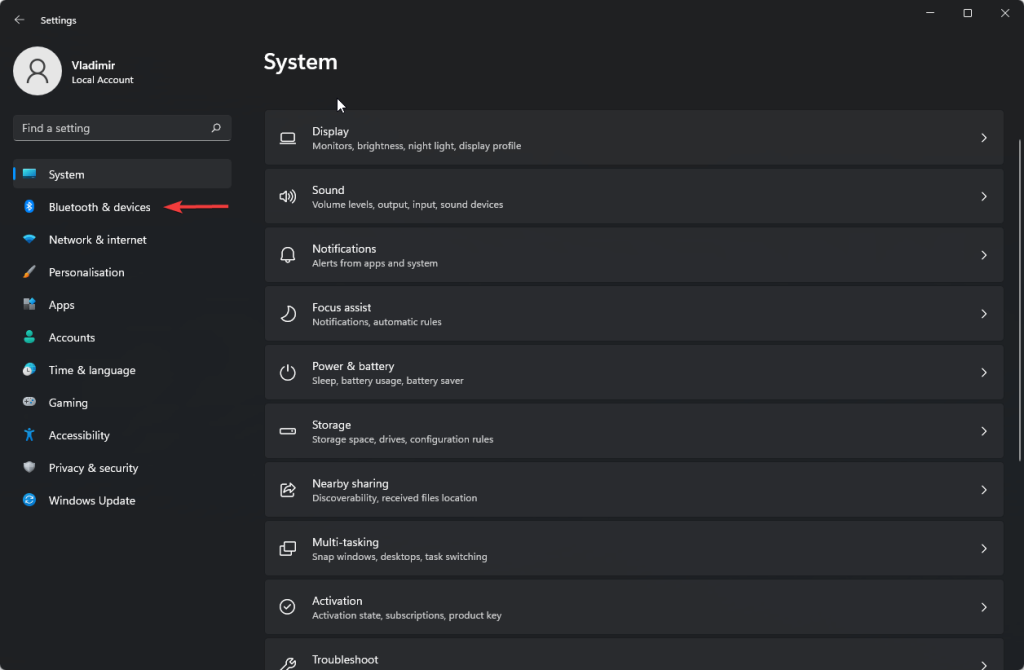
- Eleet ja vuorovaikutus -osiossa
- Siirrä Kohdistimen nopeus -liukusäädintä muuttaaksesi hiiren herkkyyttä
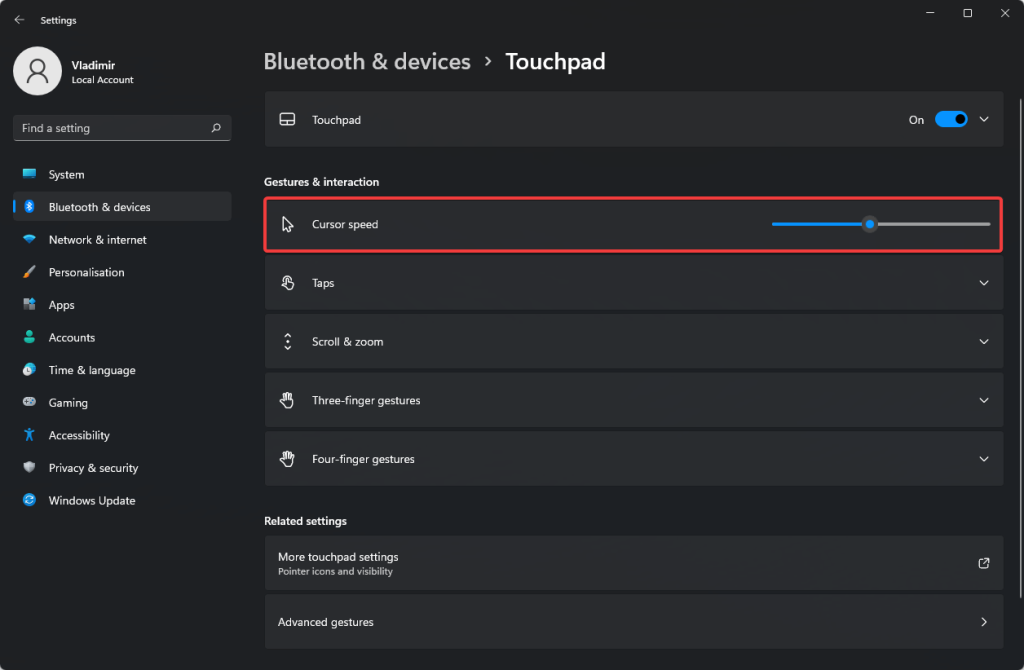
Ratkaisu 5 – Liitä Bluetooth-hiiri uudelleen
Jos käytät Bluetooth-hiirtä Windows 11 -tietokoneellasi, tämä ratkaisu on sinua varten. Ensin sinun on poistettava hiiri ja kytkettävä se sitten takaisin,
Voit tehdä sen noudattamalla alla olevia ohjeita:
- Paina Windows+I
- Siirry kohtaan Bluetooth & Devices , joka on vasemmalla puolella.
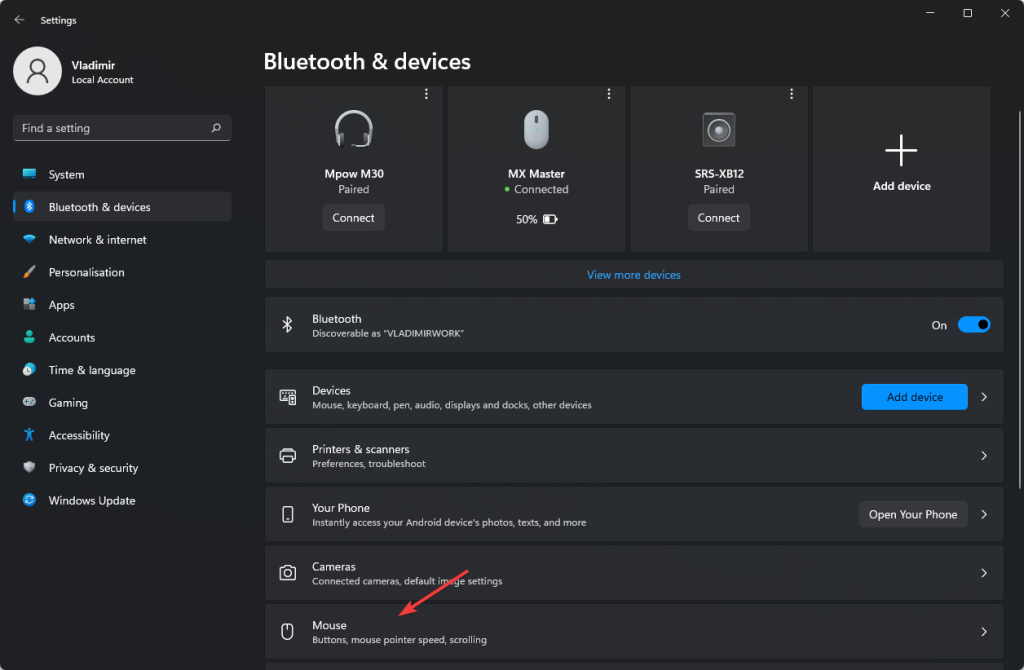
- Täältä näet kaikki liitetyt laitteet . Napsauta sitten hiiren kolmen palkin valikkoa ja napsauta sitten Poista laite.
- Poista nyt napsauttamalla Kyllä . Sitten tämä poistaa Bluetooth-laitteen järjestelmästä.
- Kun hiiri on poistettu, napsauta oikealla puolella Lisää laite lisätäksesi Bluetooth-hiiri uudelleen.
- Kun olet lisännyt Bluetooth-laitteen, sinun on napsautettava Bluetooth-laitetta ja lisättävä se uudelleen tietokoneellesi.
- Odota nyt, kunnes laite on yhdistetty, ja paina sitten Valmis.
Kun olet yhdistänyt Bluetooth-hiiren uudelleen, tarkista, että hiiren viiveongelma Windows 11:ssä on korjattu vai ei.
Ratkaisu 6 – Asenna hiiren ohjaimet uudelleen
Yritä poistaa hiiren ohjaimet ja asentaa ne uudelleen korjataksesi ongelma. Hiiren ohjaimen uudelleenasennus voi korjata minkä tahansa tyyppiset hiireen liittyvät ongelmat. Poista hiiren ohjaimet ja asenna ne uudelleen noudattamalla alla olevia ohjeita:
- Paina Windows + R .
- Kirjoita Suorita-komennossa devmgmt.msc ja paina Enter.
- Kun Laitehallinta avautuu, laajenna Hiiret ja muut osoitinlaitteet -osio.
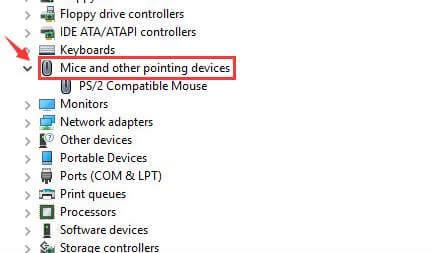
- Napsauta suulaitteessa hiiren kakkospainikkeella kohtaa Uninstall Device.
- Napsauta sitten Kyllä poistaaksesi hiiren ohjaimen.
Kun prosessi on valmis, käynnistä tietokoneesi uudelleen.
Ratkaisu 7 - Poista nopea käynnistys käytöstä
Jos hiiri viivästyy ja hyppää, voit poistaa käynnistysominaisuuden käytöstä. Tämä käynnistystoiminto on erittäin hyödyllinen. Voit korjata tämän ongelman noudattamalla alla olevia ohjeita:
- Napsauta Windows + S -näppäintä yhdessä
- Kirjoita hakukenttään ohjauspaneeli ja sitten näkyviin tulee luettelo valitsemalla Ohjauspaneeli.
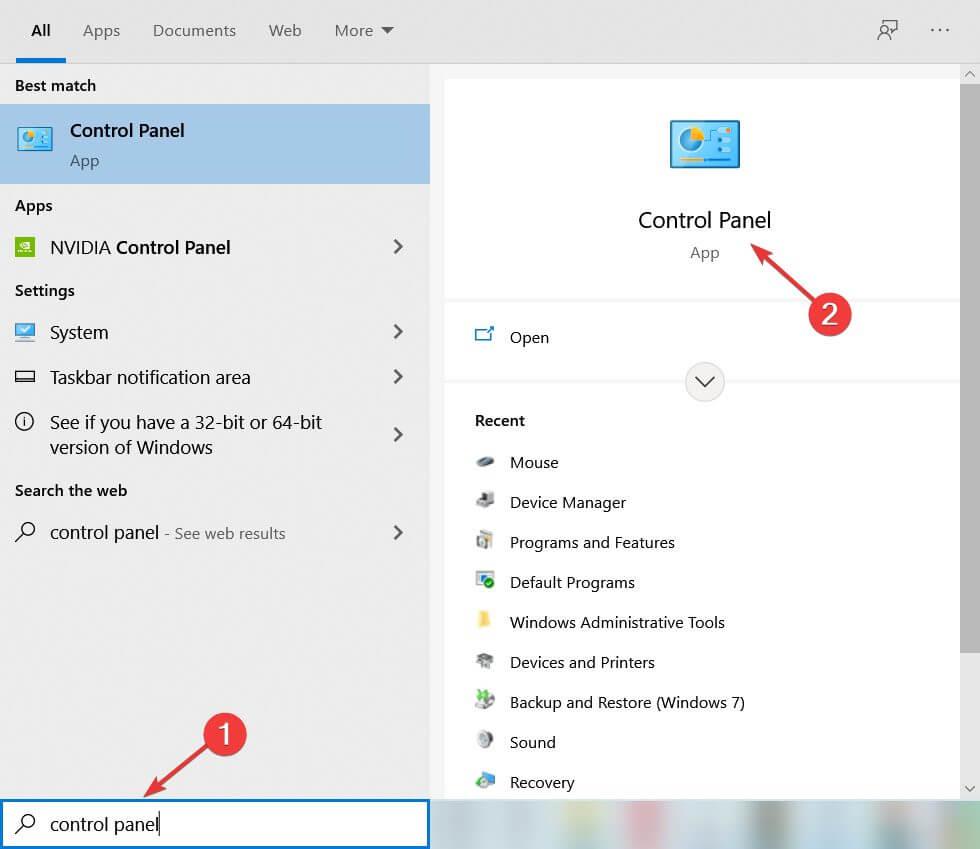
- Valitse nyt Virranhallinta-asetukset .
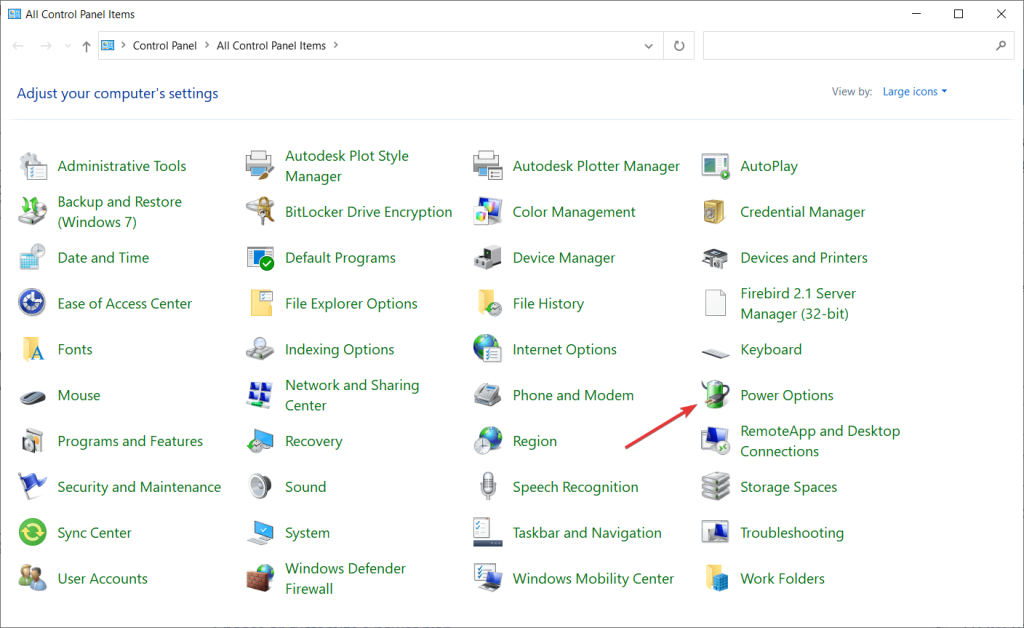
- Napsauta sitten Valitse, mitä virtapainike tekee .
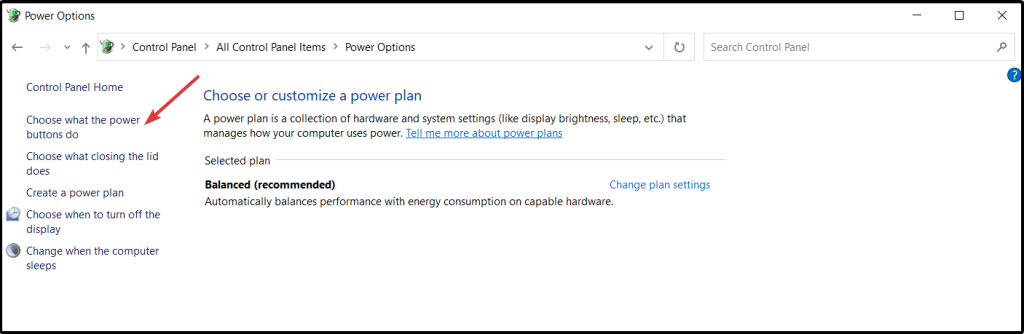
- Napsauta Muuta asetuksia, jotka eivät ole tällä hetkellä käytettävissä .
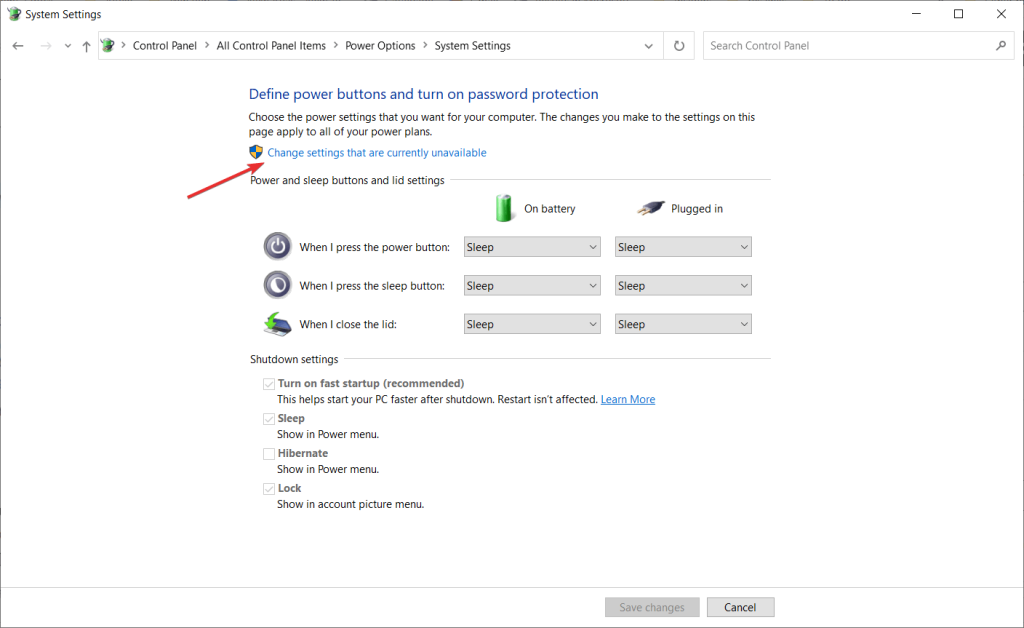
- Poista nyt Ota nopea käynnistys käyttöön (suositus) -painikkeesta.
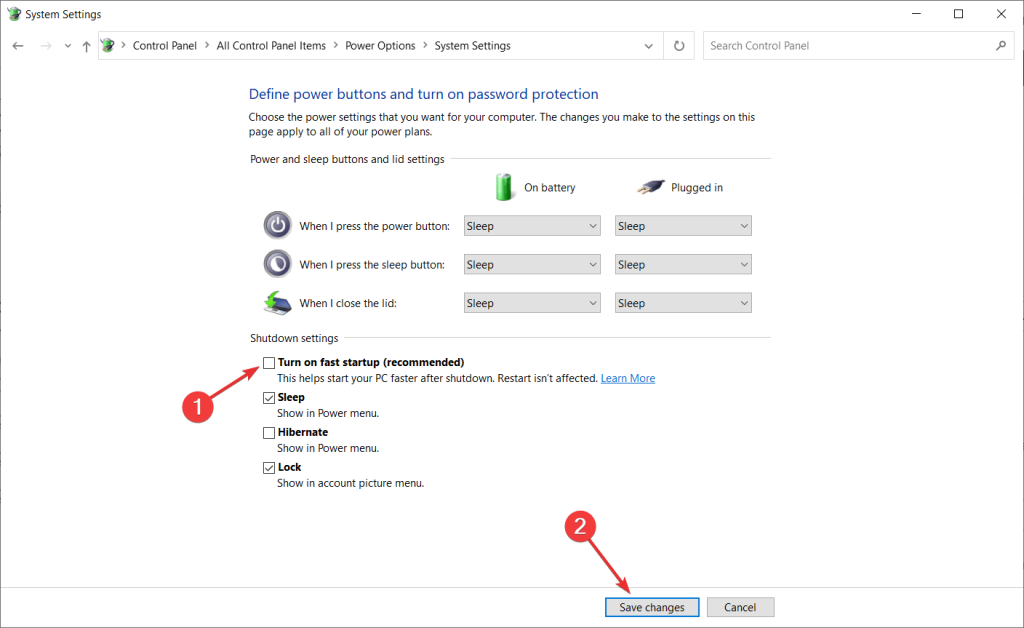
- Napsauta tämän jälkeen Tallenna -painiketta tallentaaksesi kaikki muutokset.
Prosessin suorittamisen jälkeen voit nyt käyttää hiirtä ilman ongelmia.
Ratkaisu 8 – Liitä hiirivastaanotin USB 2.0 -porttiin
Hiiren viivästyminen ja pätkiminen Windows 11:ssä voi tapahtua myös langattoman hiiren kanssa. Voit korjata tämän ongelman liittämällä hiiren vastaanottimen USB 2.0 -porttiin .
Useat käyttäjät ilmoittivat, että tämän ratkaisun käytön jälkeen he pääsivät eroon ongelmasta.
Ratkaisu 9 – Poista mukautuvan synkronoinnin asetukset käytöstä
Jos näyttösi tukee NVIDIA Adaptive-Sync (Free sync) -toimintoa, voit kohdata hiiren pätkivän Windows 11 -ongelman.
Ja korjataksesi tämän ongelman, yritä poistaa se käytöstä. Noudata alla annettua ohjetta:
- Napsauta Windows-kuvaketta ja kirjoita " NVIDIA Control Panel ".
- Napsauta hakutuloksissa NVIDIA Control Panel.
- Etsi Näyttö-osiosta Set up G-Sync .
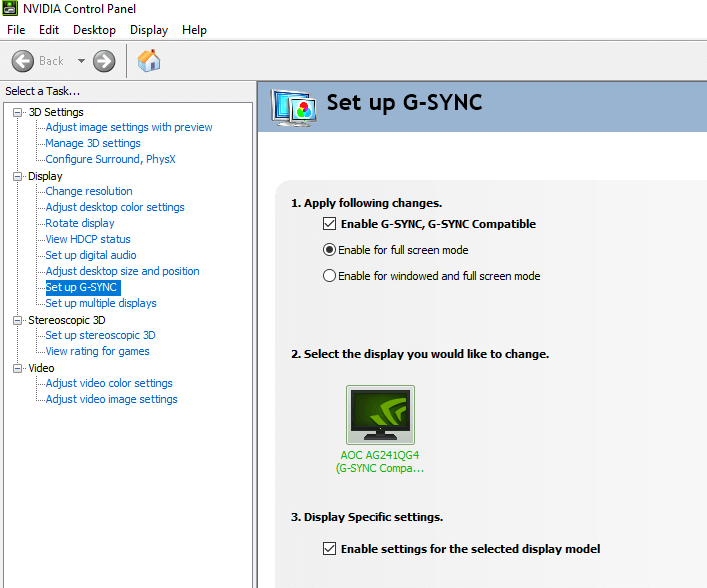
- Poista nyt valinta ruudusta " Ota G-Sync käyttöön, G-Sync-yhteensopiva ".
- Sulje NVIDIA Control Panel . Ja tämä lopettaa hiiren viiveen ja ohitusongelman.
Jos et voi avata NVIDIA-ohjauspaneelia tietokoneellasi, voit myös lukea vaiheittaisen oppaamme aiheesta - Kuinka korjata NVIDIA-ohjauspaneeli, joka ei näytä ongelmaa?
Ratkaisu 10 – Muuta napsautuslevyn asetuksia
Yritä muuttaa Clickpad-asetusten asetuksia , jos et edelleenkään pysty käyttämään hiirtä oikein Windows 10:ssä.
Voit tehdä sen noudattamalla alla olevia ohjeita.
- Avaa Ohjauspaneeli > siirry Hiiri-osioon.
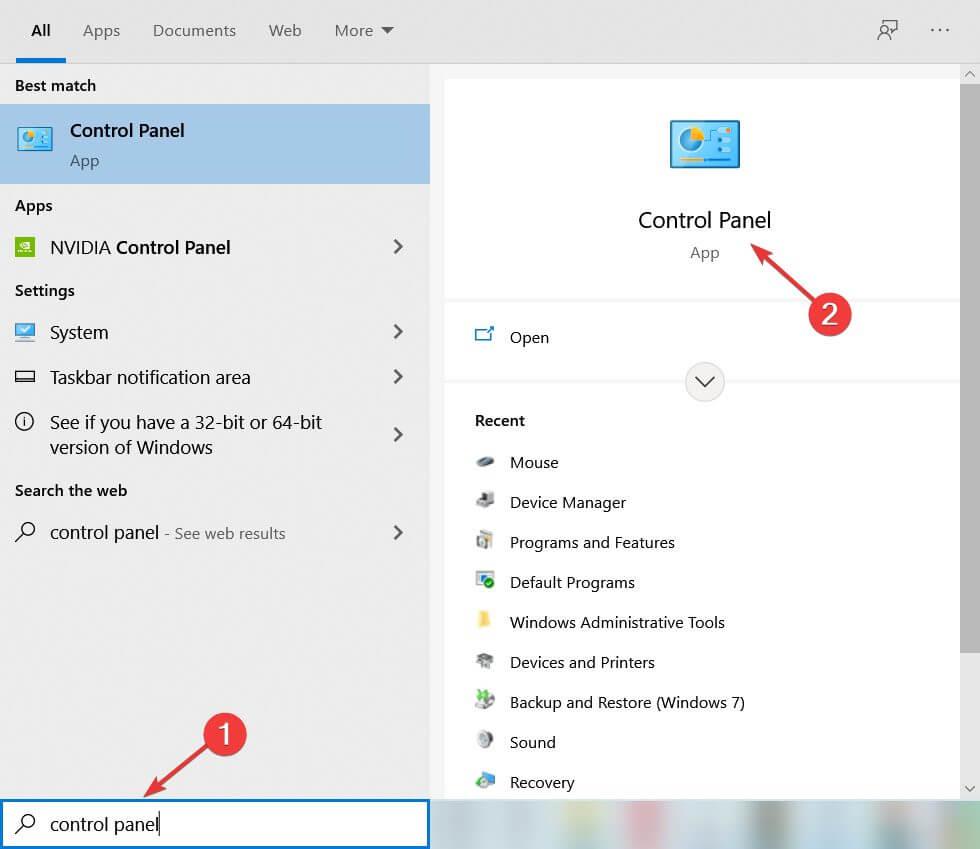
- Siirry kohtaan Mouse Section > Clickpad Settings.
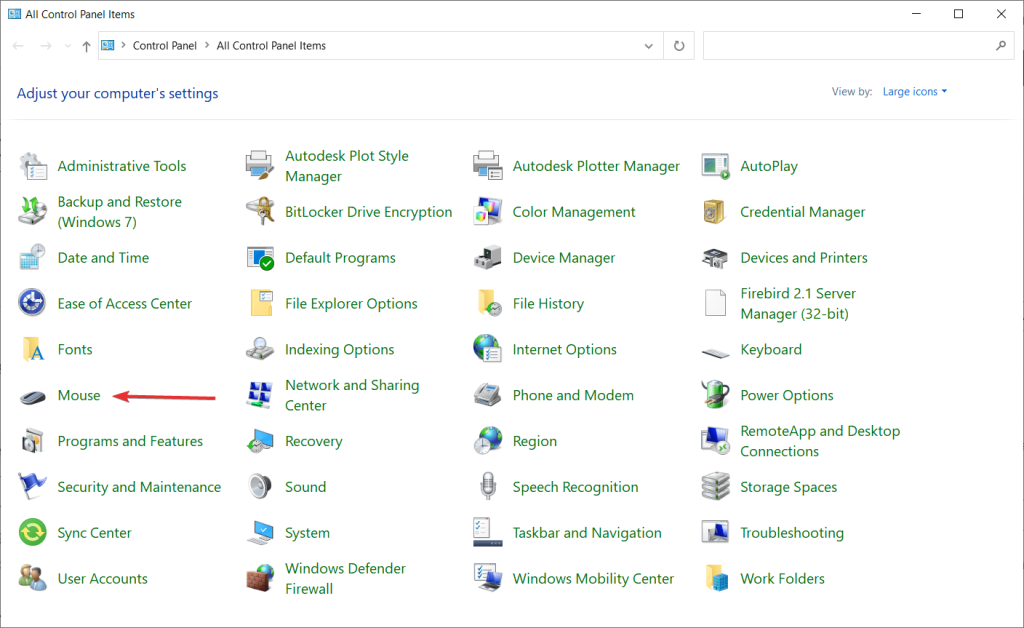
- Napsauta Lisäasetukset > valitse Smart sense ja aseta suodatin arvoon 0.
Ongelmasi ratkaistaan, kun noudatat yllä olevia ohjeita.
Ratkaisu 11 – Pienennä yhdistämisprosenttia
Jos hiiren yhdistämistaajuus on yli 500 Hz, hiiri viivästyy käytön aikana. No, verkossa on monia työkaluja, jotka auttavat vähentämään yhdistämisastetta.
Lisäksi voit käyttää Mouse Rate Checker -työkalua tarkistaaksesi hiiren yhdistämisnopeuden.
Seuraa näitä ohjeita tarkistaaksesi hiiren yhdistämisnopeuden -
- Pura ensin " mouserate "-zip.
- Kaksoisnapsauta työkalun hiirtä käynnistääksesi sen.
- Siirrä nyt hiirtäsi ruudussa, jossa lukee Siirrä hiirtä!
- Tarkista keskimääräisestä laatikosta keskimääräinen yhdistämisaste ja napsauta sitten OK.
- Sulje sitten Mouse Rate Checker -työkalu.
- Napsauta seuraavaksi " OK ".
Sulje nyt Mouse Rate Checker -työkalu.
Jos keskimääräinen yhdistämisnopeus on yli 500, sitä on vähennettävä manuaalisesti hiiren valmistajan toimittaman apuohjelman avulla. Sinun on valittava alle 500 Hz:n yhdistämistaajuus korjataksesi Windows 11 -hiirivirheen.
Ratkaisu 12 - Palauta hiiren ohjaimet hiiren viiveongelman korjaamiseksi
Yritä palauttaa hiiren ajurit, koska tämä auttoi käyttäjiä pääsemään eroon hiiriongelmasta. Kun palaat edelliseen tilaan, ongelmasi ratkaistaan. Noudata alla olevia ohjeita palauttaaksesi ohjaimet:
- Napsauta ensin Windows + X -näppäintä yhdessä.
- Valitse sitten näkyviin tulevasta luettelosta Laitehallinta .
- Etsi hiiren ohjain ja kaksoisnapsauta sitä.
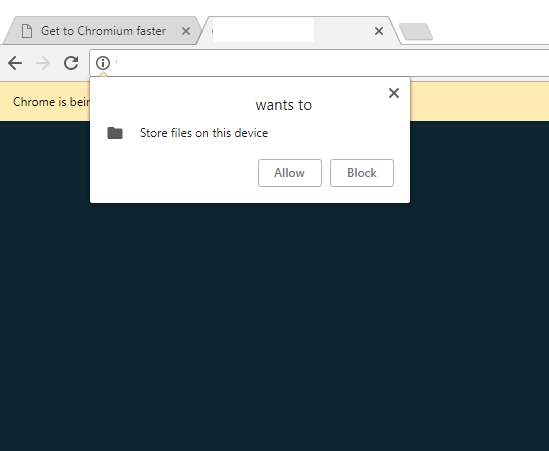
- Napsauta nyt Ohjain- välilehteä
- Napsauta sitten Palauta ohjain -painiketta
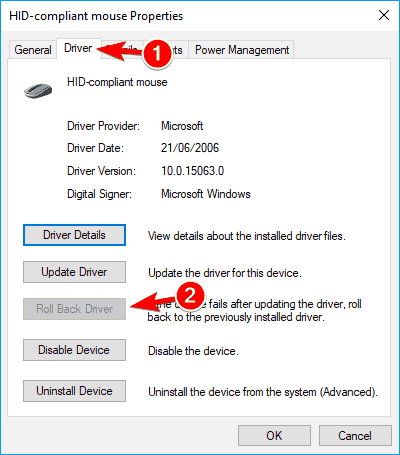
(Huomaa: Jos roolin takaosan kuljettajapainike on harmaana, tämä ratkaisu ei koske sinua)
Prosessin päätyttyä tarkista, onko Windows 11 -hiiren viive korjattu vai ei.
Ratkaisu 13 – Tee muutoksia USB-keskittimen virranhallinta-asetuksiin
Virranhallintavaihtoehdon muutokset voivat korjata hiiren viiveen ja pätkimisen ongelmat. Noudata alla olevia ohjeita:
- Napsauta ensin Windowsin Käynnistä-painiketta
- Näkyviin tulee luettelo, valitse luettelosta Laitehallinta .
- Napsauta USB Hub -laitetta avataksesi ominaisuudet
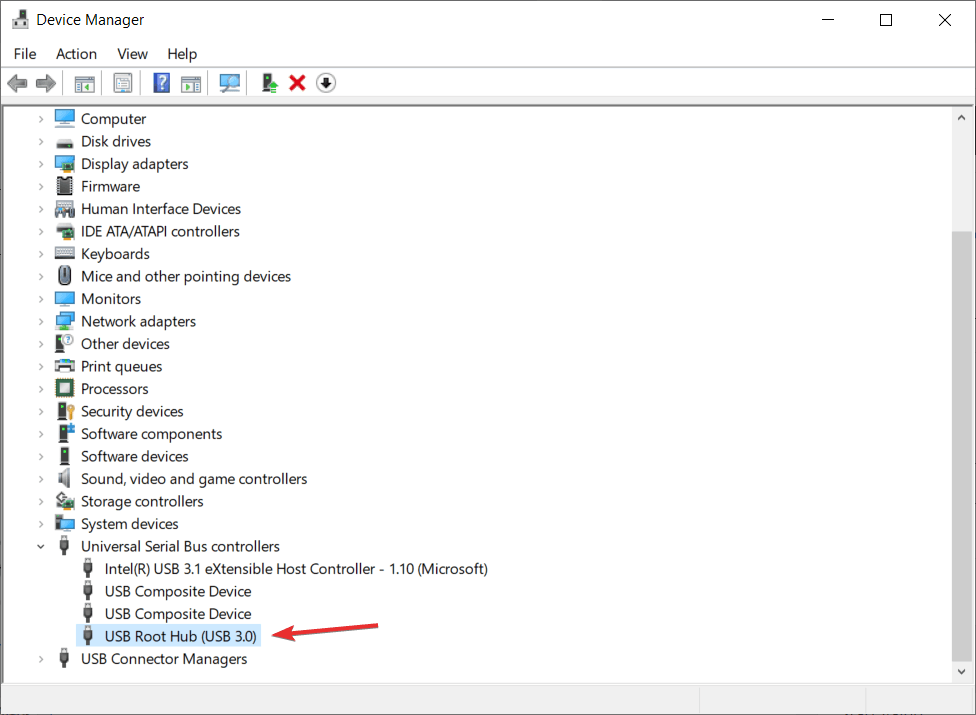
- Napsauta virranhallintavaihtoehtoa .
- Poista nyt valinta " Salli tietokoneen sammuttaa tämä laite virran säästämiseksi" .
- Ja napsauta OK tallentaaksesi kaikki muutokset.
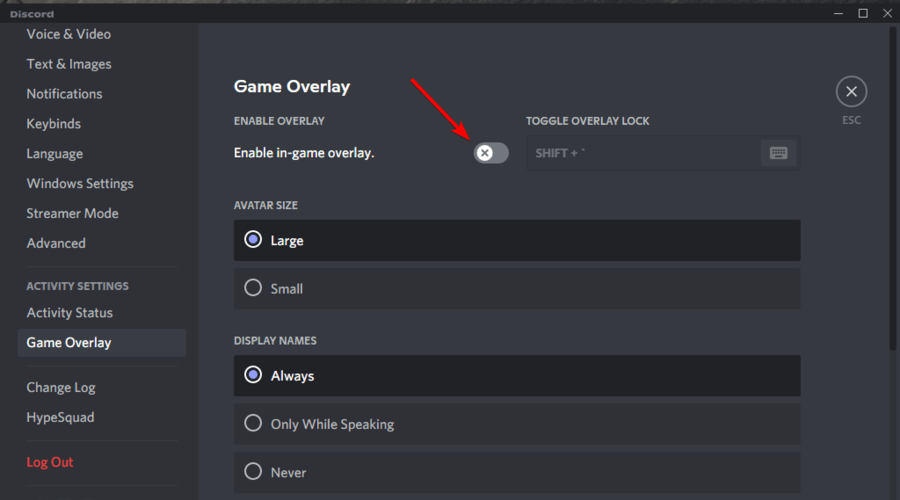
Muutosten tallentamisen jälkeen voit nyt korjata ongelmat. Muista kuitenkin, että sinun on noudatettava ohjeita, jotka on annettu kaikille tietokoneesi USB-keskittimen laitteille. Ja hiireen liittyvät virheet Windows 11:ssä on korjattu.
Korjaa yleisiä Windows-virheitä ja paranna tietokoneen suorituskykyä
Tässä suositellaan järjestelmän tarkistamista ammattimaisella ja monikäyttöisellä PC Repair Tool -työkalulla . Tämä on edistynyt työkalu, joka skannaa tietokoneesi, havaitsee ongelman ja ratkaisee ne automaattisesti.
Se korjaa yleiset PC-virheet ja -virheet, kuten tiedostojen katoamisen estämisen, järjestelmän suojaamisen viruksilta ja haittaohjelmilta, vioittuneiden järjestelmätiedostojen korjaamisen, rekisterimerkintöjen korjaamisen ja paljon muuta.
Joten lataa ja asenna työkalu korjataksesi yleiset Windows-ongelmat helposti ja optimoidaksesi tietokoneen suorituskykyä helposti.
Hanki PC Repair Tool tehdäksesi Windows-tietokoneestasi virheetöntä
Johtopäätös
Tässä artikkelissa opit vianmäärityksen hiiren viivästymisestä ja pätkimisestä Windows 11:ssä.
Listatut ratkaisut ovat tehokkaimpia ja toimineet monille käyttäjille Windows 10:n hiiren viiveongelman ratkaisemisessa . Noudata kaikkia ratkaisuja yksitellen, kunnes pääset eroon tästä ongelmasta.
Toivottavasti artikkelista on apua ja se onnistui kiertämään hiiren viiveet, änkytyksen tai jäädyttämisongelmat kokonaan.
Onnea..!
Bonus: Suorita täydellinen järjestelmän tarkistus
Jos mikään menetelmistä ei ole ratkaissut ongelmaa puolestasi, on korkea aika tarkistaa, puuttuuko tai vioittunut järjestelmätiedosto. Hiiriongelmasi ovat saattaneet johtua järjestelmän vioittumisesta, ja järjestelmätiedostojen korjaaminen voi toimia useimmissa tapauksissa.
Voit käyttää järjestelmän tiedostojen tarkistustyökalua (sfc /scannow) kriittisten järjestelmäongelmien etsimiseen, mutta useimmiten se tarkistaa vain suuret tiedostot ja saattaa jättää huomiotta pienet ongelmat. Käytä siinä tapauksessa Fortectia työn tekemiseen puolestasi.
Fortect on edistynyt PC-korjaustyökalu, joka skannaa tietokoneesi, havaitsee ongelman ja ratkaisee ne automaattisesti. Suorita täydellinen järjestelmätarkistus noudattamalla alla olevia ohjeita.
Lataa ja asenna Fortect.
Suorita ohjelmisto. Fortect aloittaa järjestelmäsi syvätarkistuksen. Prosessi voi kestää hetken.
Kun tarkistus on valmis, näet täydellisen yleiskatsauksen järjestelmästäsi ja ongelmista. Aloita korjaus napsauttamalla Aloita korjaus ja odota, että Fortect korjaa ongelman.