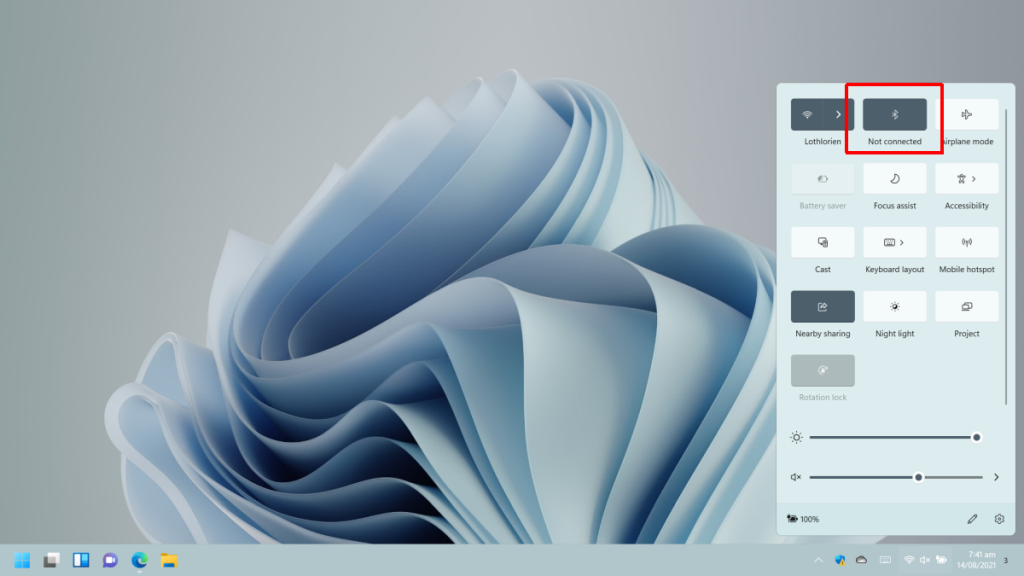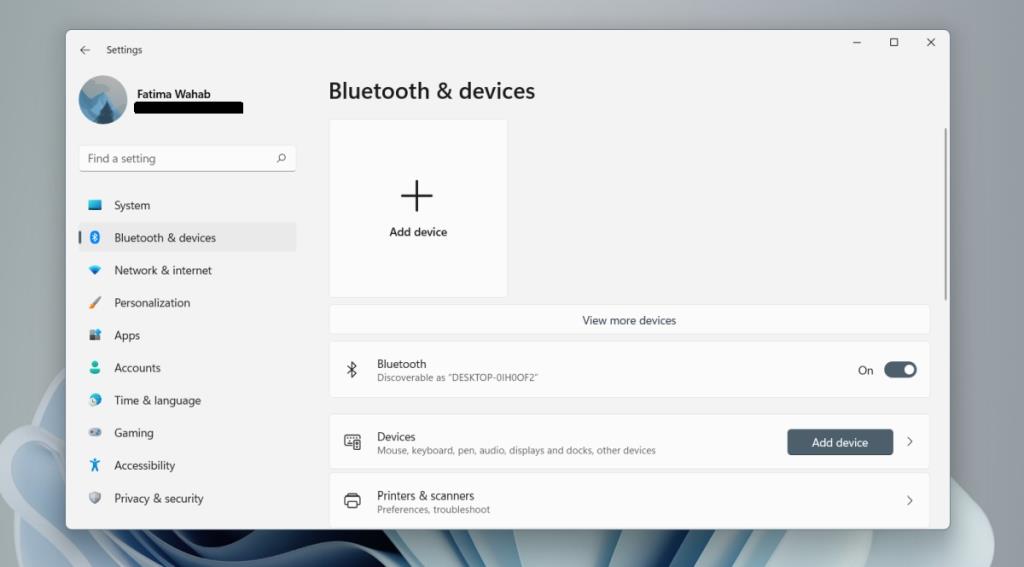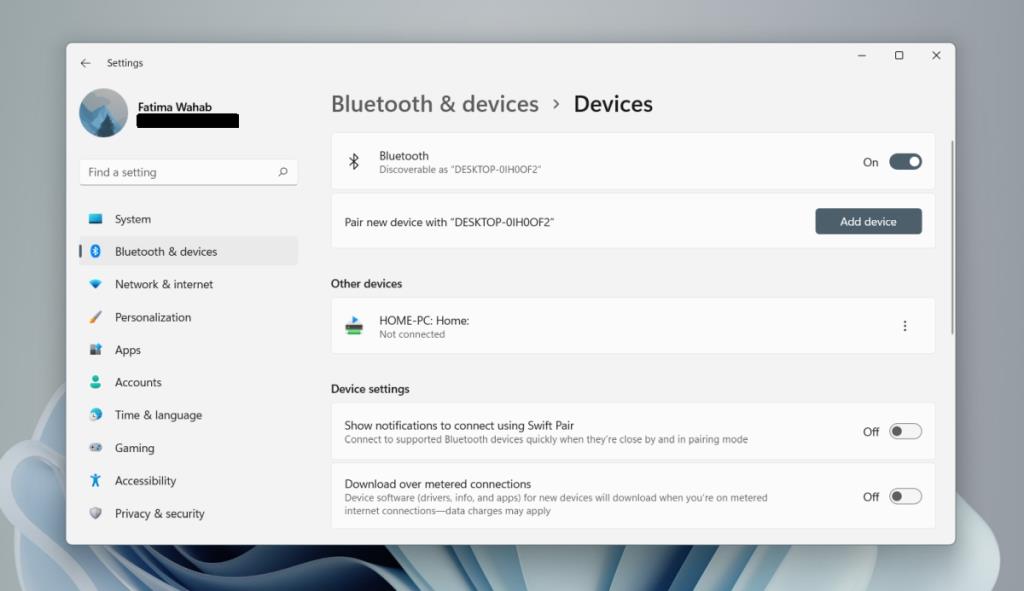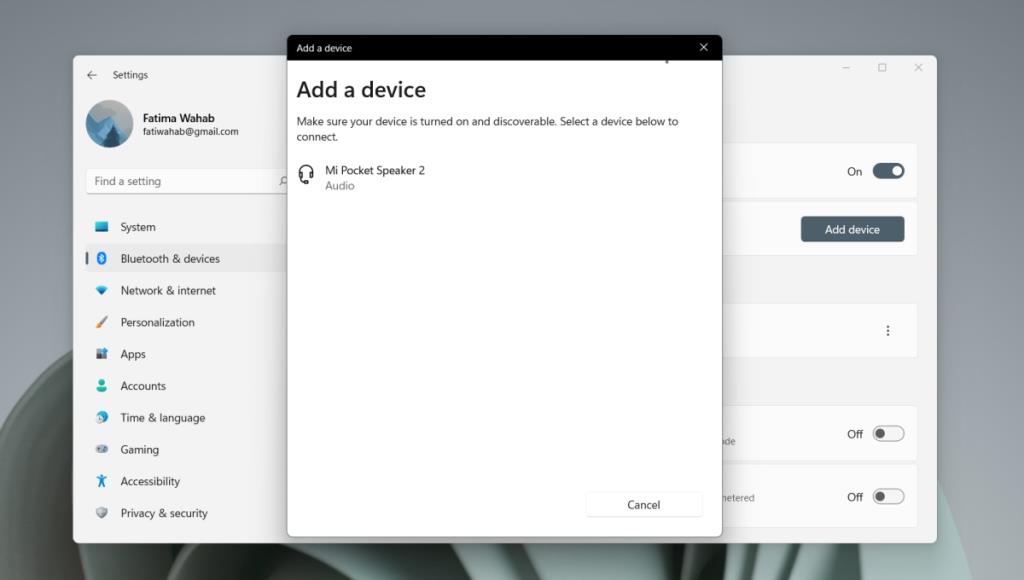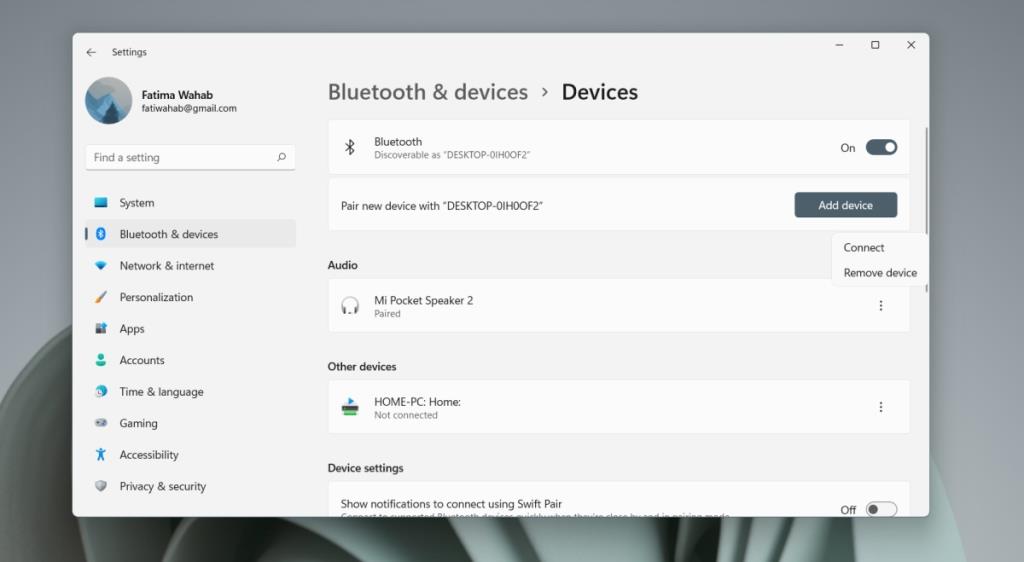Windows 11 tukee Bluetoothia, jos laitteistosiru tai dongle on kytketty järjestelmään. Bluetooth-ajureitasi ei ehkä ole vielä päivitetty Windows 11:lle, mutta huomaat, että yleiset ohjaimet toimivat melkein yhtä hyvin.

Bluetooth Windows 11:ssä
Bluetooth voidaan ottaa käyttöön Windows 11:ssä ja käyttää laitteiden, kuten kaiuttimien, kuulokkeiden, näppäimistöjen, hiiren jne., yhdistämiseen. Bluetooth on myös välttämätön, jos aiot käyttää lähijakoa, joka säilyy uudessa käyttöjärjestelmässä.
1. Ota Bluetooth käyttöön – Windows 11
Bluetooth on yleensä oletuksena päällä Windows 11:ssä, mutta se voidaan kytkeä päälle/pois päältä helposti.
Toimintakeskuksesta ; _
- Avaa Action Center napauttamalla Win+A-pikanäppäintä .
- Napsauta Bluetooth-kytkintä kytkeäksesi sen päälle (tai pois päältä).
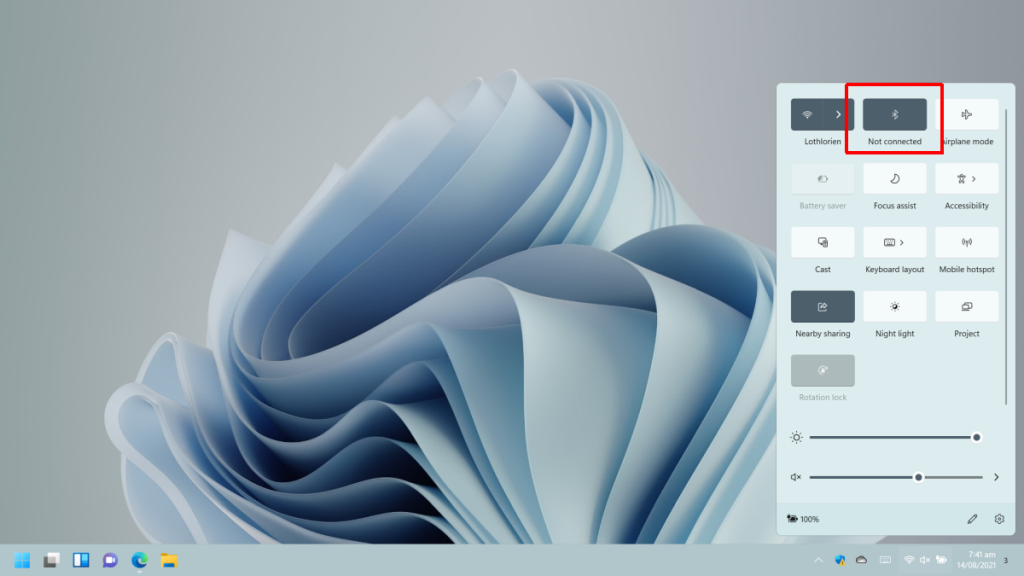
Voit myös ottaa Bluetoothin käyttöön Asetukset-sovelluksesta.
- Avaa Asetukset-sovellus Win+I- pikanäppäimellä.
- Siirry kohtaan Bluetooth ja laitteet.
- Kytke Bluetooth-kytkin päälle.
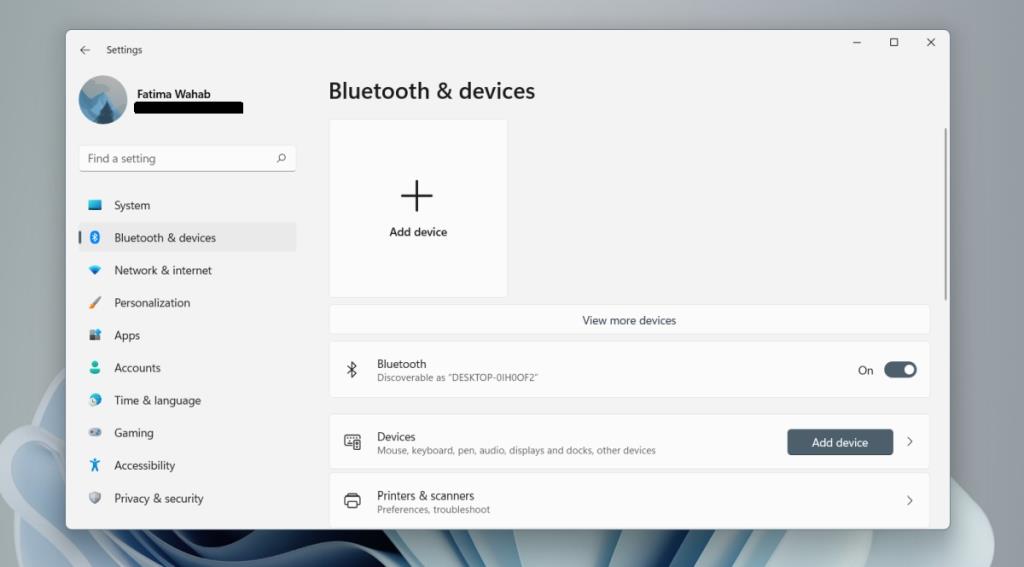
2. Yhdistä Bluetooth-laite – Windows 11
Muodosta pariliitos Bluetooth-laitteen kanssa varmistamalla, että olet ottanut Bluetoothin käyttöön.
- Tuo laite, jonka haluat muodostaa pariksi tietokoneen kantaman alueelle.
- Avaa Asetukset-sovellus Win+I- pikanäppäimellä.
- Siirry kohtaan Bluetooth ja laitteet.
- Napsauta Näytä lisää laitteita.
- Napsauta Lisää laite.
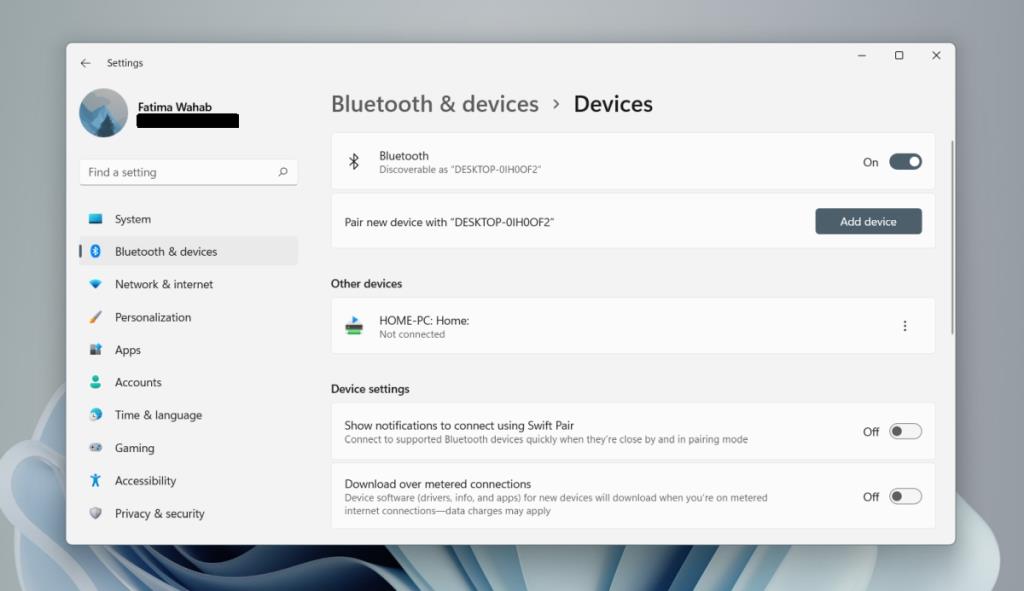
- Valitse laitetyyppi, jonka haluat muodostaa pariksi.
- Pidä pariliitospainiketta painettuna laitteessa, jonka haluat muodostaa pariksi.
- Valitse laite , kun se näkyy käytettävissä olevien laitteiden luettelossa.
- Odota, että laite muodostaa pariliitoksen.
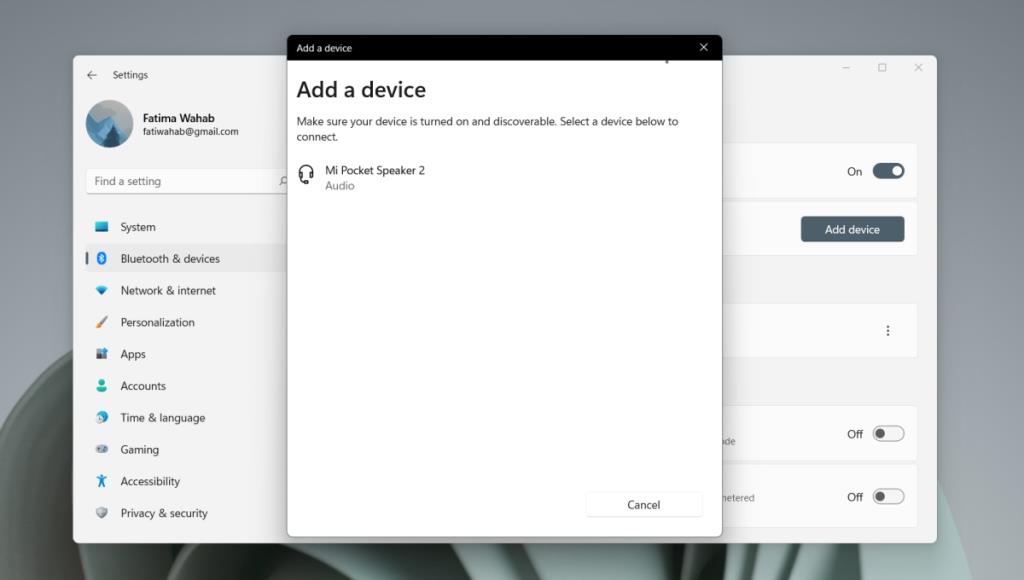
3. Yhdistä Bluetooth-laite – Windows 11
Kun muodostat laiteparin, se muodostaa yhteyden automaattisesti, mutta voit yhdistää pariksi liitetyn Bluetooth-laitteen manuaalisesti, jos se ei muodosta yhteyttä.
- Avaa Asetukset-sovellus Win+I- pikanäppäimellä.
- Siirry kohtaan Bluetooth ja laitteet.
- Napsauta pariksi liitetyn laitteen vieressä olevaa lisäasetukset-painiketta .
- Valitse Yhdistä.
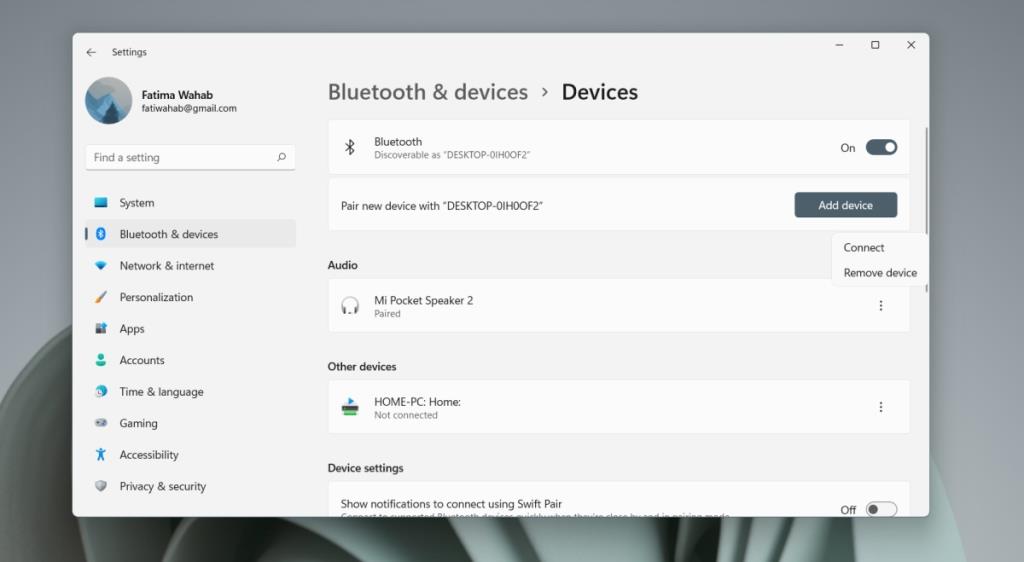
4. Poista Bluetooth-laite – Windows 11
Bluetooth-laite voi muodostaa yhteyden tai muodostaa pariliitoksen vain yhteen laitteeseen kerrallaan. Jos sinun on yhdistettävä Bluetooth-laite toiseen järjestelmään, sinun tulee poistaa se Windows 11:stä.
- Avaa Asetukset-sovellus Win+I- pikanäppäimellä.
- Siirry kohtaan Bluetooth ja laitteet.
- Napsauta lisäasetukset-painiketta sen laitteen vieressä, jonka haluat poistaa.
- Napsauta Poista laite.
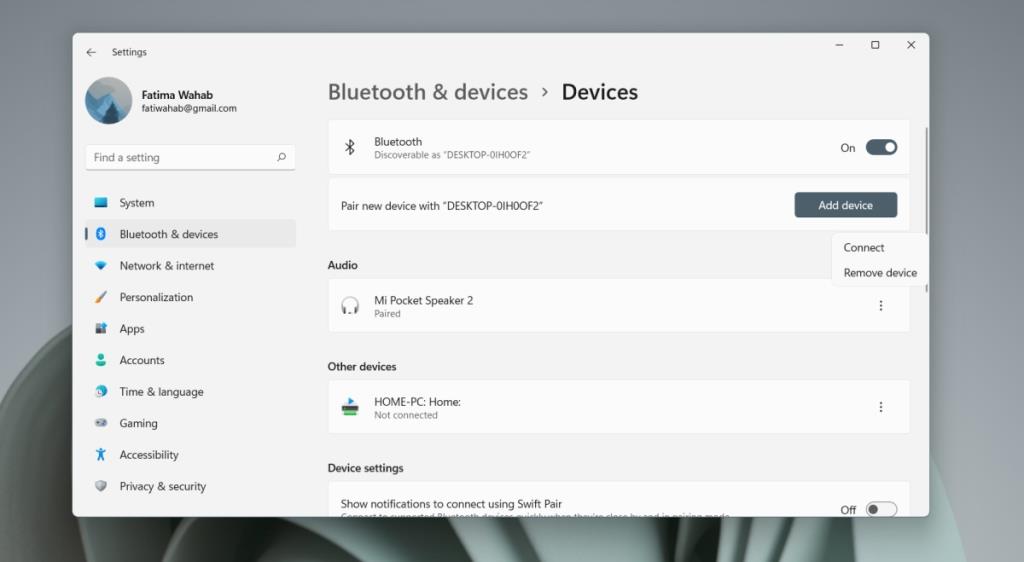
Johtopäätös
Windows 11:n ohjainpäivitykset ovat alkaneet julkaista. Jos et pysty muodostamaan yhteyttä laitteeseen tai se ei näy liitettävien laitteiden luettelossa, kytke Windows 11:n Bluetooth pois päältä ja sitten takaisin päälle. Käynnistä laite, jonka pariliitosta yrität muodostaa, ja yhdistä myös uudelleen.