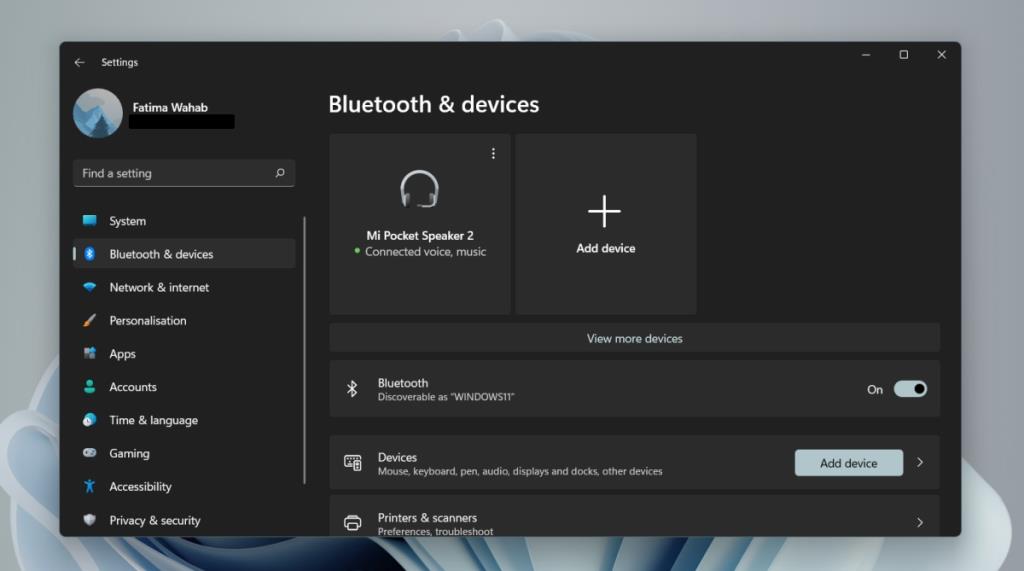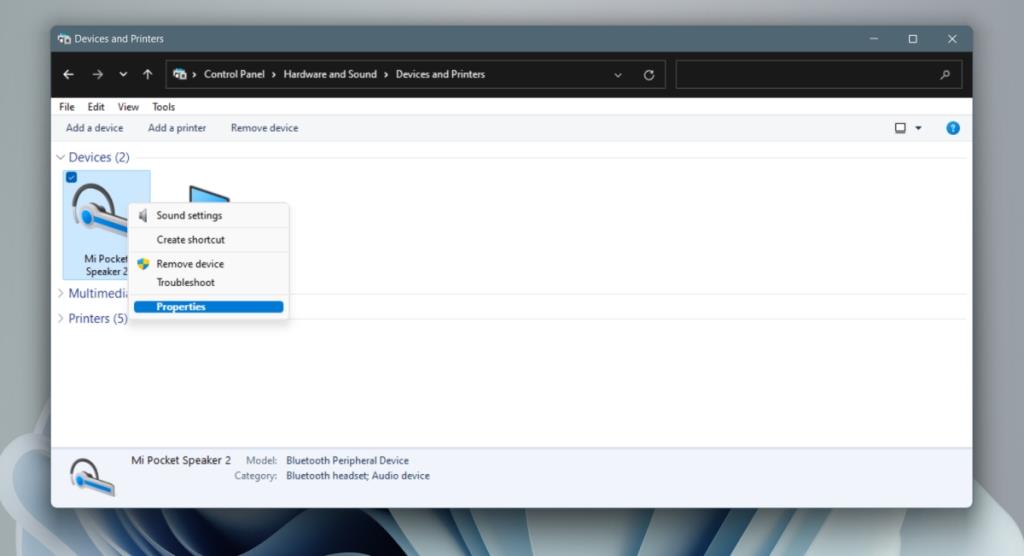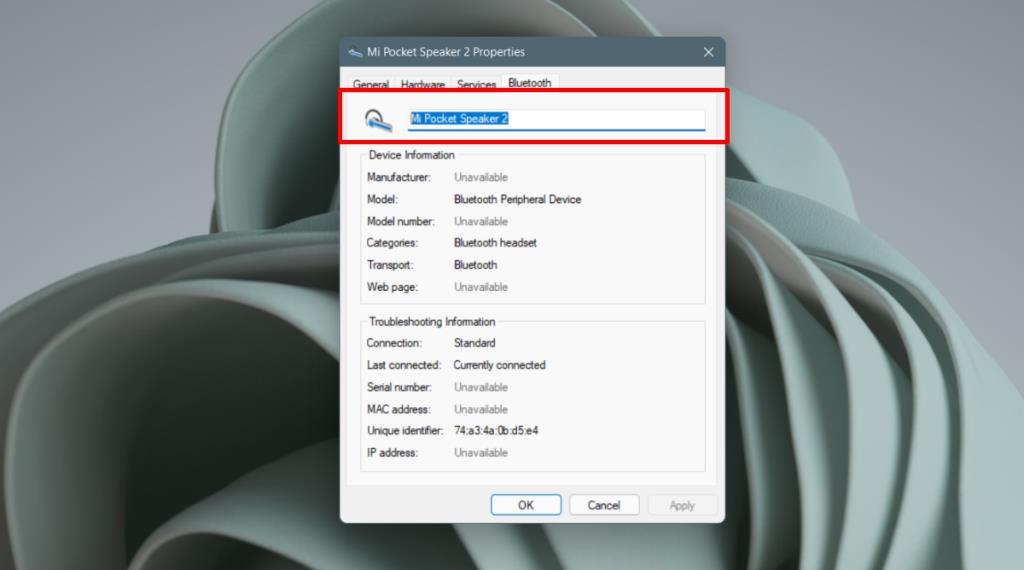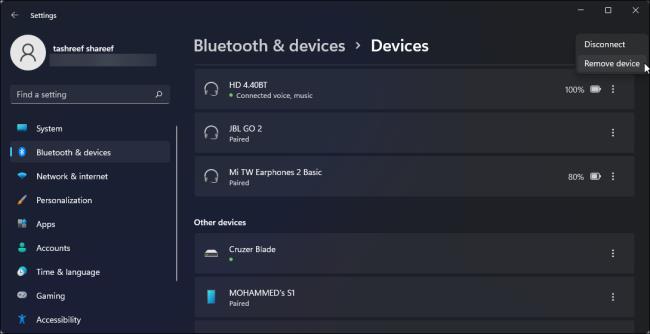Kun yhdistät Bluetooth-laitteen Windows 11:ssä , se muodostaa pariliitoksen omalla nimellään. Tämä nimi määräytyy laitteen valmistajan ja mallin mukaan. Jos olet esimerkiksi yhdistänyt Beats-kuulokkeet, se näkyy Bluetooth-laitteissa nimellä Beats. Jos laitteen nimi ei ole käyttäjäystävällinen, sinulla on vaikeuksia selvittää, mikä on kumpi.
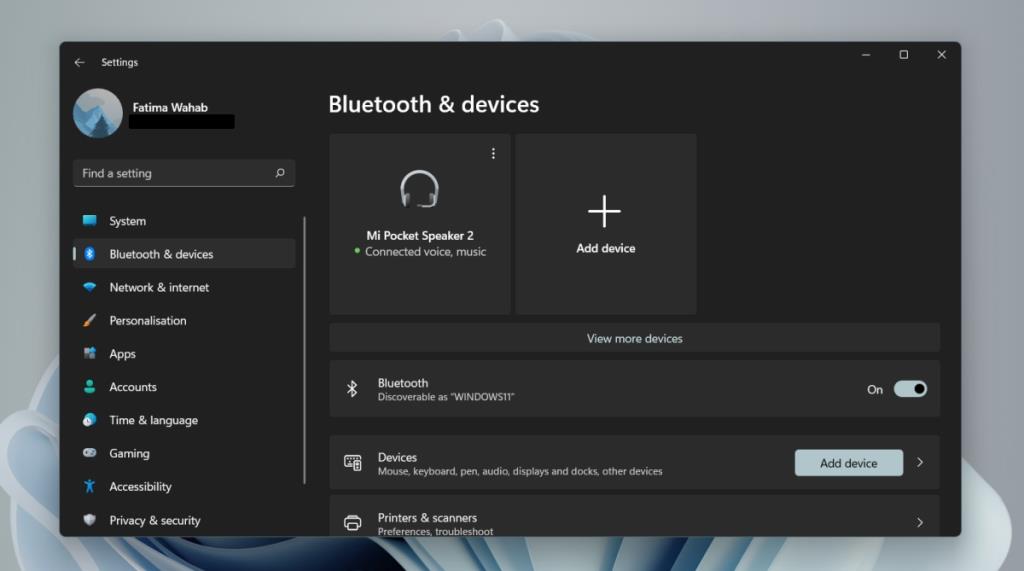
Nimeä Bluetooth-laite uudelleen Windows 11:ssä
Bluetooth-laitteilla on oltava nimi, mikä tahansa nimi, kun ne muodostavat pariliitoksen Windows 11:n kanssa. Tästä syystä laitteelle on aina olemassa perus- tai oletusnimi. Käyttäjillä on kuitenkin vapaus nimetä Bluetooth-laite uudelleen. Parempi, käyttäjäystävällinen nimi voidaan lisätä mille tahansa yhdistetylle laitteelle ja nimeä voidaan muuttaa niin usein kuin käyttäjä tarvitsee.
Bluetooth-laitteen uudelleennimeäminen Windows 11:ssä
Jos haluat nimetä uudelleen Bluetooth-laitteen Windows 11:ssä, varmista;
- Laite on yhdistetty Windows 11 -järjestelmään
- Laite on kytketty laitteeseen (tämä ei aina ole välttämätöntä, mutta on hyvä varmistaa, että vaihto pysyy kiinni).
Nimeä laite uudelleen seuraavasti:
- Avaa Ohjauspaneeli.
- Siirry kohtaan Laitteisto ja äänet.
- Valitse Laitteet ja tulostimet.
- Bluetooth -laitteet näkyvät yläreunassa.
- Napsauta hiiren kakkospainikkeella Bluetooth-laitetta, jonka haluat nimetä uudelleen.
- Valitse pikavalikosta Ominaisuudet.
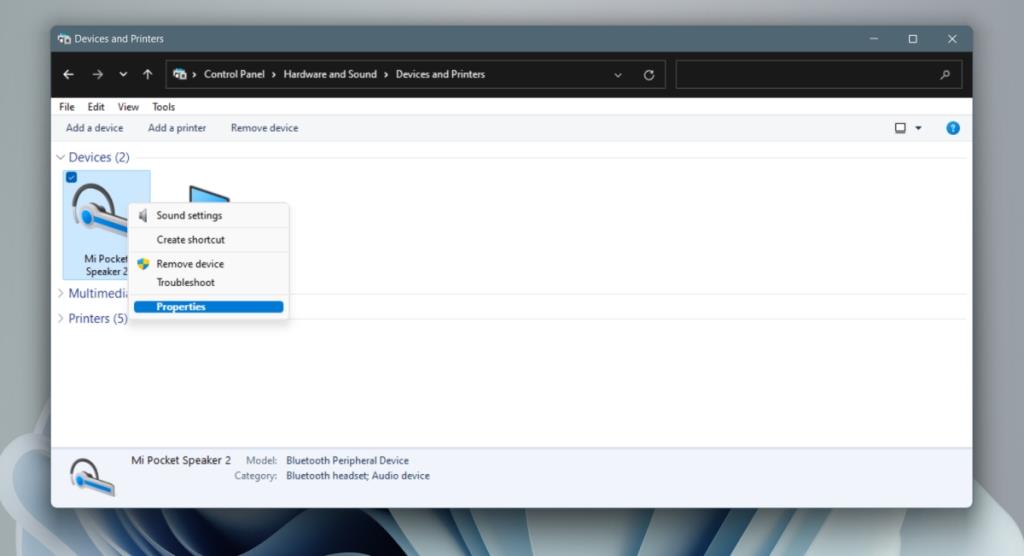
- Siirry Bluetooth-välilehdelle.
- Napsauta nimikenttää ja huomaat, että sitä voi muokata.
- Vaihda nimi.
- Napsauta Käytä .
- Laitteen nimi päivitetään.
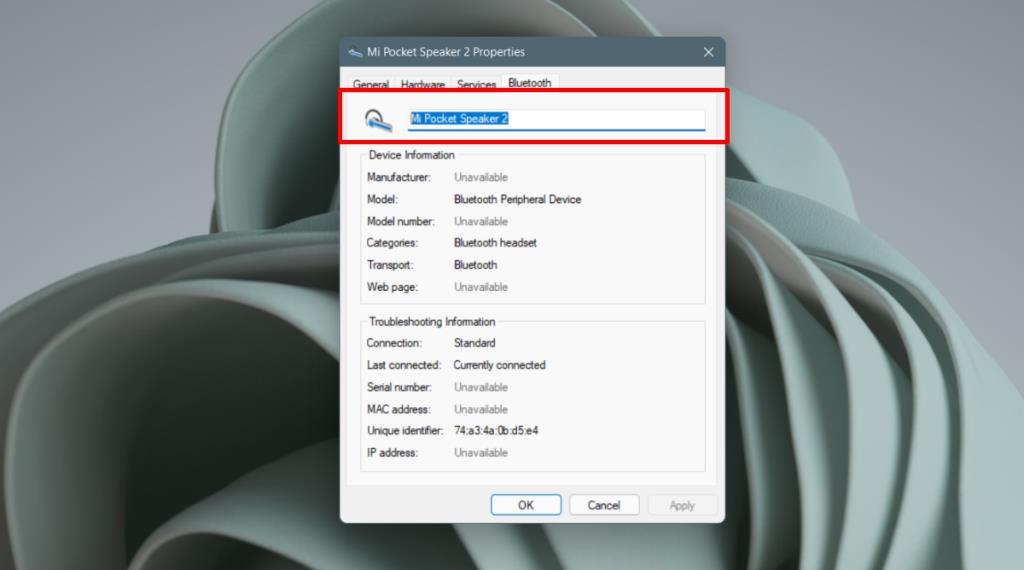
Muutosta ei ole otettu käyttöön
Jos olet nimennyt Bluetooth-laitteen uudelleen, mutta se näkyy edelleen vanhalla/varastonimellään Asetukset-sovelluksessa tai Toimintakeskuksessa, noudata näitä ohjeita.
- Avaa Asetukset-sovellus Win+I-pikanäppäimellä.
- Siirry kohtaan Bluetooth ja laitteet.
- Napsauta Katkaise yhteys -painiketta uudelleen nimeäsi Bluetooth-laitteen alla .
- Anna laitteen katkaista yhteys.
- Kun yhteys on katkaistu, yhdistä laite uudelleen napsauttamalla Yhdistä-painiketta.
- Nimi päivitetään.
Palauta Bluetooth-laitteen nimi
Jos haluat muuttaa Bluetooth-laitteen nimen takaisin alkuperäiseksi, voit tehdä sen irrottamalla laiteparin ja muodostamalla sen uudelleen.
- Avaa Asetukset-sovellus Win+I-pikanäppäimellä.
- Siirry kohtaan Bluetooth ja laitteet.
- Napsauta Bluetooth-laitteen oikeassa yläkulmassa olevaa lisäasetukset-painiketta.
- Valitse Poista laite.
- Sammuta Bluetooth-laite ja käynnistä se sitten uudelleen.
- Yhdistä laite Windows 11:n kanssa.
- Kun laite on paritettu, se tulee näkyviin sen varasto-/oletusnimellä.
Johtopäätös
Windows 11 sallii useiden Bluetooth-laitteiden saman nimen, joten jos yhdistät eri laitteita, joilla on sama merkki ja malli, sinun on vaikea erottaa niitä toisistaan. Laitteiden uudelleennimeäminen on loistava tapa pitää asiat järjestyksessä.
Bluetooth-laitteesi oletusnimen palauttaminen:
Siirryo Asetukset > Bluetooth & laitteet.
Napsauta Näytä lisää laitteita nähdäksesi kaikki yhdistetyt langattomat laitteet.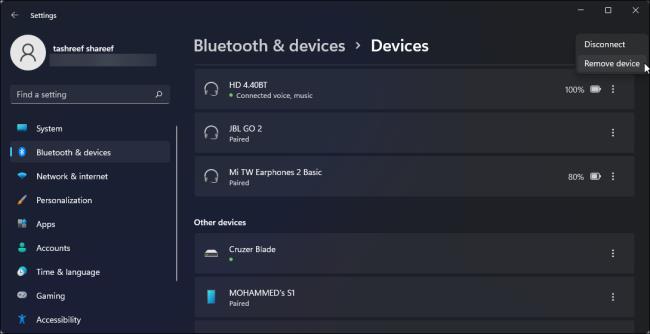
Klikkaa kolmen pisteen valikkoa laitteesi nimen vieressä ja valitse Poista laite . Vahvista toiminto napsauttamalla Kyllä .
Kun laite on poistettu, voit lisätä laitteen uudelleen, ja Windows listaa laitteen oletusnimellään.