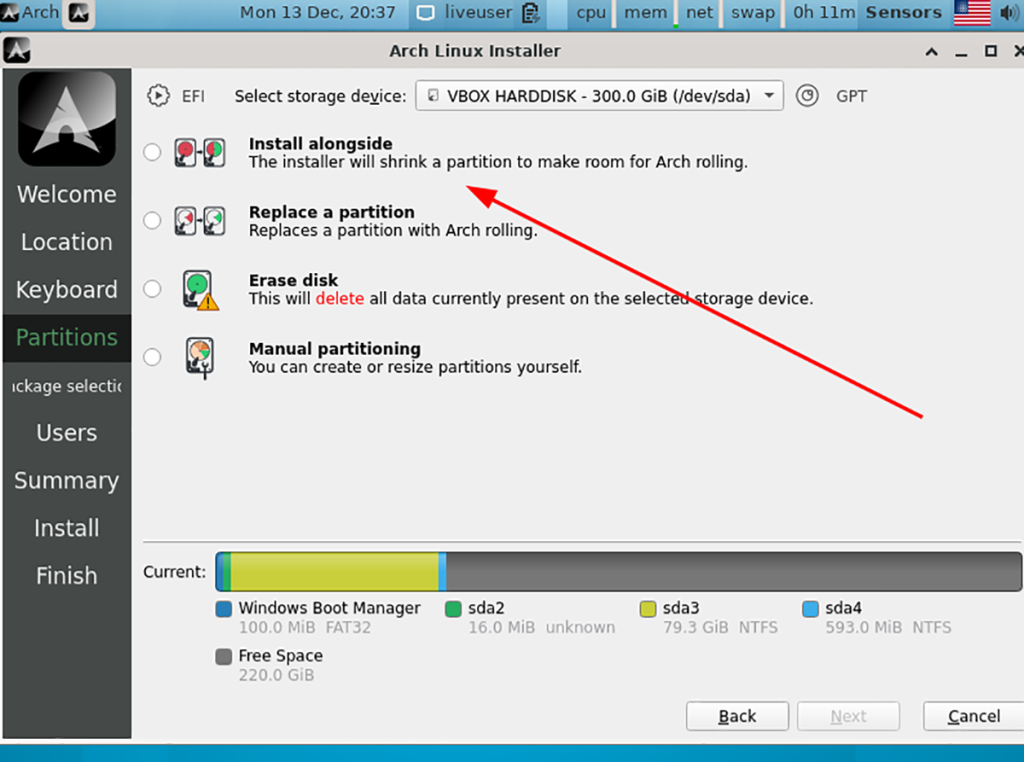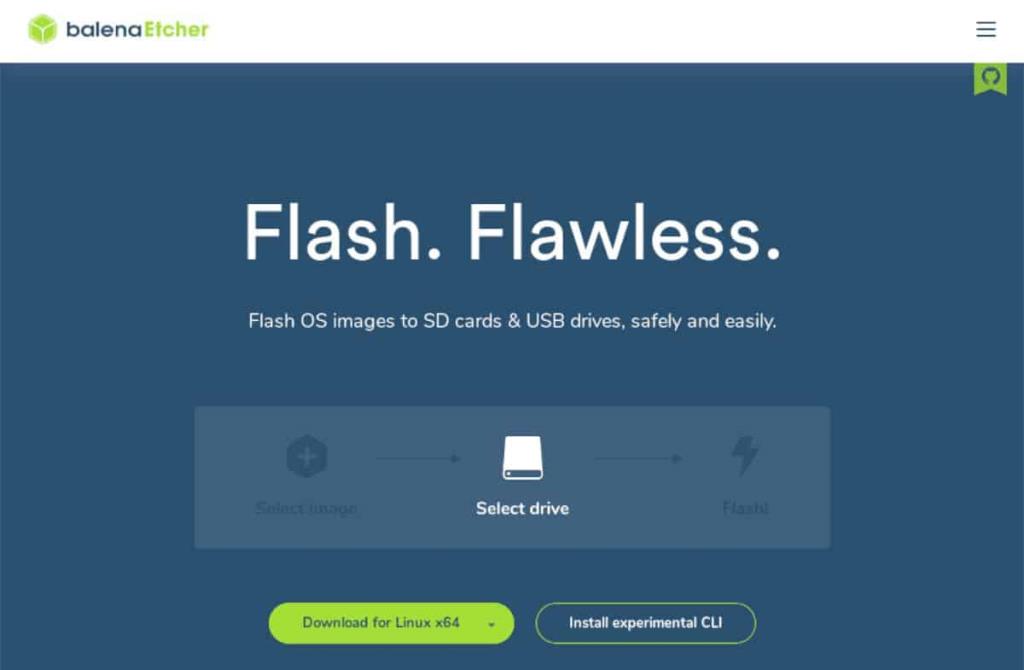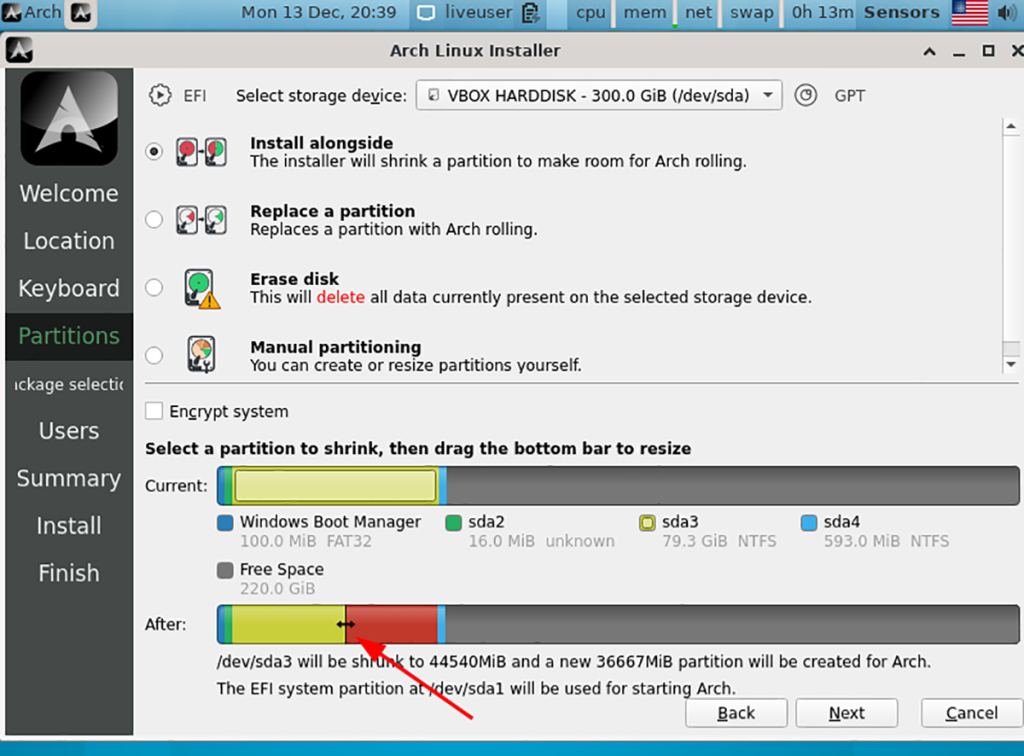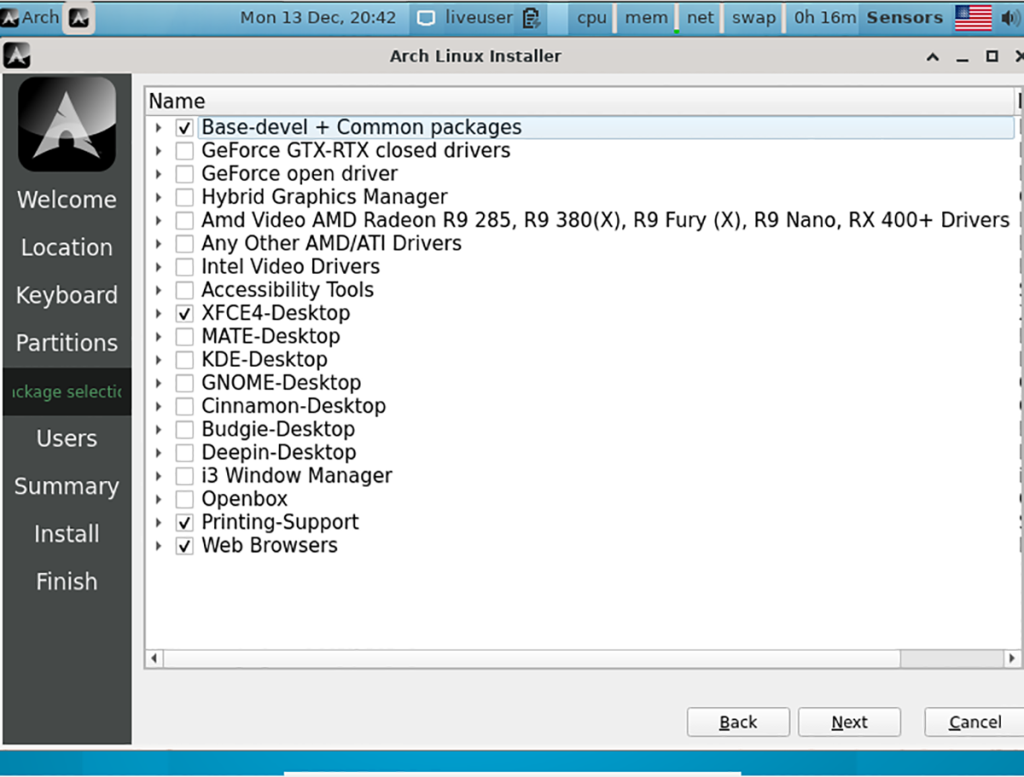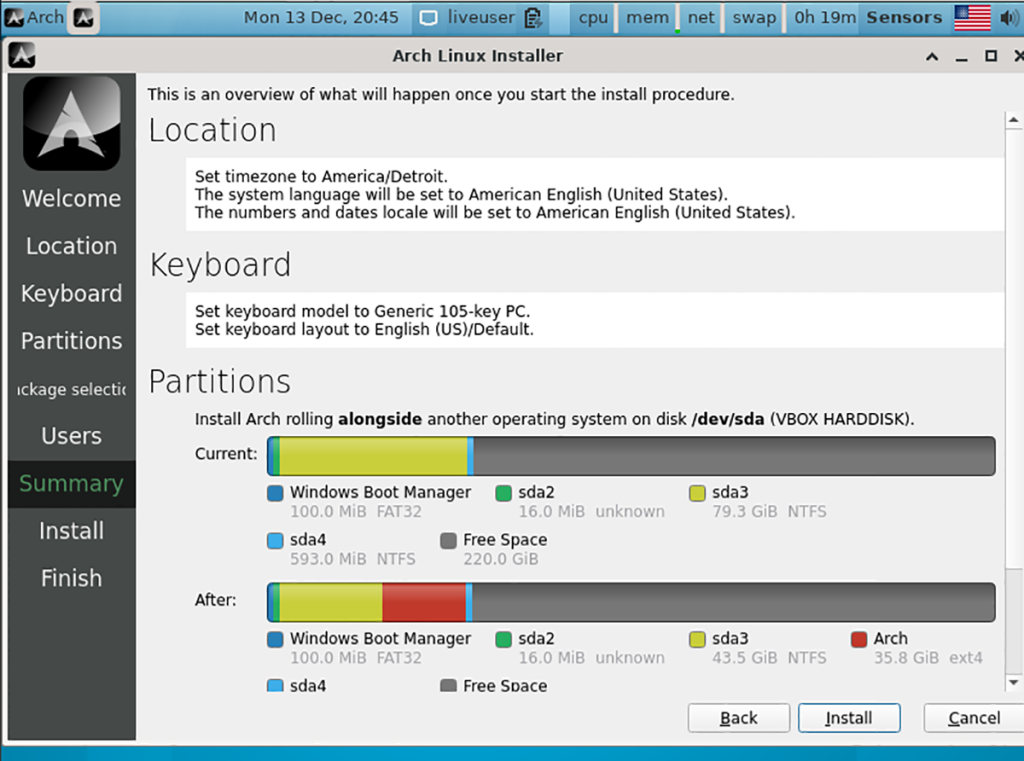Onko sinulla Windows 11 asennettuna tietokoneellesi, mutta haluatko käyttää myös kaksoiskäynnistystä Arch Linuxia ? Tämä opas näyttää, kuinka voit käyttää Arch Linuxia Windows 11:n rinnalla.
Tässä oppaassa oletetaan, että olet jo asentanut Windows 11:n tietokoneesi kiintolevylle. Harkitse Windows 11:n asentamista yhdelle kiintolevylle ja toisen kiintolevyn omistamista Arch Linuxille saadaksesi parhaat tulokset.
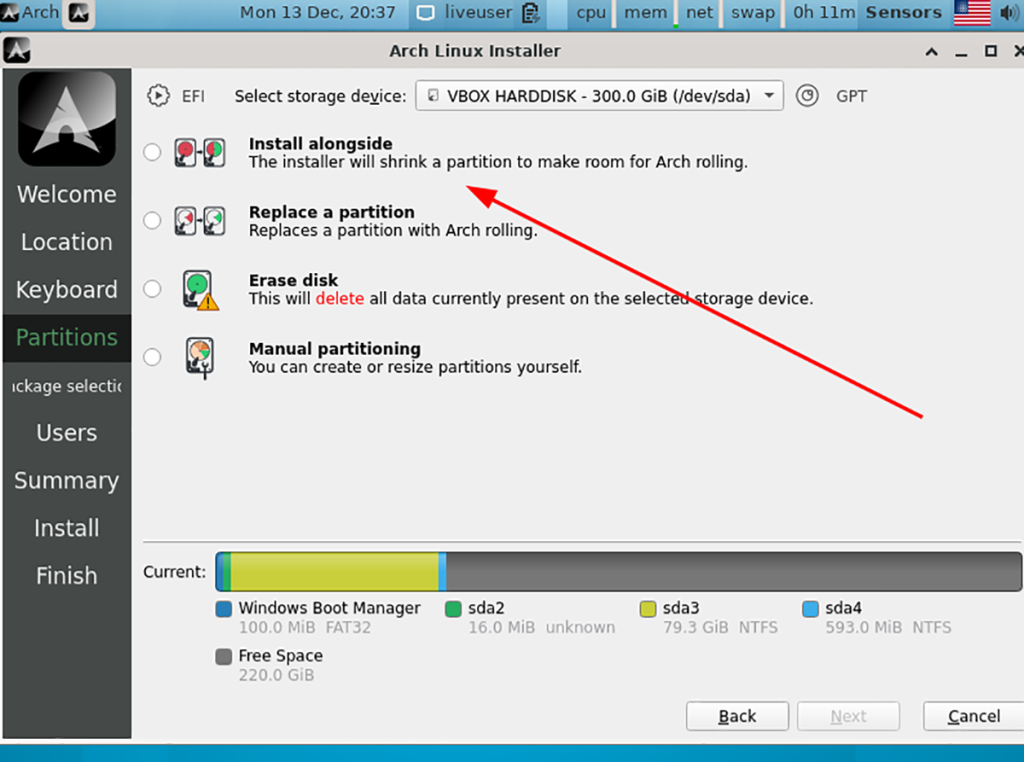
Ennen kuin aloitamme
Tässä oppaassa käytämme Calam Arch Linux -asennusohjelmaa Arch Linuxin kaksoiskäynnistykseen Windows 11:n kanssa. Calam Arch Linux -asennusohjelma käyttää helppokäyttöistä käyttöliittymää vanilla Arch Linuxin määrittämiseen.
Käytämme Calam Arch Linuxia perinteisen Arch Linuxin asennusohjelman sijaan, koska se määrittää osioinnin ja UEFI:n automaattisesti. Jos kuitenkin haluat mieluummin määrittää Arch Linuxin käsin, seuraa Arch Linuxin asennusoppaamme .
Calam Arch Linuxin asennusohjelman ja Etcherin lataaminen
Calam Arch Linux -asennusohjelma jaetaan ISO-tiedoston kautta. Saat sen käsiisi siirtymällä projektin SourceForge-sivulle . Kun olet sivulla, etsi "Calam-Arch-Installer-2021-12.iso" ja lataa se.
Huomautus: jos Calam Arch ISO -tiedostosta on uudempi versio, lataa se versio tässä oppaassa luetellun sijaan.
Kun olet ladannut Calam Arch Linux ISO -tiedoston tietokoneellesi, sinun on ladattava Etcherin uusin versio tietokoneeseen. Siirry viralliselle Etcher-verkkosivustolle saadaksesi uusimman Etcher-sovelluksen.
Kun olet verkkosivustolla, lataa Etcherin uusin versio tietokoneellesi, asenna se ja käynnistä se.
Calam Arch Linux USB:n luominen
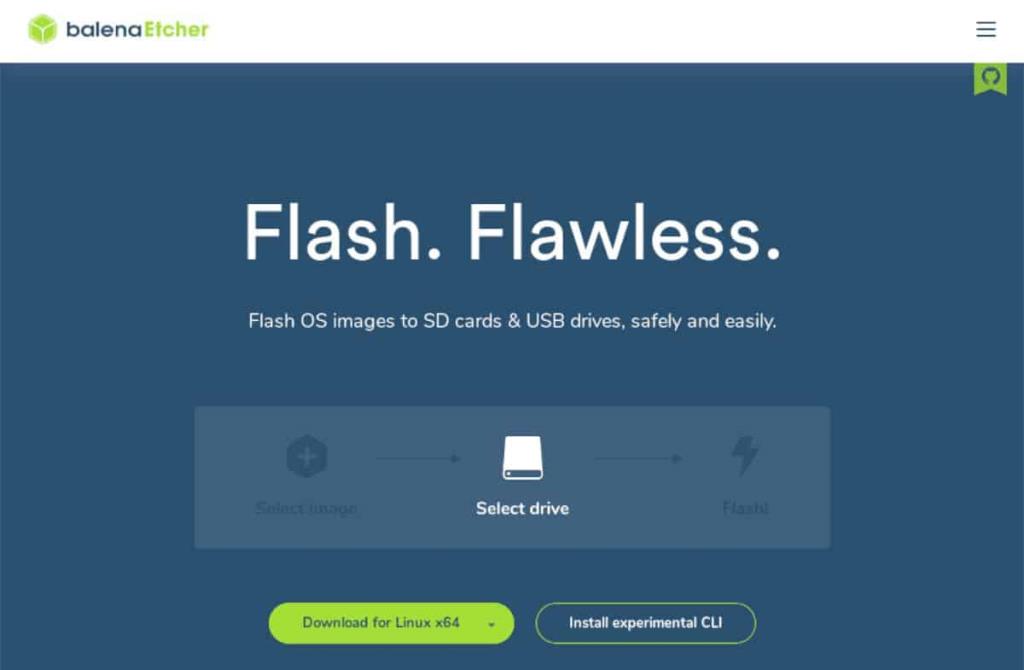
Luo Calam Linux USB noudattamalla alla olevia vaiheittaisia ohjeita.
Vaihe 1: Etsi "Flash from file" -painike Etcher-sovelluksen sisällä ja napsauta sitä hiirellä. Kun olet valinnut tämän painikkeen, näkyviin tulee ponnahdusikkuna. Selaa Calam Arch Linux ISO-tiedostoa käyttämällä tätä ponnahdusikkunaa ja lisää se sovellukseen napsauttamalla sitä.
Vaihe 2: Kun olet lisännyt Calam Arch Linux ISO:n Etcheriin, liitä USB-muistitikku tietokoneeseesi. Etsi sitten "Valitse kohde" -painike. Kun napsautat "Valitse kohde", valitse USB-muistitikku valikosta.
Vaihe 3: Etsi "Flash!" -painiketta ja napsauta sitä aloittaaksesi USB-luonnin. Muista, että tämä prosessi kestää jonkin aikaa. Kun luontiprosessi on valmis, sulje Etcher.
Vaihe 4: Kun olet sulkenut Etcher-sovelluksen, käynnistä tietokone uudelleen. Kirjaudu sitten tietokoneesi BIOSiin. Tarkista BIOS ja määritä se käynnistymään USB:ltä, jotta voit käyttää Calam Arch Linux -asennusohjelmaa.
Arch Linuxin asentaminen Windows 11:n rinnalle
Jos haluat asentaa Arch Linuxin Windows 11:n rinnalle, aloita käynnistämällä USB-asennusohjelma BIOSista . Kun se on käynnistetty, sinun pitäisi nähdä työpöytä, jossa on sininen taustakuva. Etsi seuraavaksi musta Arch Linux -logo ja napsauta sitä käynnistääksesi asennusohjelman työpöydällä. Noudata sitten alla olevia vaiheittaisia ohjeita.
Vaihe 1: "Tervetuloa Arch Linux Rolling -asennusohjelmaan" -sivulla napsauta "Seuraava" -painiketta hiirellä.
Vaihe 2: Valitse aikavyöhykkeesi käyttöliittymästä. Voit valita aikavyöhykkeesi valitsemalla kartalta asuinpaikkasi. Napsauta "Seuraava", kun olet valmis.
Vaihe 3: Valitse näppäimistöasettelu asennusohjelmassa. Valitse sitten "Seuraava" -painike siirtyäksesi seuraavalle sivulle.
Vaihe 4: Etsi "Asenna rinnalla" -vaihtoehto Arch Linux -asennusohjelmasta ja napsauta sitä hiirellä, jos asennat Arch Linuxin Windows 11:n kanssa samalle kiintolevylle.
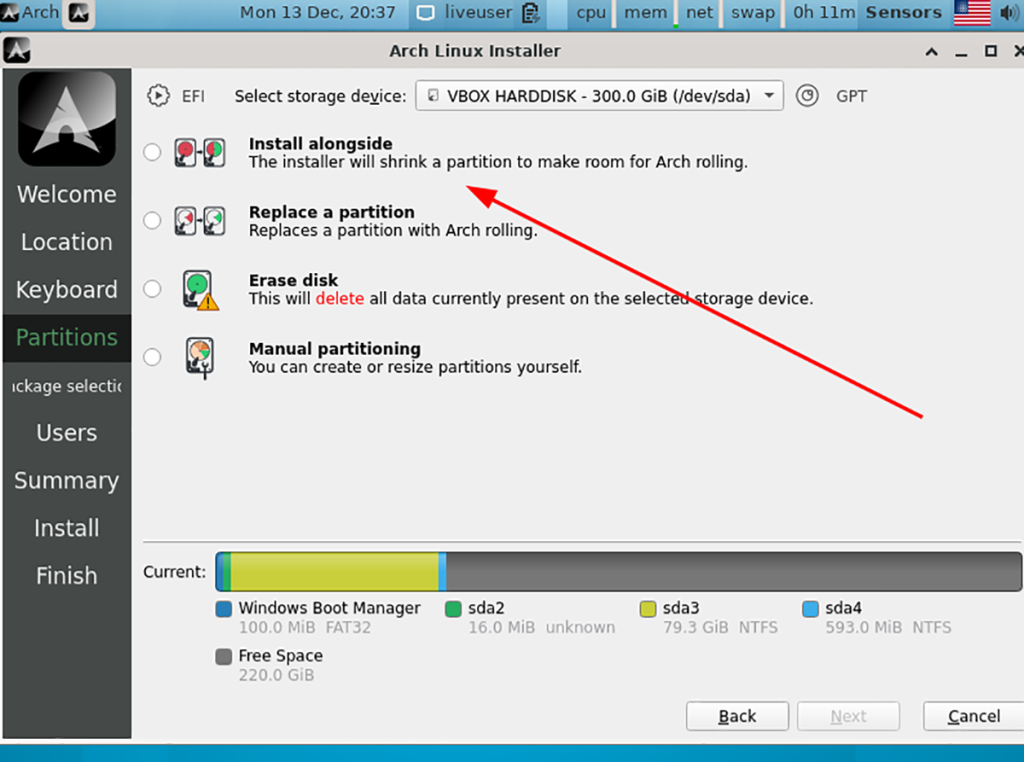
Huomautus: Jos sinulla on yksi kiintolevy, joka on omistettu Windows 11:lle ja yksi kiintolevy Arch Linuxille, valitse "Valitse tallennuslaite", valitse Arch-asema ja valitse sen sijaan "Tyhjennä levy".
Vaihe 5: Kun olet valinnut "Asenna rinnalla", käytä "After"-alueen käyttöliittymää suurentaaksesi tai pienentääksesi Arch Linux -osiota. Kun olet valmis, napsauta "Seuraava".
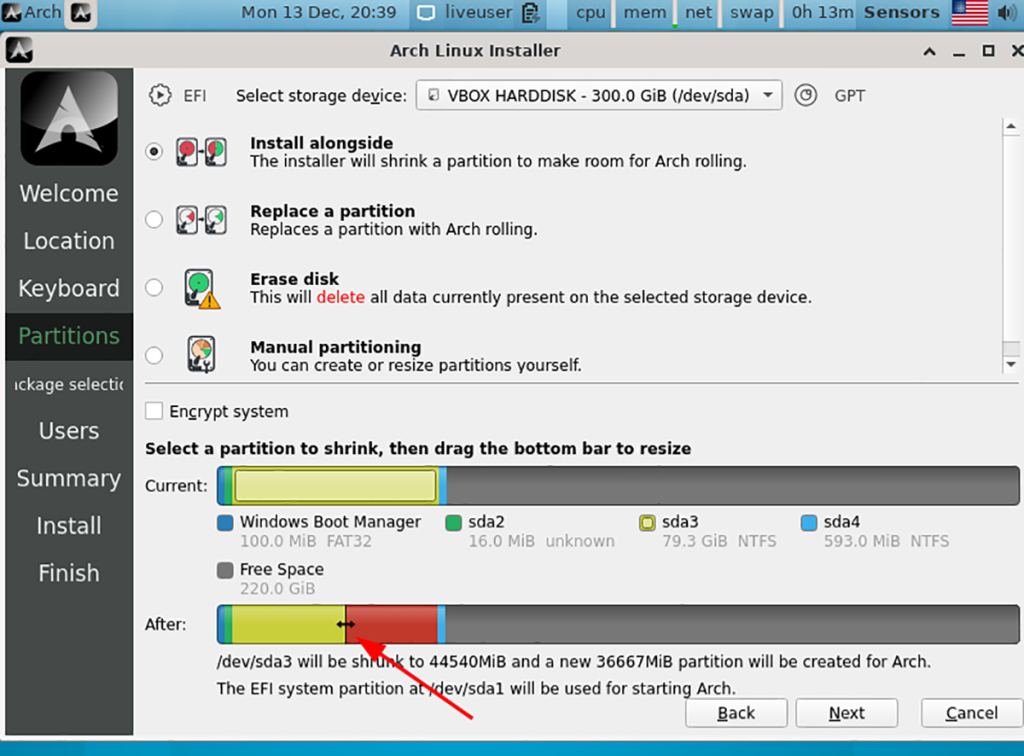
Vaihe 6: Asenna rinnakkain -kohdan jälkeisellä sivulla olet paketin valintanäytössä. Valitse työpöytäympäristö, ohjaimet, tulostustuki, ensisijainen verkkoselain ja kaikki muu tarvitsemasi.
Kun olet tehnyt pakettivalinnat, napsauta "Seuraava"-painiketta siirtyäksesi asennusohjelman seuraavalle sivulle.
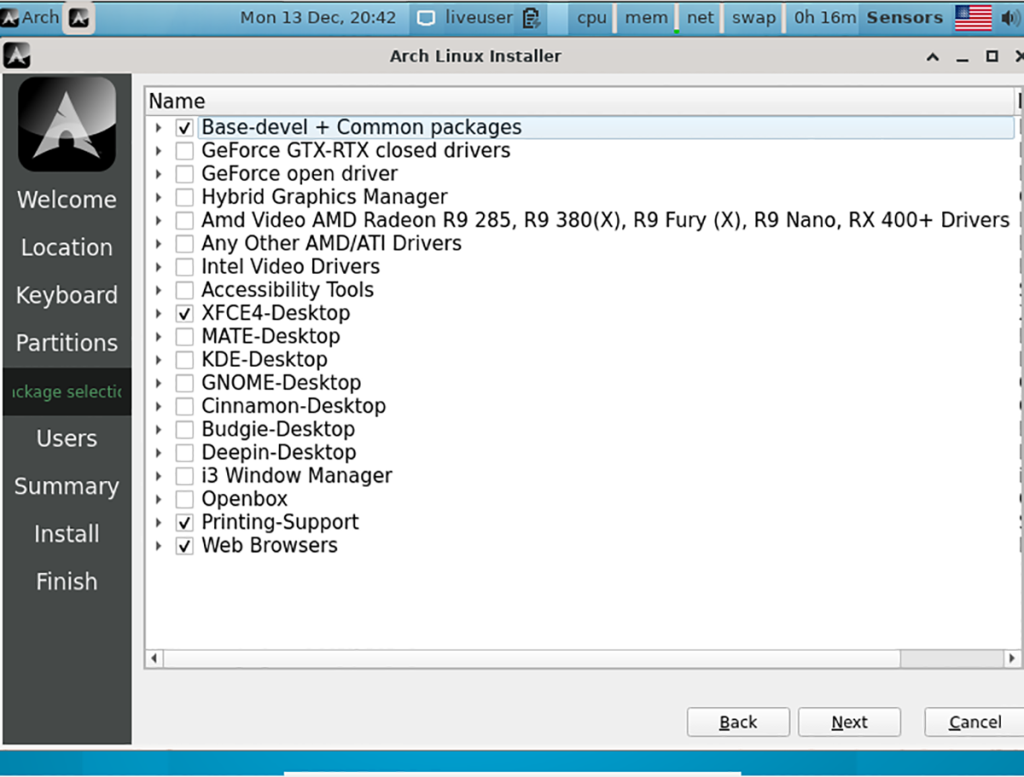
Vaihe 7: Syötä koko nimesi, kirjautumistunnuksesi, tietokoneen nimesi, salasanasi jne. käyttämällä asennusohjelman käyttöliittymää. Kun olet syöttänyt kaikki tiedot, jatka napsauttamalla "Seuraava"-painiketta.
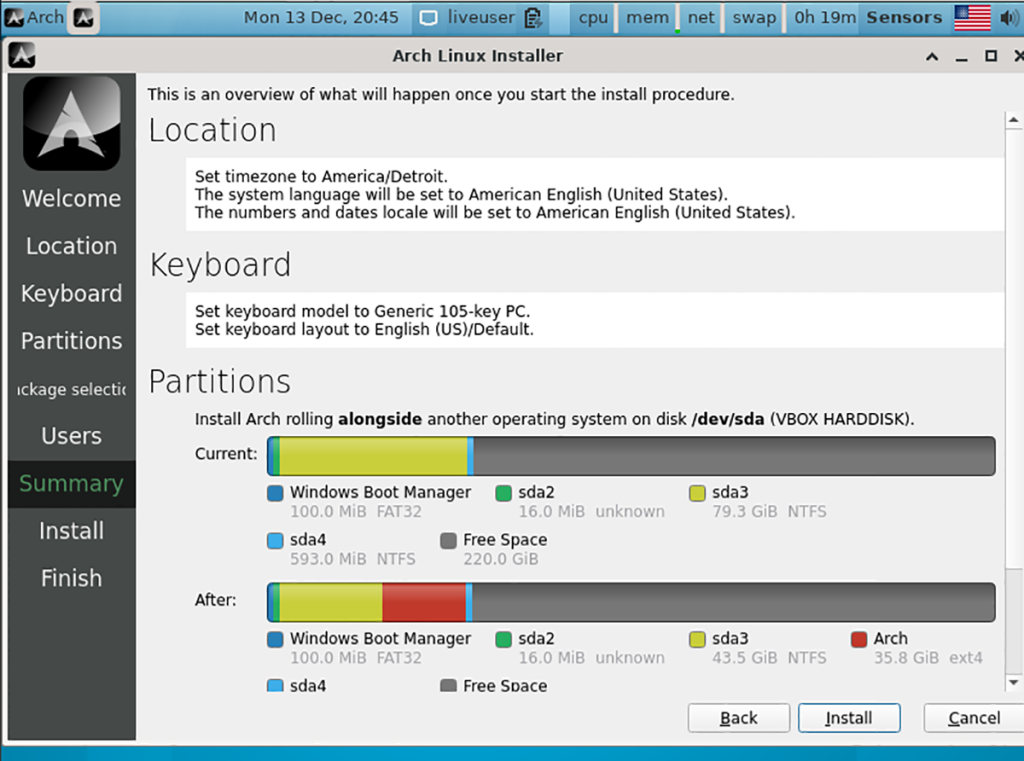
Seuraavalla sivulla näet yleiskatsauksen asennuksesta. Etsi seuraavaksi "Asenna" -painike aloittaaksesi asennusprosessin.
Vaihe 8: Kun asennus on valmis, käynnistä Arch Linux -järjestelmäsi uudelleen valitsemalla se GRUB-käynnistysvalikosta. Käynnistä pääteikkuna työpöydällä, kun olet ladannut Arch Linuxin.
Avaa tekstitiedosto pääteikkunan sisällä /etc/default/grubNano-tekstieditorissa.
Huomautus: jos sinulla ei ole Nanoa asennettuna, asenna se komennolla sudo pacman -S nano .
sudo nano -w /etc/default/grub
Vaihe 9: Luo tiedostoon uusi, tyhjä rivi /etc/default/grubja lisää seuraava koodi.
GRUB_DISABLE_OS_PROBER=false
Vaihe 10: Tallenna Nano-tiedoston muokkaukset painamalla näppäimistön Ctrl + O -painikkeita. Sulje sitten tekstieditori painamalla Ctrl + X .
Vaihe 11: Asenna OS Prober -paketti pacman- komennolla. Jos käytät UEFI:tä, sinun on asennettava myös EFI Boot Manager.
sudo pacman -S efibootmgr os-prober
Vaihe 12: Luo Grub-kokoonpano uudelleen alla olevan komennon avulla. Tämä lisää Windows 11:n automaattisesti Grub-käynnistysvalikkoon, jotta voit valita joko Windows 11:n tai Arch Linuxin.
sudo grub-mkconfig -o /boot/grub/grub.cfg