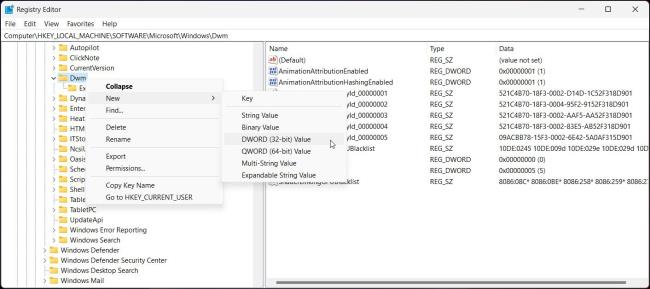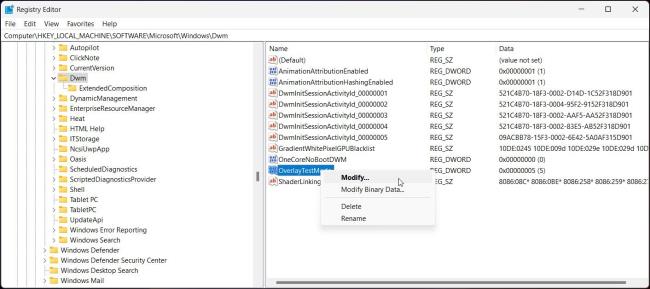![AMD-ohjaimen aikakatkaisuvirhe Windows 11:ssä ja 10:ssä [ASIANTUNTIJAN KORJAAMAT] AMD-ohjaimen aikakatkaisuvirhe Windows 11:ssä ja 10:ssä [ASIANTUNTIJAN KORJAAMAT]](https://img2.luckytemplates.com/resources1/images2/image-8538-0408150324146.jpg)
Monet AMD-näytönohjainkortteja käyttävät Windows 11- ja 10- käyttäjät ilmoittivat " Havaitsimme järjestelmässäsi ohjaimen aikakatkaisun " pelatessaan pelejä ja joskus jopa käyttäessään tietokonetta normaalisti.
Käyttäjien mukaan heidän näyttönsä muuttuu mustaksi ja he näkevät virheilmoituksen seuraavan AMD Driver Timeout Detected -virheen:
AMD Bug Report Tool
Havaitsimme ohjaimen aikakatkaisun järjestelmässäsi. Virheraportti on luotu. Tämä raportti voi auttaa AMD:tä löytämään ratkaisun. Haluatko ilmoittaa tästä ongelmasta?
Tämä ongelma on havaittu käytännössä kaikentyyppisissä AMD-näytönohjainkorteissa pelatessaan erilaisia pelejä ja ajettaessa eri ohjelmia.
Jotkut käyttäjät ilmoittivat myös, että peli tai ohjelma kaatuu (mustalla näytöllä tai ilman) työpöydällä ja näyttää virheilmoituksen, kun taas muutama käyttäjä ilmoitti, että heidän on pakko käynnistää tietokone uudelleen.
Tutkittuamme tätä ongelmaa perusteellisesti huomaamme, että on monia erilaisia mahdollisia syitä, jotka lopulta aiheuttavat AMD-ohjaimen aikakatkaisuvirheen . Tässä on luettelo mahdollisista syyllisistä, jotka laukaisevat virheen.
Mikä aiheuttaa "AMD Driver Timeout" -virheen?
- Järjestelmän käyttöjärjestelmä vanhentunut – Jos järjestelmäsi käyttöjärjestelmä on vanhentunut, se voi tulla yhteensopimattomaksi uusimman AMD-ohjaimen kanssa, mikä johtaa aikakatkaisuongelmaan.
- Vähän järjestelmän virtuaalimuistia – Jos järjestelmän virtuaalimuisti on liian alhainen, AMD-ohjain ei välttämättä lataudu kunnolla. Tässä tapauksessa virtuaalimuistin lisääminen saattaa auttaa sinua.
- Vanhentunut tai yhteensopimaton ohjain – Ohjaimen aikakatkaisuongelma voi johtua vanhentuneesta, vioittuneesta tai yhteensopimattomasta AMD-ohjaimesta. Päivitä siis ohjain uusimpaan versioon ja korjaa virhe.
- Väärät Radeon-asetusten asetukset – Väärät AMD Radeon -ohjelmistoasetukset (Shaders Cache, FreeSync jne.) voivat aiheuttaa AMD-ohjaimen latautumisen pidempään, mikä aiheuttaa aikakatkaisuongelman. Radeon-asetusten määritysten tarkistaminen saattaa auttaa.
- Windowsin rekisterin tai järjestelmätiedostojen vioittuminen – Vioittunut Windowsin rekisteri voi aiheuttaa ongelmia järjestelmän käynnistysprosessissa ja aiheuttaa erilaisia virheitä, ja AMD Driver Timeout Detection and Recovery -virheet ovat yksi niistä.
- Ylikellotus ja ylikuumeneminen – Usein, kun siirrät CPU:n tai GPU:n ylikellotusnopeuksille, järjestelmä ylikuumenee ja alkaa kaatua, joten jos tämä tapaus on sovellettavissa, poista ylikellotusasetukset käytöstä.
- Viallinen laitteisto ja yhteensopimaton RAM – nämä ovat kaiken perussyy. Järjestelmän viallinen laitteisto ja yhteensopimaton RAM voivat aiheuttaa ajuriongelmia.
Joten kuten nyt tiedämme virheen mahdollisista syyllisistä, seuraa mahdollisia korjauksia, jotka auttoivat muita käyttäjiä ratkaisemaan virheen onnistuneesti.
Kuinka korjata "AMD-ohjaimen aikakatkaisu on tapahtunut" -virhe?
Ennen kuin aloitat tässä annetuilla hankalia ratkaisuilla, on suositeltavaa kokeilla nopeita säätöjä, kuten vioittuneiden Windows-järjestelmätiedostojen korjaamista suorittamalla SFC, DISM-skannaus suorittaa myös CHKDSK-komennon ja tarkistaa, toimiiko tämä virheen kiertämiseksi.
Mutta jos näet edelleen virheen, aloita ratkaisujen seuraaminen yksitellen:
Sisällysluettelo
Korjaus 1 – Päivitä Windows-käyttöjärjestelmä
Päivitä järjestelmäsi käyttöjärjestelmä uusimpaan versioon korjataksesi havaitun AMD-ohjaimen aikakatkaisun.
Noudata annettuja ohjeita tehdäksesi niin:
- Napsauta Windows ja avaa hakupalkki.
- Avaa nyt " Tarkista päivitykset " -kohdasta Järjestelmäasetukset .
![AMD-ohjaimen aikakatkaisuvirhe Windows 11:ssä ja 10:ssä [ASIANTUNTIJAN KORJAAMAT] AMD-ohjaimen aikakatkaisuvirhe Windows 11:ssä ja 10:ssä [ASIANTUNTIJAN KORJAAMAT]](https://img2.luckytemplates.com/resources1/images2/image-4642-0408150324399.png)
- Päivitysikkuna tulee näkyviin, napsauta " Tarkista päivitykset"
- Lataa ja asenna saatavilla olevat ja lisäpäivitykset.
- Käynnistä järjestelmä uudelleen
Tarkista, onko virhe korjattu, tai siirry seuraavaan mahdolliseen ratkaisuun.
Korjaus 2 – Päivitä AMD-ohjain
Monille käyttäjille AMD-grafiikkaohjaimen päivittäminen ratkaisee AMD-ohjaimen aikakatkaisun havaitsemis- ja palautusvirheet. Päivitä siis ohjain ja korjaa ongelma noudattamalla ohjeita.
- Valitse AMD Radeon Settings napsauttamalla hiiren kakkospainikkeella työpöytää.
- Avaa Päivitykset ja napsauta " Tarkista päivitykset".
- Jos AMD-ohjainpäivitys on saatavilla, lataa ja asenna se.
- Käynnistä järjestelmä uudelleen ja tarkista, onko AMD-aikakatkaisuongelma ratkaistu.
Sitten AMD-ohjaimen uudelleenasentaminen voi ratkaista ongelman puolestasi.
Tämän lisäksi, jos et halua päivittää AMD:tä manuaalisesti, voit käyttää Driver Easy -ohjelmaa päivittääksesi AMD-ohjaimesi. Tämä tehokas työkalu ei vain päivitä ohjaimia, vaan se voi myös korjata useita ohjainongelmia yhdellä tietokoneesi skannauksella.
Hanki ohjain helposti päivittääksesi AMD-ohjaimet automaattisesti
Korjaus 3 – AMD-ohjaimen uudelleenasennus
Yritä poistaa AMD-ohjain ja asentaa se sitten uudelleen korjataksesi ohjaimen aikakatkaisuongelma Windows 10:ssä ja 11:ssä.
Huomaa : Kun olet poistanut ohjaimen, aina kun käynnistät tietokoneesi uudelleen, varmista, että poistat ensin Windows Update-, virustorjunta- ja LAN/Wi-Fi-yhteydet käytöstä.
Tee se seuraavasti:
- Avaa AMD:n verkkosivusto ja lataa uusimmat AMD-ohjaimet.
- Lataa ja asenna sen jälkeen AMD Cleanup Utility käyttämällä alla olevaa URL-osoitetta:
https://www.amd.com/en/support/kb/faq/gpu-601
- Kaksoisnapsauta AMD Cleanup Utility.exe -tiedostoa , kun lataus on valmis .
- Vahvista nyt uudelleenkäynnistys napsauttamalla Kyllä vikasietotilassa.
- Poista sitten AMD-ohjaimet, sovellukset ja apuohjelmat .
- Napsauta Finish AMD Cleanup Utility -valintaikkunassa ja käynnistä järjestelmä uudelleen.
- Odota vähintään 3 minuuttia ennen kuin käynnistät tietokoneen uudelleen.
- Asenna AMD-ohjaimet sen jälkeen, käytä oletusasetuksia asennuksen aikana.
- Käynnistä tietokoneesi uudelleen ja ota LAN/Wi-Fi käyttöön.
- Avaa nyt ADRENALINE , älä tee muutoksia
- Ota Windows Update -vaihtoehto käyttöön ja tarkista, onko ohjaimen aikakatkaisuongelma korjattu.
Jos se ei toimi, poista ohjaimet ja käynnistä tietokone uudelleen. Asenna ohjain uudelleen uudelleenkäynnistyksen jälkeen, mutta valitse asennusnäytössä Tehdasasetusten palautus -vaihtoehto ja seuraa ohjeita asennuksen suorittamiseksi loppuun.
Korjaus 4 – Asenna AMD-ohjain ilman adrenaliinia
Monet käyttäjät vahvistivat, että AMD-ohjaimen asentaminen ilman Aderalin-ohjainta ratkaisee virheen. Joten jos ohjaimen uudelleenasentaminen ei auta, yritä asentaa se uudelleen annettujen ohjeiden mukaan.
- Poista AMD-ohjain ja käynnistä tietokone uudelleen. Uudelleenkäynnistyksen jälkeen Adrenalin lataa uusimmat AMD-ohjaimet.
- Asenna tiedostot suorittamalla asennusohjelma järjestelmänvalvojana ja purkamalla tiedostot.
![AMD-ohjaimen aikakatkaisuvirhe Windows 11:ssä ja 10:ssä [ASIANTUNTIJAN KORJAAMAT] AMD-ohjaimen aikakatkaisuvirhe Windows 11:ssä ja 10:ssä [ASIANTUNTIJAN KORJAAMAT]](https://img2.luckytemplates.com/resources1/images2/image-3746-0408150324772.png)
- Kun purkaminen on valmis ja asennusohjelma kehottaa sinua asentamaan, peruuta se.
![AMD-ohjaimen aikakatkaisuvirhe Windows 11:ssä ja 10:ssä [ASIANTUNTIJAN KORJAAMAT] AMD-ohjaimen aikakatkaisuvirhe Windows 11:ssä ja 10:ssä [ASIANTUNTIJAN KORJAAMAT]](https://img2.luckytemplates.com/resources1/images2/image-7815-0408150324991.png)
- Valitse nyt Laitehallinta ja laajenna Näyttösovittimet.
- Napsauta AMD-korttia ja avaa Päivitä ohjain.
- Ja napsauta Selain Oma tietokone ohjaimille -vaihtoehtoa
![AMD-ohjaimen aikakatkaisuvirhe Windows 11:ssä ja 10:ssä [ASIANTUNTIJAN KORJAAMAT] AMD-ohjaimen aikakatkaisuvirhe Windows 11:ssä ja 10:ssä [ASIANTUNTIJAN KORJAAMAT]](https://img2.luckytemplates.com/resources1/images2/image-1436-0408150325318.png)
- Siirry purettuun ohjainkansioon.
- Anna seuraavaksi AMD-ohjaimen asentaa.
Käynnistä tietokone uudelleen ja katso, onko AMD-ohjaimen aikakatkaisuongelma korjattu.
Korjaus 5 – Tyhjennä AMD Card Shaders -välimuisti
Sen sijaan, että AMD-kortit tuottaisivat varjostimia jokaista pelin julkaisua varten, ne käyttävät Shader-välimuistia pelien latausaikojen nopeuttamiseen.
AMD-korteilla voi olla ajurin aikakatkaisuongelmia, jos niiden Shader-välimuisti on vioittunut tai ylikuormitettu. AMD-kortin Shader-välimuistin tyhjentäminen voi auttaa tässä.
Tee se seuraavasti:
- Avaa AMD Adrenalin -sovelluksen asetukset.
- Siirry Grafiikka-välilehteen ja napsauta ja vahvista Suorita nollaus Shader Cachen edessä.
Huomaa: Saatat joutua tyhjentämään Shaderin välimuistin aina, kun käynnistät pelin.
Korjaus 6 - Asenna vanhempi AMD-ohjain
Joissakin tapauksissa uusimmat asennetut ohjaimet eivät ole yhteensopivia järjestelmän kanssa ja aiheuttavat virheen, joten AMD-ohjaimen aiemman version asentaminen voi toimia sinulle.
- Poista asennettu AMD-ohjain ja mene osoitteeseen:
https://www.amd.com/en/support
- Valitse tuotteesi ja lähetä se.
- Vieritä ja valitse jokin aikaisemmista ohjaimista .
- Lataa ja asenna vanha ohjainversio
- Käynnistä järjestelmä uudelleen tarkistaaksesi, onko ongelma ratkaistu.
Jos ladattu ohjain ei ratkaise virhettä. Voit tarkistaa jokaisen ohjaimen yksitellen ja kiertää virheen.
Korjaus 7 – Määritä tietokoneesi paras suorituskykytila
Jos tietokoneesi on määritetty toimimaan akun säästötilassa , se ei ehkä pysty lataamaan AMD-ohjaimen toiminnan edellyttämiä moduuleja ajoissa, minkä seurauksena AMD-ohjain ei toimi kunnolla. Tässä tilanteessa tietokoneen vaihtaminen parhaan suorituskyvyn tilaan saattaa ratkaista ongelman.
Aktivoi paras tehotila noudattamalla ohjeita.
- Napsauta ilmaisinalueen akkukuvaketta .
- Liu'uta Virtatila oikealle kohtaan Paras suorituskyky .
![AMD-ohjaimen aikakatkaisuvirhe Windows 11:ssä ja 10:ssä [ASIANTUNTIJAN KORJAAMAT] AMD-ohjaimen aikakatkaisuvirhe Windows 11:ssä ja 10:ssä [ASIANTUNTIJAN KORJAAMAT]](https://img2.luckytemplates.com/resources1/images2/image-2472-0408150325723.png)
Tämän pitäisi ratkaista AMD Driver Timeout Detection and Recovery -virheet.
Korjaus 8 – Muokkaa visuaalisia tehosteita
Visuaaliset tehosteet voivat aiheuttaa ongelman tapauksessasi, joten säädä visuaalisia tehosteita noudattamalla ohjeita:
- Napsauta Windows-kuvaketta tähän, kirjoita " Näytä järjestelmän lisäasetukset " ja valitse ja avaa se tuloksista
![AMD-ohjaimen aikakatkaisuvirhe Windows 11:ssä ja 10:ssä [ASIANTUNTIJAN KORJAAMAT] AMD-ohjaimen aikakatkaisuvirhe Windows 11:ssä ja 10:ssä [ASIANTUNTIJAN KORJAAMAT]](https://img2.luckytemplates.com/resources1/images2/image-8474-0408150325978.png)
- Napsauta nyt " Suorituskykyasetukset " ja siirry Visual Effects -kohtaan
- Valitse sitten Säädä järjestelmän parhaan suorituskyvyn saavuttamiseksi .
![AMD-ohjaimen aikakatkaisuvirhe Windows 11:ssä ja 10:ssä [ASIANTUNTIJAN KORJAAMAT] AMD-ohjaimen aikakatkaisuvirhe Windows 11:ssä ja 10:ssä [ASIANTUNTIJAN KORJAAMAT]](https://img2.luckytemplates.com/resources1/images2/image-2645-0408150326198.png)
- Napsauta Tallenna ja käynnistä järjestelmä uudelleen.
Ja järjestelmän käynnistyessä tarkista, onko AMD Driver Timeout Detection and Recovery -virhe korjattu vai ei. Jos visuaalisten tehosteiden muokkaaminen ei toimi sinulle, yritä lisätä virtuaalimuistia ja katso, onko ongelma ratkaistu.
Korjaus 9 – Muuta tietokoneen virrankäyttösuunnitelmaksi "Paras suorituskyky"
- Napsauta Windows ja valitse Virranhallinta-asetukset.
- Avaa Lisävirta-asetukset ja Luo uusi virrankäyttösuunnitelma kohdassa Liittyvät asetukset.
![AMD-ohjaimen aikakatkaisuvirhe Windows 11:ssä ja 10:ssä [ASIANTUNTIJAN KORJAAMAT] AMD-ohjaimen aikakatkaisuvirhe Windows 11:ssä ja 10:ssä [ASIANTUNTIJAN KORJAAMAT]](https://img2.luckytemplates.com/resources1/images2/image-1749-0408150326564.png)
- Napsauta Seuraava , kun olet valinnut High Performance.
![AMD-ohjaimen aikakatkaisuvirhe Windows 11:ssä ja 10:ssä [ASIANTUNTIJAN KORJAAMAT] AMD-ohjaimen aikakatkaisuvirhe Windows 11:ssä ja 10:ssä [ASIANTUNTIJAN KORJAAMAT]](https://img2.luckytemplates.com/resources1/images2/image-6337-0408150326992.png)
- Napsauta sitten Luo ja käynnistä tietokone uudelleen .
Tietokoneen virrankäyttösuunnitelman muuttaminen parhaaksi ratkaisee ongelman.
Korjaus 10 – Lisää järjestelmän virtuaalimuistia
Virtuaalimuisti on osa kiintolevyäsi, jota järjestelmä käyttää RAM-muistina. Jos järjestelmäsi virtuaalimuisti on vähissä, AMD-ohjaimen latausongelma saattaa epäonnistua. Järjestelmän virtuaalimuistin lisääminen voi auttaa ratkaisemaan AMD Driver Timeout -virheen .
On suositeltavaa vapauttaa tilaa laitteista (Käyttämällä Levyn uudelleenjärjestämistä tai poistamalla väliaikaisia tiedostoja ) virtuaalimuistia varten.
Tee se seuraavasti:
- Napsauta Window- näppäintä, kirjoita Näytä järjestelmän lisäasetukset ja napsauta
- Siirry nyt Suorituskykyasetusten Lisäasetukset -välilehteen .
![AMD-ohjaimen aikakatkaisuvirhe Windows 11:ssä ja 10:ssä [ASIANTUNTIJAN KORJAAMAT] AMD-ohjaimen aikakatkaisuvirhe Windows 11:ssä ja 10:ssä [ASIANTUNTIJAN KORJAAMAT]](https://img2.luckytemplates.com/resources1/images2/image-1026-0408150327407.png)
- Napsauta sitten Virtuaalimuisti -osiossa Muuta-painiketta .
![AMD-ohjaimen aikakatkaisuvirhe Windows 11:ssä ja 10:ssä [ASIANTUNTIJAN KORJAAMAT] AMD-ohjaimen aikakatkaisuvirhe Windows 11:ssä ja 10:ssä [ASIANTUNTIJAN KORJAAMAT]](https://img2.luckytemplates.com/resources1/images2/image-2062-0408150327824.png)
- Poista valinta kohdasta Hallinnoi sivutiedoston kokoa automaattisesti kaikille asemille (Asema-osiossa).
- Valitse Aloituskoko -ruudusta Mukautettu koko ja syötä suositeltu koko Sivutustiedosto - sarakkeesta. Esim., 1908 Mt.
![AMD-ohjaimen aikakatkaisuvirhe Windows 11:ssä ja 10:ssä [ASIANTUNTIJAN KORJAAMAT] AMD-ohjaimen aikakatkaisuvirhe Windows 11:ssä ja 10:ssä [ASIANTUNTIJAN KORJAAMAT]](https://img2.luckytemplates.com/resources1/images2/image-303-0408150328259.png)
- Kirjoita sitten Sivutustiedosto-osion Maksimikoko-ruutuun 6144 Mt.
- Tallenna muutokset napsauttamalla Aseta ja käytä .
Valitse sitten pyydettäessä Käynnistä uudelleen nähdäksesi, onko AMD-ohjaimen aikakatkaisuongelma ratkaistu.
Korjaus 11 – Pienennä näytön virkistystaajuutta
AMD-ohjain saattaa ilmoittaa aikakatkaisuongelmasta, jos näytön virkistystaajuus ei ole yhteensopiva ohjaimen kanssa.
- Napsauta työpöytääsi hiiren kakkospainikkeella ja valitse
![AMD-ohjaimen aikakatkaisuvirhe Windows 11:ssä ja 10:ssä [ASIANTUNTIJAN KORJAAMAT] AMD-ohjaimen aikakatkaisuvirhe Windows 11:ssä ja 10:ssä [ASIANTUNTIJAN KORJAAMAT]](https://img2.luckytemplates.com/resources1/images2/image-1339-0408150328668.png)
- Valitse Näyttösovittimen ominaisuudet Näytön lisäasetuksista .
![AMD-ohjaimen aikakatkaisuvirhe Windows 11:ssä ja 10:ssä [ASIANTUNTIJAN KORJAAMAT] AMD-ohjaimen aikakatkaisuvirhe Windows 11:ssä ja 10:ssä [ASIANTUNTIJAN KORJAAMAT]](https://img2.luckytemplates.com/resources1/images2/image-4307-0408150329096.png)
- Valitse näyttö ja laajenna avattava Virkistystaajuus-valikko .
![AMD-ohjaimen aikakatkaisuvirhe Windows 11:ssä ja 10:ssä [ASIANTUNTIJAN KORJAAMAT] AMD-ohjaimen aikakatkaisuvirhe Windows 11:ssä ja 10:ssä [ASIANTUNTIJAN KORJAAMAT]](https://img2.luckytemplates.com/resources1/images2/image-8895-0408150329514.png)
- Ota muutokset käyttöön, kun olet valinnut pienimmän virkistystaajuuden
Käynnistä sitten tietokone uudelleen nähdäksesi, onko AMD-aseman aikakatkaisuongelma ratkaistu.
Jos se ei toimi, yritä poistaa AMD-näytönohjain käytöstä ja ottaa se uudelleen käyttöön Laitehallinnassa.
Korjaus 12 – Poista järjestelmän nopea käynnistys käytöstä
Oletuksena Windows käyttää Fast Startup -toimintoa, joka asettaa järjestelmän lepotilaan /horrostilaan . Vaikka tämä ominaisuus on varsin hyödyllinen, se voi joskus jättää huomiotta AMD-ohjaimen vaatiman resurssin . Järjestelmän nopean käynnistyksen poistaminen käytöstä voi korjata AMD:n aikakatkaisuongelman.
Tee se seuraavasti:
- Napsauta Windows ja kirjoita hakukenttään Virta-asetukset.
- Valitse oikeanpuoleisesta ruudusta Virran lisäasetukset ja Valitse mitä virtapainikkeet tekevät vasemmasta ruudusta.
![AMD-ohjaimen aikakatkaisuvirhe Windows 11:ssä ja 10:ssä [ASIANTUNTIJAN KORJAAMAT] AMD-ohjaimen aikakatkaisuvirhe Windows 11:ssä ja 10:ssä [ASIANTUNTIJAN KORJAAMAT]](https://img2.luckytemplates.com/resources1/images2/image-3066-0408150329742.png)
- Valitse muuttaa asetuksia , jotka eivät ole tällä hetkellä käytettävissä
- Poista valinta kohdasta Ota nopea käynnistys käyttöön ja napsauta Tallenna
![AMD-ohjaimen aikakatkaisuvirhe Windows 11:ssä ja 10:ssä [ASIANTUNTIJAN KORJAAMAT] AMD-ohjaimen aikakatkaisuvirhe Windows 11:ssä ja 10:ssä [ASIANTUNTIJAN KORJAAMAT]](https://img2.luckytemplates.com/resources1/images2/image-6035-0408150330176.png)
Käynnistä järjestelmä uudelleen ja tämän olisi pitänyt ratkaista ongelma.
Korjaus 13 – Poista FreeSync ja Virtual Super Resolution käytöstä
FreeSync voi joskus aiheuttaa enemmän vaikeuksia kuin ratkaisee.
Noudata annettuja ohjeita tehdäksesi niin
- Siirry Näyttö-välilehdelle käynnistämällä AMD Radeon Settings.
- Valitse näyttö ja poista AMD FreeSync käytöstä.
Jos se ei toimi, poista myös Virtual Super Resolution käytöstä. Jos ongelma ei poistu, tarkista, korjaako se Grafiikka-asetusten muuttaminen Energy Safe -tilaan.
Korjaus 14 – Muokkaa kortin taajuutta ja jännitettä
- Käynnistä Radeon-ohjelmisto ja valitse Suorituskyky-välilehti .
- Siirry kohtaan Manuaalinen ja valitse Advanced Control . Aktivoi GPU Setup.
- Ota muutokset käyttöön ja aseta GPU:n maksimitaajuus 2 kertaa pienemmäksi .
- Tarkista, onko AMD-ohjainongelma korjattu.
- Jos ei, yritä säätää taajuudeksi 1350 MHz ja jännitteeksi 850 MV (sen käyttöönoton jälkeen).
- Jos tämä ei auta, yritä muuttaa taajuudeksi 2000 MHz ja jännitteeksi
- Tarkista, jatkuuko ongelma ja ota sitten käyttöön Automaattinen > Undervolt GPU.
Korjaus 15 – Korkeampi kortin tehoraja
- Käynnistä AMD Radeon -ohjelmisto.
- Siirry Suorituskyky-välilehteen> Viritys-välilehti ja valitse
- Ota muutokset käyttöön ottamalla Power Tuning käyttöön ja lisäämällä sitä 50 %.
![AMD-ohjaimen aikakatkaisuvirhe Windows 11:ssä ja 10:ssä [ASIANTUNTIJAN KORJAAMAT] AMD-ohjaimen aikakatkaisuvirhe Windows 11:ssä ja 10:ssä [ASIANTUNTIJAN KORJAAMAT]](https://img2.luckytemplates.com/resources1/images2/image-724-0408150330598.png)
Tämän pitäisi ratkaista virhe.
Korjaus 16 – Hienosäädä järjestelmän tuuletin
- Ota Fan Tuning käyttöön Suorituskyky -välilehden Tuning-vaihtoehdossa käynnistämällä AMD Radeon -ohjelmisto .
- Max-Fan-lämpötilan ottaminen käyttöön 100 asteeseen saattaa ratkaista ongelman.
Voit myös yrittää päivittää AMD-kortin BIOS-/laiteohjelmiston tai palata vanhaan versioon (jos ongelma alkoi BIOS-päivityksen jälkeen).
Korjaus 17 – Poista AMD-ohjainongelmien raportointi käytöstä
Jos AMD-ohjaimen aikakatkaisun valintaikkuna häiritsee sinua, mutta järjestelmä toimii hyvin, ongelmaraportoinnin poistaminen AMD Adrenaline -ohjelmasta voi auttaa.
Tee se seuraavasti:
- Avaa AMD Adrenaline -ohjelmisto ja valitse
- Poista nyt ongelmaraportointi käytöstä ja käynnistä kone uudelleen.
![AMD-ohjaimen aikakatkaisuvirhe Windows 11:ssä ja 10:ssä [ASIANTUNTIJAN KORJAAMAT] AMD-ohjaimen aikakatkaisuvirhe Windows 11:ssä ja 10:ssä [ASIANTUNTIJAN KORJAAMAT]](https://img2.luckytemplates.com/resources1/images2/image-9695-0408150332493.png)
Korjaus 18 – Asenna yleinen Windows-ohjain
Jos yllä olevat korjaukset eivät toimineet, poista AMD-ohjain, asenna yleinen Windows-ohjain ja käynnistä tietokone uudelleen.
Kokeile annettuja vaiheita:
- Poista AMD-ohjain yllä olevan kuvan mukaisesti
- Anna Windowsin asentaa yleinen ohjain uudelleenkäynnistettäessä
- Jos yleistä ohjainta ei asenneta, valitse Windowsista Laitehallinta .
- Laajenna Näyttösovittimet ja napsauta hiiren kakkospainikkeella AMD: tä
![AMD-ohjaimen aikakatkaisuvirhe Windows 11:ssä ja 10:ssä [ASIANTUNTIJAN KORJAAMAT] AMD-ohjaimen aikakatkaisuvirhe Windows 11:ssä ja 10:ssä [ASIANTUNTIJAN KORJAAMAT]](https://img2.luckytemplates.com/resources1/images2/image-4384-0408150332918.png)
- Valitse päivitysohjain ja napsauta Etsi automaattisesti ohjaimia.
![AMD-ohjaimen aikakatkaisuvirhe Windows 11:ssä ja 10:ssä [ASIANTUNTIJAN KORJAAMAT] AMD-ohjaimen aikakatkaisuvirhe Windows 11:ssä ja 10:ssä [ASIANTUNTIJAN KORJAAMAT]](https://img2.luckytemplates.com/resources1/images2/image-487-0408150333155.jpg)
- Siirry nyt Windows Updateen ja etsi päivitettyjä ohjaimia . Jos niitä löytyy, lataa/asenna ne.
- Käynnistä sitten tietokone uudelleen nähdäksesi, onko AMD-ohjaimen aikakatkaisuongelma korjattu.
Korjaus 19 – Muokkaa järjestelmän rekisteriä
Jos mikään yllä luetelluista korjauksista ei toimi sinulle, ongelma on todennäköisesti rekisterissä, ja tästä johtuen ohjaimen vastaaminen kestää liian kauan.
Yritä pidentää käyttöjärjestelmän odotusaikaa (eli TDR-viivettä ). Ennen kuin jatkat, muista luoda varmuuskopio järjestelmän rekisteristä.
Seuraa askelmia
- Napsauta Windows-hakua Rekisteri ja Avaa rekisterin muokkaus ja valitse Suorita järjestelmänvalvojana.
- Siirry nyt seuraavalle polulle:
HKEY_LOCAL_MACHINE\SYSTEM\CurrentControlSet\Control\GraphicsDrivers
![AMD-ohjaimen aikakatkaisuvirhe Windows 11:ssä ja 10:ssä [ASIANTUNTIJAN KORJAAMAT] AMD-ohjaimen aikakatkaisuvirhe Windows 11:ssä ja 10:ssä [ASIANTUNTIJAN KORJAAMAT]](https://img2.luckytemplates.com/resources1/images2/image-1523-0408150333573.png)
- Napsauta GraphicsDriver s ja valitse Uusi > Dword (32-bittinen) arvo.
- Nimeä avain nimellä TdrDelay ja aseta arvoksi 8 (tai 30).
- Napsauta uudelleen Graphics Drivers ja valitse Uusi > Qword (64-bittinen) arvo.
- Nimeä avain nimellä TdrDelay ja aseta arvoksi 8 (tai 30).
- Käynnistä järjestelmä uudelleen , kun olet sulkenut rekisterieditorin.
Joskus käy niin, että ongelma ei ratkea edes tällä. Tässä tapauksessa sinun on yksinkertaisesti lisättävä yllä olevaa ratkaisua.
- Avaa Muistio ja kopioi ja liitä annetut komennot
Windowsin rekisterieditorin versio 5.00
[HKEY_LOCAL_MACHINE\SYSTEM\CurrentControlSet\Control\GraphicsDrivers]
"TdrDelay"=dword:0000000a
"TdrDdiDelay"=dword:00000019
- Tallenna tiedosto .reg-tunnisteella
- Sulje nyt Muistio ja kaksoisnapsauta uudelleen tiedostoa, joka on luotu .reg-tunnisteella .
- Lisää merkinnät rekisteriin napsauttamalla Kyllä.
Käynnistä sitten tietokoneesi uudelleen ja varmista, että AMD-ohjaimen aikakatkaisuongelma on ratkaistu. Voit myös yrittää käyttää toista GPU:ta järjestelmässä.
Korjaus 20 – Vaihda näytönohjain
Jos et ole tarpeeksi onnekas ratkaisemaan AMD-ohjaimen aikakatkaisuvirhettä, sinun tarvitsee vain vaihtaa näytönohjain, koska AMD-näytönohjain on täysin vaurioitunut tai vioittunut.
Joten tarkista, onko AMD-näytönohjainsi takuun alainen, ja yritä sitten vaihtaa laitteisto. Kokeile myös näytönohjainta toisessa järjestelmässä tai tietokoneellasi kokeile toista järjestelmän näytönohjainta.
Myös jos et ole teknisesti edistynyt, vältä tätä ja ota yhteyttä ammattitaitoiseen asiantuntijaan.
Lisäksi, jos näet virheen selaimessa (kuten kromissa), yritä ratkaista virhe poistamalla selaimen laitteistokiihdytys käytöstä.
Suositeltu ratkaisu Windows 11- ja 10-tietokoneiden suorituskyvyn parantamiseen
Jos tietokoneesi toimii hitaasti tai tietokoneesi jumiutuu pelaamisen aikana tai saat joskus virheilmoituksen, suosittelen tehokkaan PC Repair Toolin käyttöä .
Tämä tehokas työkalu ei vain korjaa tietokonettasi, vaan se voi myös korjata DLL-virheet, BSOD-virheet, korjata rekisterimerkinnät, ajonaikaiset virheet jne. Vain yhdellä skannauksella, sinun tarvitsee vain asentaa tämä monitoimityökalu tietokoneellesi ja loput työt tehdään automaattisesti.
Hanki PC Repair Tool optimoidaksesi Windows-tietokoneesi suorituskyvyn
Johtopäätös:
Tässä, tässä artikkelissa, yritin parhaani mukaan jakaa kaikki tiedot ja tehokkaimman ratkaisun korjata AMD-ohjaimen aikakatkaisu Windows 11- ja 10-tietokoneellasi.
Varmista, että noudatat kaikkia ohjeita huolellisesti ja noudatat kaikkia ratkaisuja yksitellen, kunnes korjaat tämän AMD-asemaongelman .
Älä unohda tykätä tästä artikkelista ja jakaa sitä ystäviesi kanssa.
Kiitos!!!
Bonus: Poista Multi-Plane Overlay käytöstä rekisterieditorilla
Multi-Plane Overlay (MPO) on Windowsin näyttösovittimen ominaisuus. Voit käyttää sitä vähentämään grafiikkasuorittimen ja prosessorin työmäärää ja hyödyntää tasosta riippumattomia sivun käännöksiä vähentääksesi viivettä. Ominaisuus voi kuitenkin olla ristiriidassa AMD-ajurien kanssa, mikä aiheuttaa ohjaimen aikakatkaisuongelman.
Voit korjata ongelman poistamalla MPO:n käytöstä rekisterieditorilla. MPO:n poistaminen käytöstä Windowsin rekisterissä:
Paina Win + R avataksesi Suorita .
Kirjoita regedit ja napsauta OK avataksesi rekisterieditorin . Napsauta Kyllä , jos käyttäjätilien valvonta niin pyytää .
Siirry rekisterieditorissa seuraavaan sijaintiin:
Tietokone\HKEY_LOCAL_MACHINE\SOFTWARE\Microsoft\Windows\Dwm
Napsauta seuraavaksi hiiren kakkospainikkeella Dwm- avainta ja valitse Uusi > DWORD (32-bittinen) arvo.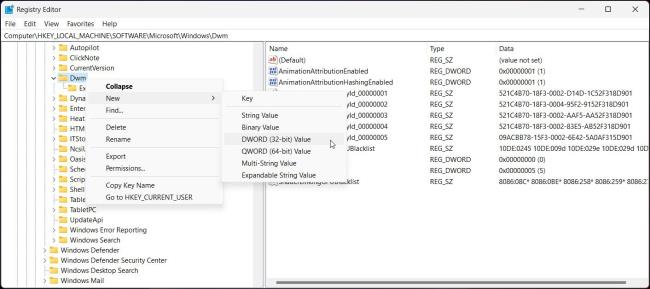
Nimeä arvo uudelleen nimellä OverlayTestMode.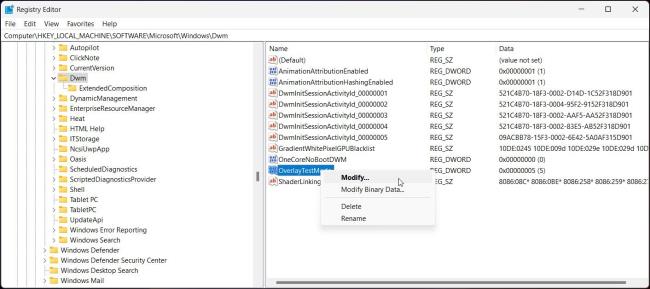
Napsauta seuraavaksi hiiren kakkospainikkeella OverlayTestMode ja valitse Muokkaa .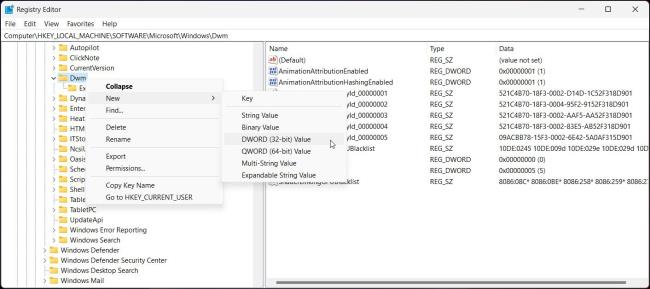
Kirjoita Arvon data -kenttään 5 ja tallenna muutokset napsauttamalla OK .
Sulje rekisterieditori ja käynnistä peli uudelleen. Tämän pitäisi korjata AMD-ohjaimen aikakatkaisuvirhe Windows-tietokoneessasi.

![AMD-ohjaimen aikakatkaisuvirhe Windows 11:ssä ja 10:ssä [ASIANTUNTIJAN KORJAAMAT] AMD-ohjaimen aikakatkaisuvirhe Windows 11:ssä ja 10:ssä [ASIANTUNTIJAN KORJAAMAT]](https://img2.luckytemplates.com/resources1/images2/image-8538-0408150324146.jpg)
![AMD-ohjaimen aikakatkaisuvirhe Windows 11:ssä ja 10:ssä [ASIANTUNTIJAN KORJAAMAT] AMD-ohjaimen aikakatkaisuvirhe Windows 11:ssä ja 10:ssä [ASIANTUNTIJAN KORJAAMAT]](https://img2.luckytemplates.com/resources1/images2/image-4642-0408150324399.png)
![AMD-ohjaimen aikakatkaisuvirhe Windows 11:ssä ja 10:ssä [ASIANTUNTIJAN KORJAAMAT] AMD-ohjaimen aikakatkaisuvirhe Windows 11:ssä ja 10:ssä [ASIANTUNTIJAN KORJAAMAT]](https://img2.luckytemplates.com/resources1/images2/image-3746-0408150324772.png)
![AMD-ohjaimen aikakatkaisuvirhe Windows 11:ssä ja 10:ssä [ASIANTUNTIJAN KORJAAMAT] AMD-ohjaimen aikakatkaisuvirhe Windows 11:ssä ja 10:ssä [ASIANTUNTIJAN KORJAAMAT]](https://img2.luckytemplates.com/resources1/images2/image-7815-0408150324991.png)
![AMD-ohjaimen aikakatkaisuvirhe Windows 11:ssä ja 10:ssä [ASIANTUNTIJAN KORJAAMAT] AMD-ohjaimen aikakatkaisuvirhe Windows 11:ssä ja 10:ssä [ASIANTUNTIJAN KORJAAMAT]](https://img2.luckytemplates.com/resources1/images2/image-1436-0408150325318.png)
![AMD-ohjaimen aikakatkaisuvirhe Windows 11:ssä ja 10:ssä [ASIANTUNTIJAN KORJAAMAT] AMD-ohjaimen aikakatkaisuvirhe Windows 11:ssä ja 10:ssä [ASIANTUNTIJAN KORJAAMAT]](https://img2.luckytemplates.com/resources1/images2/image-2472-0408150325723.png)
![AMD-ohjaimen aikakatkaisuvirhe Windows 11:ssä ja 10:ssä [ASIANTUNTIJAN KORJAAMAT] AMD-ohjaimen aikakatkaisuvirhe Windows 11:ssä ja 10:ssä [ASIANTUNTIJAN KORJAAMAT]](https://img2.luckytemplates.com/resources1/images2/image-8474-0408150325978.png)
![AMD-ohjaimen aikakatkaisuvirhe Windows 11:ssä ja 10:ssä [ASIANTUNTIJAN KORJAAMAT] AMD-ohjaimen aikakatkaisuvirhe Windows 11:ssä ja 10:ssä [ASIANTUNTIJAN KORJAAMAT]](https://img2.luckytemplates.com/resources1/images2/image-2645-0408150326198.png)
![AMD-ohjaimen aikakatkaisuvirhe Windows 11:ssä ja 10:ssä [ASIANTUNTIJAN KORJAAMAT] AMD-ohjaimen aikakatkaisuvirhe Windows 11:ssä ja 10:ssä [ASIANTUNTIJAN KORJAAMAT]](https://img2.luckytemplates.com/resources1/images2/image-1749-0408150326564.png)
![AMD-ohjaimen aikakatkaisuvirhe Windows 11:ssä ja 10:ssä [ASIANTUNTIJAN KORJAAMAT] AMD-ohjaimen aikakatkaisuvirhe Windows 11:ssä ja 10:ssä [ASIANTUNTIJAN KORJAAMAT]](https://img2.luckytemplates.com/resources1/images2/image-6337-0408150326992.png)
![AMD-ohjaimen aikakatkaisuvirhe Windows 11:ssä ja 10:ssä [ASIANTUNTIJAN KORJAAMAT] AMD-ohjaimen aikakatkaisuvirhe Windows 11:ssä ja 10:ssä [ASIANTUNTIJAN KORJAAMAT]](https://img2.luckytemplates.com/resources1/images2/image-1026-0408150327407.png)
![AMD-ohjaimen aikakatkaisuvirhe Windows 11:ssä ja 10:ssä [ASIANTUNTIJAN KORJAAMAT] AMD-ohjaimen aikakatkaisuvirhe Windows 11:ssä ja 10:ssä [ASIANTUNTIJAN KORJAAMAT]](https://img2.luckytemplates.com/resources1/images2/image-2062-0408150327824.png)
![AMD-ohjaimen aikakatkaisuvirhe Windows 11:ssä ja 10:ssä [ASIANTUNTIJAN KORJAAMAT] AMD-ohjaimen aikakatkaisuvirhe Windows 11:ssä ja 10:ssä [ASIANTUNTIJAN KORJAAMAT]](https://img2.luckytemplates.com/resources1/images2/image-303-0408150328259.png)
![AMD-ohjaimen aikakatkaisuvirhe Windows 11:ssä ja 10:ssä [ASIANTUNTIJAN KORJAAMAT] AMD-ohjaimen aikakatkaisuvirhe Windows 11:ssä ja 10:ssä [ASIANTUNTIJAN KORJAAMAT]](https://img2.luckytemplates.com/resources1/images2/image-1339-0408150328668.png)
![AMD-ohjaimen aikakatkaisuvirhe Windows 11:ssä ja 10:ssä [ASIANTUNTIJAN KORJAAMAT] AMD-ohjaimen aikakatkaisuvirhe Windows 11:ssä ja 10:ssä [ASIANTUNTIJAN KORJAAMAT]](https://img2.luckytemplates.com/resources1/images2/image-4307-0408150329096.png)
![AMD-ohjaimen aikakatkaisuvirhe Windows 11:ssä ja 10:ssä [ASIANTUNTIJAN KORJAAMAT] AMD-ohjaimen aikakatkaisuvirhe Windows 11:ssä ja 10:ssä [ASIANTUNTIJAN KORJAAMAT]](https://img2.luckytemplates.com/resources1/images2/image-8895-0408150329514.png)
![AMD-ohjaimen aikakatkaisuvirhe Windows 11:ssä ja 10:ssä [ASIANTUNTIJAN KORJAAMAT] AMD-ohjaimen aikakatkaisuvirhe Windows 11:ssä ja 10:ssä [ASIANTUNTIJAN KORJAAMAT]](https://img2.luckytemplates.com/resources1/images2/image-3066-0408150329742.png)
![AMD-ohjaimen aikakatkaisuvirhe Windows 11:ssä ja 10:ssä [ASIANTUNTIJAN KORJAAMAT] AMD-ohjaimen aikakatkaisuvirhe Windows 11:ssä ja 10:ssä [ASIANTUNTIJAN KORJAAMAT]](https://img2.luckytemplates.com/resources1/images2/image-6035-0408150330176.png)
![AMD-ohjaimen aikakatkaisuvirhe Windows 11:ssä ja 10:ssä [ASIANTUNTIJAN KORJAAMAT] AMD-ohjaimen aikakatkaisuvirhe Windows 11:ssä ja 10:ssä [ASIANTUNTIJAN KORJAAMAT]](https://img2.luckytemplates.com/resources1/images2/image-724-0408150330598.png)
![AMD-ohjaimen aikakatkaisuvirhe Windows 11:ssä ja 10:ssä [ASIANTUNTIJAN KORJAAMAT] AMD-ohjaimen aikakatkaisuvirhe Windows 11:ssä ja 10:ssä [ASIANTUNTIJAN KORJAAMAT]](https://img2.luckytemplates.com/resources1/images2/image-9695-0408150332493.png)
![AMD-ohjaimen aikakatkaisuvirhe Windows 11:ssä ja 10:ssä [ASIANTUNTIJAN KORJAAMAT] AMD-ohjaimen aikakatkaisuvirhe Windows 11:ssä ja 10:ssä [ASIANTUNTIJAN KORJAAMAT]](https://img2.luckytemplates.com/resources1/images2/image-4384-0408150332918.png)
![AMD-ohjaimen aikakatkaisuvirhe Windows 11:ssä ja 10:ssä [ASIANTUNTIJAN KORJAAMAT] AMD-ohjaimen aikakatkaisuvirhe Windows 11:ssä ja 10:ssä [ASIANTUNTIJAN KORJAAMAT]](https://img2.luckytemplates.com/resources1/images2/image-487-0408150333155.jpg)
![AMD-ohjaimen aikakatkaisuvirhe Windows 11:ssä ja 10:ssä [ASIANTUNTIJAN KORJAAMAT] AMD-ohjaimen aikakatkaisuvirhe Windows 11:ssä ja 10:ssä [ASIANTUNTIJAN KORJAAMAT]](https://img2.luckytemplates.com/resources1/images2/image-1523-0408150333573.png)