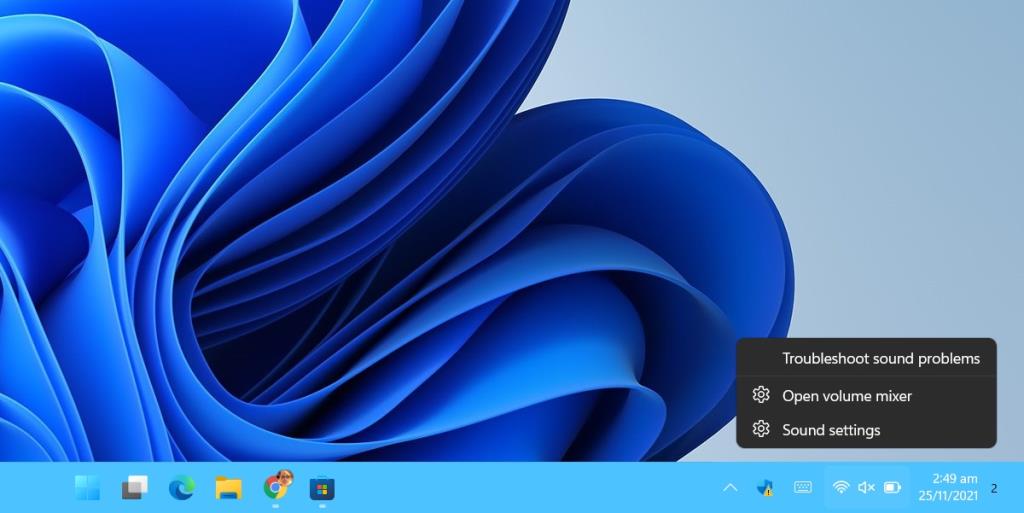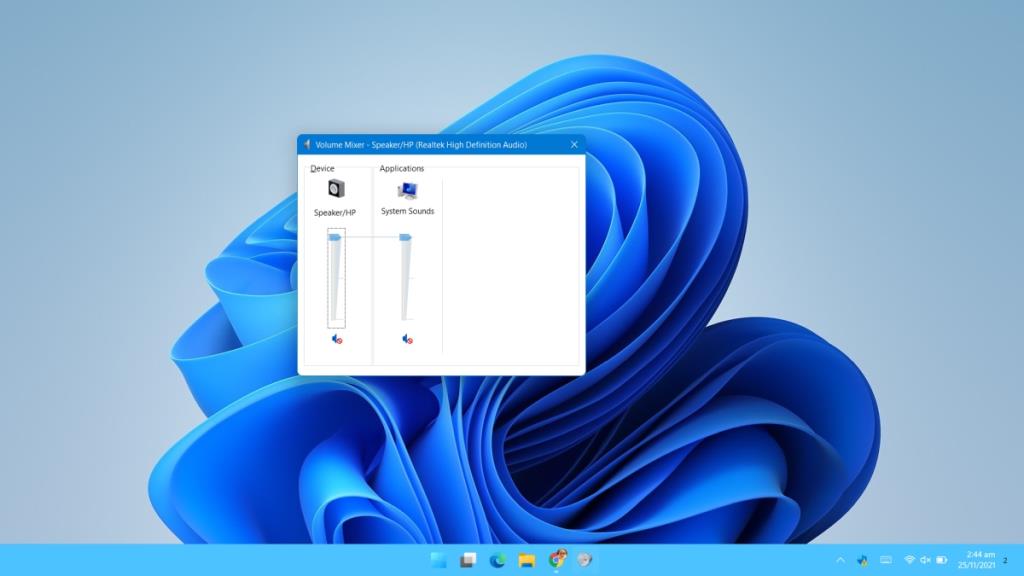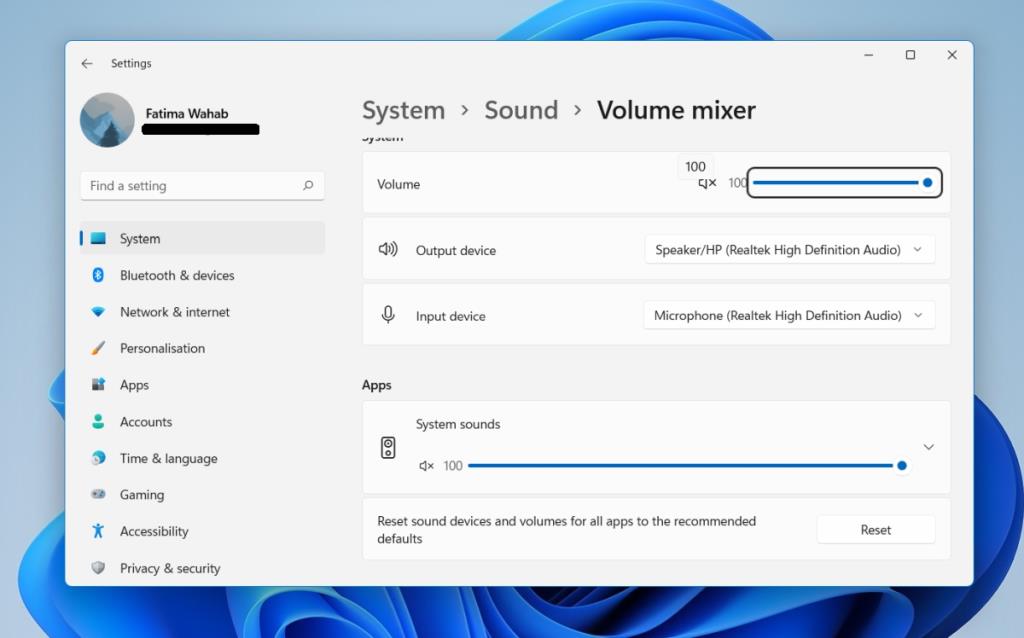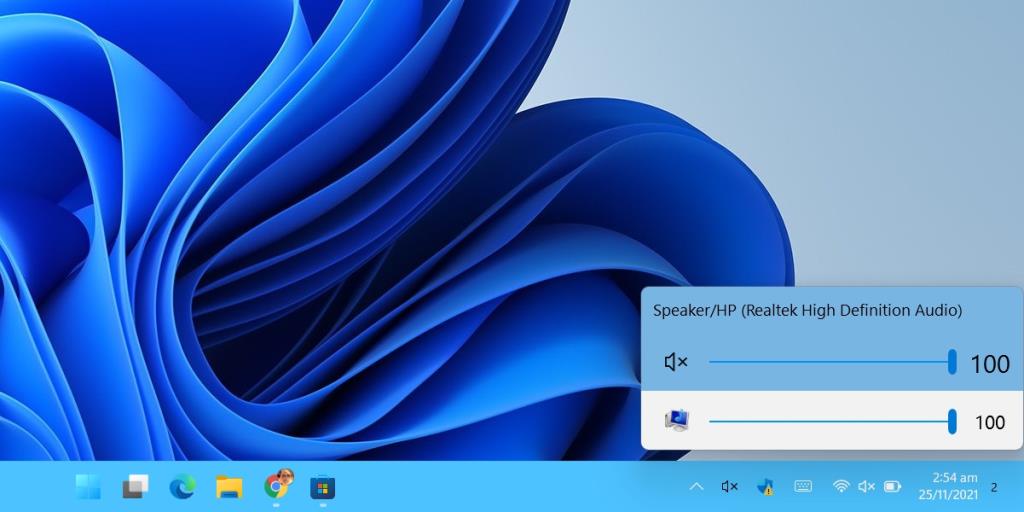Äänenvoimakkuuden mikseri on erinomainen työkalu äänenvoimakkuuden hallintaan sovelluskohtaisesti. Sitä oli aiemmin helppo käyttää Windowsin vanhemmissa versioissa, mutta Windows 11:stä lähtien se on siirretty Asetukset-sovellukseen. Vanha äänenvoimakkuuden mikseri on edelleen käytössä, ja voit käyttää sitä ja kiinnittää sen tehtäväpalkkiin nopeaa käyttöä varten, tai voit käyttää kolmannen osapuolen sovellusta.
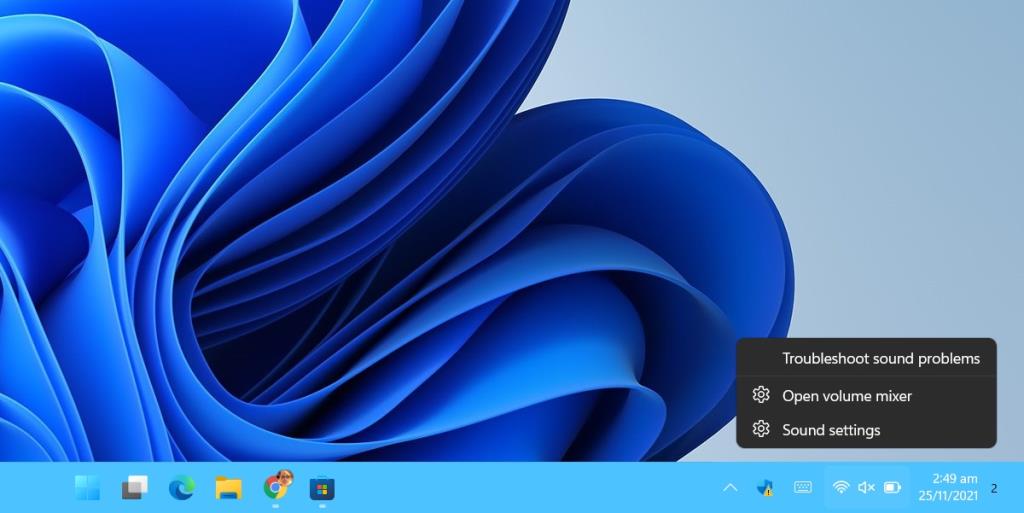
Äänenvoimakkuuden mikseri Windows 11:ssä
Windows 11:ssä on kaksi varastotilavuussekoitinta; vanha, johon käyttäjät pääsivät helposti ilmaisinalueelta, ja Asetukset-sovelluksessa oleva, joka voidaan avata myös ilmaisinalueelta.
1. Avaa äänenvoimakkuuden mikseri
Avataksesi äänenvoimakkuuden sekoittimen,
- Avaa suoritusruutu napauttamalla Win+R-pikanäppäintä.
- Kirjoita Suorita-ruutuun SndVol.exe ja napauta Enter-näppäintä.
- Äänenvoimakkuuden sekoitin avautuu.
- Kiinnitä se tehtäväpalkkiin siirtymällä työpöydälle.
- Napsauta hiiren kakkospainikkeella tyhjää aluetta työpöydällä ja valitse Uusi> Pikakuvake.
- Kirjoita sijaintikenttään SndVol.exe ja napsauta Seuraava.
- Nimeä pikakuvake Volume Mixer.
- Napsauta pikakuvaketta hiiren kakkospainikkeella ja valitse Kiinnitä tehtäväpalkkiin.
- Voit poistaa pikakuvakkeen, kun se on kiinnitetty.
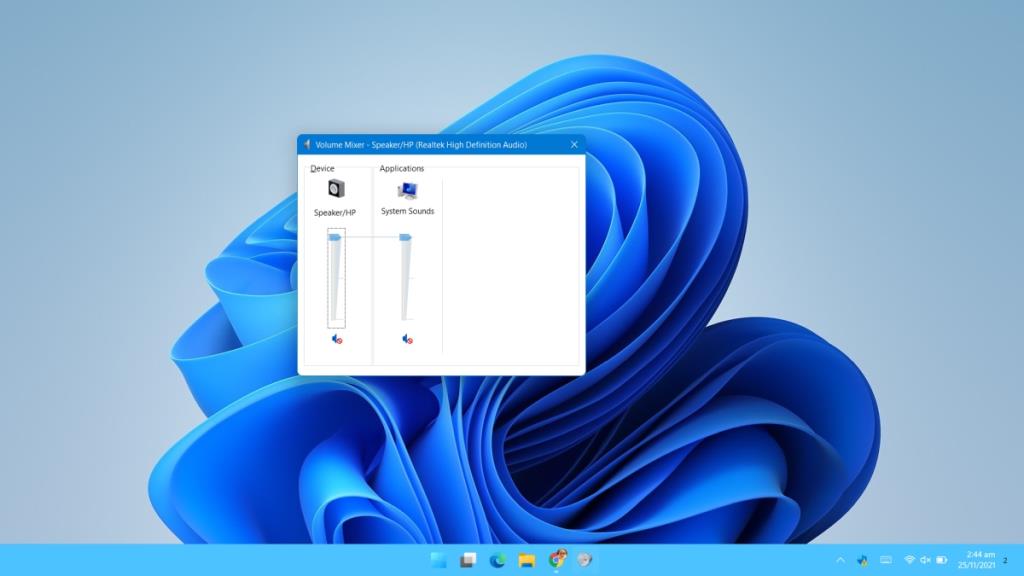
2. Avaa Volume Mixer – Asetukset-sovellus
Jos haluat avata äänenvoimakkuuden mikserin Asetukset-sovelluksessa, noudata näitä ohjeita.
- Napsauta hiiren kakkospainikkeella kaiutinkuvaketta ilmaisinalueella.
- Valitse Volume Mixer.
- Asetukset-sovellus avautuu äänenvoimakkuuden mikseripaneeliin.
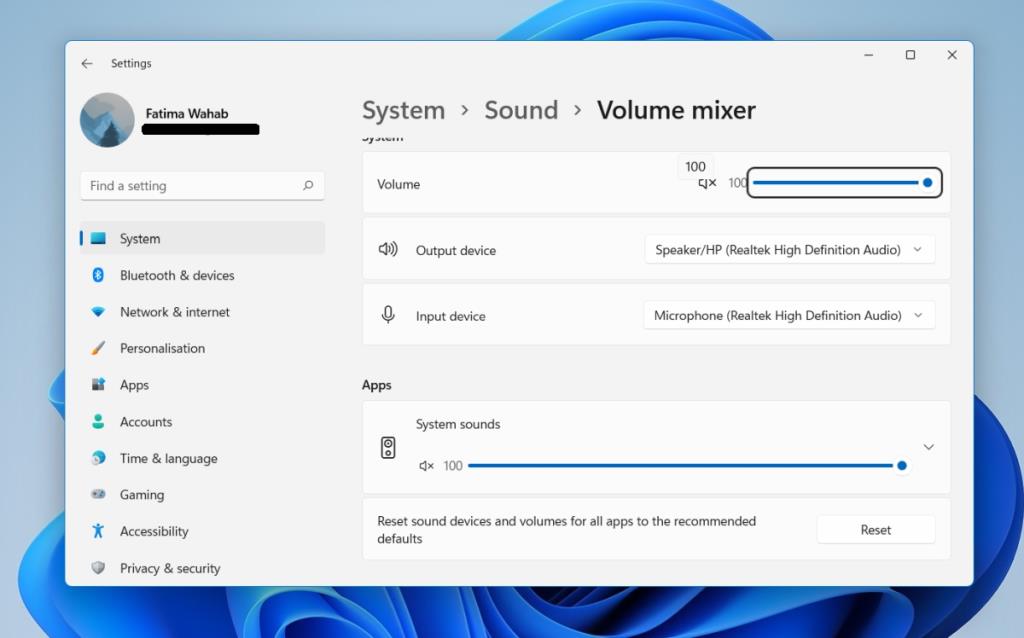
3. Korvatrumpetti
Ear Trumpet on ilmainen, kolmannen osapuolen sovellus, joka lisää kunnollisen äänenvoimakkuuden mikserin ilmaisinalueelle. Tämän sovelluksen avulla voit muuttaa äänenvoimakkuutta sovelluskohtaisesti, ja sen avaaminen kestää vain yhden napsautuksen.
- Vieraile Ear Trumpet Microsoft Store -sivulla ja napsauta Hanki.
- Avaa Microsoft Store -sovellus, kun selain kehottaa niin.
- Napsauta Asenna.
- Kun sovellus on asennettu, avaa se.
- Sovellus lisää kaiutinkuvakkeen ilmaisinalueelle.
- Avaa äänenvoimakkuuden mikseri napsauttamalla kuvaketta.
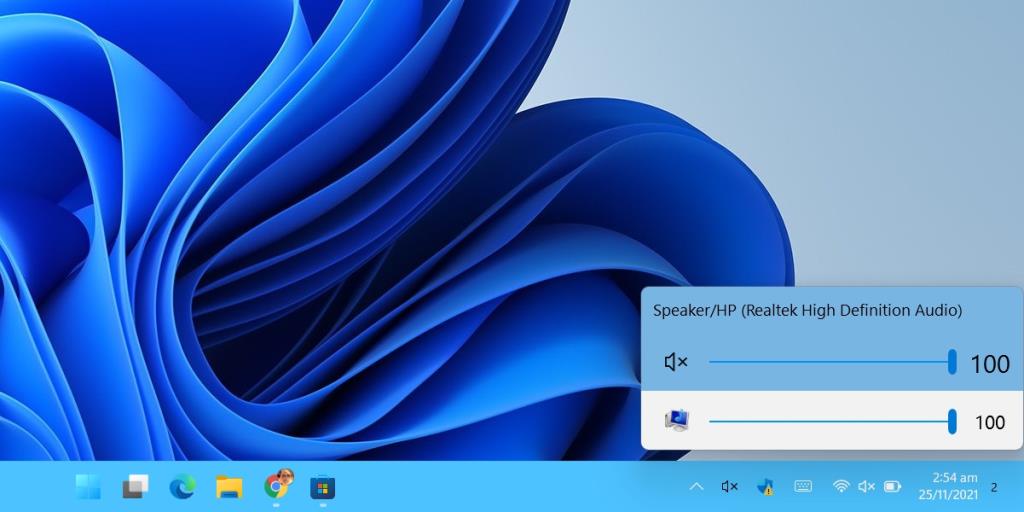
Johtopäätös
Niistä monista asioista, jotka Microsoft on poistanut tai tehnyt vaikeaksi käyttää Windowsissa, äänenvoimakkuuden mikseri on yksi pahimmista rikoksista. Äänenvoimakkuuden mikseri on hyödyllinen, ja käyttäjien on hypättävä vanteiden läpi päästäkseen siihen. Asetukset-sovellukseen siirretyssä tai siihen lisätyssä mikserissä on samat ominaisuudet, mutta se on jotenkin kömpelö käyttää verrattuna mikseriin, joka Windowsin käyttäjillä on ollut vanhemmissa versioissa. Ear Trumpet tekee paremman äänenvoimakkuuden mikserin kuin Asetukset-sovellus. Toivotaan, että Microsoft ei kaavi SndVol.exe-suoritettavaa tiedostoa Windows 11:ssä.