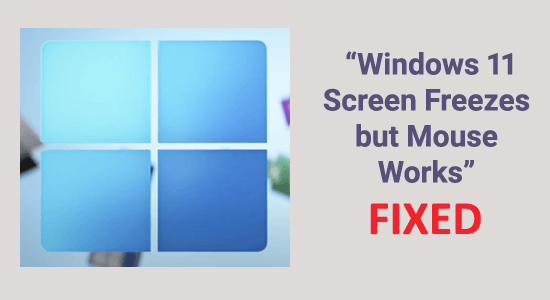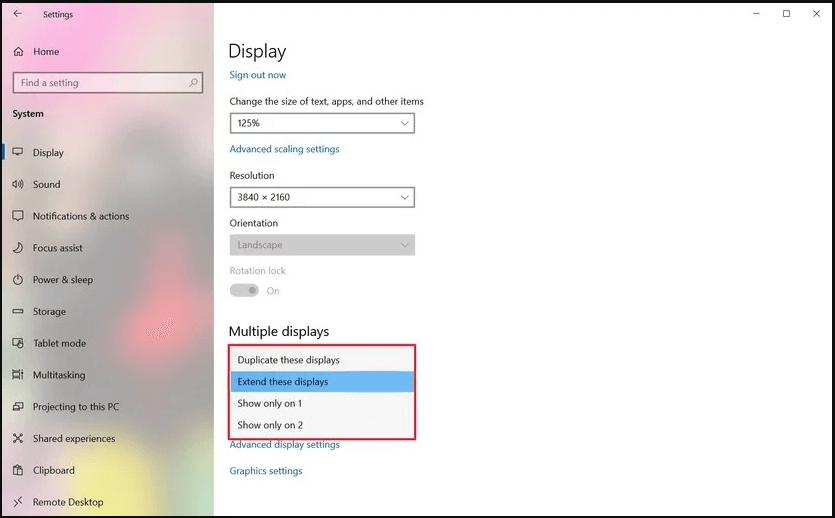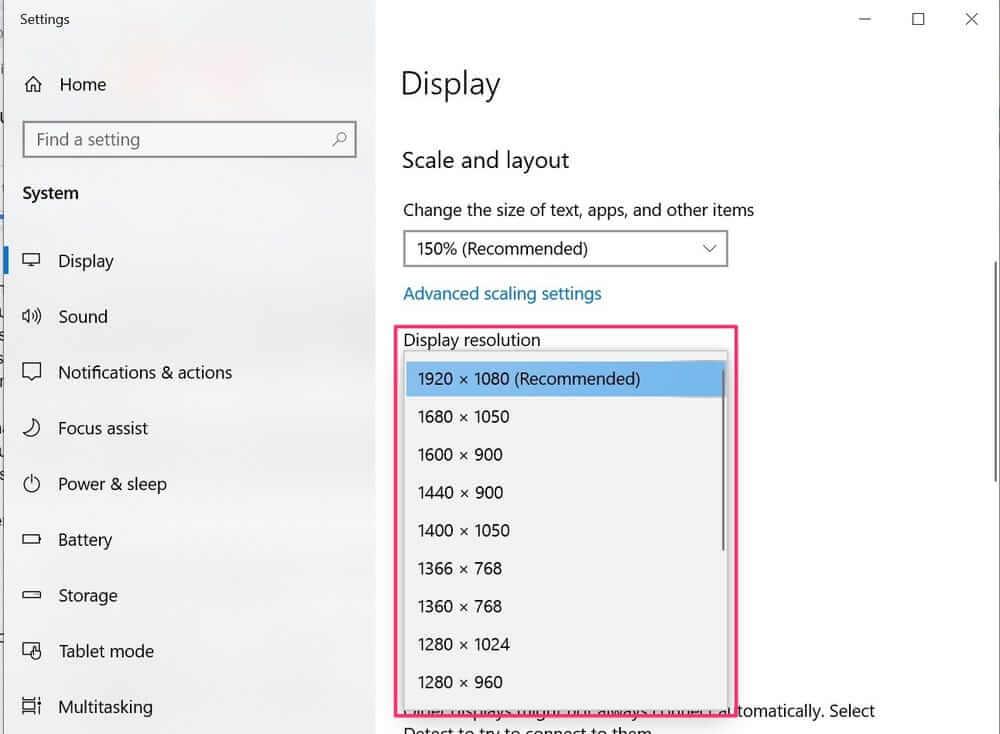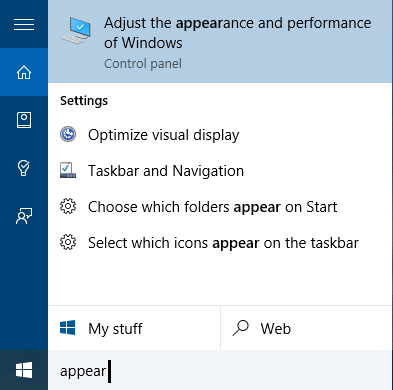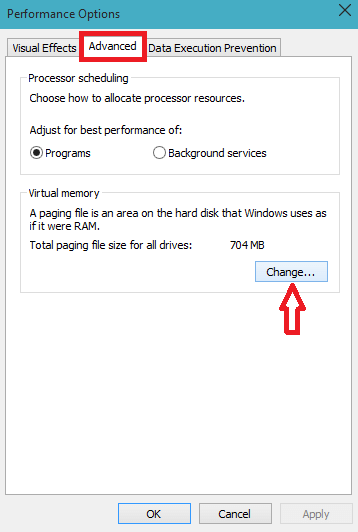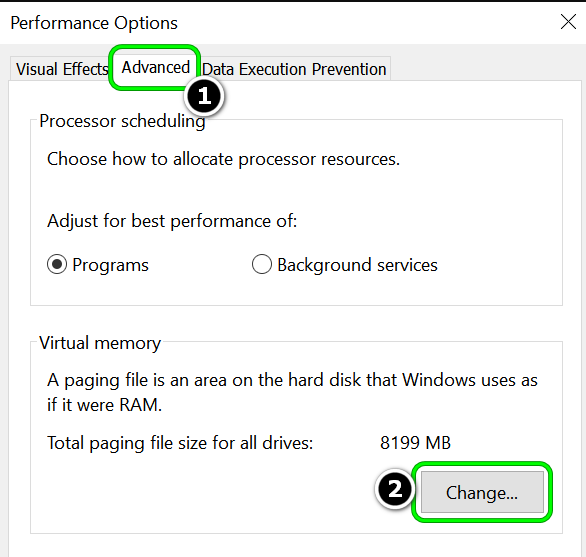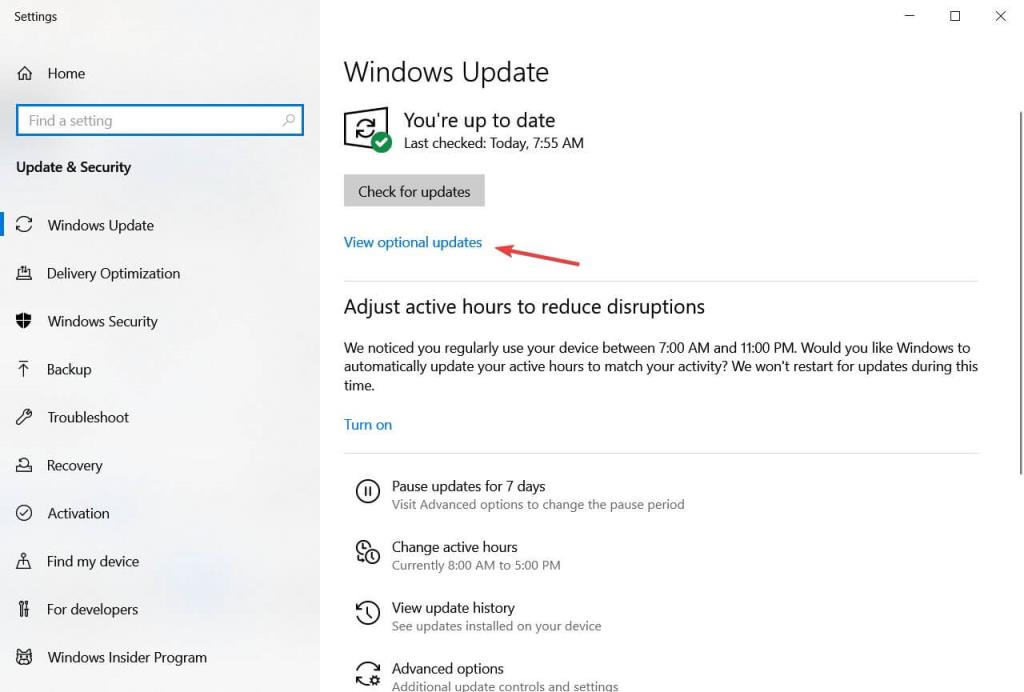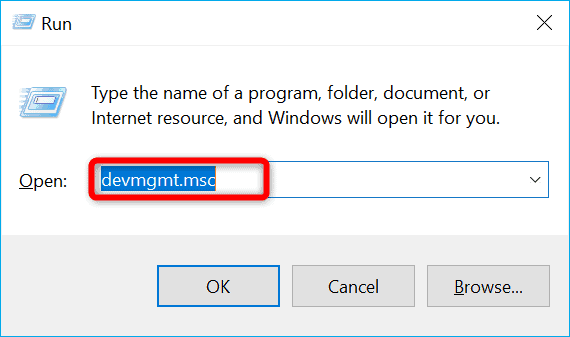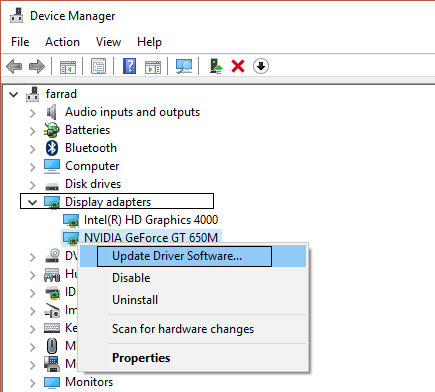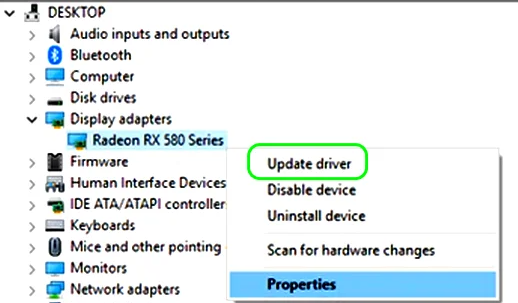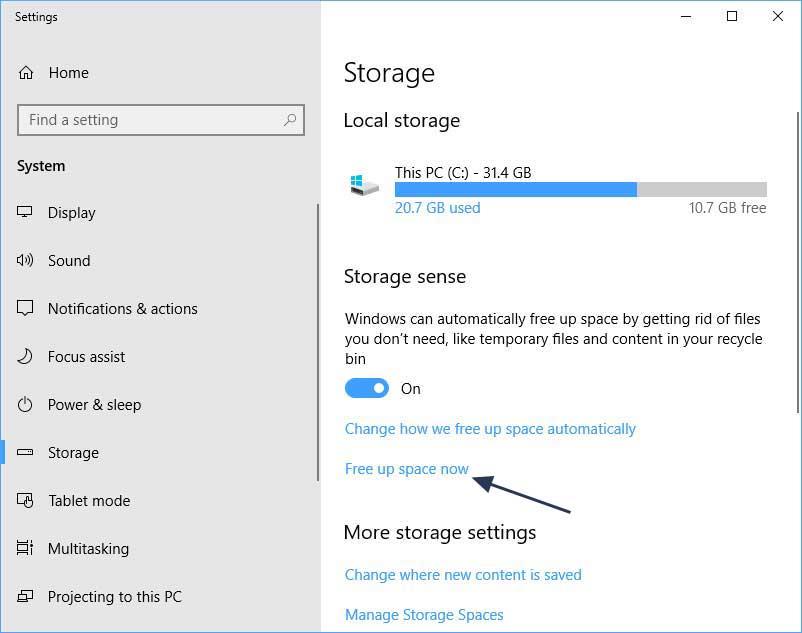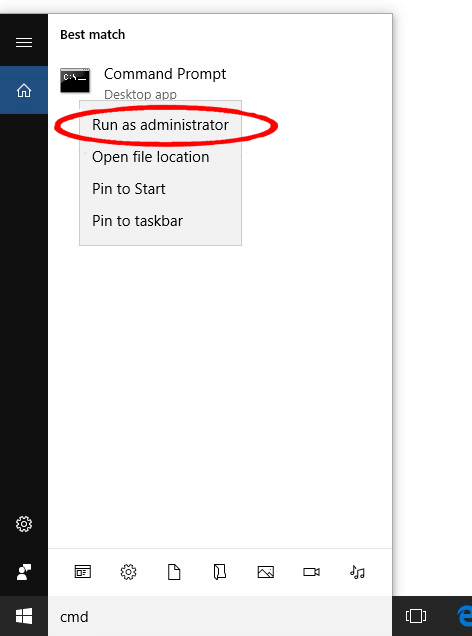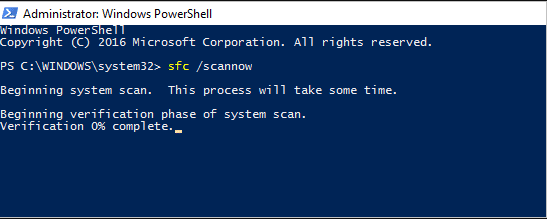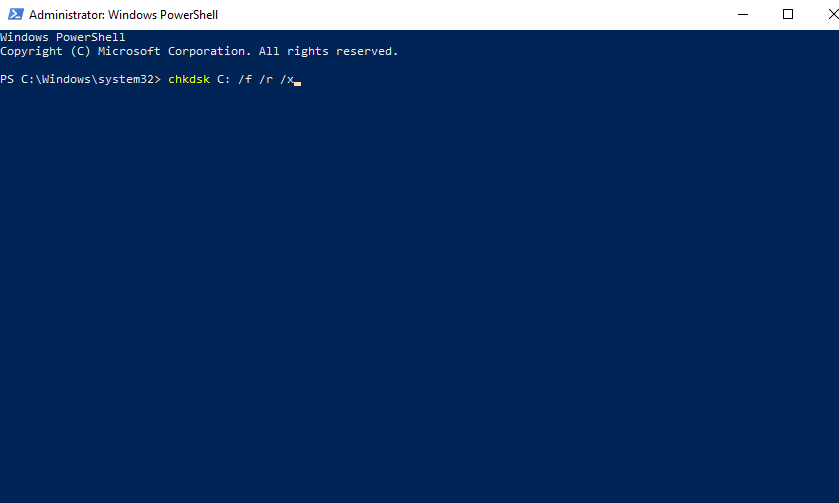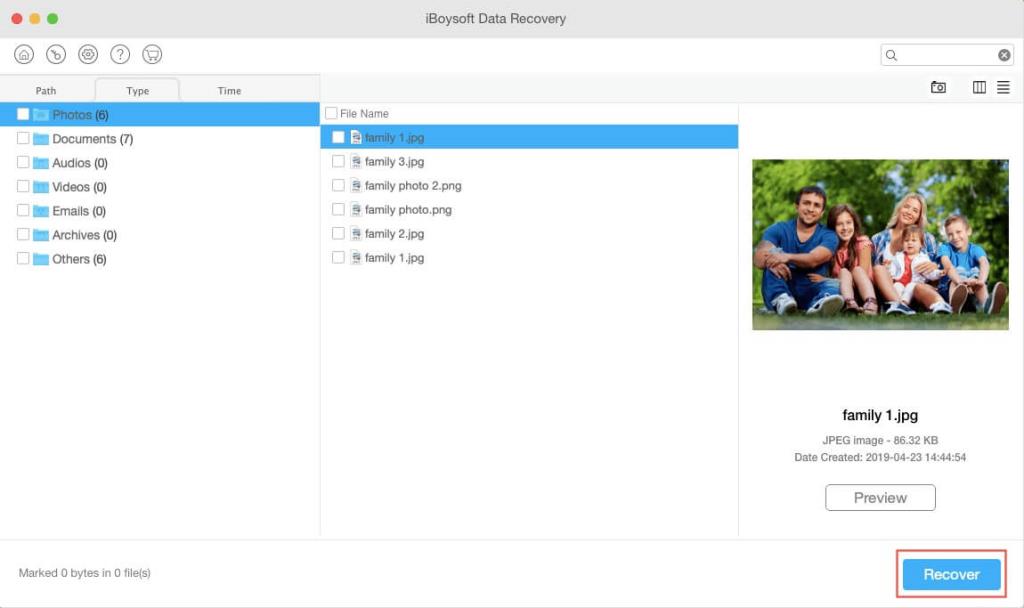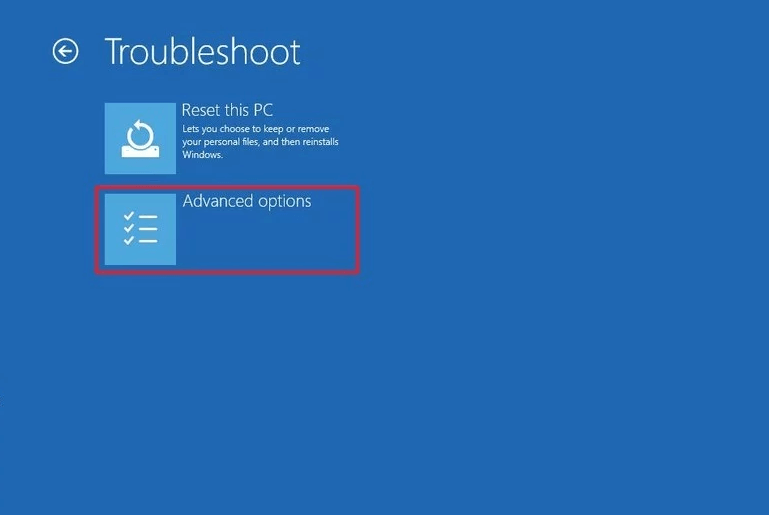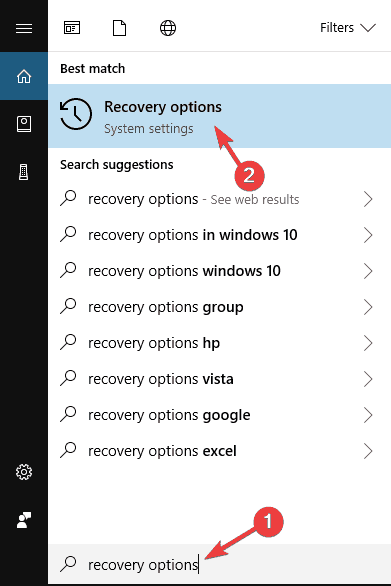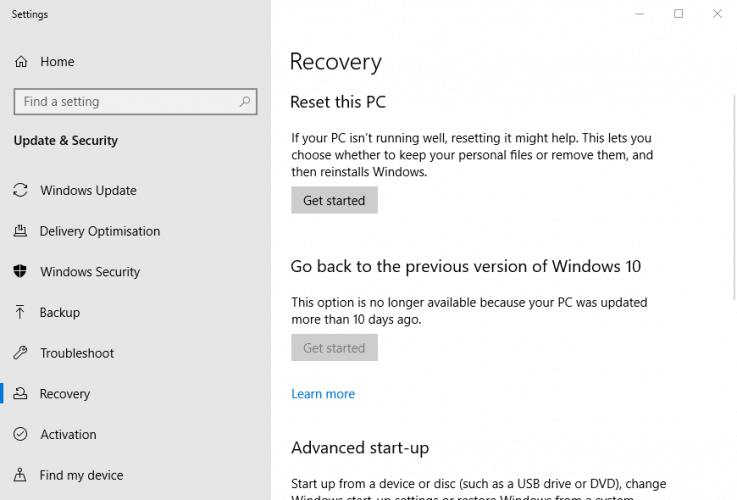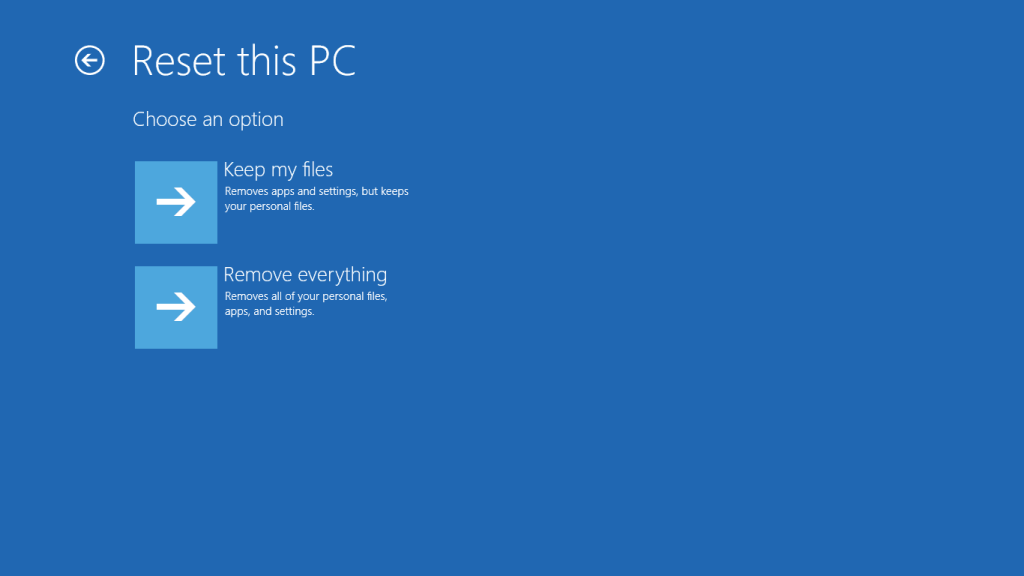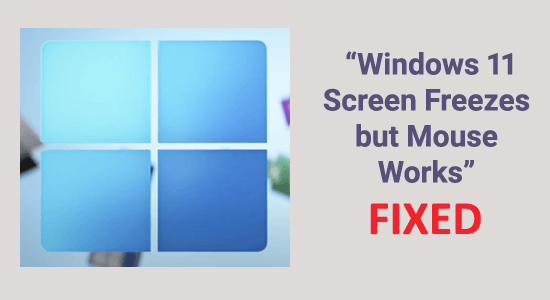
Monet asiakkaat ovat alkaneet vastaanottaa Windows 11 -päivityksiä. Microsoft on myös julkaissut suorat lataukset omalla verkkosivustollaan tekniikan ystäville. Uusi Windows vaikuttaa hyvin suunnitellulta ja lupaavalta. Koska tämä on kuitenkin varhainen ohjelmistoversio, käyttöliittymää ei ole olennaisesti jalostettu.
Skenaario, jossa Windows 11 -näyttö jumiutuu, mutta hiiri toimii ennen kuin käyttöjärjestelmä lopulta kaatuu, on yksi yleisimmistä ongelmista, joita Windows 11 -käyttäjät nyt kohtaavat. Käyttäjät, jotka ovat kokeneet tämän ongelman, osoittavat, että heillä ei ole muuta vaihtoehtoa kuin suorittaa kova uudelleenkäynnistys saadakseen tietokoneensa takaisin toimintaan.
Windows 11:n jumiutumiseen/kaatumiseen suosittelemme Advanced System Repair -työkalua:
Tämä ohjelmisto on yhden luukun ratkaisu, jolla voit korjata Windows-virheet, suojata sinua haittaohjelmilta, puhdistaa roskapostit ja optimoida tietokoneesi maksimaalisen suorituskyvyn saavuttamiseksi kolmessa helpossa vaiheessa:
- Lataa Advanced System Repair Tool, joka on arvioitu erinomaiseksi TrustPilotissa .
- Napsauta Asenna ja skannaa nyt asentaaksesi ja tarkistaaksesi tietokoneongelmia aiheuttavat ongelmat.
- Napsauta seuraavaksi Napsauta tästä korjataksesi kaikki ongelmat nyt korjataksesi, puhdistaaksesi, suojataksesi ja optimoidaksesi tietokoneesi tehokkaasti.
Windows 11 -käyttäjät kohtaavat todennäköisesti myös ongelmia käyttöliittymän kanssa, kuten epävakauden ja niin edelleen, koska se on vielä kehitysvaiheessa.
Joten tässä artikkelissa saat tietää, mikä ongelman aiheuttaa, ja seuraa virheen kiertämiseen annettuja korjauksia.
Miksi Windows 11 jäätyy satunnaisesti?
Seuraavat ovat mahdollisia syitä siihen, miksi Windows yhtäkkiä jumiutuu, mutta hiiri toimii edelleen :
- Epävakaa resoluutio – Kuten käy ilmi, jos käytät Windows 11:tä ja matalan luokan GPU:ta, joka ei pysty hallitsemaan resoluutiota, jota yrität pakottaa resurssiintensiivisten toimintojen aikana, törmäät tähän ongelmaan. Tässä tilanteessa näytön resoluution alentaminen poistaa jäätymisen kokonaan.
- VRAM-muistin riittämättömyys – Jos sinulla on vain 4 Gt RAM-muistia, saatat kohdata tämänkaltaisia ongelmia, kun järjestelmäsi on siirrettävä väliaikaiset tiedot virtuaalimuistiin, koska RAM on jo täynnä. Jos järjestelmäsi jumiutuu yrittäessään vapauttaa VRAM-muistia, voit ratkaista ongelman kokonaan pakottamalla Windows 11:n käyttämään suurempaa sivutustiedostoa.
- Yhteensopimattomat GPU-ohjaimet – Toinen syy tähän ongelmaan on, jos olet äskettäin vaihtanut Windows 11:een vanhemmasta Windowsin versiosta ja käytät edelleen vanhoja GPU-ohjaimia. Tässä tilanteessa sinun on päivitettävä grafiikkasuoritinohjain Windows 11 -vastineiksi joko Laitehallinnan, WU:n tai yksityisen Nvidia- tai AMD-ohjelmiston kautta.
- Virtalähdevirhe – Tietyt kannettavat mallit (erityisesti ASUS- ja MSI-mallit) näyttävät kärsivän Windows 11 -virheestä, joka aiheuttaa jäätymisen ja kaatumisen heti, kun akku on ladattu täyteen. Voit joko irrottaa verkkolaitteen tai käyttää Laitehallintaa poistaaksesi ACPI Battery Control -ominaisuuden käytöstä tämän ongelman välttämiseksi.
- Ristiriita Sonic Studio 3:ssa – Windows 11:een asennettuna on yksi ASUS-ohjelma, jonka tiedetään aiheuttavan jumiutumista (Sonic Studio 3). Valitettavasti ei ole olemassa virallista tai epävirallista ratkaisua, jonka avulla voit ratkaista ongelman samalla, kun ohjelmisto pysyy asennettuna.
- BIOS- tai vBIOS-versiota ei enää tueta – BIOSin aiheuttamia kaatumisia ja suorituskykyongelmia on odotettavissa, ennen kuin emolevyn valmistajat alkavat toimittaa laitteistoa, joka on täysin viritetty Windows 11:lle. Varmista siihen asti, että käytät uusinta BIOS-päivitystä, joka on saatavilla emolevyllesi.
Kuinka korjata "Windows 11 -näyttö jumiutuu, mutta hiiri toimii" -ongelma?
Seuraavassa on 11 tapaa ratkaista " Windowsin satunnainen jäätyminen " -ongelma:
Sisällysluettelo
Korjaus 1 – Muuta näytön resoluutiota
Näytön tarkkuus saattaa olla liian korkea, jotta GPU ei voi toisinaan käsitellä, mikä voi aiheuttaa kaatumisia Windows 11:ssä.
Muuta näytön resoluutiota noudattamalla seuraavia ohjeita:
- Napsauta hiiren kakkospainikkeella Käynnistä-valikkoa avataksesi kontekstivalikon.
- Valitse vaihtoehdot ja valitse Järjestelmä.
- Siirry Näyttö-välilehdelle.
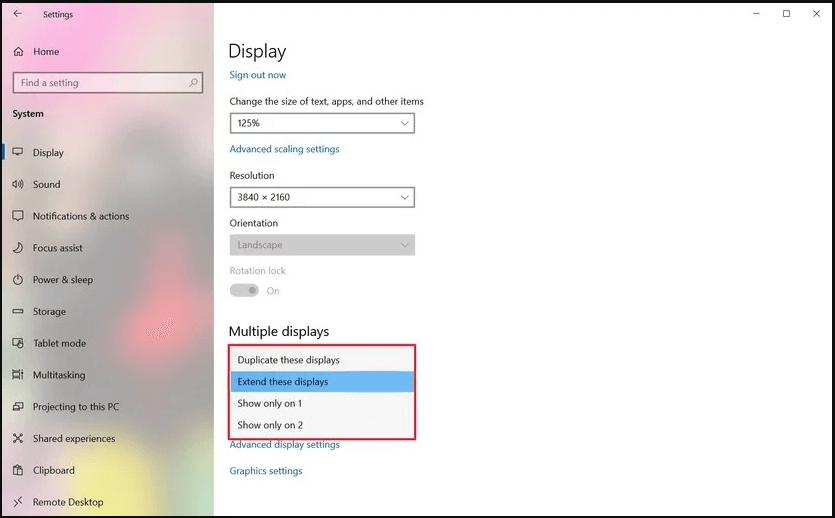
- Valitse avattavasta Näytön tarkkuus -valikosta Valikko
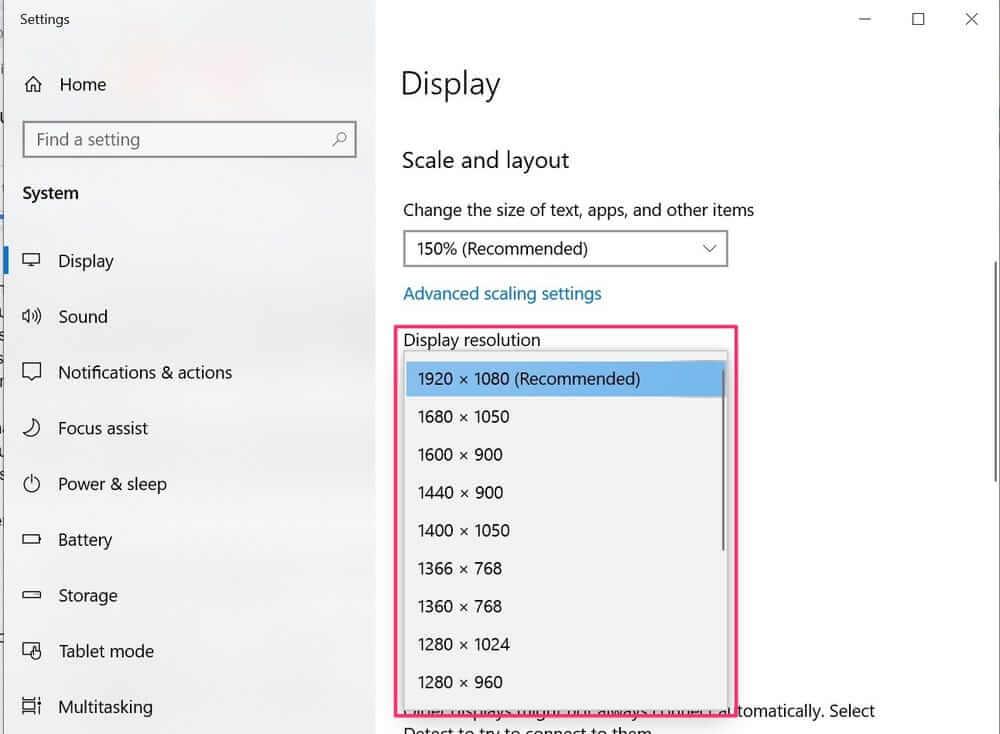
- Valitse haluamasi näytön tarkkuus.
- Valitse se nyt napsauttamalla sitä.
Jos et voi säätää näytön resoluutiota, on mahdollista, että järjestelmäohjaimesi ovat vanhentuneet. Jos sinulla on ongelmia näytön tarkkuuden muuttamisessa, yritä asentaa ohjaimet yhteensopivuustilassa.
Korjaus 2 – Muuta virtuaalimuistin asetuksia
Kun sovelluksesi alkavat hidastua ennen kuin ne pysähtyvät ja lakkaavat vastaamasta kokonaan, se johtuu yleensä siitä, että Windowsin RAM-muisti on loppunut.
Jos sinulla on paljon RAM-muistia (16 Gt tai enemmän) , tämä ei ole ongelma, mutta jos sinulla on vain 4 Gt ja yrität suorittaa resurssiintensiivisiä tehtäviä, kuten videon editointi, renderöinti, pelaaminen tai RAM-muistin käyttö, intensiivisiä ohjelmistoja, kuten Maya tai Unity, Windows 11:ssä luultavasti jäätyy paljon.
Windows 11:n muistinhallinnan tavasta johtuen jotkin jumiutumisesta voivat kehittyä Black Screen of Death (BSOD) -kuvaksi , mikä saattaa käynnistää tietokoneesi väkisin uudelleen.
Jos tämä skenaario pätee, voit ratkaista ongelman laajentamalla virtuaalimuistia (vRAM) sen sijaan, että lisäisit ylimääräistä RAM-muistia koneellesi. VRAM-muistin lisääminen lisää RAM-muistin ylivuodolle varattua vapaata tilaa, mikä estää sovellustasi jäätymästä muistin puutteen vuoksi.
Voit lisätä VRAM:ia Windows 11:ssä seuraavasti:
- Windows 11:ssä paina Windows-näppäintä + I päästäksesi Asetukset- valikkoon.
- Etsi "suorituskyky" Asetukset-valikon asetusruudusta (vasemmasta yläkulmasta).
- Kun havainnot ovat, siirry juuri näkyviin tulevaan kontekstivalikkoon ja valitse Säädä Windowsin ulkoasua ja suorituskykyä.
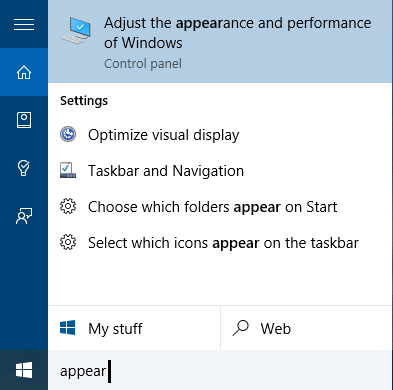
- Valitse Lisäasetukset-välilehti Suorituskykyasetukset-valikon yläosassa olevasta nauhavalikosta, kun olet sisällä.
- Valitse sen jälkeen Muuta-vaihtoehto (kohdassa Virtual Memory) .
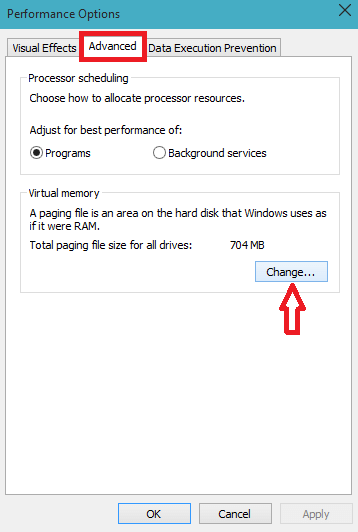
- Aloita vertaamalla Suositeltu sivutustiedoston koko -arvoa Virtuaalimuisti -ikkunan Tällä hetkellä varattu -arvoon.
- Jos Tällä hetkellä varattu arvo on pienempi kuin Suositeltu-arvo, poista valinta Hallitse kaikkien ohjainten sivutustiedoston kokoa automaattisesti -valintaruudusta , valitse kunkin aseman sivutustiedoston koko -kohdasta C (OS-asema) ja valitse sitten Suositeltu-arvo.
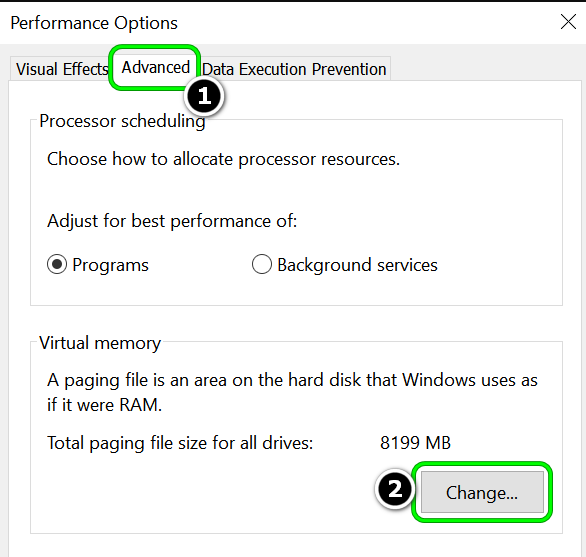
- Kirjoita sitten Alkukoko -ruutuun Suositeltu arvo ja kirjoita Suurin koko -ruutuun suurempi luku.
Huomautus: Jos sinulla on tarpeeksi tallennustilaa, tuplaa suositeltu koko.
- Napsauta lopuksi OK tallentaaksesi muutokset.
Käynnistä sitten tietokone uudelleen nähdäksesi, ovatko satunnaiset jumiutumiset ja kaatumiset hävinneet vai eivät.
Korjaus 3 – Asenna uusimmat laiteohjaimet
Kuten aiemmin todettiin, Windows 11 jumiutuu parittomiin aikoina, tyypillisesti vanhentuneiden ohjaimien vuoksi. Tässä skenaariossa kaikkien ohjainten päivittäminen kerralla voi olla hyödyllistä ongelman ratkaisemisessa.
Päivitä laiteohjaimet noudattamalla alla olevia ohjeita:
- Napsauta hiiren kakkospainikkeella Käynnistä-valikkoa avataksesi kontekstivalikon.
- Valitse Asetukset
- Siirry Windows Update -sivustolle.
- Valitse Lisäasetukset > Valinnaiset päivitykset > Päivitä ohjaimet -valikosta
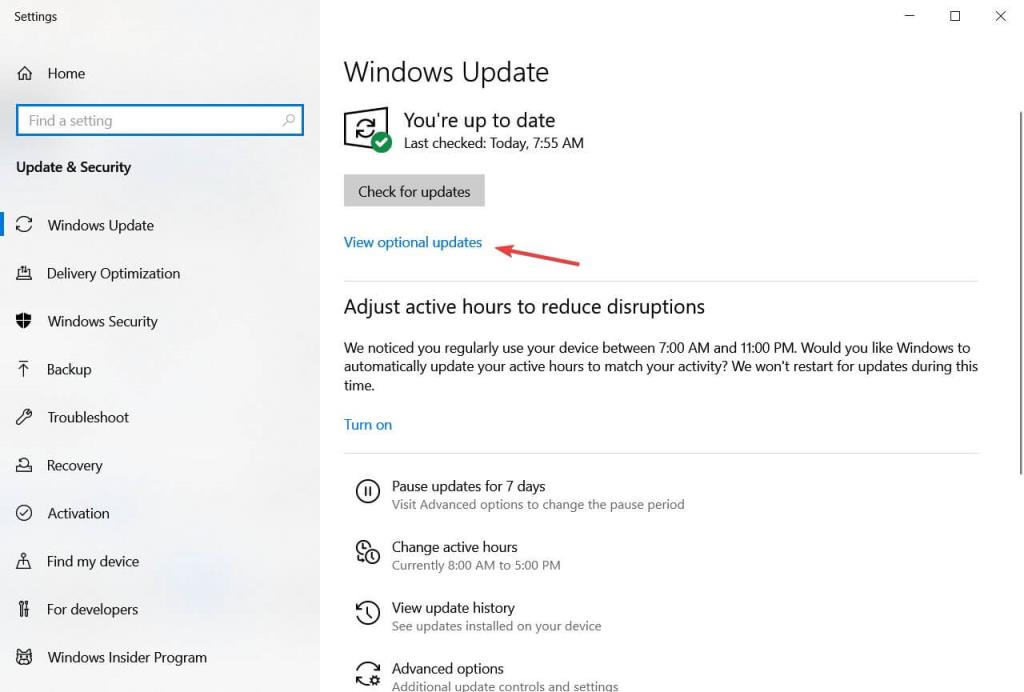
- Valitse päivitykset, jotka haluat asentaa Ohjainpäivitykset - kohdasta
- Järjestelmäsi tarkistaa nyt päivitykset automaattisesti. Jos päivityksiä on saatavilla, laitteesi lataa ja asentaa ne automaattisesti.
Korjaus 4 – Päivitä omistetut GPU-ohjaimet
Muista, että tämän tyyppiset jäädytykset Windows 11:ssä voivat johtua myös vanhentuneesta GPU-ohjaimesta. Jos olet äskettäin päivittänyt Windows 11:een aiemmasta Windows-versiosta ja käytät edelleen vanhoja GPU-levyjä, jotka olemme siirtäneet uuteen käyttöjärjestelmään, kohtaat melkein tämän ongelman.
Onneksi sekä Nvidia että AMD ovat alkaneet jakaa päivitettyjä ohjaimia, jotka on luotu yksinomaan Windows 11:lle.
Voit mahdollisesti pakottaa niiden asennuksen Laitehallinnan avulla , jos koneesi ei vielä käytä niitä. Jos tämä epäonnistuu, voit asentaa uusimman saatavilla olevan ohjaimen Nvidian tai AMD:n omalla ohjelmistolla .
Varmistaaksesi, että käytät omistettuja GPU-ohjaimia, jotka ovat täysin yhteensopivia Windows 11:n kanssa, seuraa alla olevia ohjeita:
- Käynnistä Suorita-valintaikkuna painamalla Windows-näppäintä + R. Avaa Laitehallinta kirjoittamalla tekstiruutuun "devmgmt.msc" ja napsauttamalla Enter.
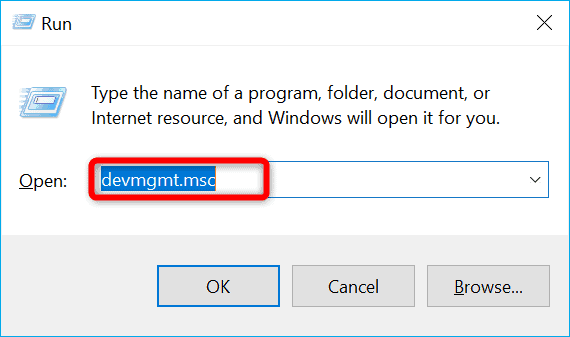
- Kun käyttäjätilien valvonta pyytää sinua, valitse Kyllä myöntääksesi järjestelmänvalvojan oikeudet.
- Kun olet Laitehallinnassa , vieritä alaspäin asennettujen laitteiden luetteloa ja laajenna Näyttösovittimet-pudotusvalikko .
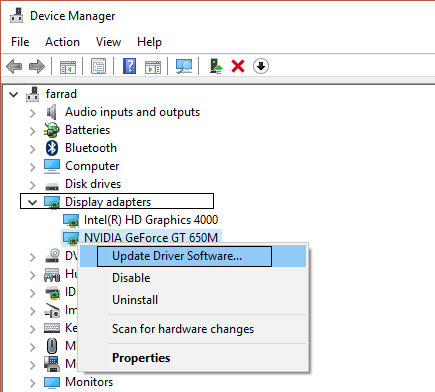
- Napsauta hiiren kakkospainikkeella omaa GPU:ta avattavassa Näytönsovittimet -valikossa ja valitse näkyviin tulevasta pikavalikosta Päivitä ohjain .
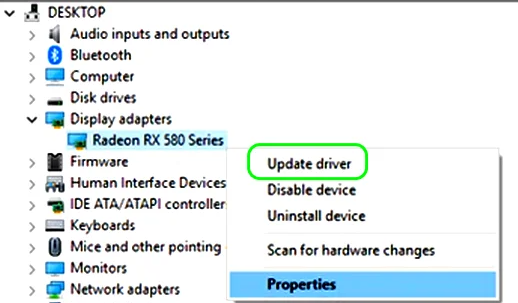
- Kun saavut seuraavaan näyttöön, valitse Etsi päivitetty ohjainohjelmisto automaattisesti ja odota, että ensimmäinen skannaus päättyy.
- Jos uusi ohjainversio löytyy, asenna se Windows 11 -koneellesi noudattamalla näytön ohjeita.
Huomautus: Jos ohjattu toiminto ei löydä uutta ohjainversiota, siirry Windows Updateen ja etsi päivitettyjä ohjaimia nähdäksesi, löytääkö WU-komponentti uudemman version.
Jos uusi GPU-ohjain on juuri asennettu, käynnistä Windows 11 -koneesi uudelleen nähdäksesi, onko jäätymisongelmat korjattu.
Jos tämä tarkistus ei paljasta uutta ohjainversiota, sinun tulee käyttää Nvidian ja AMD:n valmistamia omia ohjainpäivitystyökaluja selvittääksesi, käytätkö uusimpia Windows 11 -yhteensopivia ohjaimia:
- GeForce Experience – Nvidia
- Adrenaliini - AMD
Lisäksi voit myös päivittää laiteohjaimesi automaattisesti käyttämällä erityistä Driver Updater -työkalua. Tämä skannaa järjestelmän ja päivittää ohjaimet automaattisesti.
Hanki Driver Updater päivittämään ohjain automaattisesti
Korjaus 5 - Poista väliaikaiset tiedostot
Kun poistat sovelluksen tietokoneeltasi tai poistat sen asennuksen, se jättää yleensä jälkeensä muutaman väliaikaistiedoston. Nämä väliaikaiset tiedostot kerääntyvät ja saattavat heikentää järjestelmän yleistä suorituskykyä. Tämän seurauksena, kun olet poistanut järjestelmästäsi sovellukset tai ohjelmat, sinun on tyhjennettävä väliaikaiset tiedostot .
Lisäksi nämä väliaikaiset tiedostot täyttävät tallennustilaasi. Muut Windows 11:n väliaikaiset tiedostot sisältävät uuden version asennuksen jälkeen jääneet tiedostot, päivityslokit, virheraportit, väliaikaiset Windowsin asennustiedostot ja paljon muuta.
Noudata alla olevia ohjeita järjestelmän väliaikaisten tiedostojen puhdistamiseksi:
- Napsauta hiiren kakkospainikkeella Käynnistä-valikkoa avataksesi kontekstivalikon.
- Valitse vaihtoehdot ja siirry kohtaan Järjestelmä
- Valitse Tallennus.
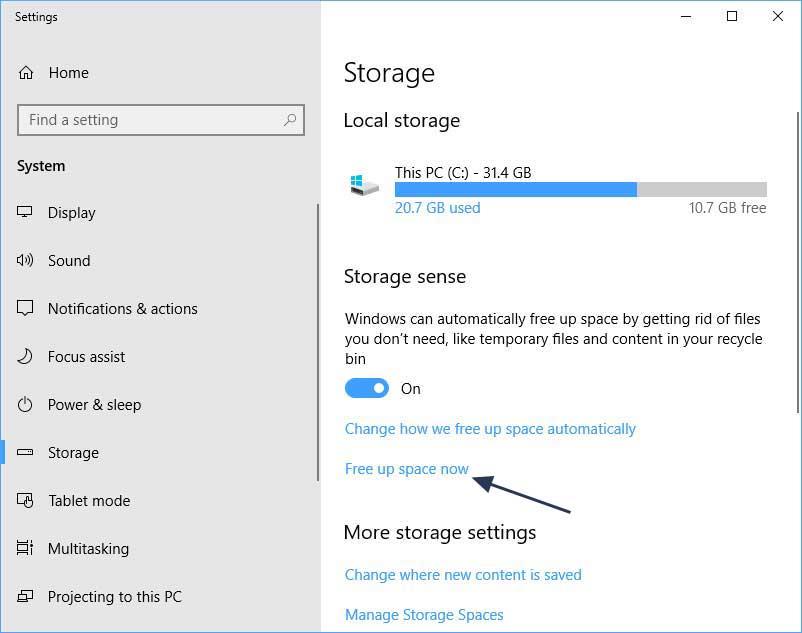
- Siirry Paikallinen levy -alueelle ja etsi se.
- Valitse avattavasta valikosta Väliaikaiset tiedostot -toiminto.
- Tee luettelo kaikista väliaikaisista tiedostoista, joista haluat päästä eroon.
- Kun vaihtoehto Poista tiedostot on valittu, napsauta sitä.
- Järjestelmä poistaa nyt kaikki turhat tiedostot tietokoneeltasi automaattisesti.
Korjaus 6 - Päivitä BIOS / vBIOS uusimpaan versioon
Vanhentunut BIOS-versio on yksi tyypillisistä ongelmista, jotka aiheuttavat Windows 11:n satunnaisen jäätymisen ja odottamattomia kaatumisia. Muista, että Windows 11 on vielä alkuvaiheessa, joten järjestelmän laiteohjelmistoongelmia on odotettavissa, kunnes emolevyn valmistajat alkavat julkaista täysin optimoitua Windows 11 -laitteistoa.
Jos sinulla on emolevy, joka on valmistettu ennen Windows 11:n julkaisua, sinun tulee ensin tarkistaa, onko emolevylläsi odottavaa BIOS- tai vBIOS-päivitystä.
Jos käytät kannettavaa tietokonetta, siirry verkkoon ja etsi "kannettava tietokonemalli +ohjaimet " ja siirry sitten valmistajan viralliselle lataussivulle ja etsi BIOS-päivityksiä, jotka ovat uudempia kuin käyttämäsi.
Huomautus: Jos käytät tietokonetta, etsi emolevyn malli + ohjaimet verkosta löytääksesi emolevysi viralliset ajurit.
Muista, että useimmilla valmistajilla on oma BIOS-päivitysohjelmisto, jota on käytettävä. Esimerkiksi ASUS tarjoaa EZ-salaman ja MSI tarjoaa MFlashin. Yleensä on hyvä idea lukea BIOS-päivitykseen liittyvät ohjeet ennen sen lataamista, jotta tiedät tarkalleen, kuinka se asennetaan.
Jotkut emolevyn valmistajat julkaisevat BIOS-päivityksiä, jotka voit asentaa suoraan Windowsista, mutta vältä niitä, elleivät he nimenomaisesti ilmoita, että asennusohjelma on Windows 11 -yhteensopiva. Havaittiin, että jotkin asiakasraportit, joissa vahvistettiin BIOS-päivityksen asentaminen Windowsin kautta, pahensivat tilannetta, koska tietokone kieltäytyi käynnistymästä.
Paras tapa päivittää BIOS-versiosi (ei suoraan Windowsissa) on BIOS-päivitysohjelman käyttö ja virallisten ohjeiden noudattaminen päivityksen asentamiseksi BIOSista tai UEFI:stä .
Korjaus 7 – Suorita SFC-komento
Kun päivität Windows 11:een, tietokoneesi saattaa pysähtyä omituisin väliajoin, koska se on saattanut ohittaa tai unohtaa joitain tiedostoja. Se on myös saattanut asentaa muutamia viallisia tiedostoja, jotka saavat Windowsin äkillisesti jumittua, mutta hiiri toimii . Tällaisissa olosuhteissa SFC-skannauksen suorittaminen voi auttaa korjaamaan vioittuneet Windows-järjestelmätiedostot ja ratkaisemaan ongelman.
Suorita SFC-komentotarkistus noudattamalla alla olevia ohjeita:
- Valitse Käynnistä-valikosta Käynnistä ja kirjoita komentokehotteeseen cmd.
- Käynnistä komentokehote ja suorita ohjelma järjestelmänvalvojana
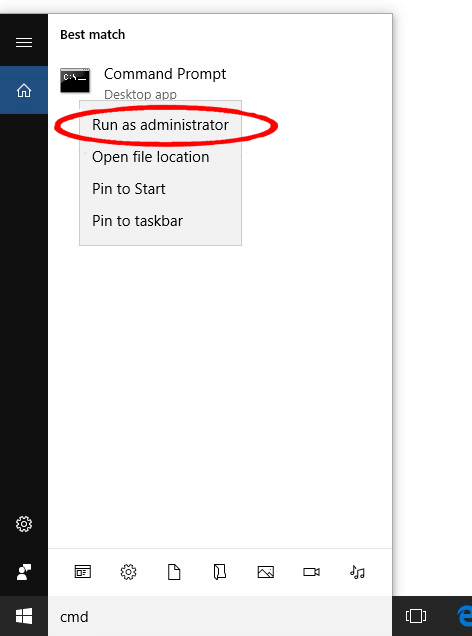
- Kirjoita seuraava komento cmd:ssä.
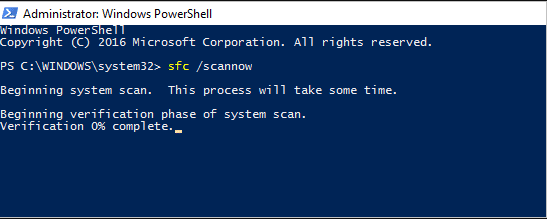
Tietokoneesi alkaa nyt etsiä ja korjata automaattisesti järjestelmästä puuttuvia, ohitettuja tai vioittuneita tiedostoja. Kun skannaus on valmis, käynnistä tietokone uudelleen.
Korjaus 8 – Vaihda GEN 3 PCIe -asetuksiin
Koska Windows 11 käsittelee grafiikkasuorittimeesi liittyviä GEN 4 -tietoja, jos käytät jo PCIe 4:ää (Peripheral Component Interconnect Express), voit odottaa järjestelmän yleistä pätkimistä.
Tämä ongelma on nyt tutkan alla, ja vain harvat käyttäjät ilmoittavat siitä. Sinun pitäisi kuitenkin pystyä välttämään näytön jäätyminen muuttamalla PCIe-asetuksia BIOSissa tai UEFI-asetuksista GEN 4:stä GEN 3:een, kunnes Microsoft on tietoinen ongelmasta.
Monille käyttäjille, jotka käyttävät korkealuokkaisia PC-kokoonpanoja tehokkaalla grafiikkasuorittimella Windows 11:ssä, tämä näyttää ratkaisevan ongelman.
Huomautus: Noudata tätä menetelmää vasta, kun olet yrittänyt päivittää BIOSin uusimpaan saatavilla olevaan versioon. Etsi vaihtoehto palata Gen 3:een UEFI- tai BIOS-asetusten Lisäasetukset-klusterista.
Korjaus 9 - Suorita levyn tarkistus (suorita Chkdsk-komento)
Chkdsk on toinen komento, joka on täysin omistettu kiintolevyongelmien löytämiseen ja korjaamiseen .
Noudata annettuja ohjeita
- Valitse Käynnistä-valikosta Käynnistä> kirjoita cmd ja paina Enter
- Suorita nyt komentokehote järjestelmänvalvojana
- Kirjoita seuraava komento cmd:ssä ja paina Enter
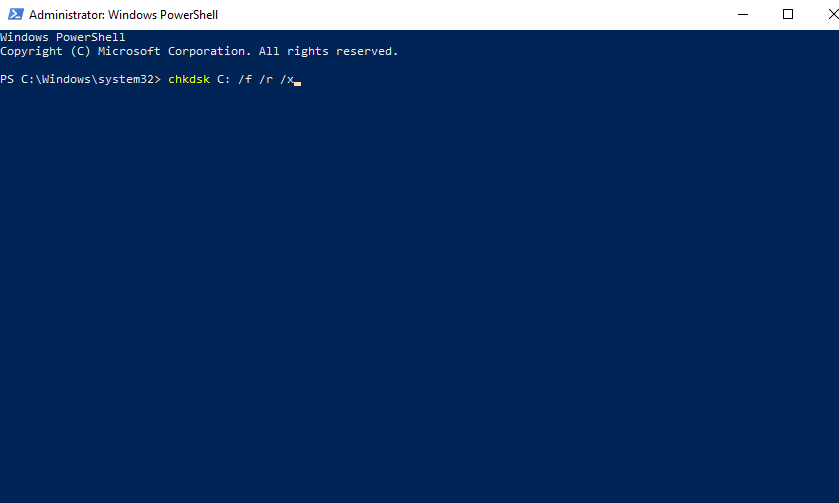
Järjestelmäsi tarkistaa nyt aseman ongelmien varalta. Toista tätä menetelmää, kunnes olet tarkistanut kaikki käyttötarkoitukset järjestelmässäsi. Näytöllesi tulee ilmoitus, joka vahvistaa, että asemasi skannaus onnistui ja että ongelmia ei havaittu. Jos näet virheitä, ne ovat todennäköisesti ongelman lähde. Lopeta levyn päivittäminen tässä skenaariossa.
Korjaus 9 – Suorita käynnistyskorjaus
Jos Windows 11 ei lataudu ja näyttää sen sijaan kirjautumisnäytön tai Windows 11 -näyttö jumiutuu, mutta hiiri toimii , sinun tulee ensin suorittaa käynnistyksen korjaus.
Suorita Windowsin käynnistyksen korjaus noudattamalla alla olevia ohjeita.
- Käynnistä tietokone.
- F11-näppäintä tulee painaa heti, kun tietokone käynnistyy.
- Tämä vie sinut Windows 11:n käynnistyksen lisäasetuksiin .
- Kun tietokone käynnistyy, valitse Vianmääritys .
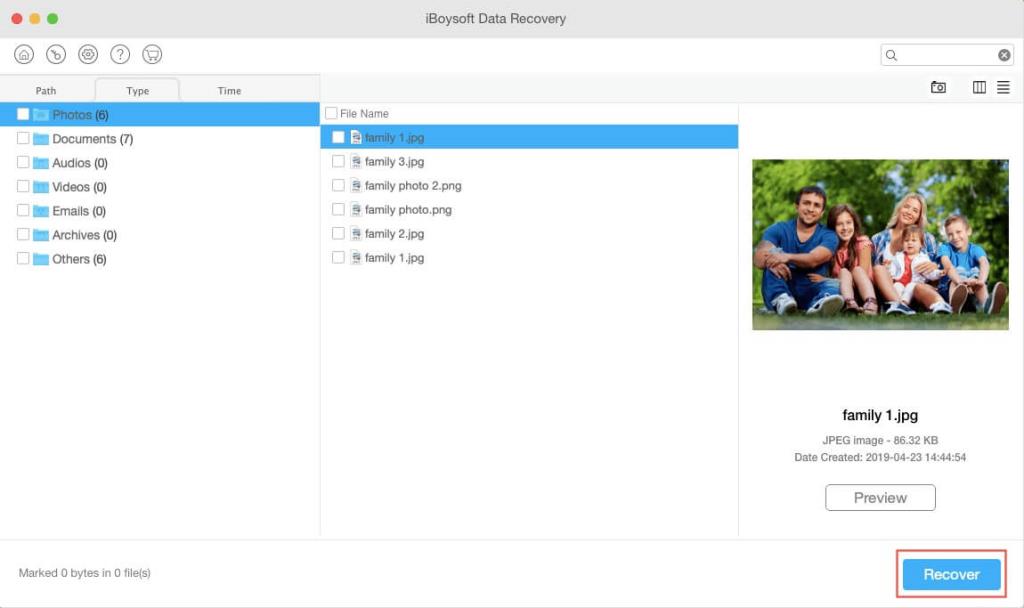
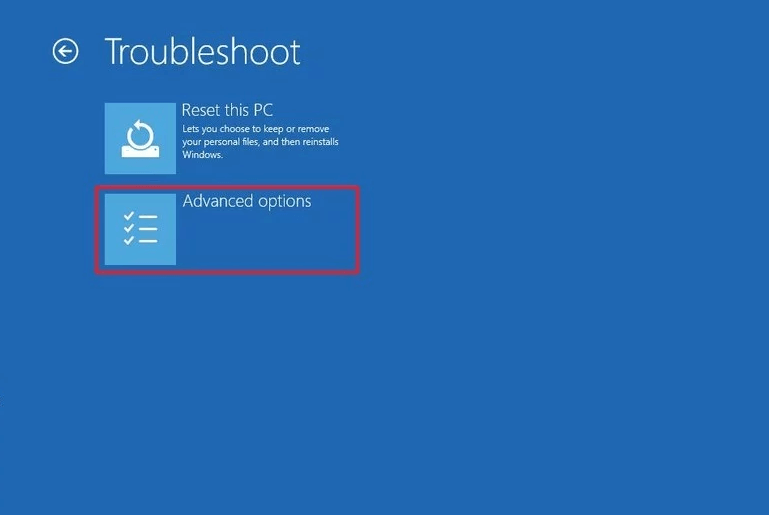
- Valitse avattavasta valikosta Startup Repair -vaihtoehto.
Windows 11 diagnosoi nyt automaattisesti ongelman ja yrittää korjata sen. Anna muutaman minuutin kulua.
Korjaa 11 - Palauta Windows 11
Jos kohtaat ongelman " Windows 11 jumiutuu, mutta hiiri toimii" eikä mikään yllä mainituista menetelmistä toimi sinulle, ongelma voi johtua asennetusta käyttöjärjestelmästä kokonaisuudessaan. Tällaisissa olosuhteissa ainoa tapa ratkaista ongelma on nollata Windows 11.
Jos yllä mainitut korjaukset epäonnistuvat, siirry seuraavaan vaiheeseen. Tämä toimenpide poistaa kaikki tiedot tietokoneeltasi. Tämän vuoksi varmista, että varmuuskopioit kaikki tärkeät tietosi ennen Windows 11:n nollausta.
Nollaa Windows 11 noudattamalla alla olevia ohjeita:
- Napsauta hiiren kakkospainikkeella Käynnistä -valikkoa
- Valitse Asetukset.
- Valitse Järjestelmä-valikosta Palautus .
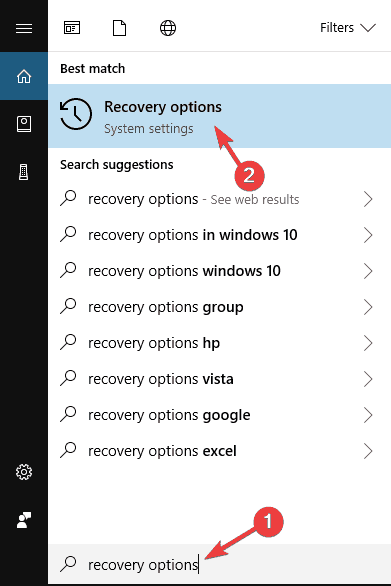
- Valitse vaihtoehto, jossa lukee Reset PC .
- Napsauta suoraan Palauta PC:n alta Aloita .
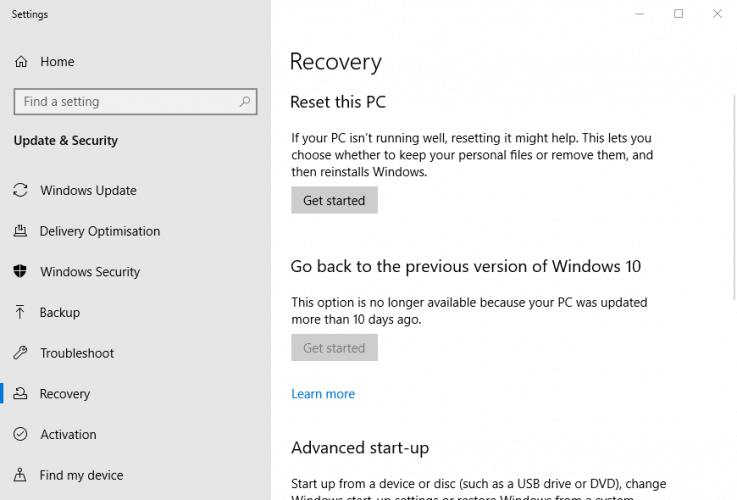
- Valitse valikosta Poista kaikki .
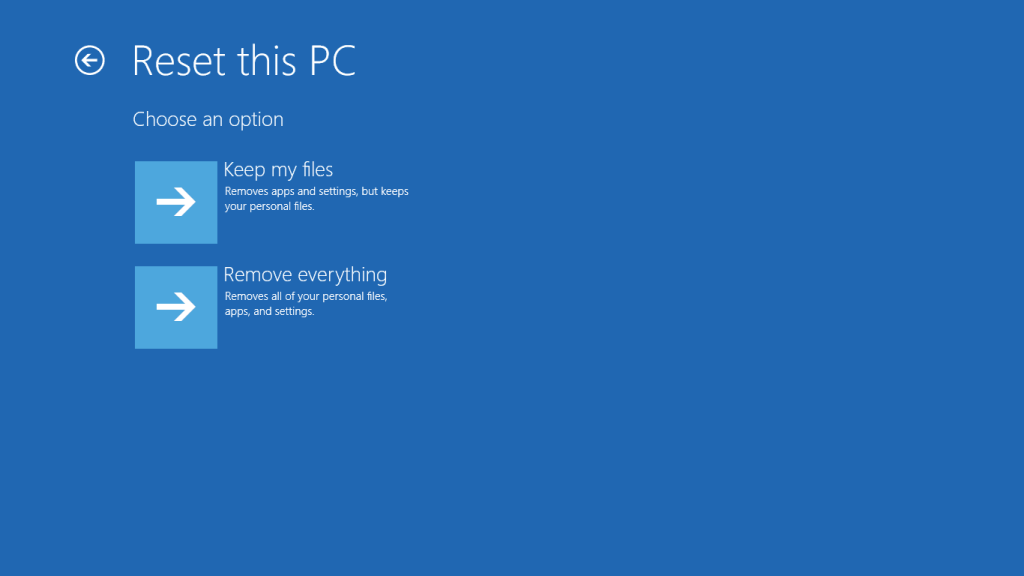
- Jos Windows ilmoittaa, että et voi palata aiempaan käyttöjärjestelmän versioon, napsauta Seuraava.
- Napsauta viestikehotteessa Reset.
Tämä pyyhkii tietokoneesi täysin puhtaaksi. Tämän seurauksena sinun on tallennettava kaikki avaintiedostot, kansiot, valokuvat ja asiakirjat kannettavaan laitteeseen. Noudata yllä olevia ohjeita vain, jos pääset asetuksiin heti, kun tietokone käynnistyy. Syy Windows 11:n jäätymiseen voi olla tarpeeksi vakava estääkseen Windowsia käynnistymästä.
Asetuksiin on vaikea päästä tässä tilanteessa. Kirjautumisnäyttöä voidaan kuitenkin käyttää Windows 11:n nollaamiseen.
Paras ja helppo ratkaisu Windows 11:n näytön jumiutumiseen, mutta hiiri toimii
Erilaisten Windows-tietokoneiden ongelmien, kuten jäätymisen, kaatumisen tai roikkumisen, korjaamiseksi on suositeltavaa tarkistaa järjestelmäsi PC Repair Tool -työkalulla.
Tämä on edistyksellinen, monitoimityökalu, joka havaitsee ja korjaa DLL:iin liittyvät virheet vain skannaamalla. Se on erittäin kehittynyt ja luotettava työkalu, joka korjaa vioittuneet Windows-järjestelmätiedostot, estää tietokonettasi tiedostojen katoamiselta, poistaa virus- tai haittaohjelmatartunnan ja paljon muuta.
Joten voit käyttää tätä automaattista apuohjelmaa ja tehdä Windows-tietokoneestasi virheetön.
Hanki PC Repair Tool Windows 11:n näytön jäätymis-/kaatumisongelman korjaamiseksi
Johtopäätös:
Joten tässä on kyse Windows 11 -näytön jäätymisestä, mutta hiiri toimii -ongelma.
Tässä yritin parhaani mukaan luetella parhaat mahdolliset ratkaisut Windows 11:n näytön jäätymisen tai kaatumisongelman ohittamiseksi.
On arvioitu, että yksi ratkaisuistamme onnistui korjaamaan virheen. Toivottavasti artikkeli toimii sinulle.
Onnea..!
Korjaus 12 – Säädä herkkyyttä
Kosketuslevysi tai hiiresi herkkyys on todennäköisimmin syyllinen, jos hiiri viivästyy tai liikkuu tavallista hitaammin. Hiiren/kosketuslevyn herkkyyden säätäminen on yksinkertainen mutta tehokas ratkaisu tähän ongelmaan.
- Avaa Asetukset painamalla Win + I.
- Napsauta Bluetooth ja laitteet ja siirry sitten kosketuslevyn asetuksiin.
- Säädä Muuta kohdistimen nopeutta -liukusäädintä. Voit myös valita haluamasi herkkyysasetuksen kosketuslevyn herkkyysvaihtoehdosta .
Ei-aktiivinen ikkunan vieritysominaisuus on yksi Windowsin kätevimmistä työkaluista. Se yksinkertaistaa Windowsin työpöytäkokemusta antamalla sinun selata ei-aktiivista ikkunaa niin kauan kuin hiiren osoitin on sen päällä.
Ikkunoiden passiivinen vieritys voi kuitenkin myös olla syynä toistuviin hiiren viiveisiin ja änkytykseen. Voit yrittää poistaa sen käytöstä nähdäksesi, parantaako se hiiren jumiutumista ja viivettä Windows 11:ssä.
Näin voit tehdä sen:
- Paina Win + I avataksesi Asetukset ja siirry kohtaan Laitteet.
- Napsauta vasemmalla olevasta laitevaihtoehtoluettelosta Hiiri .
- Tarkista tästä, onko "Vieritä ei-aktiivisia ikkunoita, kun viet hiiren niiden päälle" -vaihtoehto käytössä. Jos kyllä, kytke se pois päältä.
Jos tämäkään ei ratkaise hiiren viiveitä Windows 11:ssä, kokeile onneasi seuraavalla korjauksella.