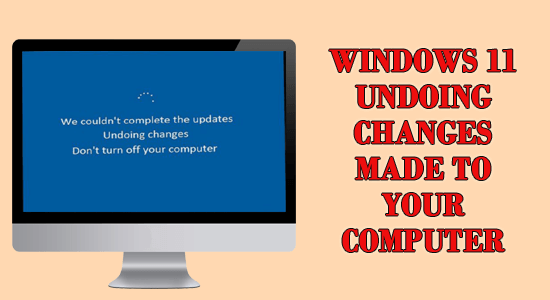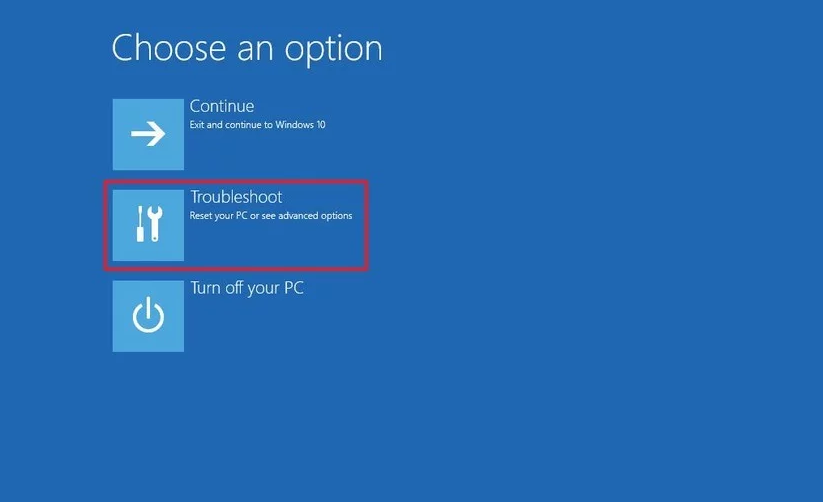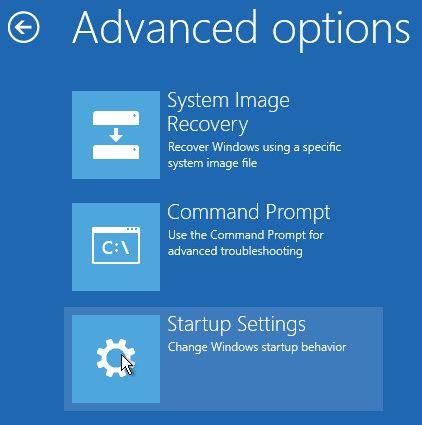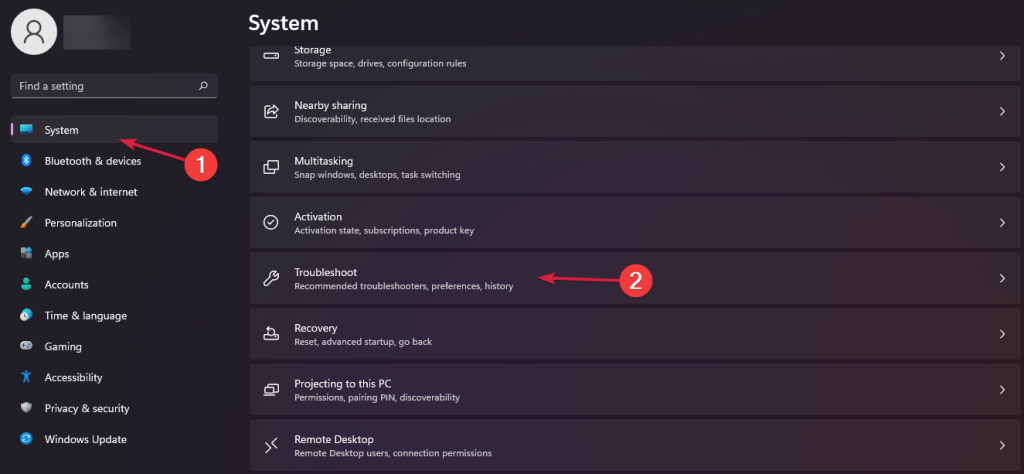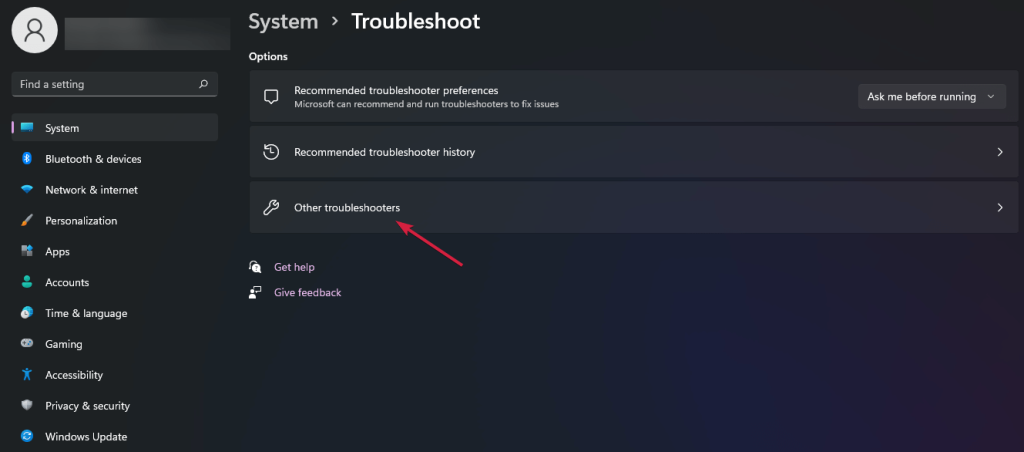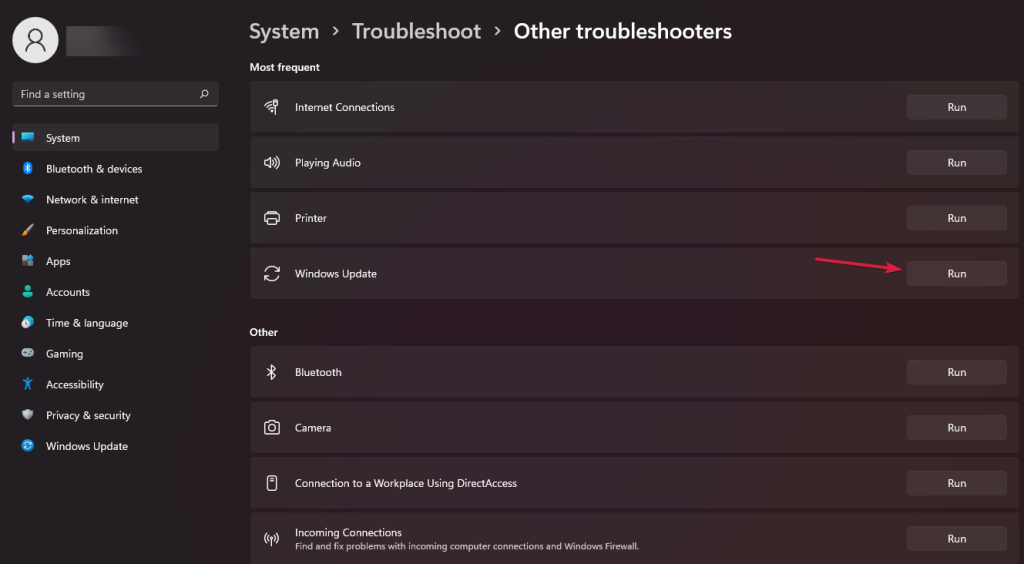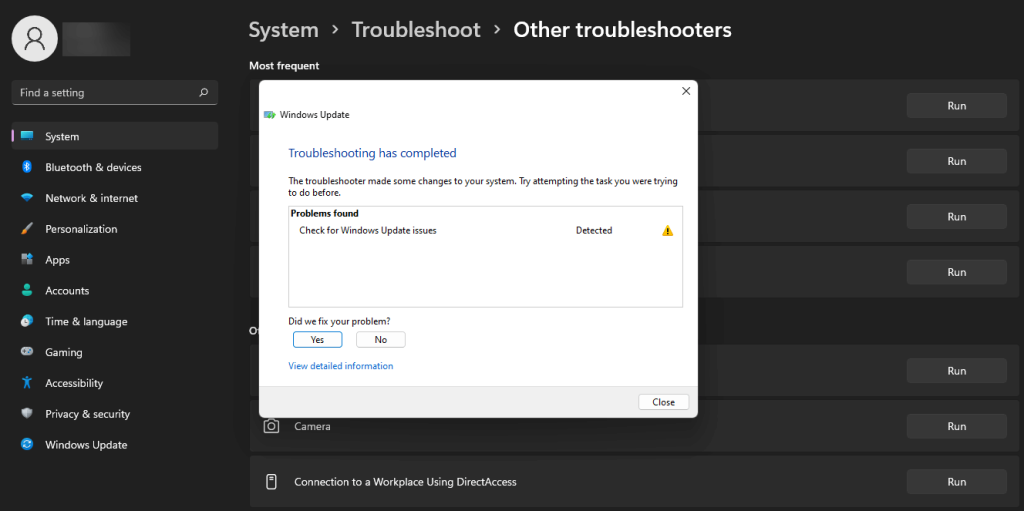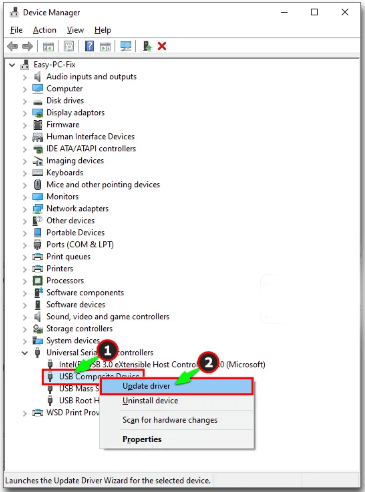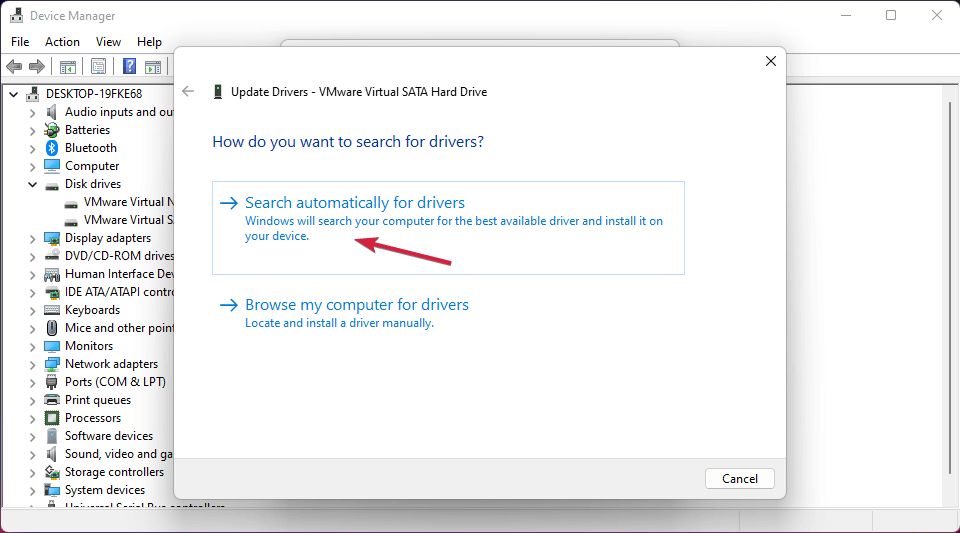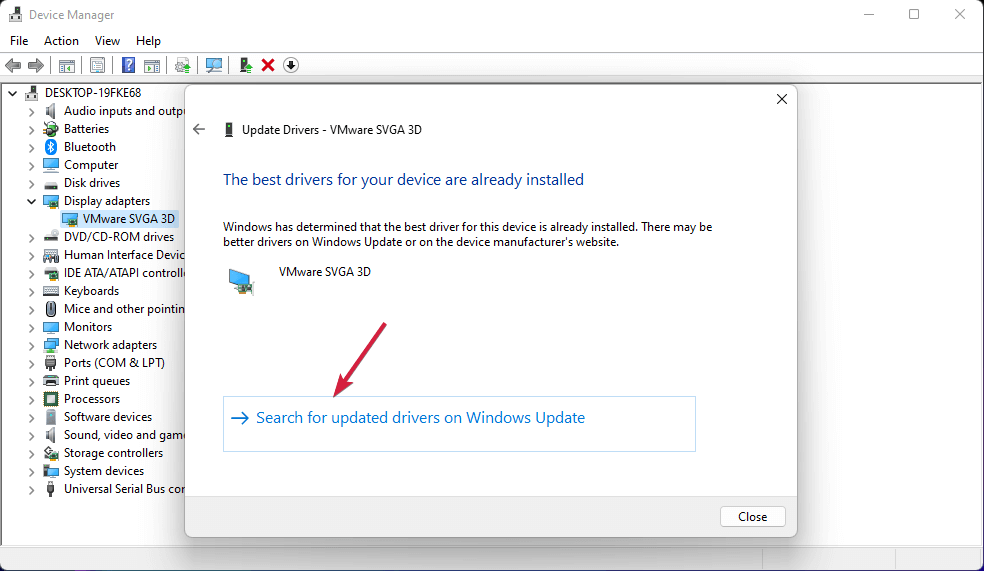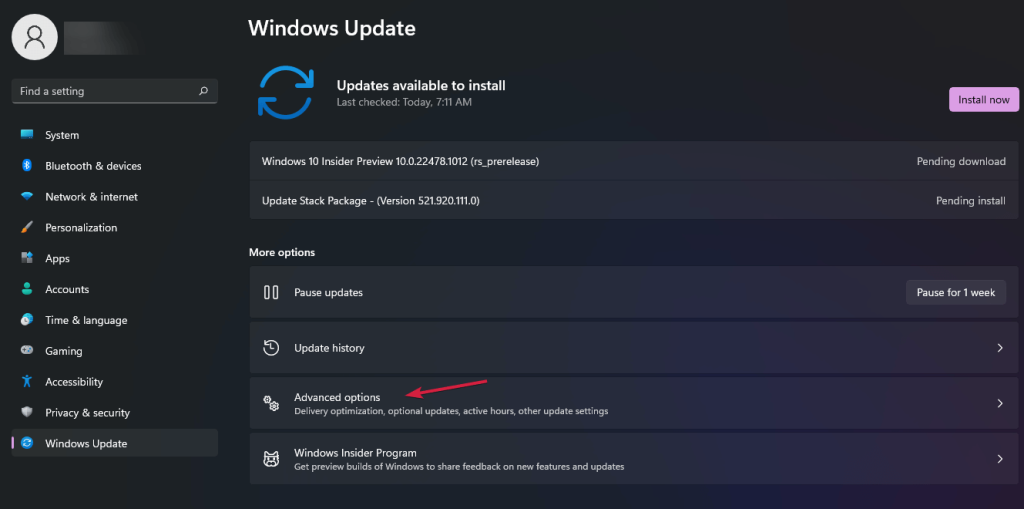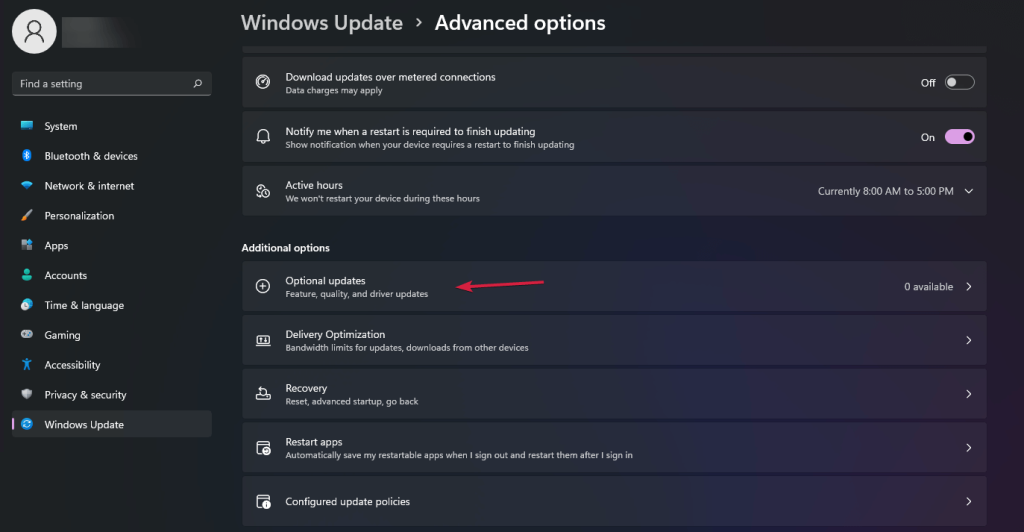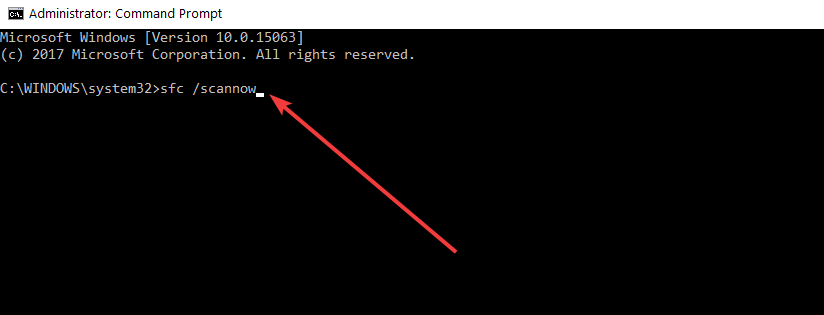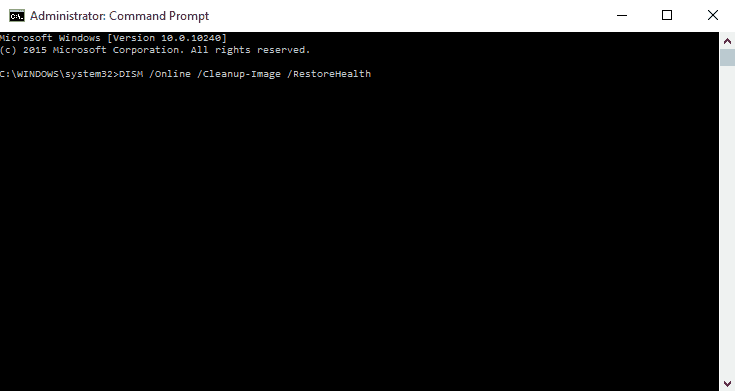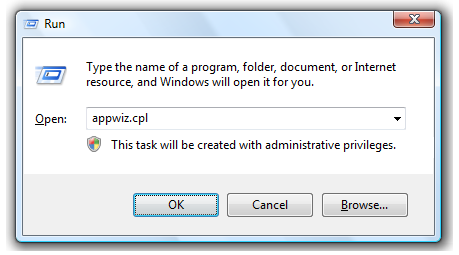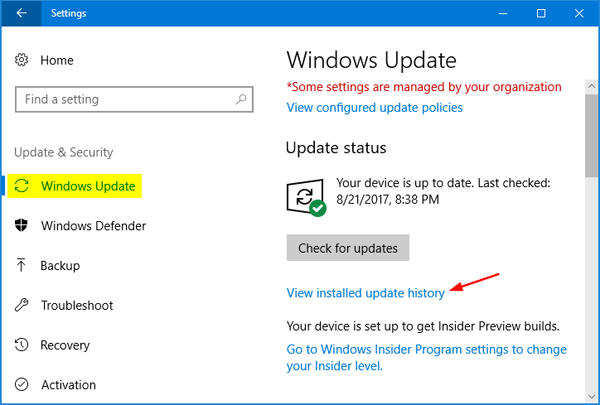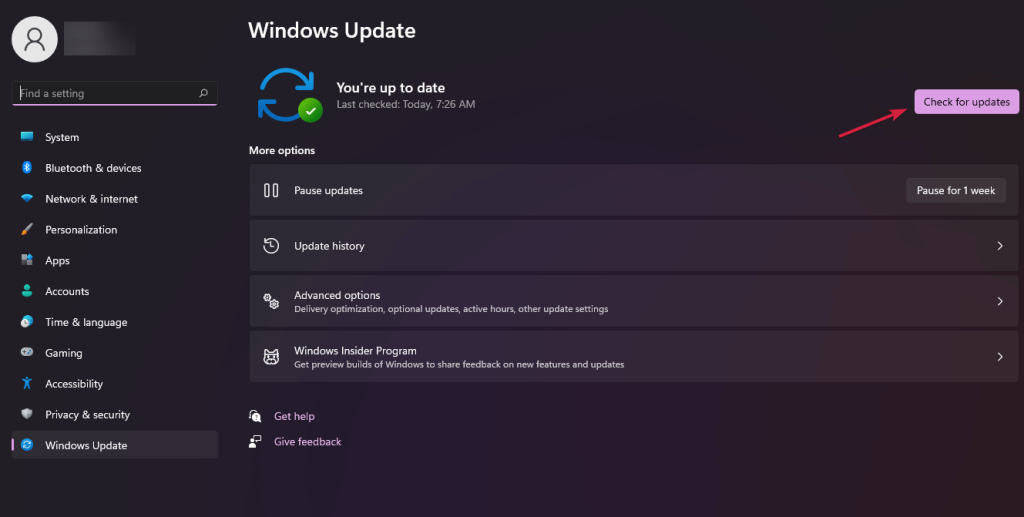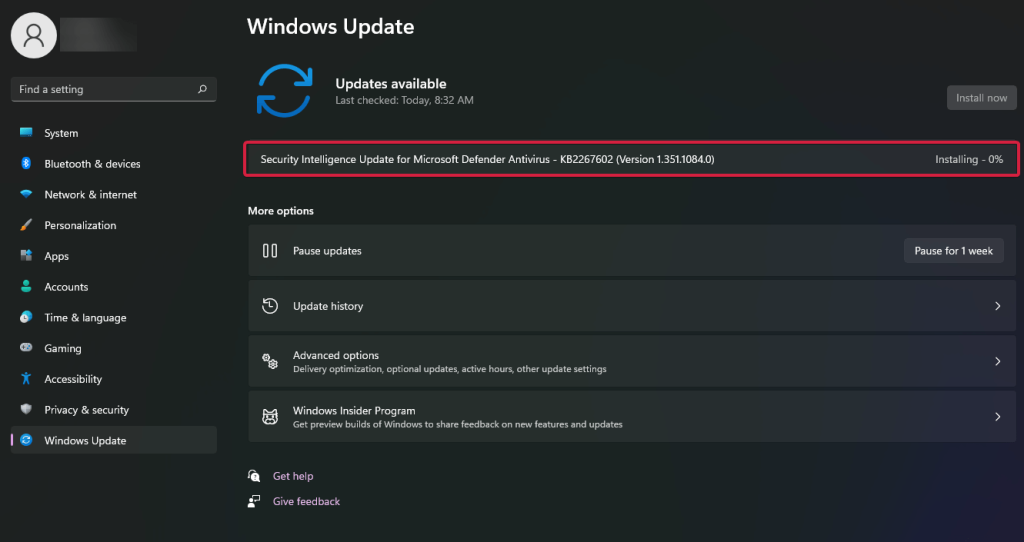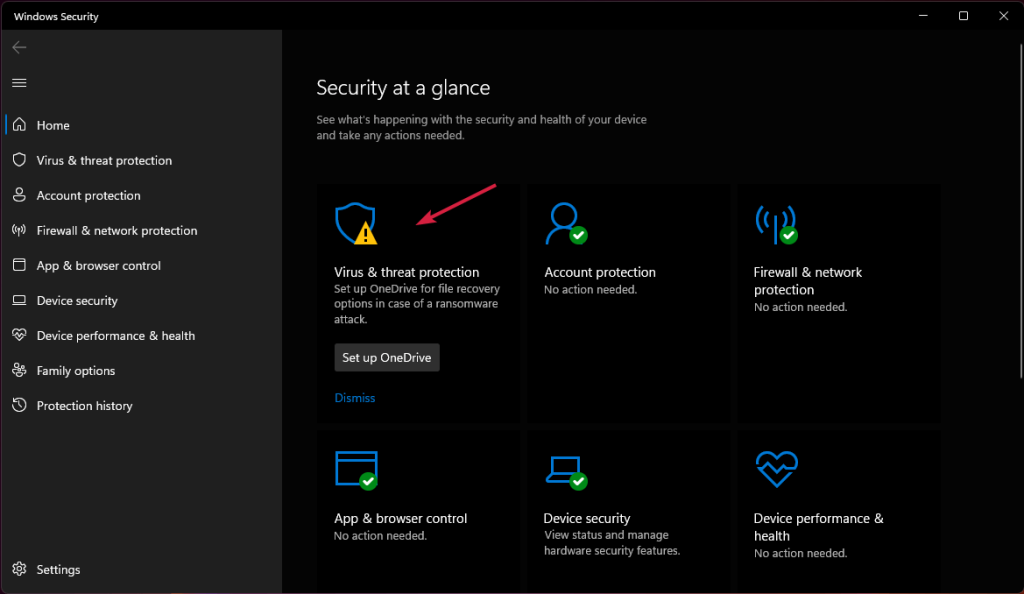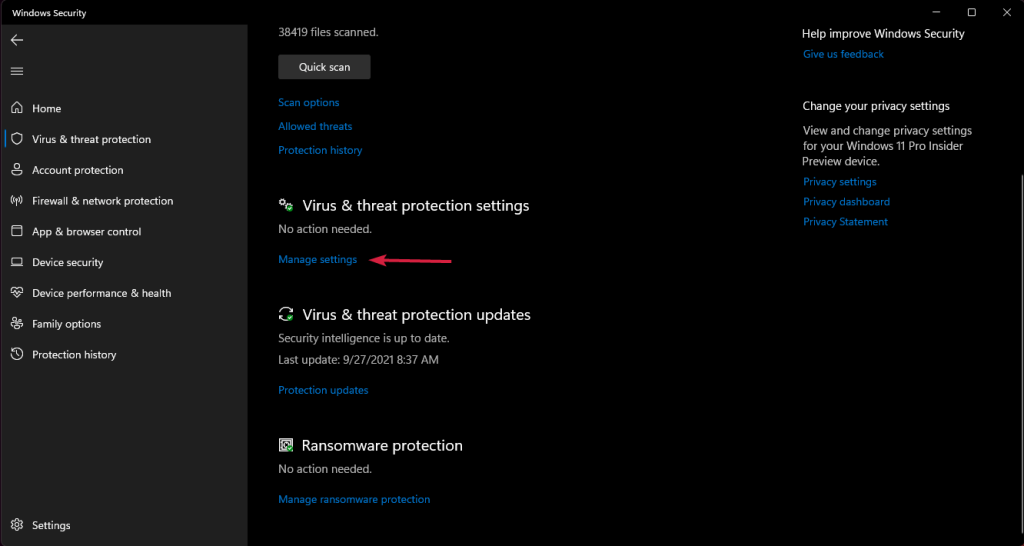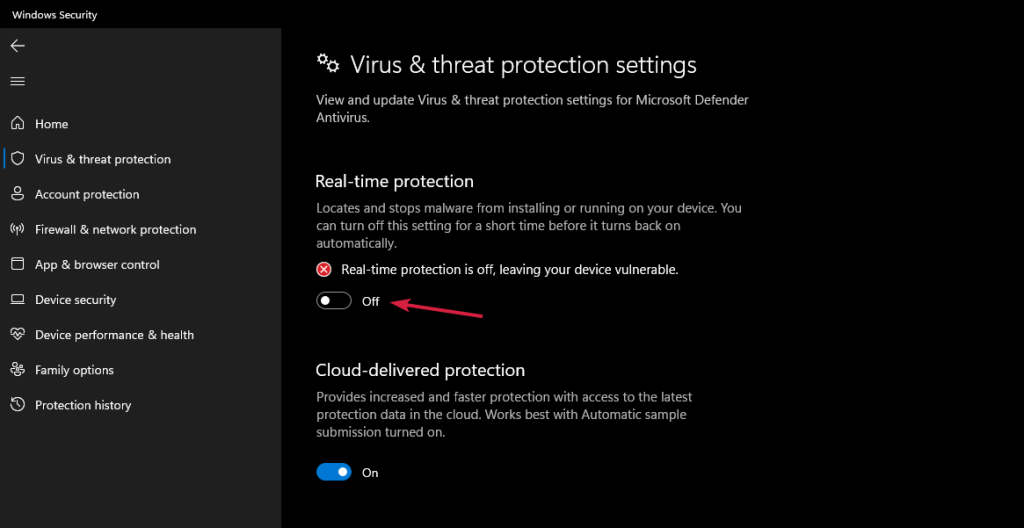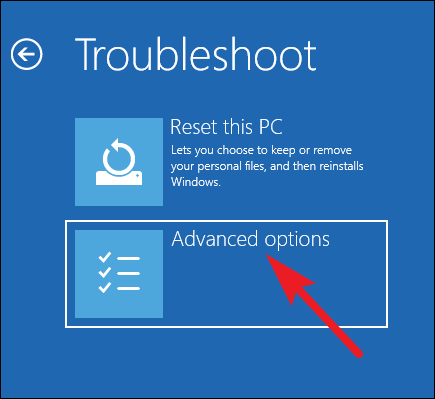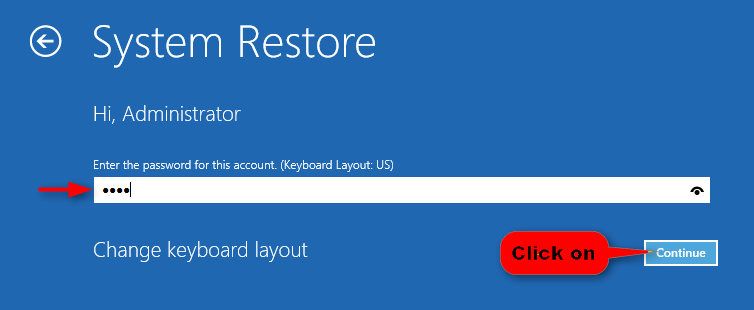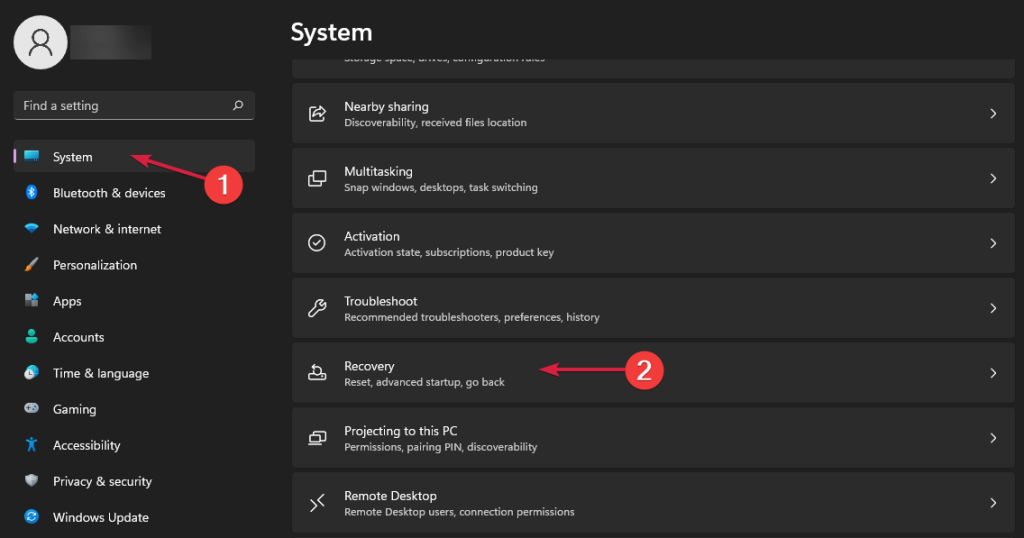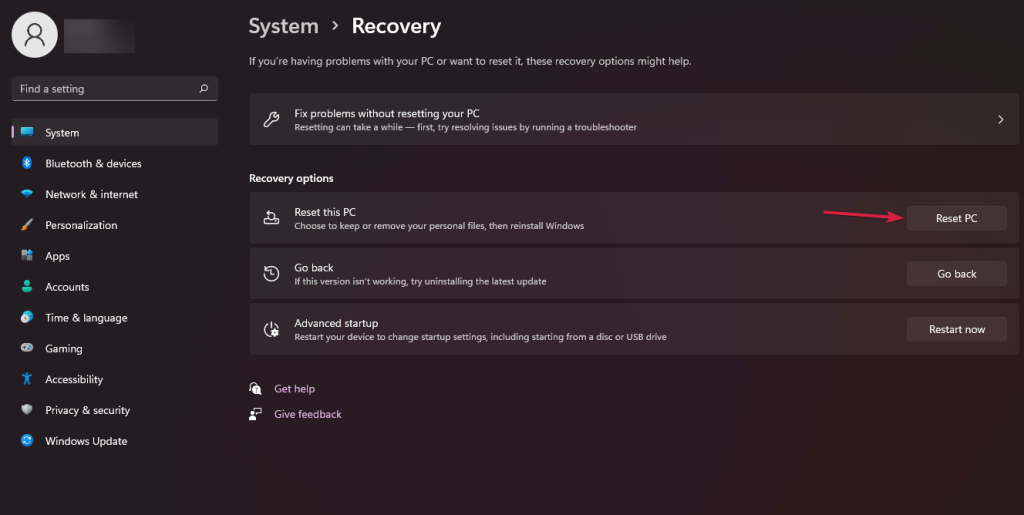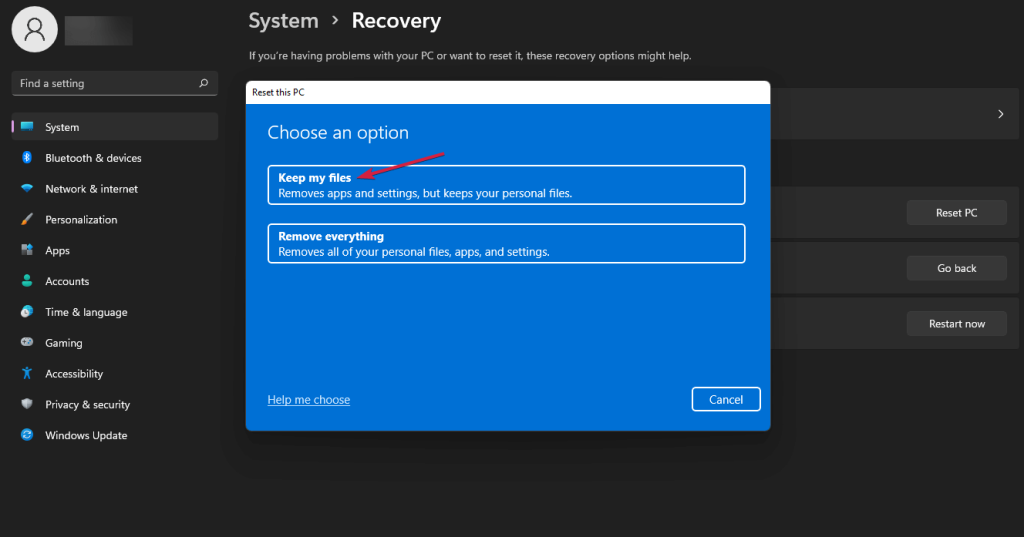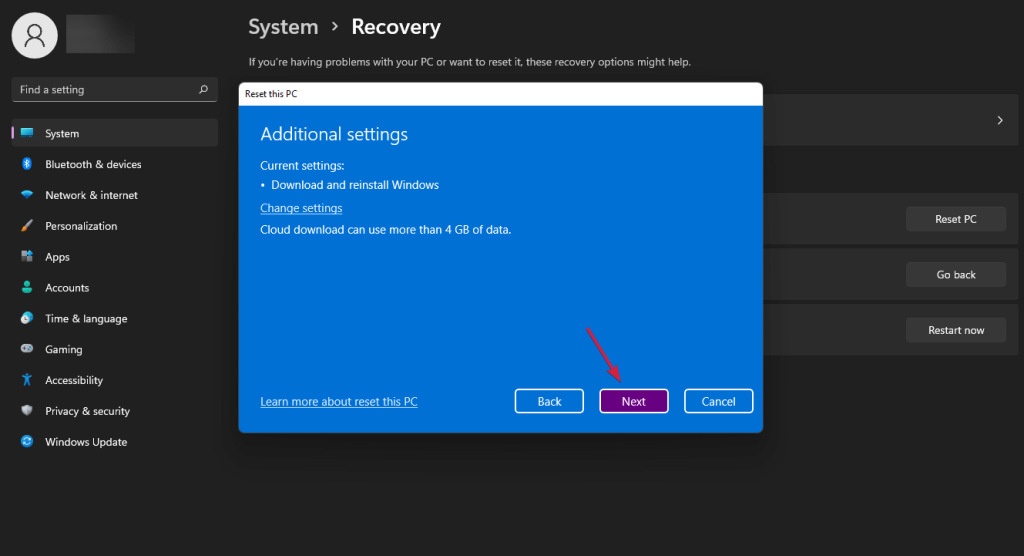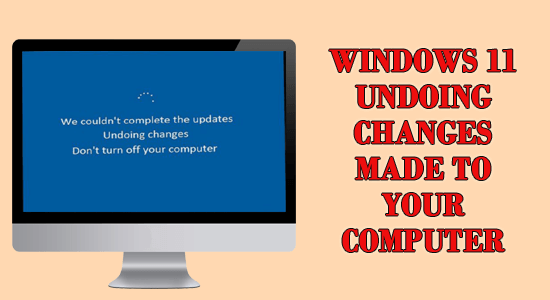
Monet käyttäjät ilmoittivat päivittäessään Windows 10:tä Windows 11:een, että he näkevät virheilmoituksen "tietokoneeseen tehtyjen muutosten kumoaminen" -silmukan yli tunnin ajan.
Ja Windows 11 -päivitys on jumissa 61 prosentissa tai korkeassa viimeistelypisteen prosenttiosuudessa. Tämä on hieman ärsyttävää, koska jopa sen jälkeen, kun tietokone on täyttänyt järjestelmävaatimuksen, näyttöön tulee, kun tietokone käynnistetään uudelleen päivityksen täydellisen asennuksen jälkeen.
No, Windowsin päivitysvirheet eivät ole uusia, ja Windows 11:n tietokonevirheeseen tehtyjen muutosten kumoaminen johtuu viallisesta päivityksestä tai monista muista syistä.
Joten tässä artikkelissa selvitä yleinen syyllinen, joka aiheuttaa virheen, ja seuraa yksitellen annettuja korjauksia virheen ratkaisemiseksi ja Windows 11:een päivittämiseksi.
Mikä aiheuttaa "tietokoneeseen tehtyjen muutosten kumoamisen" Windows 11:ssä?
On monia erilaisia syyllisiä, jotka aiheuttavat virheitä päivitysprosessin aikana: Katso alla joitain syyllisiä:
- Päivitys epäonnistui joidenkin järjestelmävirheiden vuoksi
- Johtuu viallisesta tai viallisesta ohjaimesta.
- Software Distribution -kansio saattaa olla vioittunut
- Windows ei voi jatkaa asennusta ja kumota muutoksia.
- Tiedoston tai ohjaimen vioittumisen vuoksi
- Virustentorjuntaohjelma on ristiriidassa päivitystiedostoissa.
Joten, nämä ovat yleisiä syyllisiä, anna meidän nyt tarkastella ratkaisuja, jotta järjestelmäsi tai tietokoneesi voi palata normaalitilaan.
Kuinka korjaan "Muutosten kumoaminen tietokoneellani" Windows 11:ssä?
Sisällysluettelo
Ratkaisu 1 - Yritä käynnistää vikasietotilaan
Jos et pysty käynnistymään normaalisti, yritä ensin käynnistää vikasietotilaan. Voit käynnistää vikasietotilaan useilla eri tavoilla. Jos et pysty käynnistämään Windowsia, sinun on käytettävä Windowsin palautusympäristöä
Siirry ikkunan palautusympäristöön noudattamalla annettua prosessia:
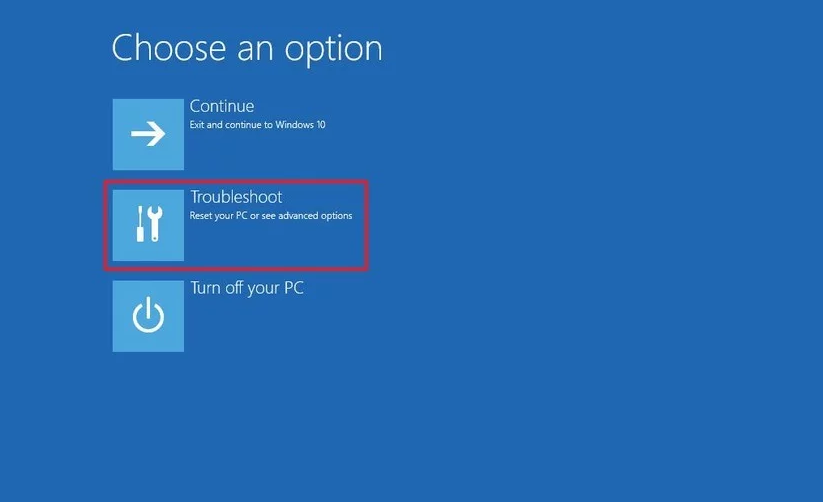
- Napsauta Lisäasetukset-vaihtoehtoa.
- Valitse Käynnistysasetukset
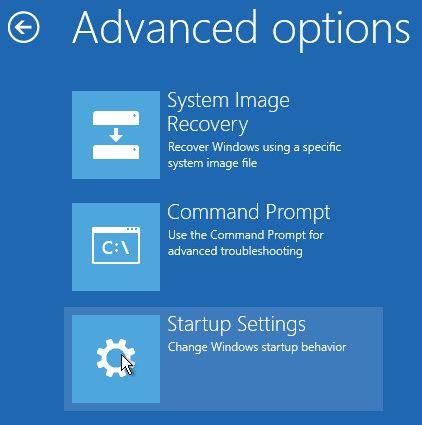
- Napsauta sitten Käynnistä uudelleen -vaihtoehtoa
Heti kun järjestelmäsi käynnistyy uudelleen, valitse yksi ennakkokäynnistysvaihtoehto napsauttamalla mitä tahansa vastaavaa numeroa. Kun olet vikasietotilassa, voit helposti ottaa kaikki korjaukset käyttöön.
Ratkaisu 2 – Suorita Windows Updaten vianmääritys
Sisäänrakennettu Windows-päivityksen vianmääritys auttaa meitä korjaamaan ongelman ja virheet, jotka ilmenevät päivityksen asennuksen aikana. Useimmiten se yrittää korjata virheen automaattisesti. Jos ei, se ilmoittaa sinulle virheestä, jota ei voitu korjata.
- Napsauta Windowsia ja napsauta Asetukset
- Siirry kohtaan Järjestelmä , joka sijaitsee ruudun vasemmalla puolella ja valitse Vianmääritys
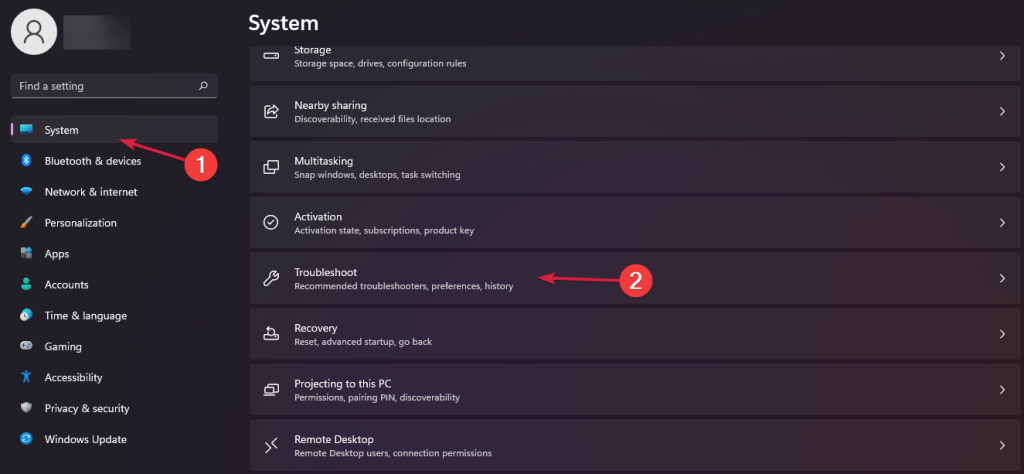
- Napsauta toista vianetsintäominaisuutta
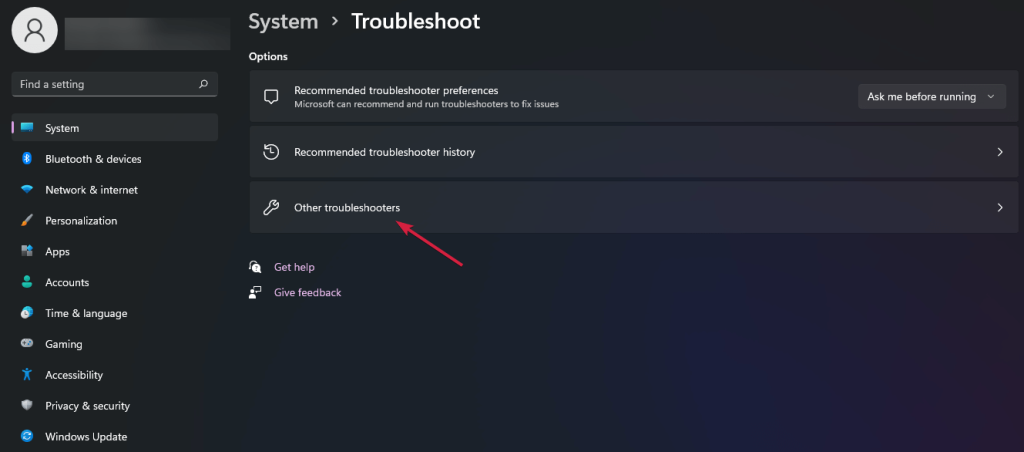
- Etsi Windows Update ja napsauta Suorita -painiketta havaitaksesi virheen.
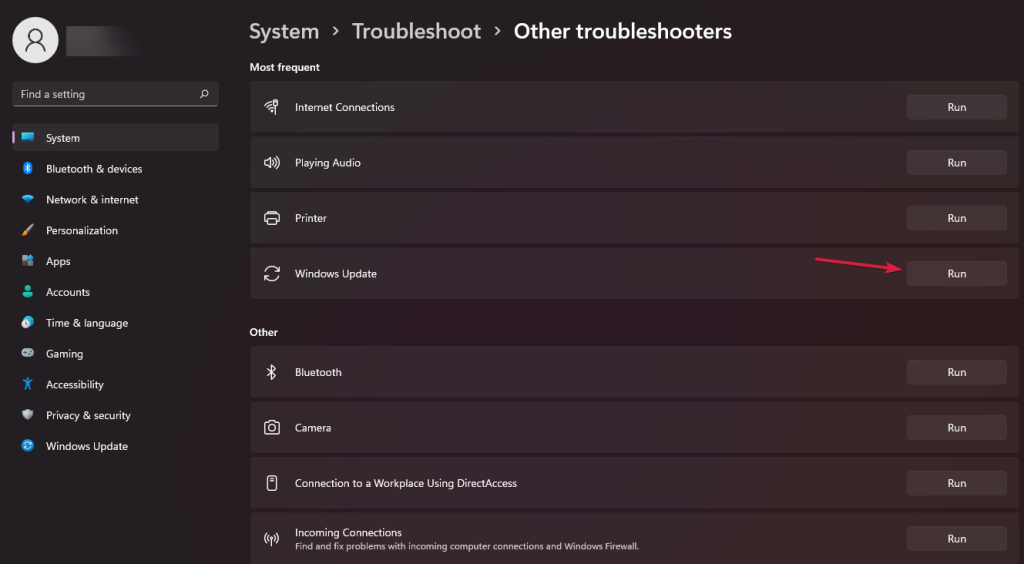
- Lopuksi tietokone yrittää saada kiinni päivitykseen liittyvän virheen ja yrittää korjata virheen.
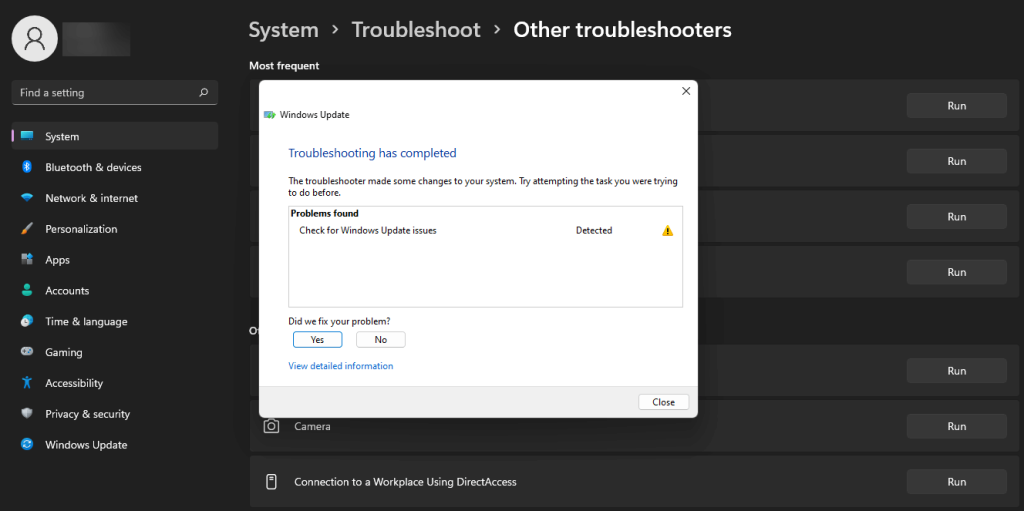
Toivottavasti tämän tekemällä voit korjata virheen, jos et, siirry seuraavaan ratkaisuun.
Ratkaisu 3 – Ohjaimien päivittäminen
Ensimmäinen asia, joka sinun on tehtävä, on päivittää kaikki ohjaimet. Kuivainten päivittäminen auttaa tietokonettasi korjaamaan "tietokoneeseen tehtyjen muutosten kumoamisen". Päivitä ajurit noudattamalla alla annettuja ohjeita:
- Napsauta Haku -vaihtoehdon tyyppiä laitehallinta ja avaa se
- Napsauta Näyttösovitinta ja napsauta sitten hiiren kakkospainikkeella vanhentunutta ohjainta ja valitse Päivitä ohjain -vaihtoehto
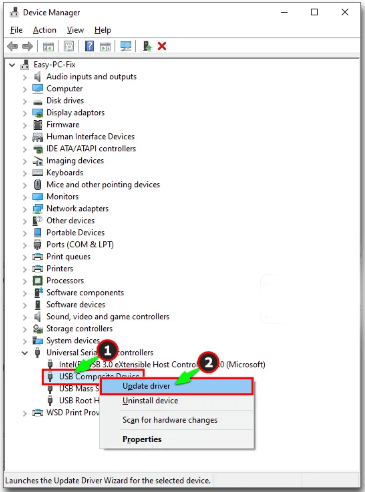
- Valitse Etsi automaattisesti ohjaimia -vaihtoehto
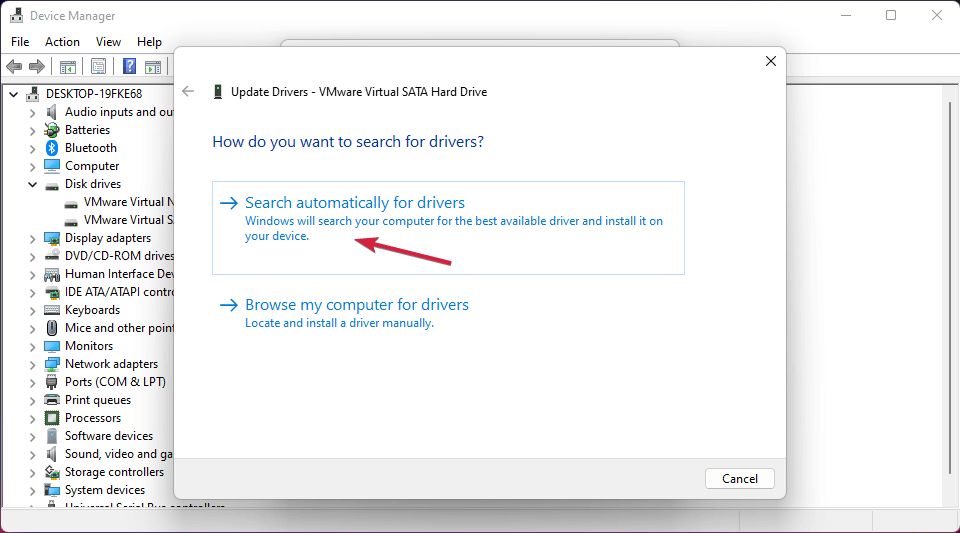
- Jos järjestelmäsi löytää uuden päivityksen, järjestelmä asentaa sen automaattisesti. Jos järjestelmä ei löytänyt päivitystä, siirry kohtaan Ikkunapäivitys ja napsauta Etsi päivitetty ajuri -vaihtoehto
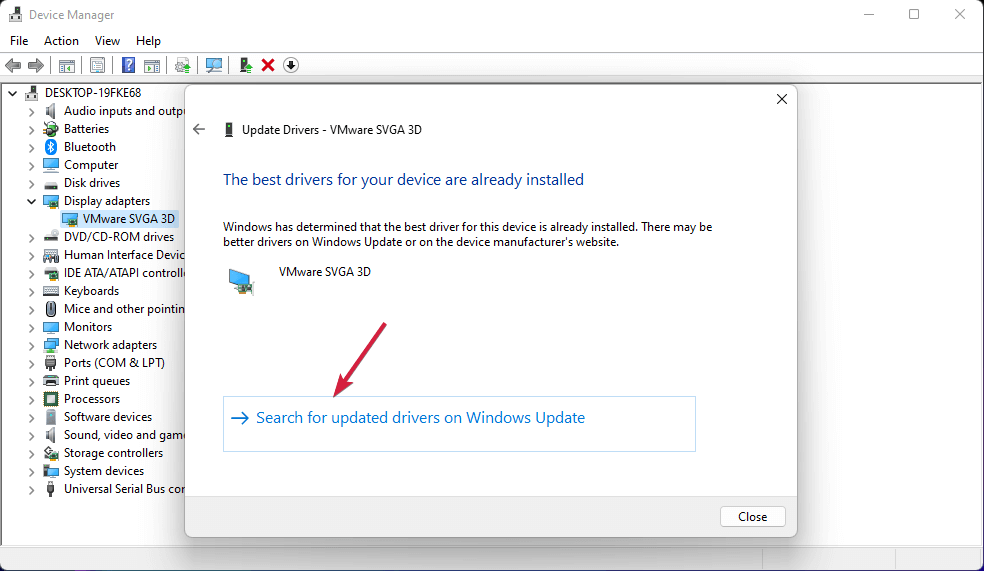
- Napsauta seuraavaksi Lisäasetukset- vaihtoehtoa
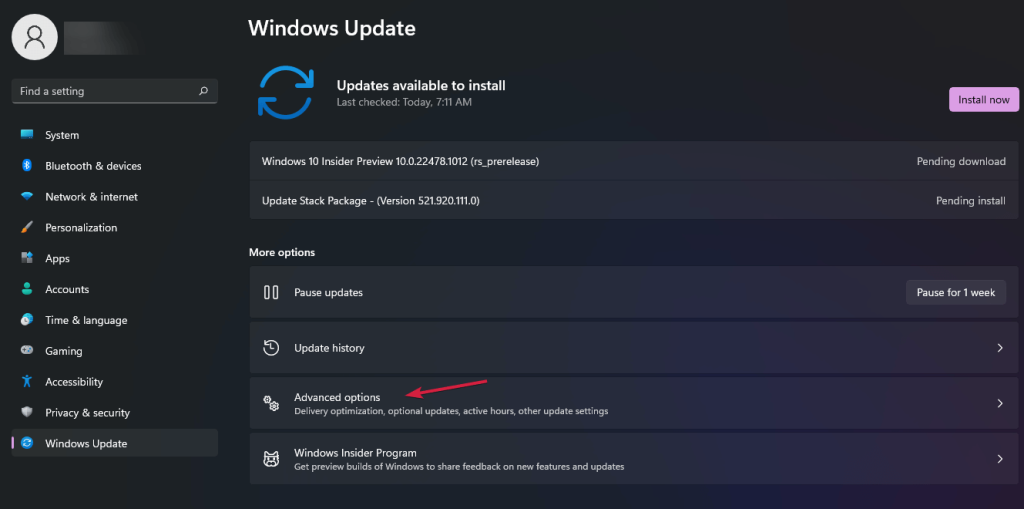
- Katso nyt valinnainen päivitys . Jos huomaat uusimpia päivityksiä, jotka on linkitetty ohjaimiin, asenna ne.
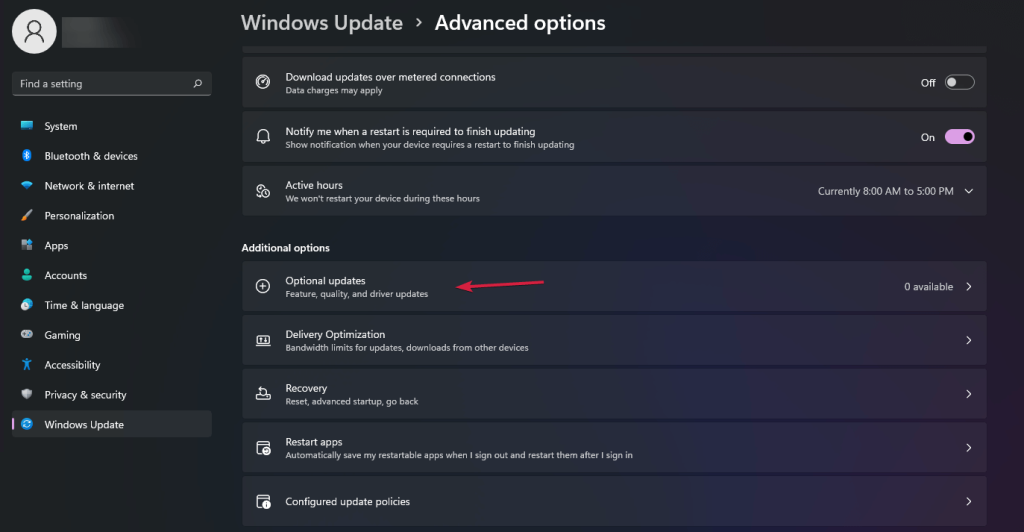
Lisäksi joissain tapauksissa Windows ei pysty päivittämään näytönohjainta, joten tässä tapauksessa yritä päivittää ohjain käyttämällä automaattista ohjaimen päivitystyökalua. Tämä pystyy päivittämään koko järjestelmän ajurit automaattisesti vain skannaamalla kerran.
Hanki Driver Updater päivittääksesi ohjaimet automaattisesti
Ratkaisu 4 – Korjaa järjestelmätiedostojen korruptio
Kuten edellä mainittiin, vioittuneet Windows-järjestelmätiedostot tai järjestelmätiedostot alkavat olla ristiriidassa viimeaikaisten muutosten kanssa ja kumoavat muutokset. Suorita siis sisäänrakennettu System File Checker, SFC-skannaus korjataksesi vioittuneet tiedostot.
Tee se seuraavasti:
- Napsauta tehtäväpalkin Haku- vaihtoehtoa.
- Kirjoita cmd ja napsauta Suorita
- Komentokehote tulee näkyviin näytölle.
- Kirjoita tai kirjoita komento ja napsauta Enter suorittaaksesi tai Suorita se. sfc /scannow
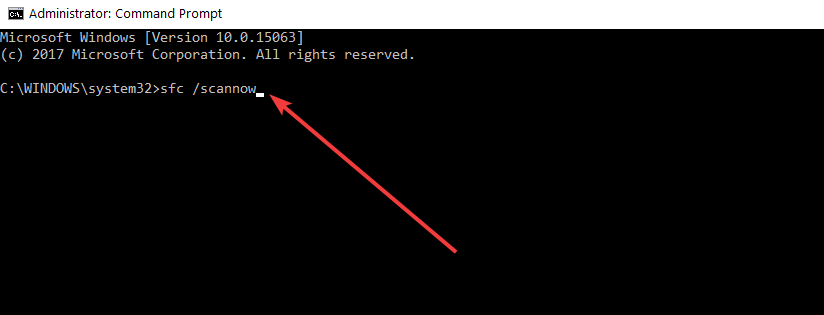
- Järjestelmätiedostojen tarkistus etsii vioittunutta tiedostoa ja yrittää korjata sen.
- Käynnistä tietokone uudelleen .
Kokeilemalla tätä ratkaisua voit päivittää Windows 11:n, mutta jos näet edelleen virheen, yritä suorittaa DISM-komento.
- Siirry Haku-vaihtoehtoon ja kirjoita komentokehote.
- Napsauta seuraavaksi Suorita järjestelmänvalvojana
- Kopioi ja liitä annettu komento ja napsauta sitten Enter-painiketta suorittaaksesi tai suorittaaksesi prosessin Dism/Online/Cleanup-Image/Restorehealth
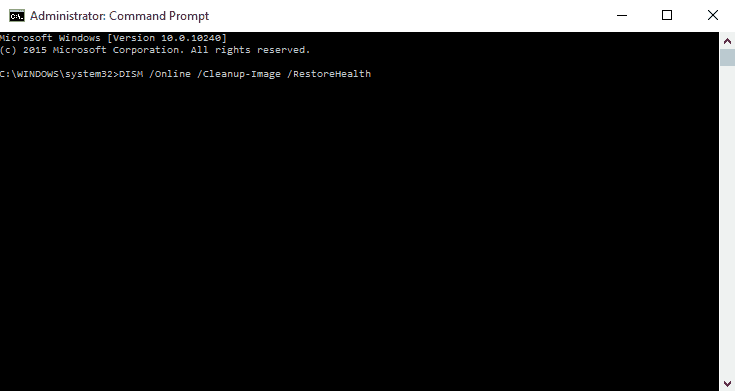
Pidä sivua kiinni, kunnes toimenpide on valmis. Sitten sinun on käynnistettävä laite tai järjestelmä uudelleen. Kun se on tehty, tarkista, voiko tietokone päivittää järjestelmän vai ei.
Ratkaisu 5 - Poista tällä hetkellä asennetut päivitykset
Päivitysten asennuksen tai poistamisen avulla voit korjata virheen, kun poistat viallisen päivityksen, joka aiheuttaa ristiriidan Windows-järjestelmän kanssa. Joten yritä poistaa nykyisen päivityksen asennus noudattamalla annettuja ohjeita:
- Siirry Suorita- ruutuun painamalla Win+R .
- Kirjoita appwiz.cpl ja napsauta sitten Enter.
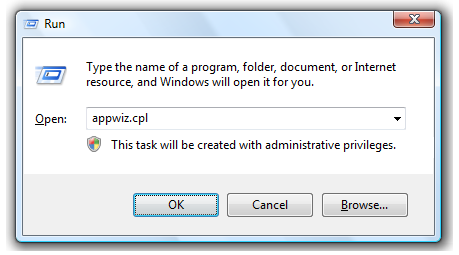
- Valitse Ohjelmat ja ominaisuudet
- Napsauta Näytä asennetut päivitykset.
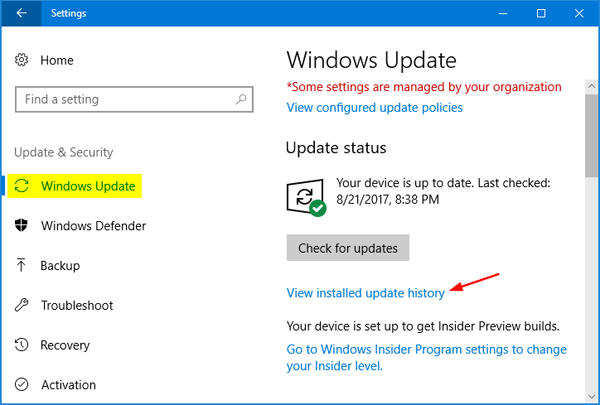
- Valitse lopuksi kaikki nykyiset asennetut päivitykset ja napsauta Poista asennus
Kun olet poistanut viimeisimmät päivitykset, yritä käynnistää tietokoneesi uudelleen. Se auttaa tietokonettasi avautumaan normaalisti ilman häiriöitä.
Ratkaisu 6 – Poista ohjelmiston jakelukansio
Aina kun yrität päivittää Windowsia, Software Distribution -kansio asentaa tiedostot ja ohjelmat toistaiseksi. Jos se yrittää pitää Windowsin vanhentuneena, voit poistaa kansion toivoen, että se toimii sinulle.
- Etsi Software Distribution siirtymällä kohtaan C:\Windows.
- Paina Shift+Del-näppäintä poistaaksesi kansion pysyvästi.
- Seuraavaksi käynnistä tietokone uudelleen, näet, että Windows luo kansiot spontaanisti uudelleen.
Jos et pysty poistamaan kansiota, voit lopettaa Windows Update Servicen. Voit pysäyttää ikkunapäivityspalvelun seuraavasti:
- Paina Win+R avataksesi Suorita-ruudun.
- Kirjoita cmd
- Suorita komentokehote järjestelmänvalvojana painamalla Ctlr+Enter+Shift- näppäintä
- Nyt sinun on suoritettava alla mainitut komennot peräkkäin ja napsautettava Enter jokaisen jälkeen
- net stop wuauserv
- net stop bitit
Kun olet poistanut nämä palvelut, yritä poistaa kansio. Sitten sinun on käynnistettävä järjestelmä uudelleen normaalisti tarkistaaksesi, toimiko ratkaisu.
Ratkaisu 7 - Tarkista uudet Windows-päivitykset
Etsi uusia järjestelmäpäivityksiä, joita saatat jättää asentamatta. Yritä siksi asentaa päivitys päästäksesi eroon "tietokoneeseen tehtyjen muutosten kumoaminen" -ilmoituksesta . Windows Update -päivitykseen liittyy useita ongelmia, vaikka se on erittäin helppo ratkaista.
Jos et tiedä kuinka etsiä uusia päivityksiä, noudata annettua menettelyä:
- Napsauta Käynnistä -painiketta
- Siirry kohtaan Asetukset
- Napsauta Windows Update ja napsauta Tarkista päivitykset -vaihtoehtoa .
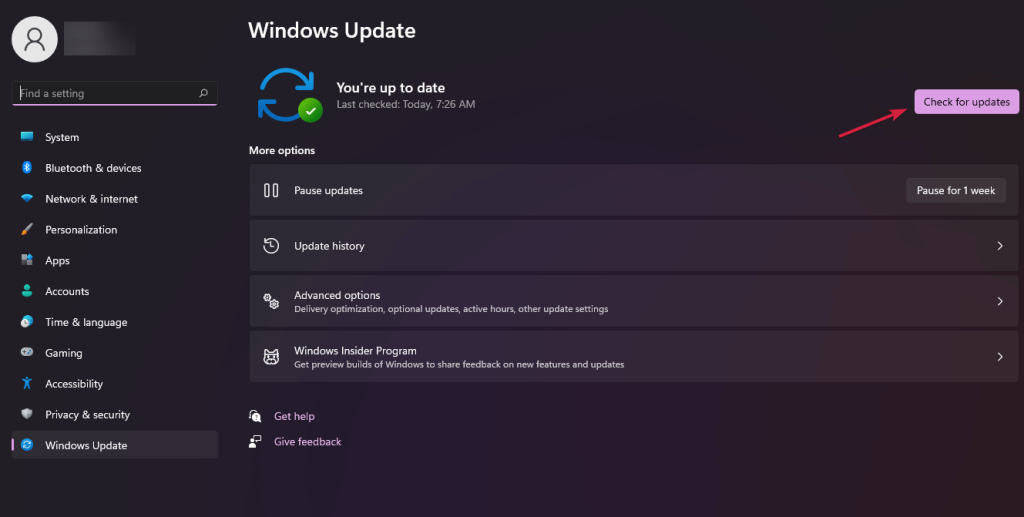
- Jos järjestelmä löytää uusimpia päivityksiä saatavilla, se alkaa automaattisesti ladata.
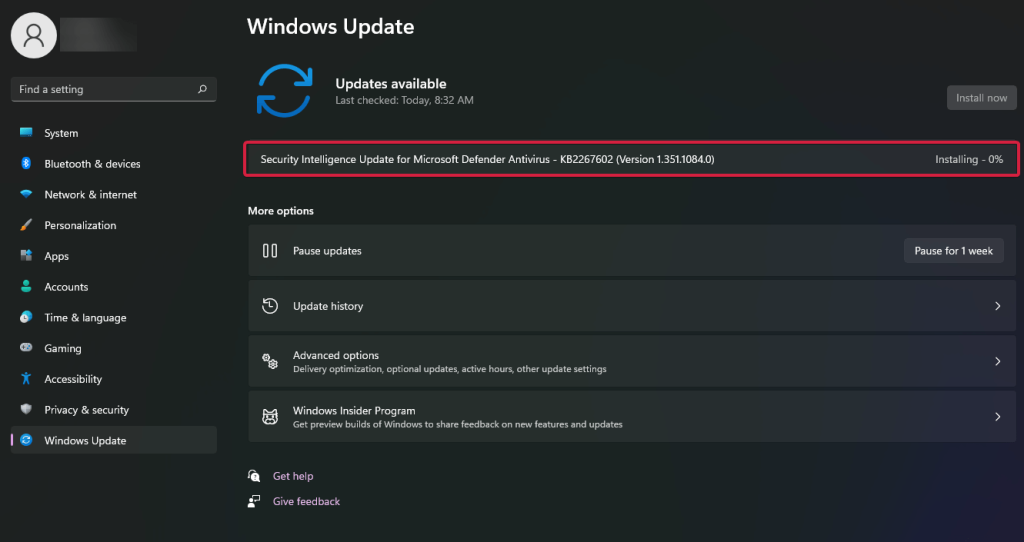
- Kun lataus on valmis, napsauta Asenna
Ratkaisu 8 - Poista virustorjunta tai poista se käytöstä
Virustorjunta voi estää päivitysten asennuksen. Joten on suositeltavaa poistaa virustentorjunta käytöstä tilapäisesti. Jotta järjestelmä voi helposti suorittaa päivitysprosessin ilman esteitä.
- Napsauta Haku
- Kirjoita Suojaus ja valitse sitten Windowsin suojaus.
- Valitse Virusten ja uhkien suojaus.
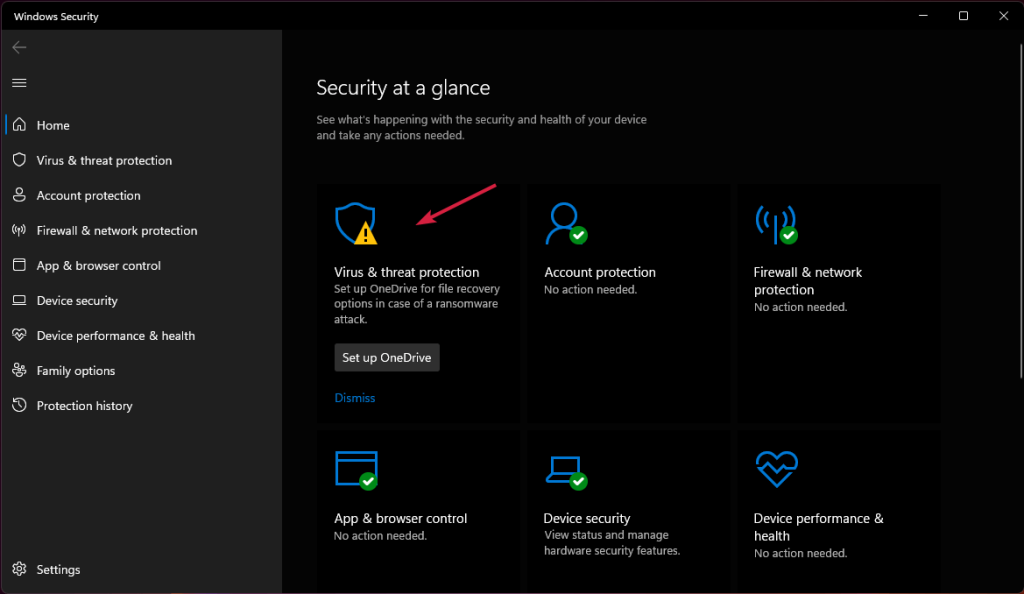
- Napsauta Hallinnoi asetuksia -vaihtoehtoa
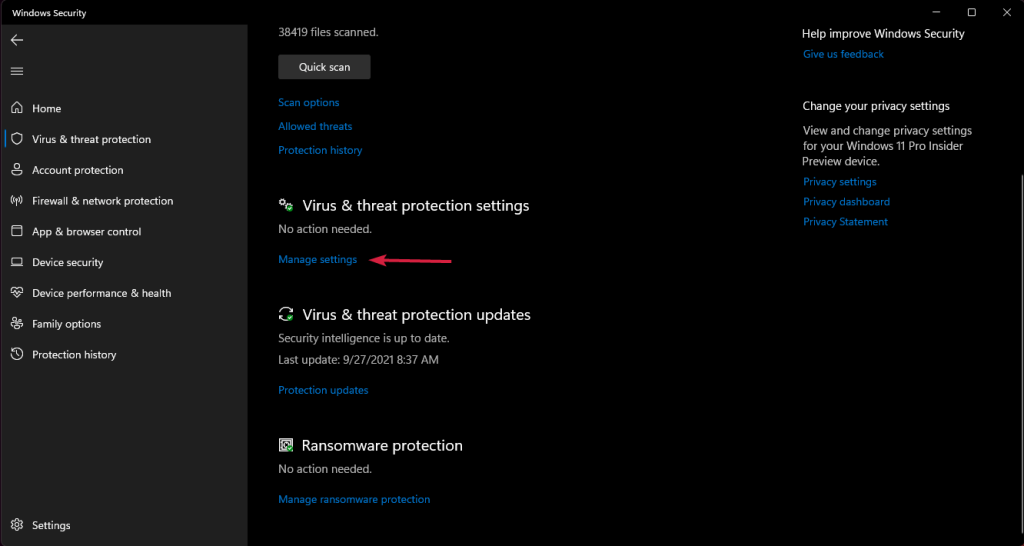
- Poista lopuksi reaaliaikainen suojaus käytöstä tai poista se käytöstä.
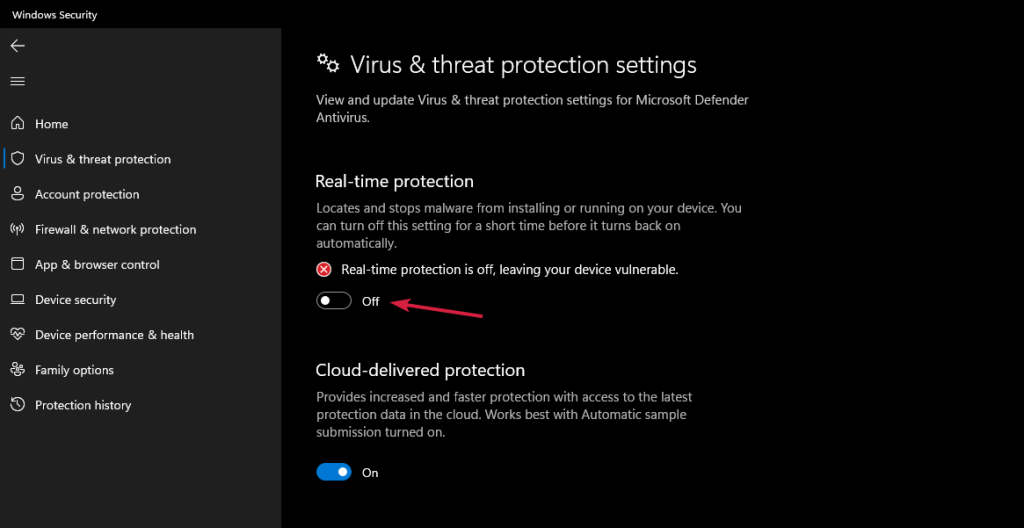
Jos se ei toimi, poista nykyinen virustorjuntasi toistaiseksi, koska se voi estää päivitykset. Voit asentaa virustorjuntaohjelman uudelleen, kun järjestelmä on päivitetty.
Ratkaisu 9 – Järjestelmän palauttaminen
Jos mikään yllä annetuista ratkaisuista ei toimi sinulle, suorita järjestelmän palautus päästäksesi eroon näistä tietokoneeseen liittyvien muutosten kumoamisesta.
Noudata siis perusohjeita suorittaaksesi järjestelmän palauttamisen:
- Käynnistä järjestelmä ensin vikasietotilassa
- Valitse sen jälkeen Vianmääritys- vaihtoehto ja napsauta sitten Lisäasetukset
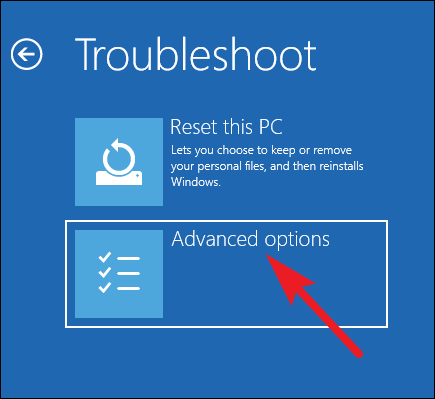
- Nyt näet Järjestelmän palautus -vaihtoehdon, joten napsauta sitä palauttaaksesi järjestelmäsi .
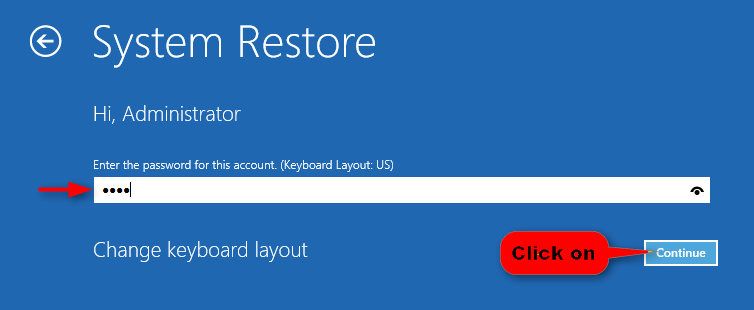
- Kun olet tehnyt niin, valitse tai syötä käyttäjänimesi ja salasanasi ja napsauta sitten Jatka-painiketta.
- Yritä nyt valita eri palautuspisteitä, ennen kuin näet JÄRJESTELMÄN KÄYTTÖOIKEUSVIOLATION -virheen tietokoneellasi.
- Napsauta Seuraava ja odota, kunnes prosessi on valmis.
Järjestelmän palauttamisen edelliseen kohtaan on arvioitu toimivan tämäntyyppisten virheiden välttämiseksi. Mutta jos se epäonnistuu, viimeinen ratkaisu on yrittää suorittaa Windowsin palautus.
Ratkaisu 10 - Palauta Windows
Jos kohtaat edelleen Windows 11:n tietokoneeseen tehtyjen muutosten kumoamisvirheen , sinun on nollattava järjestelmäsi. Voit poistaa tai nollata Windowsin, jotta se toimii sujuvasti ja tehokkaasti. Parasta on, että löydät vaihtoehdon tiedostojen ja tietojen palauttamiseen. On erittäin suositeltavaa pitää varmuuskopiot tiedoistasi
- Siirry kohtaan Asetukset .
- Etsi System Recovery
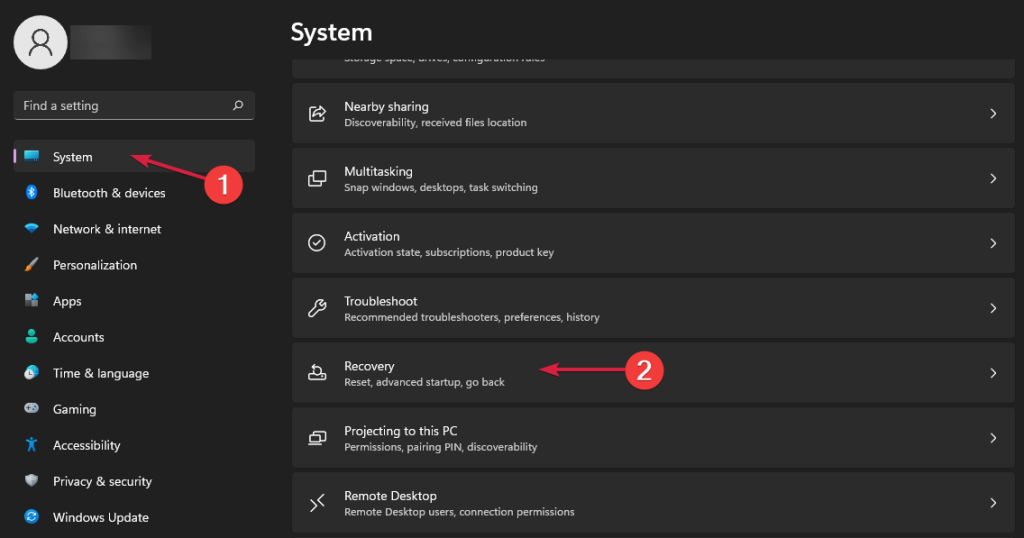
- Napsauta sitten Reset PC -vaihtoehtoa käynnistääksesi prosessin uudelleen.
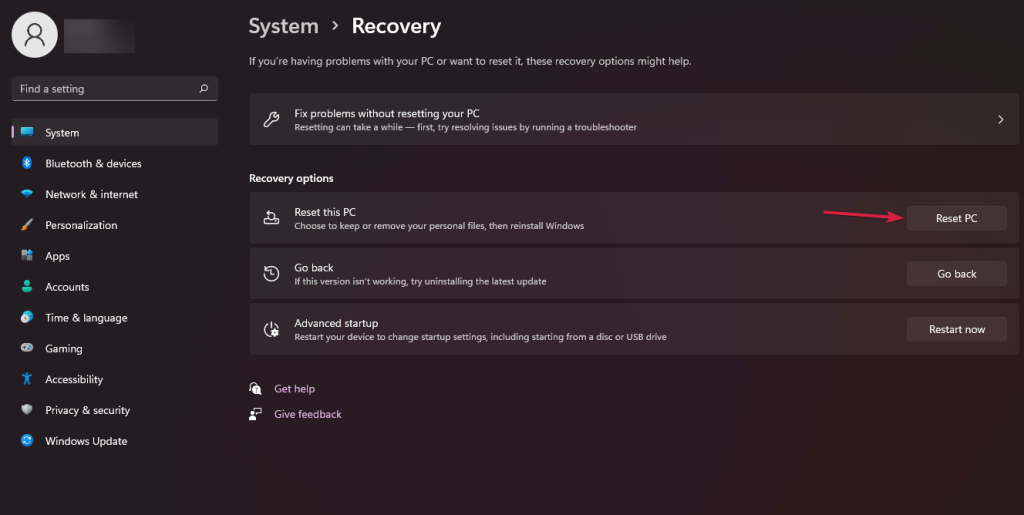
Jos olet valmis pitämään tiedostot ja tiedot turvassa, valitse Säilytä tiedostoni -vaihtoehto tai voit valita Poista kaikki. Tässä tilanteessa sinun on asennettava ohjelmat ja tiedostot uudelleen järjestelmääsi.
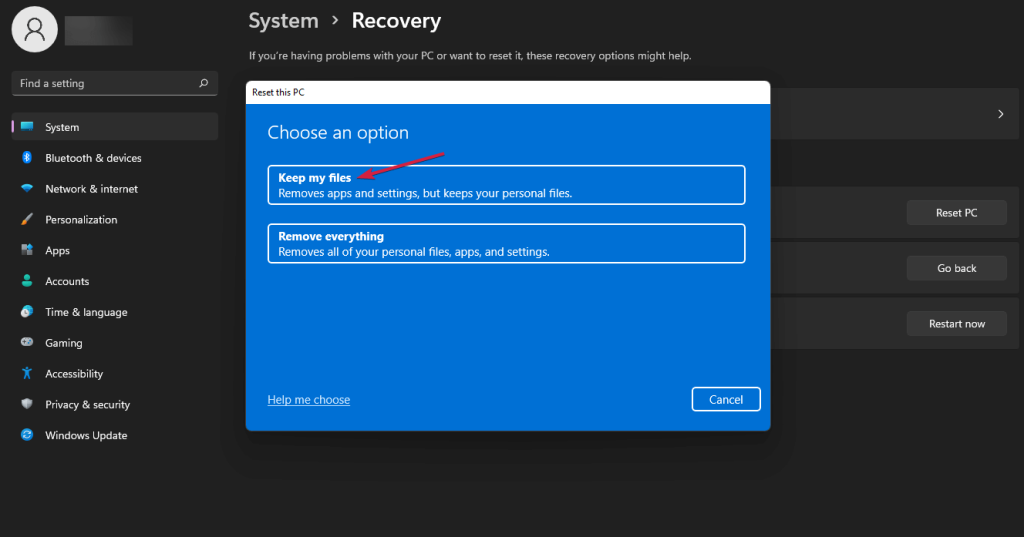
- Napsauta nyt Palauta- vaihtoehtoa, ja Windows 11 alkaa asentaa uudelleen.
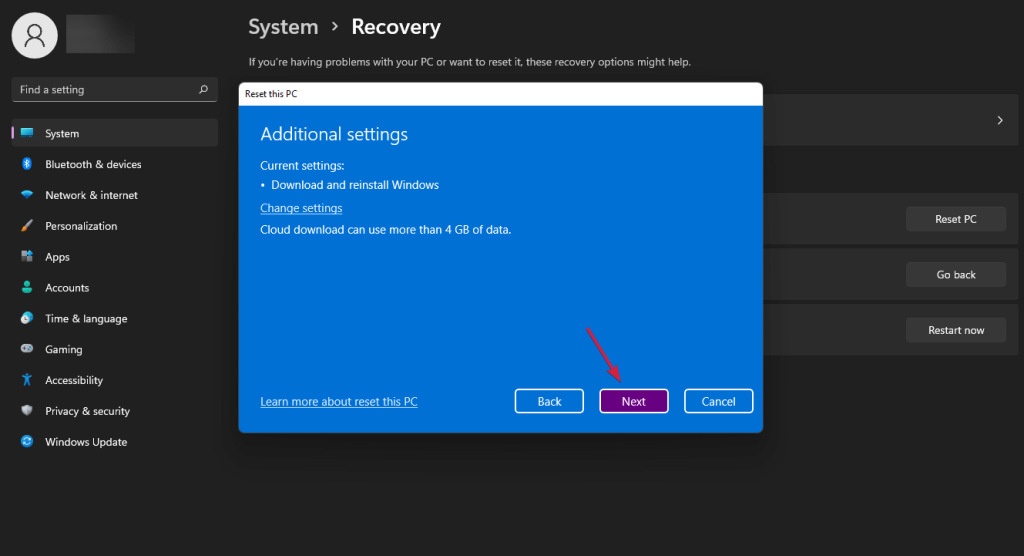
Varmista, että prosessi on valmis. Nyt voit käyttää PC:tä kuten ennenkin.
Paras ja helppo ratkaisu pitää tietokoneen virheetön
Korjataksesi Windows- päivitysongelman voit käyttää PC Repair Tool -työkalua , koska se on paras suositeltu työkalu erilaisten PC-virheiden tai -ongelmien korjaamiseen.
Tämä työkalu skannaa tietokoneesi nopeasti ja etsii virheen pääasialliset syyt. Kun skannausprosessi on ohi, se korjaa ongelman automaattisesti.
Tämän lisäksi työkalu toimii erinomaisesti useiden muiden PC-virheiden, kuten DLL-virheiden, BSOD-virheiden, pelivirheiden ja rekisterivirheiden korjaamisessa . Tämän lisäksi työkalu suojaa tietokonettasi erityyppisiltä haittaohjelmilta/viruksilta ja nopeuttaa tietokonettasi suorituskyvyn parantamiseksi.
Hanki PC Repair Tool, jolla voit korjata erilaisia Windows-virheitä ja -ongelmia
Johtopäätös
Nyt on aika päättää
Yllä mainittujen ratkaisujen avulla voit tehokkaasti korjata "tietokoneellesi tehtyjen muutosten kumoamisen". Varmista, että tietokoneellasi on oltava tarpeeksi tilaa prosessin päivittämiseen, koska tilan vähäisyys voi aiheuttaa virheen Windows 10:tä ja 11:tä päivitettäessä.
Voit yksinkertaisesti välttää "tietokoneeseen tehtyjen muutosten kumoamisen" -ongelman päivittämällä järjestelmän uudelleen.
Kiitos!!!