Lasketun kentän lisääminen Excelin pivot-taulukkoon

Tutustu, kuinka voit lisätä lasketun kentän Excelin pivot-taulukkoon ja laskea myynnistä syntyviä palkkioita tehokkaasti.
Kun haluat jäljittää tietyn tietueen, kyselyn luominen on ylivoimaista. Onneksi Access 2003:lla on nopea tapa löytää tietty tieto projektisi taulukoista ja lomakkeista: Etsi-komento.
Etsi on käytettävissä sekä työkalupalkissa että päävalikon kautta. (Valitse Muokkaa –> Etsi. Näppäimistöä käyttävät ihmiset voivat painaa Ctrl+F.) Access 2003:lla ei ole väliä millä tavalla käynnistät Etsi-komennon – se toimii samalla tavalla molemmista tavoista.
Vaikka Find-komentoa on melko helppo käyttää sellaisenaan, muutaman tempun tunteminen tekee siitä parhaansa. Kun tiedät Etsi-toiminnon perusteet (katsotaan seuraavassa osiossa), voit hienosäätää Etsi-komentoa käyttämällä vihjeitä osiossa nimeltä "Haun nopeuden ja tarkkuuden viritys" myöhemmin tässä artikkelissa. Tämä osio näyttää, kuinka voit säätää Etsi-asetuksia tarkempia hakutehtäviä varten.
Etsi-komennon käyttäminen on yksinkertaista. Näin se toimii:
1. Avaa taulukko tai lomake, josta haluat etsiä.
Kyllä, Find toimii sekä taulukkonäkymässä että Access-lomakkeiden kanssa.
2. Napsauta kenttää, josta haluat etsiä.
Etsi-komento etsii nykyistä kenttää kaikista taulukon tietueista, joten varmista, että napsautat oikeaa kenttää ennen kuin aloitat Etsi-prosessin. Access 2003 ei välitä mitä tietuetta napsautat – niin kauan kuin painat oikeaa kenttää, Access on tyytyväinen. (Ja on tärkeää pitää ohjelmistosi tyytyväisenä!)
3. Käynnistä Etsi-komento napsauttamalla Etsi-työkalupalkin painiketta (se, jossa on kiikarit) tai valitsemalla Muokkaa –> Etsi.
Etsi ja korvaa -valintaikkuna käynnistyy.
4. Kirjoita etsimäsi teksti Etsi mitä -ruutuun kuvan 1 mukaisesti.
Tarkista oikeinkirjoituksesi ennen haun aloittamista. Access ei ole tarpeeksi kirkas ymmärtääksesi, että tarkoitat todella sankaria kirjoittaessasi nollaa.
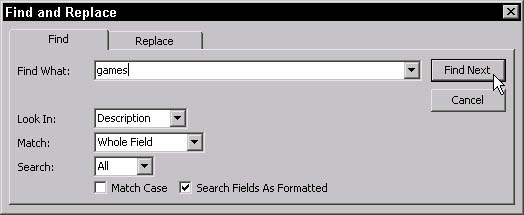
Kuva 1: Etsi ja korvaa -valintaikkuna on valmis tekemään sen.
5. Aloita haku napsauttamalla Etsi seuraava.
Ennen kuin voit laskea yhteen kahdeksasosaan, Etsi-komento jäljittää haluamasi tietueen, siirtää kohdistimen sinne ja korostaa vastaavan tekstin. Jos Find ei kuitenkaan löydä mitään, se valittaa epäonnistumisestaan pienessä valintaikkunassa.
6. Jos Find ei löytänyt etsimääsi:
• a. Napsauta OK poistaaksesi valintaikkunan.
• b. Varmista, että napsautit oikeaa kenttää ja kirjoitit kaiken oikein Etsi mitä -ruudussa.
• Voit myös tarkistaa seuraavassa osiossa käsitellyt erityiset Etsi-vaihtoehdot nähdäksesi, häiritseekö jokin niistä hakuasi.
• c. Napsauta Etsi seuraava uudelleen.
Entä jos ensimmäinen Accessin löytämä tietue ei ole se, jota etsit? Oletetaan, että haluat toisen, kolmannen tai neljäntoista John Smithin taulukossa? Ei hätää – siksi Etsi ja korvaa -valintaikkunassa on Etsi seuraava -painike. Napsauta Etsi seuraava, kunnes Access siirtyy haluamaasi tietueeseen tai ilmoittaa luopuvansa hausta.
Joskus pelkkä Etsi-ruudun tietojen antaminen ei riitä. Joko löydät liian monta tietuetta tai ne, jotka vastaavat, eivät ole niitä, joita haluat. Paras tapa vähentää väärien osumien määrää on lisätä hakuun lisätietoja.
Tarkka säätö nopeuttaa myös takaa-ajoa.
Access tarjoaa useita työkaluja Findin hienosäätöön. Avaa Etsi ja korvaa -valintaikkuna napsauttamalla työkalupalkin Etsi-painiketta tai valitsemalla Muokkaa -> Etsi. Seuraavassa luettelossa kuvataan eri vaihtoehtojen käyttöä:
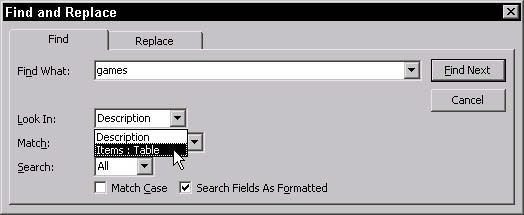
Kuva 2: Voit etsiä koko taulukosta muuttamalla Look In -asetusta.
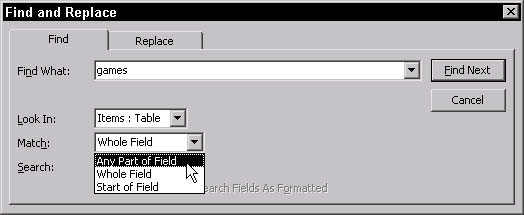
Kuva 3: Katso kaikkien näiden pienten kenttien sisään käyttämällä Match-vaihtoehtoa.
• Kaikissa taulukon tietueissa (oletusasetus)
• Ylös tai alas nykyisestä tietueesta
Jos Etsi-komento ei toimi niin kuin luulet, tarkista vaihtoehdot edellisestä luettelosta. Todennäköisesti yksi tai useampi näistä vaihtoehdoista ei ole asetettu oikein!
Tutustu, kuinka voit lisätä lasketun kentän Excelin pivot-taulukkoon ja laskea myynnistä syntyviä palkkioita tehokkaasti.
Opi käyttämään Microsoft Teamsia: verkkopohjaista sovellusta, asiakkaana kannettavalla tietokoneella tai pöytätietokoneella tai Teams-mobiilisovellusta älypuhelimella tai tabletilla.
Kuinka estää Microsoft Wordia avaamasta tiedostoja vain luku -tilassa Windowsissa Microsoft Word avaa tiedostot vain luku -tilassa, jolloin niiden muokkaaminen on mahdotonta? Älä huoli, menetelmät ovat alla
Virheiden korjaaminen virheellisten Microsoft Word -asiakirjojen tulostuksessa. Virheet tulostettaessa Word-asiakirjoja, joissa on muuttuneet fontit, sotkuiset kappaleet, puuttuva teksti tai kadonnut sisältö ovat melko yleisiä. Älä kuitenkaan
Jos olet piirtänyt PowerPoint-dioihin esityksen aikana kynää tai korostuskynää, voit tallentaa piirustukset seuraavaa esitystä varten tai poistaa ne, jotta seuraavan kerran näytät ne. Aloitat puhtailla PowerPoint-dioilla. Pyyhi kynä- ja korostuskynäpiirrokset noudattamalla näitä ohjeita: Pyyhi rivit yksi kerrallaan […]
Tyylikirjasto sisältää CSS-tiedostoja, Extensible Stylesheet Language (XSL) -tiedostoja ja kuvia, joita käyttävät ennalta määritetyt sivupohjat, sivuasettelut ja säätimet SharePoint 2010:ssä. CSS-tiedostojen etsiminen julkaisusivuston tyylikirjastosta: Valitse Sivuston toiminnot→ Näytä Kaikki sivuston sisältö. Sivuston sisältö tulee näkyviin. Style-kirjasto sijaitsee […]
Älä hukuta yleisöäsi jättimäisillä numeroilla. Microsoft Excelissä voit parantaa koontinäyttöjesi ja raporttiesi luettavuutta muotoilemalla numerot näyttämään tuhansia tai miljoonia.
Opi käyttämään SharePointin sosiaalisen verkostoitumisen työkaluja, joiden avulla yksilöt ja ryhmät voivat kommunikoida, tehdä yhteistyötä, jakaa ja pitää yhteyttä.
Juliaanisia päivämääriä käytetään usein valmistusympäristöissä aikaleimana ja pikaviitteenä eränumerolle. Tämän tyyppisen päivämääräkoodauksen avulla jälleenmyyjät, kuluttajat ja huoltoedustajat voivat tunnistaa tuotteen valmistusajankohdan ja siten tuotteen iän. Julian-päivämääriä käytetään myös ohjelmoinnissa, armeijassa ja tähtitiedessä. Erilainen […]
Voit luoda verkkosovelluksen Access 2016:ssa. Mikä verkkosovellus sitten on? No, verkko tarkoittaa, että se on verkossa, ja sovellus on vain lyhenne sanoista "sovellus". Mukautettu verkkosovellus on online-tietokantasovellus, jota käytetään pilvestä selaimen avulla. Rakennat ja ylläpidät verkkosovellusta työpöytäversiossa […]








