Lasketun kentän lisääminen Excelin pivot-taulukkoon

Tutustu, kuinka voit lisätä lasketun kentän Excelin pivot-taulukkoon ja laskea myynnistä syntyviä palkkioita tehokkaasti.
Microsoft 365 Business -lisenssitilauksesi sisältää 1 Tt pilvitallennustilaa OneDrive for Businessissa lisensoitua käyttäjää kohti. Lisäksi organisaatiosi saa 1 Tt tallennustilaa SharePoint Onlinessa sekä 10 Gt lisensoitua käyttäjää kohden.
Oletetaan esimerkiksi, että sinulla on 10 käyttäjää, joilla jokaisella on Microsoft 365 Business -lisenssi. Ilmainen pilvitallennustilasi näyttäisi tältä:
10 käyttäjää x 1 Tt käyttäjää kohti OneDrive for Businessissa = 10 Tt
1 Tt SharePoint Onlinessa
10 käyttäjää x 10 Gt käyttäjää kohden SharePoint Onlinessa = 100 Gt (0,1 Tt)
Pilvitallennustila yhteensä: 11,1 Tt
Jos mietit, kuinka paljon dataa voit tallentaa 1 Tt:n tallennustilaan, harkitse IT Elementary Schoolin infografiaa . Siinä kirjoittaja väittää, että sinulla olisi 60 pinoa kirjoitettua paperia, jotka olisi pinottu yhtä korkeaksi kuin Eiffel-torni kuluttamaan 1 Tt dataa.
Kun tallennustilaa on paljon, saatat ihmetellä, miksi pk-yritykset käyttävät edelleen tiedostoosuuksia ja kolmannen osapuolen SaaS-sovelluksia, kuten Dropboxia . Suurimmalle osalle pienyrityksistä haasteena on siirtää olemassa olevat tiedot SharePoint Onlineen tai OneDrive for Businessiin.
Perinteisesti tietojen siirtäminen SharePoint Onlineen vaati monimutkaisia työkaluja, jotka vaativat vanhempia insinöörejä. Jos yrityksellä ei olisi budjettia tällaisille työkaluille tai asiantuntemukselle, IT-järjestelmänvalvojan täytyisi viettää valtavasti aikaa tiedostojen manuaaliseen siirtämiseen ja synkronointiongelmien käsittelemiseen.
Hyvä uutinen on, että Office 365 on suunniteltu murtamaan perinteitä. Muutama vuosi sitten haastavaa oli nyt yksinkertainen, ilmainen itsepalvelutyökalu. IT-järjestelmänvalvoja voi nyt muutamalla napsautuksella siirtää tiedostoja luotettavasti SharePoint Onlinen tai OneDrive for Businessin dokumenttikirjastoihin .
SharePoint Migration Tool on kätevä sovellus, joka poistaa arvailujen siirtämisen tiedostojen siirtämisestä Office 365 :een joko kiintolevyltä, kolmannen osapuolen SaaS-tallennustilapalveluntarjoajalta tai paikallisesta SharePoint-ympäristöstä. Pohjimmiltaan sinun tarvitsee vain ladata työkalu, ja muutamalla napsautuksella työkalu tekee taikansa, kun siirrettävien tietojen koosta riippuen otat kupin kahvia tai otat Netflixin käyttöön katsellaksesi suosikkiohjelmaasi samalla, kun olet. odota, että työkalu suorittaa tehtävänsä.
Näin SharePoint Migration Tool toimii.
Lataa Microsoftin SharePoint Migration -työkalu .
Suorita työkalu kaksoisnapsauttamalla ladattua tiedostoa ja napsauta sitten Kirjaudu sisään -painiketta.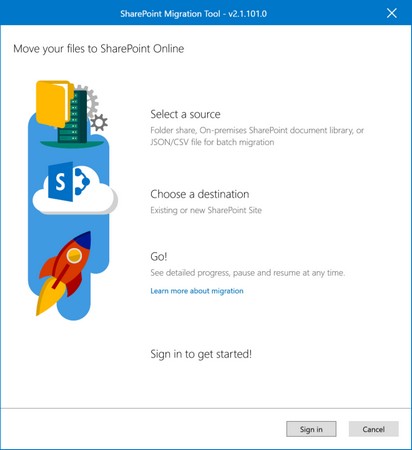
SharePoint Migration Toolin kirjautumisnäyttö.
Missä tietosi ovat? näyttö tulee näkyviin.
Valitse tietojesi lähde (valitse tässä harjoituksessa File Share -vaihtoehto):
Napsauta Valitse lähde ja kohde -näytössä Valitse kansio -painiketta.
Valitse Selaa kansioita -ikkunassa kansio, jonka haluat siirtää, ja napsauta sitten OK.
Valitse lähde ja kohde -näyttö tulee uudelleen näkyviin.
Napsauta Seuraava-painiketta.
Uusi laatikko ilmestyy samaan näyttöön, jotta voit liittää SharePoint Onlinen tai OneDrive for Documentin URL-osoitteen.
Kirjoita tai liitä kohdekirjaston URL-osoite Kirjoita URL-osoite -ruutuun.
Valitse haluamasi asiakirjakirjasto avattavasta Valitse asiakirjakirjasto -valikosta. Napsauta sitten Lisää-painiketta.
Tarkista seuraavassa näytössä Source- ja Destination-merkinnät ja napsauta sitten Siirrä-painiketta aloittaaksesi siirtoprosessin.
Työkalu näyttää siirron tilan. Jos sinun on muutettava lähde- tai kohdemerkintää, sinun on käynnistettävä prosessi uudelleen.
Kun SharePoint-siirto on valmis, napsauta Sulje-painiketta.
Työkalu tallentaa lokit siirtotyöstä, joita voit tarkastella SharePoint-siirron jälkeen. Lokien näkeminen voi auttaa vianetsinnässä.
Jos sinun on suljettava tai vahingossa työkalu ennen kuin SharePoint-siirtotyö on valmis, voit jatkaa työtä mistä tahansa tietokoneesta, jos työ on ollut käynnissä vähintään 5 minuuttia.
Toinen työkalun hieno ominaisuus on sen kyky suorittaa tulevia vaiheittaisia SharePoint-siirtoja. Jos joku tiimistäsi ei saanut muistiota ja jatkaa tiedostojen tallentamista jaettuun tiedostoon, voit suorittaa työkalun uudelleen ja siirtää vain uudet tai päivitetyt tiedostot lähdesijainnista. Voit hyödyntää tätä ominaisuutta napsauttamalla Kyllä, kun työkalu kysyy, haluatko säilyttää siirtoasetukset tulevia vaiheittaisia ajoja varten siirron päätyttyä.
Toinen tapa siirtää tiedostoja SharePoint Onlineen tai OneDrive for Businessiin on OneDriven synkronointiasiakasohjelma. Kun synkronointiasiakasohjelma on käynnissä, voit yksinkertaisesti vetää tiedostot lähdesijainnista sopivaan kirjastoon joko OneDrive for Businessissa tai SharePoint Onlinessa.
Jos Windows 10 on otettu käyttöön Microsoft 365 Business -lisenssin kanssa, OneDrive for Business -synkronointiasiakasohjelma määritetään automaattisesti laitetta käyttävälle tilille. Sellaisenaan OneDrive for Business -kansiot ovat käytettävissä Resurssienhallinnassa.
Jos siirrät tiedostoja SharePoint Online -asiakirjakirjastoon OneDrive-synkronointiohjelmalla, sinun on ensin synkronoitava SharePoint-dokumenttikirjasto työpöydällesi. Voit tehdä tämän siirtymällä SharePoint Online -asiakirjakirjastoon ja napsauttamalla sitten komentopalkin synkronointikuvaketta. Synkronointiohjelma kehottaa sinua suorittamaan loput vaiheet, jotka ovat yksinkertaisia.
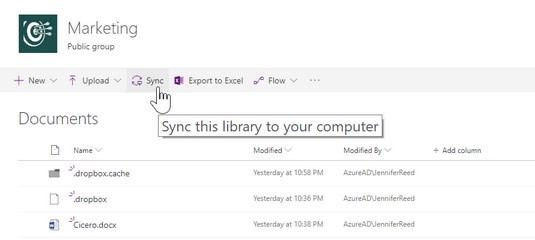
Synkronointikuvake SharePoint Onlinen komentopalkissa.
Tutustu, kuinka voit lisätä lasketun kentän Excelin pivot-taulukkoon ja laskea myynnistä syntyviä palkkioita tehokkaasti.
Opi käyttämään Microsoft Teamsia: verkkopohjaista sovellusta, asiakkaana kannettavalla tietokoneella tai pöytätietokoneella tai Teams-mobiilisovellusta älypuhelimella tai tabletilla.
Kuinka estää Microsoft Wordia avaamasta tiedostoja vain luku -tilassa Windowsissa Microsoft Word avaa tiedostot vain luku -tilassa, jolloin niiden muokkaaminen on mahdotonta? Älä huoli, menetelmät ovat alla
Virheiden korjaaminen virheellisten Microsoft Word -asiakirjojen tulostuksessa. Virheet tulostettaessa Word-asiakirjoja, joissa on muuttuneet fontit, sotkuiset kappaleet, puuttuva teksti tai kadonnut sisältö ovat melko yleisiä. Älä kuitenkaan
Jos olet piirtänyt PowerPoint-dioihin esityksen aikana kynää tai korostuskynää, voit tallentaa piirustukset seuraavaa esitystä varten tai poistaa ne, jotta seuraavan kerran näytät ne. Aloitat puhtailla PowerPoint-dioilla. Pyyhi kynä- ja korostuskynäpiirrokset noudattamalla näitä ohjeita: Pyyhi rivit yksi kerrallaan […]
Tyylikirjasto sisältää CSS-tiedostoja, Extensible Stylesheet Language (XSL) -tiedostoja ja kuvia, joita käyttävät ennalta määritetyt sivupohjat, sivuasettelut ja säätimet SharePoint 2010:ssä. CSS-tiedostojen etsiminen julkaisusivuston tyylikirjastosta: Valitse Sivuston toiminnot→ Näytä Kaikki sivuston sisältö. Sivuston sisältö tulee näkyviin. Style-kirjasto sijaitsee […]
Älä hukuta yleisöäsi jättimäisillä numeroilla. Microsoft Excelissä voit parantaa koontinäyttöjesi ja raporttiesi luettavuutta muotoilemalla numerot näyttämään tuhansia tai miljoonia.
Opi käyttämään SharePointin sosiaalisen verkostoitumisen työkaluja, joiden avulla yksilöt ja ryhmät voivat kommunikoida, tehdä yhteistyötä, jakaa ja pitää yhteyttä.
Juliaanisia päivämääriä käytetään usein valmistusympäristöissä aikaleimana ja pikaviitteenä eränumerolle. Tämän tyyppisen päivämääräkoodauksen avulla jälleenmyyjät, kuluttajat ja huoltoedustajat voivat tunnistaa tuotteen valmistusajankohdan ja siten tuotteen iän. Julian-päivämääriä käytetään myös ohjelmoinnissa, armeijassa ja tähtitiedessä. Erilainen […]
Voit luoda verkkosovelluksen Access 2016:ssa. Mikä verkkosovellus sitten on? No, verkko tarkoittaa, että se on verkossa, ja sovellus on vain lyhenne sanoista "sovellus". Mukautettu verkkosovellus on online-tietokantasovellus, jota käytetään pilvestä selaimen avulla. Rakennat ja ylläpidät verkkosovellusta työpöytäversiossa […]








