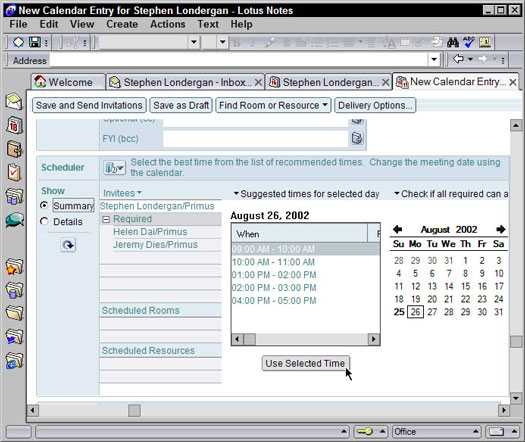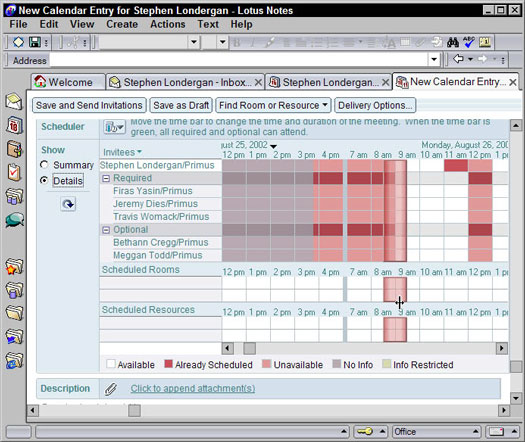Voit luoda uuden kokouksen avaamalla ensin kalenterin ja napsauttamalla sitten Ajoita kokous -painiketta toimintopalkissa. Tyhjä kokouslomake tulee näkyviin. Kuvassa 1 näet esimerkkikokouslomakkeen.

Kuva 1: Uuden kokouksen luominen.
Useimmat kokouslomakkeen kentät ovat samat kuin Ajanvarauslomakkeen kentät. Sinun on täytettävä perustiedot, kuten aihe, milloin, kesto ja paikka. Seuraavaksi siirryt pohtimaan, kenet kutsut.
Kutsuttavien kutsuminen
Yksinkertaisimmassa tapauksessa syötät vain niiden ihmisten nimet, joiden haluat tulla kokoukseesi. Täytä vain kutsutut-osion kentät (vasemmalla alareunassa) sekä uuden kokouslomakkeen päivämäärä-, aika- ja sijaintiosat. Kuten näet kuvasta 1, voit kutsua kolmenlaisia ihmisiä: pakollinen, valinnainen ja tiedoksi.
- Pakollinen: Notes katsoo, että jokainen, jonka nimet merkitset tähän kenttään, on kokouksesi pakollinen osallistuja. Tämä on erityisen tärkeää, kun pyydät Notesia löytämään parhaat ajat kokoukselle Schedulerin avulla.
- Valinnainen: Muistiinpanojen osalta nämä ihmiset ovat todella samanlaisia kuin pakollisia ihmisiä. Notes tarkistaa aikataulunsa, jos pyydät Notesia löytämään parhaat ajat kokouksellesi. Jos henkilö on listattu valinnaiseksi kutsuttavaksi kokouskutsussa, hänen läsnäolonsa ei välttämättä ole pakollista.
- FYI: Käytä tätä kenttää, jos haluat lähettää Meeting ilmoitus - eri kuin kutsu - jollekulle. Oletetaan, että sinun on sovittava tapaaminen tiimisi jäsenten kanssa. Voit kirjoittaa jokaisen tiimin jäsenen nimen Pakollinen-kenttään, mutta kirjoittaa pomosi nimen Tiedoksi-kenttään. Näin kollegasi saavat kukin kutsun kokoukseen, mutta esimiehesi saa vain kokousilmoituksen. Näin pomosi tietää, että sinulla on kokous ja että olet lähettänyt kutsut, mutta myös, että hänen ei odoteta osallistuvan.
Pakollinen- ja Valinnainen-kentissä olevat henkilöt eivät näe kenenkään nimiä, jotka olet listannut kokouskutsun Tiedoksi-kenttään.
Napsauta Pakollinen-, Valinnainen- ja Tiedoksi-kenttien oikealla puolella olevia painikkeita, jotka näyttävät pieneltä puhelinluettelolta valitaksesi nimiä julkisesta hakemistosta.
Yksinkertaisin tapa luoda uusi kokouskutsu on seuraava:
1. Kirjoita aihe Aihe-kenttään.
2. Valitse Milloin-kentissä kokouksen alkamis- ja lopetuspäivämäärä ja -aika.
3. Määritä sijainti Missä-kentissä.
4. Kirjoita Kutsutut-kenttiin niiden ihmisten nimet, jotka haluat kutsua.
5. Napsauta toimintopalkin Tallenna ja lähetä kutsut -painiketta.
Kaikki kutsutut saavat Saapuneet-kansioonsa viestin, jossa heitä pyydetään tulemaan kokoukseen.
Ainoa ongelma tässä lähestymistavassa - vaikka se on varmasti suora - on, että se tyypillisesti käynnistää sähköpostiviestien volyymin edestakaisin sinun ja vieraidesi välillä. Tiedätkö, "en pääse klo 9.30, mutta entä 10 sen sijaan?" lajike. Riippuen tiettyyn tapaamiseen kutsumiesi ihmisten määrästä, saatat viettää kutsun lähettämisen jälkeen jonkin verran aikaa yrittäessäsi koordinoida heitä, kun he kaikki ottavat sinuun yhteyttä sanoilla "Kyllä, voin" tai "Ei, En voi" -vastauksia.
Voit helposti ohittaa tämän ongelman. Sen sijaan, että käyttäisit yllä lueteltua yksinkertaista prosessia, pyydä Notes Scheduleria tarkistamaan ensin jokaisen kutsutun kalenteri löytääksesi yhteisen ajan, jolloin kaikki ovat käytettävissä. Näiden tietojen avulla voit asettaa (toivottavasti) kaikille sopivan kokousajan. Kutsusi saapuu vieraidesi postilaatikkoon valmiiksi ladattuina päivämäärän ja kellonajan kanssa, jonka tiedät (heh, heh), kun he ovat ilmaisia. Kuka tahansa vieraistasi voi silti kieltäytyä, mutta vähennät sen mahdollisuutta melko dramaattisesti, koska vältyt useimpien aikataulujen ristiriitaisuuksilta etukäteen.
Ajastimen käyttäminen
Jos haluat, että Notes ehdottaa optimaalista aikaa kokoukselle sen mukaan, milloin pakolliset ja valinnaiset kokouksen osallistujat ovat saatavilla, pidä alhaalla Tallenna ja lähetä kutsut -painiketta. Täytä sen sijaan kokouslomake tavalliseen tapaan ja napsauta sitten Katso kutsun, huoneen ja resurssien saatavuus napsauttamalla -painiketta, joka löytyy kokouslomakkeen Ajoittaja-osiosta (alareunassa). (Katso kuva 1.)
Kuvassa 2 on esimerkki kokouskutsusta ajastimen ollessa auki.
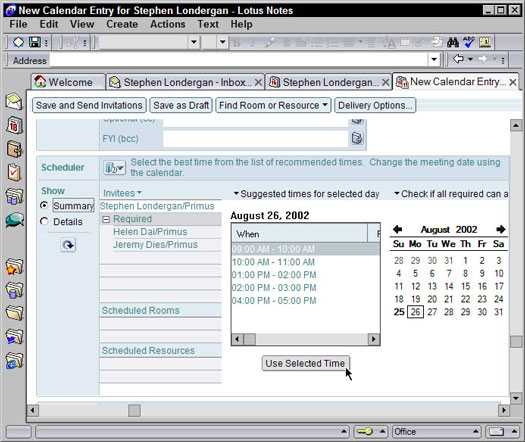
Kuva 2: Käytä Scheduleriä selvittääksesi, milloin vieraasi ovat tavattavissa.
Kun käytät Scheduleria Notesin etsimään kokousajat puolestasi, voit etsiä kahdella tavalla: parhaiden aikojen tai aikataulutietojen perusteella. Valitse ensin Yhteenveto-valintanappi (Näytä-otsikon alla vasemmalla puolella) näkymän suojaamiseksi. Tämä näkymä on luultavasti helpoin käyttää, koska näet yhdellä silmäyksellä isku-iskulta aikaehdotukset, joiden aikana kaikki kutsumasi ihmiset ovat käytettävissä.
Jos haluat käyttää yhtä Notesin ehdottamista ajoista, valitse kaikille sopiva aika avattavasta Ehdotetut ajat valitulle päivälle -luettelosta ja napsauta sitten Käytä valittua aikaa -painiketta sen alla. Notes säätää sitten kokouskutsusi ajat. Voit nähdä Kokous-lomakkeen yläreunassa olevan Milloin-osion kentät muuttuvan vastaavasti, kun napsautat tämän luettelon merkintää.
Voit myös napsauttaa mitä tahansa päivämäärää pienessä kuukausikalenterissa (lomakkeen oikeassa alakulmassa) tarkastellaksesi eri päivää ja nähdäksesi milloin ystäväsi ovat käytettävissä kyseisenä päivänä.
Katso pieni nuoli Valitun päivän ehdotusajat -luettelootsikon vieressä. Napsauta tätä nuolta nähdäksesi lisää aikataulun saatavuusvaihtoehtoja. Näyttöön tulevasta avattavasta luettelosta voit etsiä sopivaa vapaa-aikaa tietyltä päivältä, viikolta tai kuukaudelta. Tämä on erityisen hyödyllistä, jos kutsumillasi ihmisillä ei ole yhtään tavoitettavuutta alkuperäisenä valitsemaasi päivämääränä.
Jos sinulla on vaikeuksia löytää kaikille kutsutuille sopivaa aikaa, napsauta Tarkista, voivatko kaikki pakolliset osallistua -vaihtoehtoa ja valitse sitten aika pienemmälle ihmisryhmälle seuraavasta avattavasta luettelosta. Tästä on hyötyä, kun yrität sopia tapaamisen suuremmalle määrälle – yli 20 – henkilölle.
Toinen visuaalisempi tapa löytää ajat, jolloin kutsutut ovat käytettävissä, on tarkastella heitä aikataulutietojen perusteella. Valitse Tiedot-valintanappi (Näytä-otsikon alla) nähdäksesi taulukon, joka näyttää ajat, jolloin jokainen vieraasi on tavoitettavissa. Näet tällaisen näkymän kuvasta 3. Tämän aikataulutaulukon etuna on, että näet vapaa-ajan saatavuuden henkilöä kohden kahden viikon aikana.
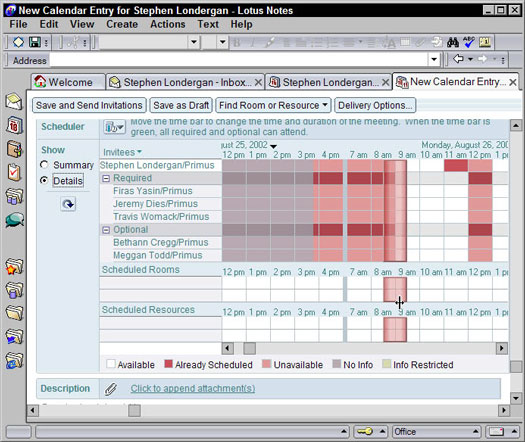
Kuva 3: Katso yksittäisten aikataulujen tiedot löytääksesi vapaa-aikaa.
Vedä suurta, läpinäkyvää pystypalkkia, kunnes löydät ajan, jolloin kaikki ovat käytettävissä. (Se muuttuu vihreäksi, kun näin tapahtuu.) Taulukon valkoiset lohkot edustavat aukioloaikoja ja vapaita aikoja ja värilliset ajat, jolloin kyseinen osallistuja on muuten varattu. Jos kaikki kutsutut eivät ole käytettävissä, pystypalkki muuttuu punaiseksi ilmoittaen, että koko posse ei voi osallistua. (Näytön alareunassa oleva näppäin muistuttaa kunkin värin tilasta.)
Riippumatta siitä, minkä menetelmän valitset löytääksesi ajan, jolloin voitte kaikki tavata, sinun on napsautettava toimintopalkin Tallenna ja lähetä kutsut -painiketta, kun olet valmis.