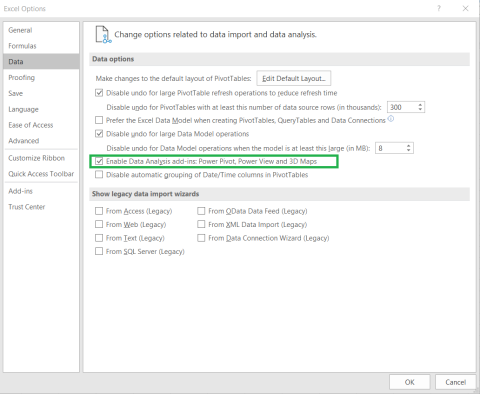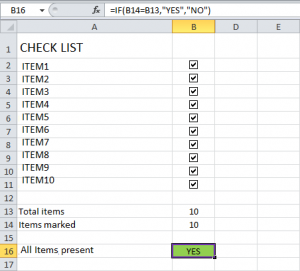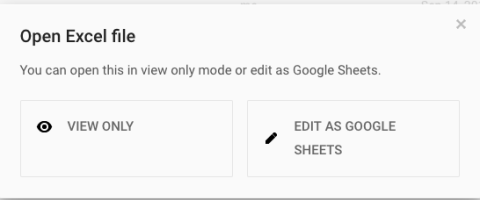Kuidas eemaldada Excel 2016 loendist dubleeritud kirjeid?

Siit saate teada, kuidas Excelis tabeli duplikaate eemaldada, et parandada andmete kvaliteeti ja analüüsi tõhusust.
Postitust värskendatud: august 2021
Siin on lugeja küsimus:
Mul on töökaaslane, kes kasutab andmete hulga analüüsimiseks Exceli VBA makrosid. Kas saate selgitada, kuidas makrod töötavad, ja ilmselt soovitada, kuidas seda oskust omandada? Kõik lihtsad näpunäited algajatele on väga teretulnud.
Täname küsimuse eest.
Sissejuhatus Excel 365 makrodesse
Makroarenduse valdamine on tõenäoliselt üks olulisemaid oskusi, mida on vaja Exceli võimsaks kasutajaks saamiseks. Sisuliselt kasutame VBA makrosid selleks, et automatiseerida Excelis ülesandeid (ka Wordis on makrod päris kasulikud ), mis muidu oleksid olnud igapäevased, igavad ja väga aeganõudvad.
Siin on mõned näited ülesannetest, mida saame Excelis makrode abil automatiseerida.
Kuna Excel tarnitakse koos sisseehitatud makrosalvestiga (erinevalt Outlookist ja PowerPointist), on makro Exceli töövihikule lisamiseks kaks peamist võimalust:
1) Kasutaja toimingute jada salvestamine, millega on ilmselt lihtne alustada, kuid mida ei suurendata keeruliste ülesannete jaoks, mis võivad hõlmata suhtlemist teiste Office'i rakendustega või suuremate andmealahulkadega manipuleerimist.
2) Makrode kirjutamine Visual Basic for Applications (VBA) abil. See on suhteliselt lihtne protseduurikeel, mis võimaldab kiiresti arendada keerukamat automatiseerimist.
Selles postituses käsitleme mõlemat juhtumit. Alustuseks näitame teile, kuidas makro salvestada, ja jätkame üksikasjaliku protseduuriga VBA makrode arvutustabelitesse lisamiseks.
Demonstreerime mõlemat võimalust, kasutades väga lihtsat ülesannet: automatiseerime töölehe nime “DEMO” lisamise olemasolevale töövihikule ja konkreetse tabeli kopeerimise lehelt 1 sinna.
Salvestage Excel 365 / 2019 makrod
Protsessi kirjeldamiseks kasutame väga lihtsat näidet. Palun toimige järgmiselt.
Näpunäide. Sisestage oma makrole kindlasti üksikasjalik kirjeldus.



Makro toega faili salvestamine
Nüüd peame töövihiku salvestama. Kuna see sisaldab makrot, peaksime selle salvestama XSLM-failina (makro lubatud Exceli fail)
Looge Exceli VBA makrod
Nagu me varem mainisime, ei tööta Exceli makrosalvesti paljudel juhtudel ega vasta kõigile teie vajadustele. Sellistel juhtudel peate kirjutama oma koodi.
Näpunäide. Mõnel juhul võiksite makrode loomisel kasutada hübriidset lähenemisviisi. Alustuseks võite oma makro salvestada ja seejärel lihtsalt VBA abil automaatselt genereeritud koodi käsitsi reguleerida.
Exceli arenduskeskkonna seadistamine
See kõlab üsna väljamõeldud, kuid on tegelikult üsna lihtne. Kui te ei näe oma lindil vahekaarti Arendaja , alustage vahekaardi Arendaja lubamisega .
Pärast vahekaardi Arendaja nähtavaks tegemist näeb teie lint välja järgmine:

VBA makro kirjutamine
Sub Write_Macro()
'This code creates a Macro named Write_Macro
Dim MySheet As New Worksheet
Dim MyTable As Range
' Create a worksheet programatically and call it TEST
Set MySheet = ThisWorkbook.Sheets.Add(After:=Sheets(Sheets.Count))
MySheet.Name = "TEST"
'Copy the table from Sheet1 into TEST worksheet
Set MyTable = Sheet1.Range("A1:C11")
With MyTable
.Copy Sheets("TEST").Range("A1")
End With
End Sub
Makro käivitamine
Makro käivitamine on väga lihtne: ülaltoodud makrodialoogis tõstke esile kirje Write_Macro ja klõpsake nuppu Käivita.
VBA turbeõiguste lubamine
Microsoft Office'is on makrod vaikimisi keelatud, et vältida kahjuliku koodi käivitamist. Kui soovite oma makrosid käitada, peate selle lubama. Tehke see valikuline toiming juhul, kui olete saanud ühe ülaltoodud makro käivitamisel veateate.
Märkus. Kõikide makrode keelamine koos teavitusega on makrosid sisaldavate Exceli töövihikute soovitatav turbesäte. See toimib järgmiselt: kui kasutaja sellise töövihiku avab, postitab Excel kohe valemiriba taha teate „MACROS on keelatud”. Seejärel on kasutaja enda otsustada, kas makrod töövihikus lubada.
Pakkimine
Tänases lühikeses õpetuses õppisime, kuidas sisestada makrosid Office 365 Excelisse kas neid salvestades või otse Visual Basic for Applications kasutades kirjutades.
See on algajatele alles algussamm Exceli arendusega tutvumiseks. Lugejad, kes soovivad konkreetseid lahendusi, saatke meile päring kontaktide lehe kaudu .
Siit saate teada, kuidas Excelis tabeli duplikaate eemaldada, et parandada andmete kvaliteeti ja analüüsi tõhusust.
Office 365 ei kuvata dokumentide ja arvutustabelite vaikerakendusena? Siit saate teada, kuidas seda Wordi ja Exceli 2019 ja 2016 jaoks määratleda.
Siit saate teada, kuidas lisada Exceli ja Wordi failidesse manustatud objekt.
Siit saate teada, kuidas hõlpsasti Accessi tabeli andmeid Excelisse, TXT-sse, XML-i jne eksportida
Siit saate teada, kuidas saate Excel 365 (2016/2019) abil vanu Exceli faile avada.
Siit saate teada, kuidas saate Office 365 / 2019 / 2013 töölehe lahtreid jagada
Vaadake, kuidas lubada Microsoft Exceli vahekaart Power Pivot.
Vaadake, kuidas lisada Exceli töövihikutesse ja Wordi dokumentidesse märkeruutude loendeid.
Kas vajate juurdepääsu Exceli .xlsx-failile? Siit saate teada, kuidas seda avada, kui teie arvutisse, tahvelarvutisse või mobiiltelefoni pole installitud Excelit
Siit saate teada, kuidas Excel 2019/2021 arvutustabelis mitut veergu lihtsalt üheks liita.