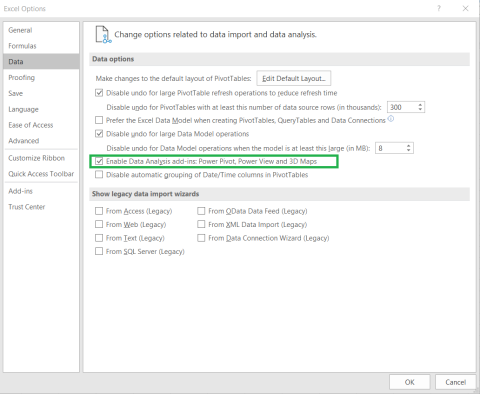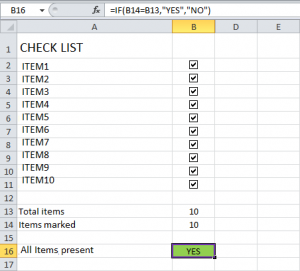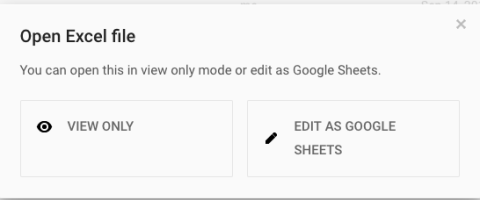Kuidas eemaldada Excel 2016 loendist dubleeritud kirjeid?

Siit saate teada, kuidas Excelis tabeli duplikaate eemaldada, et parandada andmete kvaliteeti ja analüüsi tõhusust.
Siin on küsimus Kevinilt:
Just alustasin Microsoft Accessiga ja uurisin just loodud näidisandmebaasi. Soovisin saada rohkem teavet olemasolevast tabelist andmete eksportimise protseduuri kohta. Saan aru, et kui olen huvitatud Pythoni Pandase teegi abil andmetele järelanalüüsi rakendamisest, pean tõenäoliselt saama eksportida andmed komadega eraldatud väärtuse (CSV) vormingusse (veelgi parem, kui saan kasutada | eraldaja). Näen Accessis valikuid Accessi andmete eksportimiseks Excelisse ja tekstifailivormingutesse. Kuid millist neist saan kasutada, et jõuda lõpuks CSV-vorminguni, mida saaksin edasi analüüsida?
Täname küsimuse eest.
Eesmärgi saavutamiseks on mitu võimalust, kuid lühiduse huvides keskendume paarile võimalusele:
Hakkame käima.
Laadige andmed Accessist CSV-sse ja Excelisse
Märkus. Teise võimalusena tehke oma tabelis, päringul või aruandel paremklõps, seejärel valige Ekspordi ja valige Excel.

Teisendage Accessi tabel Exceli ja CSV-vormingusse
Voila 🙂
Märkus. Võite vaadata meie õpetust Exceli failide CSV-vormingusse eksportimise kohta .
Juurdepääsuandmete edastamine teksti- ja CSV-vormingusse
Märkus. Kui tunnete Pythonit ja soovite oma andmete ekspordi-/impordiprotsesse täiendada, võiksite uurida meie õpetust, kuidas Pandasid Exceliga kasutada .
Head andmeanalüüsi 🙂
Siit saate teada, kuidas Excelis tabeli duplikaate eemaldada, et parandada andmete kvaliteeti ja analüüsi tõhusust.
Office 365 ei kuvata dokumentide ja arvutustabelite vaikerakendusena? Siit saate teada, kuidas seda Wordi ja Exceli 2019 ja 2016 jaoks määratleda.
Siit saate teada, kuidas lisada Exceli ja Wordi failidesse manustatud objekt.
Siit saate teada, kuidas hõlpsasti Accessi tabeli andmeid Excelisse, TXT-sse, XML-i jne eksportida
Siit saate teada, kuidas saate Excel 365 (2016/2019) abil vanu Exceli faile avada.
Siit saate teada, kuidas saate Office 365 / 2019 / 2013 töölehe lahtreid jagada
Vaadake, kuidas lubada Microsoft Exceli vahekaart Power Pivot.
Vaadake, kuidas lisada Exceli töövihikutesse ja Wordi dokumentidesse märkeruutude loendeid.
Kas vajate juurdepääsu Exceli .xlsx-failile? Siit saate teada, kuidas seda avada, kui teie arvutisse, tahvelarvutisse või mobiiltelefoni pole installitud Excelit
Siit saate teada, kuidas Excel 2019/2021 arvutustabelis mitut veergu lihtsalt üheks liita.