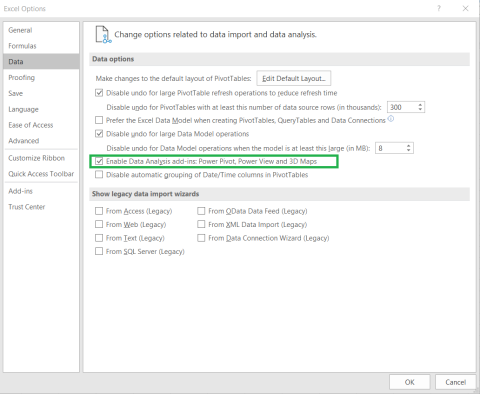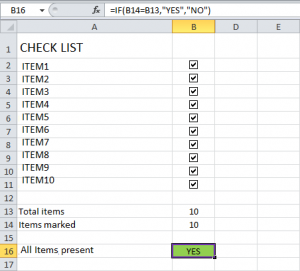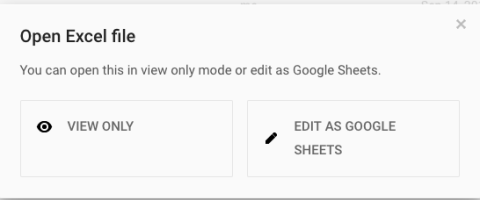Kuidas eemaldada Excel 2016 loendist dubleeritud kirjeid?

Siit saate teada, kuidas Excelis tabeli duplikaate eemaldada, et parandada andmete kvaliteeti ja analüüsi tõhusust.
Viimati värskendatud: november 2021
Kehtib järgmistele Office'i versioonidele: 2019, 2016, 2013, 365; opsüsteemides Windows 7, 8 ja Windows 10.
Siin on küsimus, mille saime ühelt meie lugejalt:
"Installisin just oma süsteemi Office 365 uue versiooni, kuid see pole selgelt määratletud Microsoft Office'i failide vaatamise ja redigeerimise vaikeprogrammina. Pärast installimist kuvatakse kõik minu dokumendid, töövihikud ja esitlused Windows File Exploreris tundmatute failitüüpidena. Kas saate aidata mul Office 365 määratleda Wordi, Exceli, PowerPointi ja Visio failide vaikefailiavajana vanemate Office'i versioonide puhul?
Täname küsimuse eest. Sellest postitusest õpime, kuidas määrata oma uus Office'i versioon (olgu see siis 2016, 365 või 2019) ülalmainitud Microsoft Office'i failitüüpide jaoks vaikeseadeks.
Office 2016 vaikeprogrammina vanemate versioonide asemel
Windows võimaldab meil siduda Office'i uuema versiooni kõigi asjakohaste failidega, käivitades juhtpaneelil kiirparandustoimingu. Samme on kirjeldatud allpool:
Vaikimisi Office 365 / 2019 / 2021
Kui kasutate oma Windows 10 arvutis Office 365, toimige järgmiselt.

Täiendav valik: Windows 10 vaikeseadete määramine
Märkus. Ülaltoodud samme saate teostada Windows 10-s, kasutades vaikerakenduste ekraani. Seda saate teha järgmiselt.
Kui kõik ülalnimetatud meetodid ei aidanud, peate võib-olla proovima allpool kirjeldatud käsitsi meetodit.
Seadistage vaikeprogrammid/rakendused käsitsi
Excel 2016 / 365 määramine arvutustabeli vaikeprogrammiks:
Märkus. Kui kasutate Office 365, on parempoolses menüüs saadaval järgmine valik.

Märkus. Sarnase protseduuri kasutamine võimaldab teil muuta Exceli csv-i, Google'i arvutustabelite ja Open Office'i vaikeprogrammiks.
Word 2016 / 365
Kui Microsoft Word 2016 ei ole teie vaikeprogramm dokumentide avamiseks, toimige järgmiselt.
PowerPoint
Kui PowerPoint 2016 ei ava teie esitlusi, toimige järgmiselt.
Lisamärkmed:
Siit saate teada, kuidas Excelis tabeli duplikaate eemaldada, et parandada andmete kvaliteeti ja analüüsi tõhusust.
Office 365 ei kuvata dokumentide ja arvutustabelite vaikerakendusena? Siit saate teada, kuidas seda Wordi ja Exceli 2019 ja 2016 jaoks määratleda.
Siit saate teada, kuidas lisada Exceli ja Wordi failidesse manustatud objekt.
Siit saate teada, kuidas hõlpsasti Accessi tabeli andmeid Excelisse, TXT-sse, XML-i jne eksportida
Siit saate teada, kuidas saate Excel 365 (2016/2019) abil vanu Exceli faile avada.
Siit saate teada, kuidas saate Office 365 / 2019 / 2013 töölehe lahtreid jagada
Vaadake, kuidas lubada Microsoft Exceli vahekaart Power Pivot.
Vaadake, kuidas lisada Exceli töövihikutesse ja Wordi dokumentidesse märkeruutude loendeid.
Kas vajate juurdepääsu Exceli .xlsx-failile? Siit saate teada, kuidas seda avada, kui teie arvutisse, tahvelarvutisse või mobiiltelefoni pole installitud Excelit
Siit saate teada, kuidas Excel 2019/2021 arvutustabelis mitut veergu lihtsalt üheks liita.