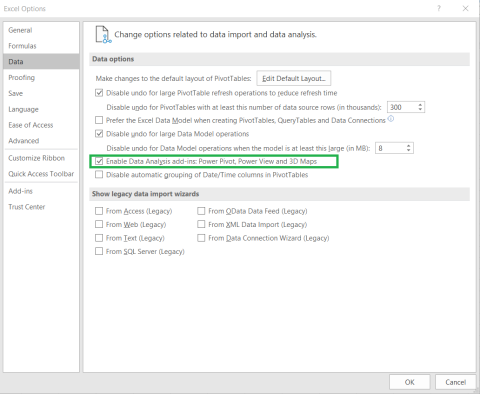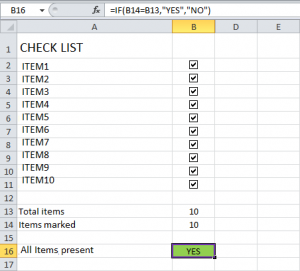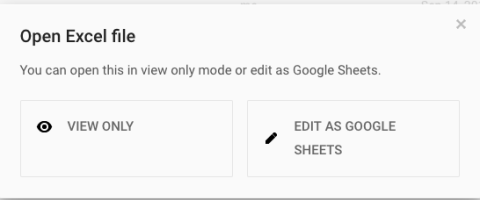Kuidas eemaldada Excel 2016 loendist dubleeritud kirjeid?

Siit saate teada, kuidas Excelis tabeli duplikaate eemaldada, et parandada andmete kvaliteeti ja analüüsi tõhusust.
Kehtib: Excel 2019, 2016, 2013; Office 365; Windows 10, 7 ja macOS.
Dorothy soovis õppida, kuidas oma Exceli arvutustabelitesse objekte lisada :
Usun, et olen näinud Microsoft Exceli töölehte, kuhu oli manustatud Wordi dokument. Kas saate selgitada, kuidas Wordi faile Excelisse sisestada ja üldiselt Office'i objekte manustada? Teadmiseks, et ma kasutan Excel 365.
Täname küsimuse eest. Integreeritud tootlikkuse komplekti, nagu Office, üks peamisi eeliseid on võimalus lisada faile teistesse failidesse. Täpsemalt saate lisada Wordi dokumendifaile teistesse Microsoft Office'i rakendustesse, nimelt Exceli töölehtedesse, Outlooki meilidesse ja PowerPointi esitlustesse.
Siin on ilma pikema jututa kiire õpetus, mille eesmärk on selgitada, kuidas saate Wordi objekte (dokument, esitlus, diagramm, märkmik) Excelisse manustada.
Wordi dokumentide lisamine Exceli lehtedele
Wordi lisamine Exceli failidesse manustena
Sarnaselt saate sisestada oma Wordi dokumendi töölehe manusena.
Järgige ülaltoodud samme 1–6, kuid enne 8. sammu juurde liikumist tõstke kindlasti esile märkeruudud Kuva ikoonina ja Link failile . Teie dokument kuvatakse arvutustabelis ikoonina, mida saate selle avamiseks topeltklõpsata.
Wordi ja Exceli failiga linkimine
Nagu ülal näidatud , saate funktsiooni Link to File abil hõlpsasti linkida oma arvutustabelis või dokumendis mis tahes manustatud faili või ikooniga.
Märkused:
Wordi dokumentide manustamine MacOS-i Excelisse
Lõpuks, nüüd, kui teate kõike Wordi dokumentide arvutustabelitesse manustamiseks, võiksite õppida, kuidas Exceli lehti Wordi dokumentidesse sisestada.
Märge:
Siit saate teada, kuidas Excelis tabeli duplikaate eemaldada, et parandada andmete kvaliteeti ja analüüsi tõhusust.
Office 365 ei kuvata dokumentide ja arvutustabelite vaikerakendusena? Siit saate teada, kuidas seda Wordi ja Exceli 2019 ja 2016 jaoks määratleda.
Siit saate teada, kuidas lisada Exceli ja Wordi failidesse manustatud objekt.
Siit saate teada, kuidas hõlpsasti Accessi tabeli andmeid Excelisse, TXT-sse, XML-i jne eksportida
Siit saate teada, kuidas saate Excel 365 (2016/2019) abil vanu Exceli faile avada.
Siit saate teada, kuidas saate Office 365 / 2019 / 2013 töölehe lahtreid jagada
Vaadake, kuidas lubada Microsoft Exceli vahekaart Power Pivot.
Vaadake, kuidas lisada Exceli töövihikutesse ja Wordi dokumentidesse märkeruutude loendeid.
Kas vajate juurdepääsu Exceli .xlsx-failile? Siit saate teada, kuidas seda avada, kui teie arvutisse, tahvelarvutisse või mobiiltelefoni pole installitud Excelit
Siit saate teada, kuidas Excel 2019/2021 arvutustabelis mitut veergu lihtsalt üheks liita.